XMARTO NVR WiFi PTZ Camera System FAQ
How to set presets & auto-patrol for xmartO PTZ cameras?
The xmartO WT series, DZ series and DPM series PTZ cameras support up to 8 preset points.
Definition of ‘presets’: PTZ cameras can be navigated to view different areas. Presets record the key points so you can reach the recorded poinits with one tap.
Auto-patrol: a feature xmartO developped based on preset feature. The camera patrol the preset points back and forth. AKA auto-cruise, auto-scan.
1. Set preset points
While viewing the camera, tap PTZ icon to enter PTZ menu; then tap Preset to enter preset menu. Use the joystick to navigate the camera to the 1st point, tap ‘Add Preset’ to save the point 1; then navigate the camera to next point and tap ‘Add preset’ to save the point 2…you can save up to 8 points.
2. In the preset menu, you can tap ‘Go to‘ to reach the preset points.
3. Start Auto-patrol
a) If your camera does not have optical zoom, tap the image, on right you will see the A icon. Tap the A icon the camera will start to patrol the preset points.
b) If your camera is the version with optical zoom, well it has higher level chipset inside. The Auto-patrol is a bit different. In preset menu, tap ‘Shortcut mode’, type in ’13’ and tap Go to, the camera will start to patrol the preset points.
4. Stop Auto-patrol
Tap any of the direction on the joystick will stop the auto patrol.
Tips: cameras added to xmartO NVR have the same steps. It’s similar to on the NVR. Only the NVR’s UI is a bit different and the A icon is in the middle of the joystick.
Read Next : How to Set up Alexa for Blink devices
View XMARTO WiFi cameras on PC
CMS is called Camera Monitor System. It is a camera monitoring client for online preview image, video storage, remote playback, device management, video/screen download and other functions. It is suitable for DVR, NVR, IPC, VR CAM, Wifi IPC and other devices.
Below are the basic instructions of using CMS on your computer. If you need detailed user manual of CMS, you can download it from our website: https://xmarto.com/pages/download
Also, you can click More Function-System Message-Open the manual to find more details of xmartO WallPixel CMS.

1. Download xmartO WallPixel CMS Software
Link: https://www.xmarto.com/downloads/
2.Installation and operation
Step 1: Run the xmartO_WallPixel_for_PC_Setup.exe installation package.
Step 2: Select the language that your system needs to use.
Step 3: Read and accept the agreement.
Step 4: Select and determine your software installation path.
Step 5: After the installation is successful, immediately run and use.

3. Login
3.1 Local Login
Default username: admin
Default password: no password, leave it blank
For security reason, we suggest you set a password after you are logged in.

3.2 Cloud Login
Use the app account: Enter the username + password of the app account on the cloud login interface to log in.

Register an account:Click on the registered account in the cloud login interface, enter the mobile phone number / email (if using the mobile phone number to register, you need to add the mobile phone number area code), click OK, enter the password and verification code and click Register now, after verification, you can complete the registration.

Forgot password:Click on the forgot password in the login interface, enter the registered account to obtain the verification code, enter the verification code and the new password and click OK to reset the password.

4. Add Device to CMS
You can add devices to the CMS in two ways:
Method 1: After adding the device using the mobile APP, directly log in to the CMS using the APP account password, and you can view the device you have added in the CMS system;
Method 2: Please make sure that your device is equipped with a network or a network cable, log in to the CMS, and click the add button in the upper right corner.
Add IP / DDNS: manually enter the device “IP / DDNS + port + channel number + device password”, select “type” according to the actual situation of the device, the rest of the information remains the default, click Finish to add successfully.


LAN search device addition: select the device management in the function bar below the system, click the interface refresh button, wait for the device to be searched, check the required device and click add (enter the device IP / ID to quickly find the need to add device)

5. Live View
The xmartO WallPixel CMS allows you to view cameras on your computer both locally and remotely.
5.1 Main Menu Introduction of CMS:
- Playback: Click to playback videos stored in your hard drive
- Device Management: Manage your device(s)
- User Parameter: Some basic settings of CMS
- Record: Record short videos of live view cameras, videos will be stored to your computer
- Screenshot: Take snapshots of live view cameras, pictures will be stored to your computer
- Disconnect All: Turn off live view of all cameras on CMS
- Screen Number: Choose how many cameras you want to display on one screen, the CMS allows you to view up to 64 cameras simultaneously
- More Function: More basic functions of CMS, including creating user, setting password and etc.

5.2 Multi-channel Viewing
CMS allows you to view up to 64 cameras simultaneouly. So if you have multiple systems, you can view all cameras in multiple systems simultaneously on this CMS.

5.3 Record and Snapshot
CMS allows you to record short videos and take snapshots when live view cameras, videos and snapshots will be saved in your computer. You can change the storage path here as shown in the picture.
6. Playback
CMS allows you to playback your history videos stored in hard drive. With this CMS, you can playback videos stored in hard drive or micro SD card from all over the world. Detailed instruction as below:
a. Click “Playback” on bottom navigation, it will pop out message “Close the video being played?” Choose Yes.
b. Select a window on left(1), select a channel from the device(2), choose the Record Type, select a date(3), and click “Retrieval”(4). The CMS will start playback videos of that channel immediately. Move the cursor on the time bar at bottom to locate an exact time to replay the camera per your needs.

c. You can record short videos or take snapshots while playback videos. Videos and snapshots will be stored to your computer.
7. Backup
CMS allows you to download and backup videos to your computer.
The downloaded video files are in .mp4 format, you can playback with any player.
Detailed instruction here:
Click “Playback” on bottom navigation, select a device channel, choose Record type, select a date and then click “Download” on bottom right. You’ll see below interface with a list of all recorded videos.
Videos will be saved to your computer, as shown in below picture. You can also change the storage path.
8. User Management
8.1 Change admin password
Click “More Function” on bottom navigation, choose “System Message” and click “Change Password”. Keep the old password blank, and enter your new password, confirm your new password, and click “Confirm” to save it.

Something important need to pay attention to:
If you have once installed old ESeeCloud version on your computer and plan to upgrade to this new one, you need to uninstall the old version from your computer completely, and delete related files. Then install this new version, otherwise the new one does not work on your computer.
Here is how to uninstall the old one and delete the related files from your computer:
1. Uninstall the current ESeeCloud software from your computer.
2. Go to the place where you install this software on your computer and delete the file named with ESeeCloud completely, usually it is stored here: C:\Program Files (x86)\EseeCloud
3. Go to below path and delete the ESeeCloud file, as shown in below picture.
C:\Users\Administrator (or your username)\AppData\Local\EseeCloud
C:\Users\Administrator (or your username)\AppData\Local\EseeCloud_Data
C:\Users\Administrator (or your username)\AppData\Roaming\EseeCloud
If the file is not shown there, then you need to check “show hidden files, folders and drives “, as shown in below picture.
How to view xmartO cameras on Mac?
EseeCloud is an updated CMS to preview, playback and backup the xmartO cameras/ camera systems on Mac.
1. Download ESeeCloud CMS Software
Download the EseeCloud CMS from xmartO website:
https://www.xmarto.com/downloads
2. Install and run ESeeCloud CMS on your Mac.
Install the CMS on your Mac and run it. If you have problem installing ESeeCloud CMS to your Mac, please refer to,
https://support.xmarto.com/?action=faq&cat=1&id=20&artlang=en
3. Login ESeeCloud
After that, you will be asked to type in the username and password. The default username is “admin”, default password is blank. For security reason, please set a login password to prevent unauthorized access.
4. Add Device to ESeeCloud CMS
4.1 Auto add, applies to add devices in LAN
EseeCloud CMS will search the devices in LAN automatically and display them in the Device Management list.
a. Click “Device Management” in upper navigation, you’ll see your device(s) listed there.
b. Select the device(s) and click Add. Your device(s) will be added to ESeeCloud CMS. They will show on upper right.
c. Go back to Live View, and click on the “play button”
behind each device to preview. If you want to view cameras from all devices at the same time, simply click “All Connect” at the right bottom. Click on the “stop button” behind each device to stop previewing cameras of this device.
4.2 Manual add, applies to add devices remotely
If you want to view cameras from a remote computer, you need to add the device to your ESeeCloud CMS manually on that computer.
a. Run and login ESeeCloud, then click “+” at top right corner. Or click “Device Management” on upper navigation.
b. You’ll see below interface. There are two ways to add device to ESeeCloud: Add cloud ID and Add IP/DDNS.
Add cloud ID: Add device to ESeeCloud with your NVR’s Device/Cloud ID. It is available for local and remote access.
Add IP/DDNS: Add device to ESeeCloud with your NVR’s IP address. It is available for local access only, so if you want remote access your cameras on this computer, choose the first Add cloud ID.
c. Type in the information required and click “Add”, the device is added to this ESeeCloud CMS, you can preview the cameras now.
Note: If you are adding xmartO VR camera, please turn on the Panorama.
5. Live View
5.1 The ESeeCloud CMS allows you to view cameras on your computer both locally and remotely. Please refer to below image for basic introduction of buttons.
5.2 It allows you to view up to 64 cameras simultaneously.
5.3 It supports all xmartO security camera systems and VR cameras. You can turn on panorama for VR cameras here, and also you can turn on the auto cruise.
6. Playback
The ESeeCloud CMS allows you to playback your camera videos. With this CMS, you can playback videos stored in hard drive or microSD card from all over the world. Detailed instruction as below:
a. Click “Playback” on upper navigation.
b. Select a window on left(1), select a channel from the device(2), choose the type(3), and select a date(4), click “Search”(5). The CMS will start playback videos on camera windows shortly. Move the cursor on the time bar at bottom to locate an exact time to replay the camera per your needs.
Note: The ESeeCloud CMS allows you to playback 4 cameras at the same time.
7. Backup (It works in LAN network only)
The ESeeCloud CMS allows you to download and backup videos to your computer.
The recorded video files are in .avi format, you can playback with any player.
Detailed instruction here:
Click “Resource Management” on upper navigation, then select the channel you want to back up, select the type and date, click “Search”, you will see the recordings on the left. Click the “Download” icon to download the videos you want. Videos will be saved to your computer.
Videos will be saved to below path in default:
/Users/macusername/cms_data/cms_video_download/
You can change the storage path here:
Click the setting icon at upper right corner, then you’ll see below box. Click the three dots to change the storage path, and click Confirm.
8. User Management
8.1 Change admin password
The ESeeCloud CMS’s default username is admin, and default password in blank, means no password. For security consideration, we suggest you set a password for CMS after logged in. Here is how:
Click the “human” icon at upper right corner, then click Change Password. Keep the old password blank, and enter your new password, confirm your new password, and click Confirm.
8.2 Add new user
You can add new user for ESeeCloud CMS, here is how:
Click User Management on upper navigation, then click New, you’ll see below box.
Enter a username and remark name, click Confirm. (Remark name here is your nick name.)
Note: When you create a new user, you are not asked to enter new password for this user. It uses default password blank. You can change the password after logged in.
How to view cameras on the mobile app (WallPixel)
1. Download and install WallPixel App
Download the free WallPixel mobile app from App Store or Google Play Store and install the application on your phone or tablet.
2. Creating an Account
Tap the app, click “Register”, enter the required information to create an app account.
If you already have an account, login with your username and password.

After click “Register”, input your phone number or email address then the app will send you the verification code.
.jpg)
 3. Adding NVR Device to App
3. Adding NVR Device to App
Tap “+” at the top right corner, then tap the first option ” Wifi Camera Kit with NVR” to add your NVR device to the app.

4. Entering Device Information
Enter the required device information and click Save.
Cloud ID: This is your system’s Device ID, which can be found at the right bottom of your monitor. It is 9 digits. (NVR Device ID can also be found at NVR’s System setting – Network setting)
Username: Your NVR login username, default is admin. If you’ve set a new user for your NVR, use the new username here.
Password: Your NVR login password, default is empty, means no password, leave it blank. If you’ve set a new password for your NVR, make sure to type in the new password here.

* You can also scan to add your NVR device to the app.
a. Right click your NVR mouse, then click System setting – Network setting, click “Show QR Code”. The Cloud ID QR Code will be displayed.
b. Open the app, click + at upper right corner, then choose Scan and scan the QR Code displayed in your NVR’s network setting interface.
c. Enter your NVR’s login username and password, save the settings. Your device is now added to app. You can start live view cameras now.

6.View live video on mobile
Playback: You can playback the recorded videos in HDD on your mobile. Select any channel and click playback to review recorded videos of that channel.
Window: You can choose to view 1/4/6/8 cameras at a time.
Aspect Ratio:You can adjust the aspect ratio of the cameras’ image.
SD: Change live view resolution. You can select from HD or SD. HD means high definition resolution, while SD means standard resolution.

7.My account info.
Personal info: View your account information and change the password.
App setting: Some basic settings for your app.
Version: Your current app version.
Logout: Log out your current account.

How to view xmartO cameras on Alexa Echo Show?
Now all of our xmartO products can work with Alexa.
Pls see the details in the following link to view your cameras on Alexa Echo Show:
https://m.media-amazon.com/images/S/aplus-media/sc/37fa1474-c687-4fdf-af21-76a8b73f4b28.pdf
How to set camera’s light mode on the NVR? (solves black night vision)
The light mode of each camera lets you select which lights to use.
Click the camera image, it will pop-out a quick menu on bottom, pls click Color & Light-Light Model.

Infrared mode: uses IR LEDs only. At night you see B&W night vision. And the camera will then automatically adjust the day & night vision.
full color mode: flood lights stay on at night, you see color night vision.(Only cameras with floodlight can do it)
smart mode: B&W IR night vision when nobody detected, flood lights automatically turn on when people detected.

How to Upgrade xmartO IP camera firmware
OTA upgrade cameras firmware from APP (for standalone cameras)
- For standalone cameras, in the APP device list, tap “…” at upper right corner of your device, choose “Settings”. It will show a red dot if there is a newer version.
- Tap the red dot to upgrade your camera from OTA server.
It will take a few minutes to update your camera; and the update requires your camera to have good Internet connection.

Upgrade camera firmware from NVR
For multiple-camera systems, if you want to upgrade the cameras, you will need to do it from the NVR menu with an USB stick.
1. Please download the camera’s new firmware from xmarto.com or contact customer support for new firmware
2. Copy the firmware to an USB flash disk’s root directory (not in any folder)
3. Plug the USB flash disk to your NVR’s USB port
4. Go to System setting-CH Setting- IPC Maintenance, choose the firmware from USB Storage, and click start to update the firmware of your camera.

The camera will be uprgraded and you will see a new version.
Tips: if your NVR has only 1 USB port, click Start, the NVR will start a 60-second count down. Within 60 seconds, unplug the mouse and plug the USB flash drive, your camera will be upgraded.
How to enhance WiFi connection between cameras and NVR?
While using XMARTO WiFi security camera system, customers may experience video freeze, video lag or even “no video” issue.
This is typically caused by weak WiFi signal from cameras to the NVR.
Based on 2.4Ghz WiFi, all cameras connect to the NVR’s own WiFi, just like your phones/ tablets connect to your home WiFi router.
In line of sight, XMARTO WiFi cameras can be mounted 1000ft (300m) away from the NVR. The camera system handles distance very well.
However, like any WiFi devices, the cameras do not handle obstacles very well. Each wall reduces its WiFi strength noticeably.
How Obstacles Affect Your Signal Strength
When your wireless signal is transmitted through various materials, such as walls and windows, the signal strength is affected. Though the NVR and wireless camera may be very close in proximity, you could still notice high signal interference if the signal passes through certain obstacles. For instance, if the signal passes through a concrete wall it will be severely weakened. Please reference the below chart to see which obstacles highly affect your signal and which do not.
Based on the facts, below are some suggestions of how to optimize your cameras’ WiFi connection.
1. Select a WiFi channel with least interference for your NVR
As the only hub, the NVR’s WiFi performance is crucial. To select a least-interfered WiFi channel for the NVR, ensures its performance not affected by other WiFi devices.
This is how to,
A) In NVR’s System setting – Network setting – WiFi setting. Click “Auto Select Channel“, the NVR will automatically select a WiFi channel with least WiFi interference.

B) For Japanese customers, you can choose region MKK and channel “Other” (channel 14) to avoid some WiFi interference.

2. Place your NVR and cameras reasonably
The NVR is the only WiFi hub, all cameras are WiFi devices that need to connect to the hub. Centralize the position of the NVR so it reaches all cameras well.
Principle of placing NVR and cameras: avoid any possibly avoidable wall, in the line from NVR to cameras.
Do not place near high voltage wires or other sources of electrical interference. Electrical interference will degrade the quality of the signal.
Below are some more tips:
If there has to be obstacles between the NVR and camera, adjust the height of camera or NVR to avoid floor. Floors are normally heavier than walls.
Always find possible open between NVR and camera, mount camera and place NVR’s spot accordingly to allow signal to pass.
Metal walls (including metal garage gate) absorb wifi signal. Use extra extendable wifi antenna to bring camera’s antenna inside the wall. This also works for heavy concrete wall.
Try to keep camera and NVR’s antennas parallel to get better signal pick-up.
3. Bring the camera’s antenna through a wall
If a camera needs to be mounted behind a wall, you may use a WiFi antenna with extension cable to pass the wall.
Search “WiFi antenna with extension cable” on retail website like Amazon, you will find a lot of options.
Mount the camera behind the wall, drill a hole, wire through the hole to bring the antenna inside the wall.
4. Take advantage of XMARTO Dream Liner WiFi Relay technology
The xmartO Dream Liner technology uses cameras in middle as repeaters. That way, further cameras connect to closer cameras 1st, and then to the NVR as a group.
The latest G3 XMARTO WiFi camera systems do it automatically.
WiFi Relay
G3 Auto WiFi Relay

Here is an article about WiFi Relay,
https://support.xmarto.com/index.php?action=artikel&cat=1&id=32&artlang=en
5. Use a WiFi camera repeater
Add an RPT20 physical WiFi camera repeater for that camera,
6. Hard Wire Cameras
If you cannot get a camera to work via WiFi anyway, you should consider to hard wire that camera, especially when it’s PTZ camera.
Here is how to hard wire a camera,
https://support.xmarto.com/?action=faq&cat=1&id=50&artlang=en

How to pair a camera to an XMARTO NVR?
After you purchased an extra add-on camera, or when you want to swap a certain camera, you need to pair the new camera to your NVR.
1. Add by WiFi (for most cameras)
XMARTO’s “Add Cam by WiFi” feature makes this super easy.
1. Bring the camera close to the NVR, plug it to power.
2. On NVR screen, right click to enter main menu > Add Cam by WiFi. The NVR will search and add the new camera(s). Done.



The new camera will be added to NVR channel within a miniute.
What if: If this does not work, hold the camera’s reset button 6 – 10 seconds to bring the camera into config mode. Run “Add Cam by WiFi” on NVR.

2. Add with Ethernet cable (for cameras without reset key)
Another way: pair the camera with an Ethernet Cable.
1.Plug the new camera to power. Use an ethernet cable to hardwire the camera to your NVR’s LAN port.

2. On NVR screen, right click to enter NVR’s main menu > Camera Manage.
3. In upper box, click “Refresh” button to search the camera out. The camera will be listed out an initial IP address 192.168.1.xxx
4. Click to select the camera, then click in below box to select an empty channel.
5. Click “Match Code“. The system will start to pair the camera to NVR’s WiFi.

6. Within a minute or so, the camera will be successfully paired to channel and displays image. You can now unplug the camera and mount it to where you want.

How to set a closer camera as a WiFi repeater for a camera that is out of WiFi range?
Start from Generation 3 (NVR and camera with ver.3.0+), XMARTO WiFi camera systems come with AUTO WiFi Relay.
AUTO WiFi Relay: when a camera is having weak WiFi signal. It shall come in and out frequently. Such a camera will AUTOMATICALLY find a close-by camera as WiFi repeater, connect to that camera, thus to relay back to the NVR.
First of all, to get good WiFi connection for cameras, you should decide your NVR’s location and WiFi channel well.
1. Centralize your NVR location so it reaches all cameras well.
2. Use a WiFi channel with least WiFi interference, here is how,
A) In NVR’s System setting – Network setting – WiFi setting. Click “Auto Select Channel“, the NVR will automatically select a WiFi channel with least WiFi interference.

Dream Liner Auto WiFi Relay
Q1: How do I know whether the Auto WiFi Relay is on?
A1: It’s set on by default. Right click to enter NVR main menu – WiFi Relay, you can see the status.Make sure Auto WiFi Relay is checked.
Q2: How can I take advantage of AUTO WiFi Relay?
A2: Since it’s an auto feature now, you don’t need to do much setting job.
Here is our suggestions:
Before mounting your cameras, simply place all cameras where you want, plug them to power, wait up to an hour to see whether all cameras can stream smoothly to the NVR. If they do, mount them; if they don’t, adjust the location of your NVR, or a certain camera, till you get a stable connection for all cameras, then mount them.
When you do the test run, most cameras shall be able to connect directly to the NVR. A certain camera that is far, or with more obstables may have weak WiFi signal to connect to the NVR. It may come in and out. When it’s coming in & out, it trys connecting to the NVR as always. If it feels hard to connect, it will find an alternative – a middle camera as repeater.
This is an algorithm, it may take up to 30 minutes for the camera to form a relay chain; and suprisingly you may find it’s a changing relationship. Maybe in the morning the CAM2 connects to CAM1, in the afternoon you find CAM2 connects to the NVR directly.
It’s not hard to understand. WiFi signal is something invisible and changing. Maybe in the afternoon you had your iPad in your room, your NVR in the living room is less interfered, CAM2 finds the NVR itself a better hotspot to connect.
After the test run, as long as you have all cameras streaming well to the NVR, you can mount them to their tested spots. (regardless how many WiFi bars they give you)
If you do have a camera that is hard to connect after adjusting other cameras’ locations, you should go ahead to mount the other cameras, then come back to this very camera.
You have 2 solutions:
1. Hard wire that camera, here is how to,
https://support.xmarto.com/?action=faq&cat=1&id=50&artlang=en
2. Add an RPT20 physical WiFi camera repeater for that camera,
====
Version 2 camera systems
For customers who has older version 2 camera systems, you can manually set a middle camera as a WiFi repeater. Click to see more details
How to enable PTZ camera auto tracking on the NVR/Phone ?
When you add the PTZ cameras to the exsisting system as add-on cameras:
Go to System setting-CH Setting- Video Detection and enable the Motion Detection Tracking
![]()
On NVR version 3.2+
- Click the image of a camera to pop-out the quick menu on bottom. Click ‘PTZ control’ to enter PTZ menu.

2. In PTZ menu, use the joystick to move the camera to where you want. Type preset ‘1’ and save. This point is saved as preset #1.

3. Enter ‘Auto tracking’ menu, check ‘Motion detection tracking’ and ‘Home point’, type preset 1 as the home point and Apply.
The camera will return to preset 1 after the tracking.

On the phone:
Run the app, click “…” at upper right corner of your device, Choose “Device Setting”
.jpg)
In “Smart Detection“, Enable the Motion Detection Tracking
.jpg)
====
If your NVR firmware is earlier than 3.1.4.4, or your camera version is older than 3.6.28; you need to upgrade your camera/ NVR to obtain the auto track feature.
1. Update your NVR version to 3.1.4.4 or higher
Online upgrade: make sure your system is getting online condition.
Right click your NVR mouse>System setting>System Admin>System upgrade, choose Online upgrade, check upgrade when download finished, click Start.
2. Download the camera firmware 3.6.28,
https://www.xmarto.com/download/firmware/IPG5323_W_20210803_3_6_28_572010(1).rom
3. Put the file to your USB flash disk’s root directory, not in any folder.
4. Plug the USB flash disk to your NVR’s USB port.
5. Go to System setting-CH Setting- IPC Maintenance, choose the firmware from USB Storage, and click start to update the firmware of your camera.

6. Go to System setting-CH Setting- Video Detection and enable the Motion Detection Tracking
![]()
Now, your PTZ camera DZ2034/DZ20313, DT3034/DT30320, WT2054/WT20512, DPM2024 can achieve the auto tracking function when they connect to the NVR system.
==
XMARTO PTZ cameras has a lot of advanced features if you are interested. Please refer to the XMARTO PTZ camera command codes manual,
https://cdn.shopify.com/s/files/1/0628/9912/6502/files/XMARTO_PTZ_Dome_Camera_Command_Codes.pdf?v=1649837464
How to set home point for XMARTO Auto-Track PTZ cameras?
The XMARTO PTZ cameras have Auto-Track function. The Auto-Track is an AI feature that tracks activities and record.
It makes sure to record what happened even while you are not watching.
A concern comes along with the Auto-Track: would the camera track and view the wall or ground, and never come back to the entrance it was watching?
You can set a home point for the PTZ cameras. The camera will return to this key point after each track.
Follow below steps, you can set your default view point.
1. Set Home Point On APP
While viewing the camera in App, tap PTZ and use the joystick to move the camera to watch the spot you want. (such as an entrance)
Then tap Preset to enter preset menu.

In Preset menu, tap the + sign to add preset points.
The 1st preset point will be the home point.
The camera will return to this point after each track.
 =>
=>  =>
=> 
Tap the Edit sign, you can delete and change preset points, including the 1st home point.
2. Set Home Point in NVR Menu
If your camera is used with a NVR, you can also set the home point in NVR menu.
a) while viewing the camera on NVR screen, click the image of a camera, you will see a pop-out menu on bottom. Click PTZ control to enter PTZ menu.

b) In PTZ menu, use the joystick to move the camera to where you want. In preset type 1 and save. This point will be saved as preset #1.

c) Switch to Auto tracking menu, check Motion detection tracking and Home point, type 1 as the home point and Apply.

The camera will return to preset 1 after each tracking.
NOTE:
- If your NVR does not have this Auto tracking menu, upgrade your NVR to latest version
- If your NVR does not have this Auto tracking menu after the firmware upgrade, set the home point from mobile App.
How to replace my old NVR without pairing each camera again?
XMARTO’s long range WiFi security camera systems have been the best sellers on Amazon during 2015 – 2016.
Many customers’ security camera systems were runnning for 6-7 years, 24 hours per day, 7 days per week.
With that workload, some customers feel the necessity of replacing their old NVRs, or some of their old cameras.
Is there a way to swap the old NVR out without taking all cameras down for pairing?
The answer is affirmative.
As you may already know, the NVR itself is also a WiFi router.
The theory is simple: each time you replace your old WiFi router, you only need to set your new WiFi hotspot name and WiFi password exactly the same as before, your devices will automatically reconnect. Same thing for XMARTO NVRs.
Here are the steps replacing your old NVRs without re-pairing all cameras:
Step 1: Record the WiFi information of your old NVR.
As showed in below image, in your old NVR’s menu, navigate to System Setting – Network setting – WiFi setting, you will see the ESSID and password information, which is the WiFi name and WiFi password of this NVR. Take a photo to record this information.

Step 2: Revise your new NVR WiFi information to the same as old NVR’s.
Swap your old NVR out and plug your new NVR, enter the same WiFi setting. Revise the new NVR’s ESSID & password to exactly the same as on the old NVR.

Step 3: Find your cameras back
With the old WiFi information on the new NVR, your cameras are connected with the new NVR.
Now you need add the cameras to your NVR channels.
In the NVR menu, right click – Camera Manage; click Search till you see your cameras listed in the above box. Then click ‘Add One’ to add the cameras to NVR channels.

Your cameras will be added to the channels in the below box and work as before.
FAQ
- My old NVR is still working fine. Should I upgrade it to a newer one?
Not necessarily. As long as they are working fine. You don’t have to upgrade the NVR, or the camera.
2. I plan to add the latest XMARTO PTZ camera, or solar cameras to my old system. Is it compatible?
XMARTO products are compatible with each other. But if your NVR is 960p or 1080p, they are not capable to take in the new 3MP & 5MP cameras.
Please check your NVR’s version in System admin. If you have version 3.0+, you can feel free to add latest cameras. If your NVR version is earlier than 3.0, please consider to upgrade your NVR (hardware) to the latest model.
3. What if my old NVR does not turn on and I cannot enter the menu?
Please try to open the old NVR, unplug the 2 cables on hard drive, see if you can enter the menu to record old WiFi information.
If you cannot enter the old NVR’s menu to find WiFi info, you will need to pair your cameras to the new NVR one by one. Here is how to,
https://support.xmarto.com/?sid=229823&lang=en&action=faq&cat=1&id=15&artlang=en
“Incorrect password” while viewing XMARTO cameras from App
The XMARTO home security systems have 2-layer of security password.
1. The NVR device password (AKA the admin password)

Each time you access the NVR menu, it requires the admin password. Without a device password, users will be locked out.
Device admin password can be set when you follow the 1st time initial setup, or at any time in System setting – System admin – User.
This is very important and we suggest you to set and remember your admin password at 1st time.
This device password (device lock) is local and it locks access to your NVR, no matter whether your NVR has Internet connection or not.
2. App login password
Like using any Internet service, using WallPixel App requires you to create an user account.

Your App user account is normally an email address or a phone number; and the password is the code protecting your user account.
If you don’t have a WallPixel App user account, tap Register to create an user account.
The App user account is different from your device admin password. They are 2 sets of combinations.
The NVR admin password is a local password locking your NVR; the App user account password is an Internet password locking access to your WallPixel user account.
3. The connection
The connection between App user account and the NVR/ camera is based on Cloud ID.
The Cloud ID is an unique ID number of a XMARTO NVR or camera. On most NVRs/ cameras, you can find a QR code indicating the device’s Cloud ID. You can also find the Cloud ID on NVR screen’s below right corner.
To access the Cloud ID corresponding device, you need to provide the device password. Without the password, you will be locked out.
As advised in the manual, when you add the NVR/ Camera to the App, you are lead to provide the admin password,

The password here refers to the NVR/ camera’s admin password, not the App user password.
Provide your admin password, you will be able to view the cameras remotely from the App.
If you are an authorized user by the administrator, provide your user name and your password.
4. Update device password
If you’ve changed your admin password lately, you need to update it to the App.
 =>
=>  =>
=> 
A few important tips
- The default password
If you skip setting a password for your NVR or camera, then the default password is empty.
You leave the password area empty and tap next to view the cameras or access the menu.That also means, theoretically anyone who knows your Cloud ID can access the NVR/ camera. (although no one will know your Cloud ID unless you show them). So it is strongly suggested to set an admin password; as soon as you start to use the XMARTO NVR/ camera.
2. Secondary users
If you are running a store, an office etc; in the System setting – System admin – User setting, you can add a few users with secondary permissions.
Then give those secondary user accounts to your employees. For example, you added user “JohnWayne” with password “batman”.
When he try to access the NVR’s screen, he needs to change the username from “admin” to “JohnWayne”, then enter password “batman” to access the NVR menu.
Same thing in the App. Obviously John Wayne needs to create his own App user account with his own email or phone #.
Then when he add the NVR system or camera to App, he input or scan the Cloud ID, provide his own NVR/Camera access combination, to access the NVR/ camera, with your nominated permissions only.
3. That sounds way too complicated. “I’d simply let my families know my Cloud ID and admin password so they can view”
Not suggested. Logically, the WallPixel Cloud will take the 1st App user who added the Cloud ID as the owner.
If you have a 2nd or 3rd user adding the same Cloud ID as admin, 1 or few of you may miss some features, such as the App notifications.
The correct way is to use the Sharing feature.
a) let your families download and install WallPixel App, then create his/ her own App user account.
b) in the App, tap sharing, set sharing perimissions and valid time. Then send the QR code to your families.
c) In WallPixel App, your families scan the QR codes to add the camera/ system. (no matter where they are)
4. “My XMARTO security system have 4 cameras and a NVR. Does that mean I have 5 Cloud IDs?”
No, when you use a XMARTO camera system, the App only takes the whole system as a single device; so it recognize only the NVR’s Cloud ID; and let you view 4 to 10 cameras simultaneously in App, just like what you see on the NVR’s screen.
Privacy tips
- Does XMARTO know my device admin password?
No we don’t. The device password is a local password you set in the initial setup. We cannot know that.
If you forgot the password, the only way is to hard reset it.
About how to reset password, please contact support@xmarto.com
The hard reset can be done only by yourself, with the hardware in hand. - Does XMARTO know my App user password?
No we don’t. Any App attempts to collect user’s password will not be approved by App Store or Google Play.
If you forgot the App user password, the only way is to tap “Forget password” and follow steps to reset password, or simply create another user account. - If someone hacks my App user account, what should I do?
That never happened. But if you believe someone hacked your App user account, the 1st thing to do is tap “Forget password” in App to reset your user password; or contact support@xmarto.com to know how-to hard reset your device password. Any of the 2 password reset will lock the access immediately.For standalone cameras, please change the device password in device setting; or hold reset button to reset the camera and set it up again.
For NVR or NVR systems, the way of hard resetting password is not public. Please contact support team with your order # to learn how to reset NVR admin password.Relax, it’s almost impossible to happen.

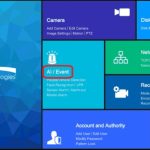











































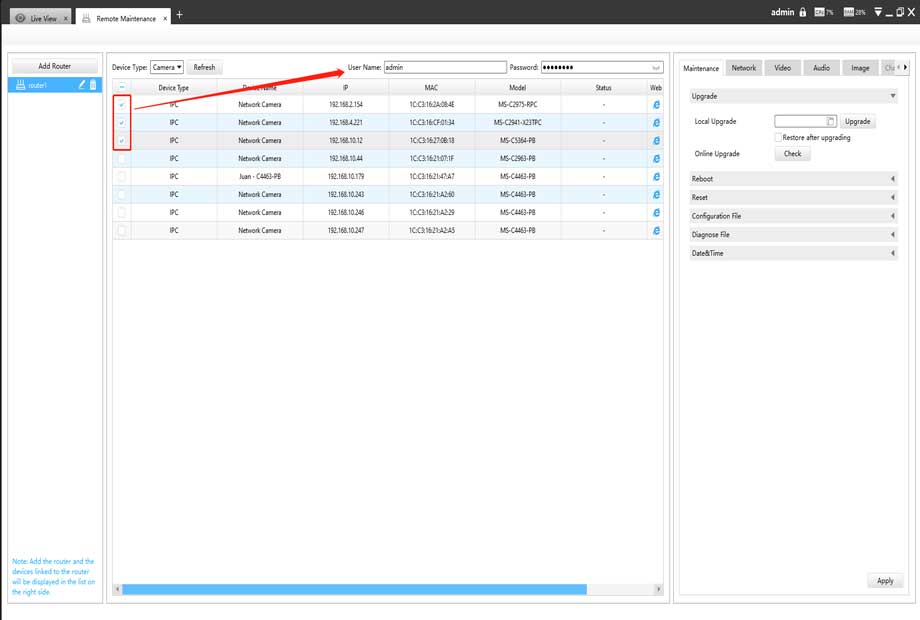
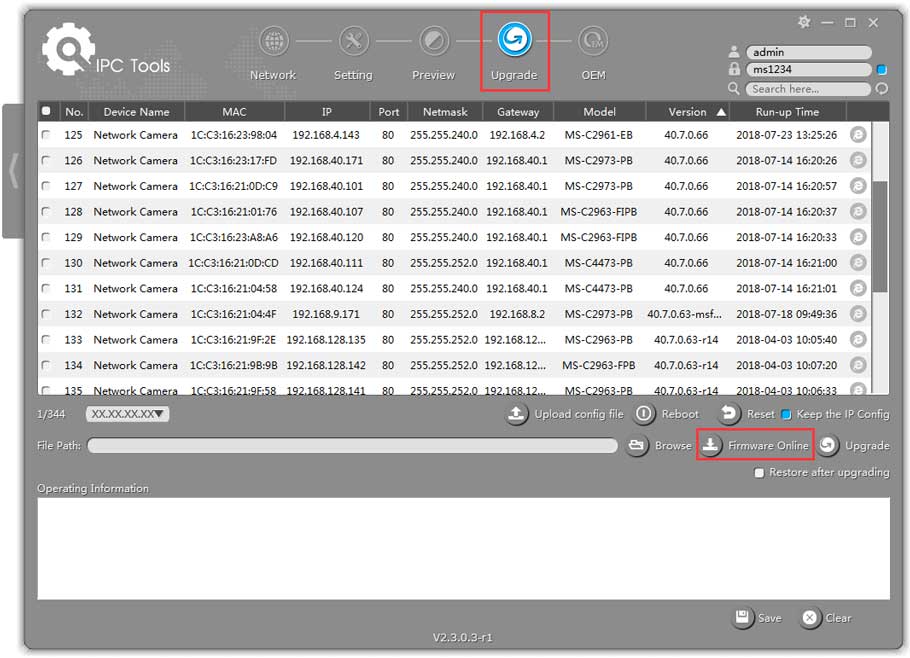
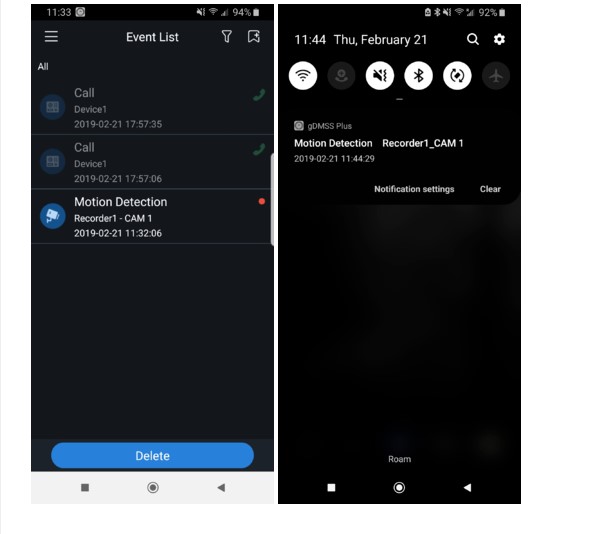

Add Comment