A few key features, including Color Night Vision.
Wyze Cam Outdoor v2 includes all the features you love from the previous outdoor cam, with the addition of a Starlight sensor for Color Night Vision, a bigger Field of View of 130º, and an improved PIR lens for fewer false detections.
Wyze Base Station Setup Guide
Wyze Base Station is the communication hub for your Wyze Cam Outdoor and it is necessary for it to talk to your network.

To set up your Wyze Base Station:
- Connect your mobile device to the same WiFi network your Base Station will be set up to.
- In the Wyze app, tap Home, then tap + plus sign on the top left.
- Tap Add Device.
- Tap Cameras > Wyze Base Station > Next.
- Plug one end of the included power supply cable into the Base Station, and the other end into a power outlet.
- The status light will be solid yellow.
- Plug one end of the provided Ethernet cable into the Base Station, and the other end into the back of your router.

- The status light will flash blue, then turn solid blue when connected to your network.
- Check the box next to “The status light is solid blue” and then tap Next.
- Do you see a “Can’t find Base Station” error screen?
- Tap Scan with QR code instead, then Scan QR code.
- Locate the QR code on the bottom of the Base Station.
- On the next screen, use your mobile device’s camera to scan the code.

- Tap Go to WiFi selection, then select the network that looks like:

- Do you see a “Can’t find Base Station” error screen?
- The setup process will complete automatically.*
- When prompted on the next screen, name your Base Station.
*Your mobile device and the Base Station must be on the same network to complete setup.
Want to unplug your Base Station from your router?
Once it’s set up, you can use Wyze Base Station on a WiFi connection – no need for a router. To do this:
- In the Wyze app, tap on your Wyze Base Station.
- Tap on the Settings gear on the top right.
- Tap Device Info > Change Connection. You’ll see one of the following screens:
- Select your network.
- Follow the onscreen steps to connect to your WiFi network.
- Once connected, unplug the Base Station from your router.
- The status light will flash blue, then turn solid once complete. You’re all set!
- Connect via WiFi.
- Unplug the Base Station from your router.
- The status light will flash blue, then turn solid once complete. You’re all set!
- Select your network.
Want to change the WiFi that your Base Station is connected to?
- In the Wyze app, tap on your Wyze Base Station.
- Tap on the Settings gear on the top right.
- Tap Device Info > Wi-Fi Network.
- Follow on-screen steps to finish the setup.
Now that your Wyze Base Station is all set up, it’s time to add your Wyze Cam Outdoor. Move on to the next article, Wyze Cam Outdoor Setup Guide.
Having issues setting up the Base Station? Check out our Base Station Setup Troubleshooting.
Wyze Cam Outdoor Setup Guide
Now that your Wyze Base Station is set up, it’s time to add the Wyze Cam Outdoor. It’s an easy process, as it relies on the Base Station for network communication.
Fully charge your Wyze Cam Outdoor before setting it up the first time. This can take up to 4 hours. Once fully charged the light will switch from flashing red to solid red.
To set up your Wyze Cam Outdoor:
- In the Wyze app, tap Home, then tap + plus sign on the top left.
- Tap Add Device.
- Tap Cameras > Wyze Cam Outdoor > Begin setup.
- If you don’t have a Wyze Base Station on your account, or your Base Station already has 4 paired cameras, you’ll be directed to set up a Base Station here.
- On the back of your camera, open the charging cover and flip the power switch to On.

- The status light will be solid yellow.
- Lift the camera away from its base, or separate the magnetic base from the body.
- In the Wyze app, tap Begin Setup.
- If you have more than one Wyze Base Station, or yours is already full, you’ll be prompted to select the one you’d like to pair the camera with.
- Press the SYNC button on the bottom of the Wyze Cam Outdoor.
- The camera will say “Pairing is in progress. Please wait.”
- The status light will flash yellow and blue.
- The camera will automatically finish pairing with the Wyze Base Station.
- The status light will turn solid blue when complete.
- When prompted on the next screen, name your Wyze Cam Outdoor. You’re all set!
Once your Wyze Cam Outdoor is set up successfully, you can mount it. Continue to the Wyze Cam Outdoor Mounting Guide.
Having issues setting up your Wyze Cam Outdoor? Check out our Wyze Cam Outdoor setup troubleshooting guide.
Wyze Cam Outdoor Mounting Guide
Mounting the Wyze Cam Outdoor is not required, but it has its perks. When mounted, your camera is more secure, protected from the elements and direct sunlight, and it gives you a better vantage point over large areas.
What’s Needed:
- 1x Wyze Cam Outdoor
- 1x 24mm “M3” Screw
- 1x Screw Anchor (only required with drywall installation)
Required Tools
- 1x Philips-Head Screwdriver and/or Electric Screwdriver
Mount your Wyze Cam Outdoor
Use the drop-downs below for instructions to mount the Wyze Cam Outdoor to the ceiling or a wall.
To mount your Wyze Cam Outdoor to a ceiling:
- Position your Wyze Cam Outdoor on the ceiling where you want to mount it.
- Drill a 3mm hole in that spot, and insert the included Drywall Anchor.
- Screw the base of the Wyze Cam Outdoor into the Drywall Anchor using the hole labeled “Ceiling Mount”.
- Attach the top of Wyze Cam Outdoor to the magnetic base.
- Proper orientation: SYNC button facing down.

- Proper orientation: SYNC button facing down.
Section Link: Link
To mount your Wyze Cam Outdoor to a wall:
- Position your Wyze Cam Outdoor on the wall where you want to mount it.
- Drill a 3mm hole in that spot, and insert the included Drywall Anchor.
- Screw the base of the Wyze Cam Outdoor into the Drywall Anchor using the hole labeled “Wall Mount”.
- Attach the bottom of Wyze Cam Outdoor to the magnetic base to keep it in the proper orientation.
- Proper orientation: SYNC button facing down.

Section Link: Link
Additional Notes
To get the most out of your Wyze Cam Outdoor, keep these in mind while positioning your camera.
- Always mount your Wyze Cam Outdoor right-side pointing up, with the SYNC button pointed down. Person detection may not work as accurately if the sensor is upside down.
- Avoid direct sunlight: While Wyze Cam Outdoor is designed to weather the elements, it’s still a camera. This means that having it facing direct sunlight could lead to the image being washed out, and has potential to shorten the life of the camera’s image sensor.
- Avoid general traffic: If you’re using the Wyze Cam Outdoor to alert you when there’s activity somewhere, you want to avoid false-positives. While these should be few and far between, angling your Wyze Cam Outdoor to avoid heavy-traffic areas while using any of its recording features will help keep the battery from draining too quickly.
- Avoid waving branches: While the PIR sensor should help prevent most false-positives, it’s still possible for the camera to record passive movement (waving branches, clothesline, etc.) as movement.
About the Wyze Base Station
Unlike other Wyze cameras, your Wyze Cam Outdoor must be connected to a Base Station to work. This article explains why.
More Reliable Range
Without the Wyze Base Station, the camera’s range would be limited to that of the local WiFi. Since the effective range of consumer-grade routers can vary, we wanted to make sure that users had a consistent experience. With a long enough ethernet cable, you can place the Base Station farther out, like in a shed or barn, to give you more flexibility with placement.
Bound to the Wyze Cam Outdoor
With the Wyze Cam Outdoor being outdoors, there’s a greater risk of a grab and run. In case this happens, once you set up your Base Station and camera, they’re officially bound to each other until manually deleted from the primary user’s account. This means that even if the Base Station or camera are stolen, they can’t be added to someone else’s account or used until the original user deletes it from theirs.
Backs up Local Recordings
We’ve included a microSD port in the Base Station itself so that you can backup all local recordings (including time lapses) from your Wyze Cam Outdoor. Even if your camera is stolen, your recordings will be backed up to the Base Station.
Travel Mode
Besides acting as a connection point for the Wyze Cam Outdoor, you can use the Wyze Base Station in Travel Mode to connect to your camera without internet access. This lets you connect up to four (4) Wyze Cam Outdoor cameras to your Base Station at home, then take the camera(s) to a remote location (as long as it’s still plugged into a power source) and view the Live Stream even without Internet.
Network Status and Strength
When you visit the Device Info for the Wyze Cam Outdoor, you’ll see two things that only the Base Station provides: network status and signal strength. These tell you if the Wyze Cam Outdoor is online, and if the signal is strong or weak, which can help when troubleshooting the Wyze Cam Outdoor.
Updating your Wyze Cam Outdoor Firmware
For the best Wyze Cam Outdoor experience, we recommend you keep your firmware up-to-date.
To update your Wyze Cam Outdoor:
- In the Wyze app, tap Home, then your Wyze Cam Outdoor.
- Tap the Settings
 icon on the top right.
icon on the top right. - Tap Device Info > Firmware Version > Update.
To update your Base Station:
In the Wyze app, tap Home, then your Wyze Base Station.
Tap the Settings ![]() icon on the top right, then Device Info > Firmware Version.
icon on the top right, then Device Info > Firmware Version.
Additional Notes:
- If the Base Station is rebooted during the Wyze Cam Outdoor firmware update, the update will fail. Make sure that the Base Station is powered on and connected while updating.
- Update multiple Wyze devices at once in the Wyze app by going to Account > Firmware Updateand tap Update All.
Renaming Your Wyze Cam Outdoor
Once you’ve set up your Wyze Cam Outdoor and its Base Station, you can change either of their names at any time.
To rename your Wyze Cam Outdoor:
- In the Wyze app, tap Home, then your Wyze Cam Outdoor.
- Tap the Settings
 icon on the top right.
icon on the top right. - Tap Name.
- Enter the new name, then tap Save.
To rename your Wyze Base Station:
- In the Wyze app, tap Home, then your Wyze Base Station.
- Tap the Settings
 icon on the top right.
icon on the top right. - Tap Name.
- Enter the new name, then tap Save.
Can I set up the Wyze Base Station without a router?
No, you must have a router to set up the Base Station.
Unlike other Wyze devices, the Wyze Base Station requires a wired connection to your router during setup. You will not be able to set up the Base Station without a router.
Once the Base Station is set up, can I just use WiFi?
Yes! Once Wyze Base Station is set up, switch to a WiFi connection in your settings.
- In the Wyze app, tap on your Wyze Base Station.
- Tap on the Settings gear on the top right.
- Tap Device Info > Change Connection. You’ll see one of the following screens:
- Select your network.
- Follow the onscreen steps to connect to your WiFi network.
- Once connected, unplug the Base Station from your router.
- The status light will flash blue, then turn solid once complete. You’re all set!
- Connect via WiFi.
- Unplug the Base Station from your router.
- The status light will flash blue, then turn solid once complete. You’re all set!
- Select your network.
I have a WiFi extender. Can I use that?
If your WiFi extender has an Ethernet port, then yes you can use that to connect to the Base Station. As long as you have that Ethernet port, you’ll be able to use the Base Station.











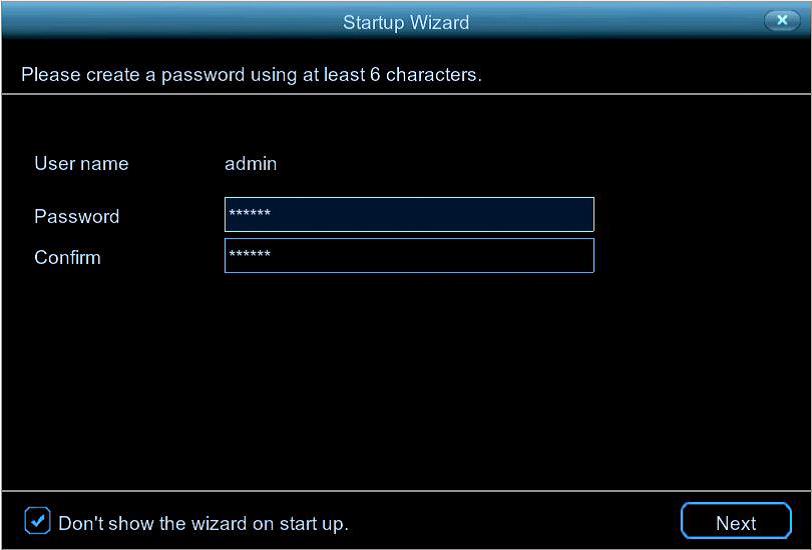

I am having trouble with the installation
I am having trouble with the installation
problem not solved thanks
I sent an e-mail from the communication channel. Can you help?
my recorder is not working
problem not solved thanks
problem not solved thanks
Can you write your contact number?
Can you write your contact number?
I really love you
can you help me please
please provide support for me i leave my email address
It really worked, I appreciate it!