Wi-Fi NVR Kits User Manual, Long time bright:IPC and NVR have been coded, the connection status is normal Slow Flash : IPC is coded with the NVR, but the connection is disconnected Note: In night vision mode, the device is normal for 5s, the indicator light will be turned off to prevent light interference.
V 3.0
Long time bright:IPC and NVR have been coded, the connection status is normal Slow Flash : IPC is coded with the NVR, but the connection is disconnected Note: In night vision mode, the device is normal for 5s, the indicator light will be turned off to prevent light interference.
Thank you for purchasing our product! This quick user guide will talk about main usages of the product.More information can be found on our website and the help center. This user guide may contain inaccurate content due to hardware and software upgrade.lt is subject to change without previous notice.
► Installation Instruction Of Wireless NVR KIT
Note:
O Please do not put any fluid container on the product.
0 Please use the product in ventilated environment and prevent blocking the vents.
0 Please use included power supply with the product to prevent damage to the product.
0 Please use the product under its standard working temperature and humidity.
(advised in this manual or distributor’s website)
0 Dust on PCB may cause short circuit.lt is suggested to clean the dust on PCB timely to make the product work properly.
0 Please obey the regulation and policy in your country and area during the installation of this.
After receiving the product,please check all products and accessording to distributor’s Package Includes information.If any is missed or damaged,please contact the distributor.
| Packing list | Quantity | |
| S/N | Item | 1pcs |
| 1 | Wireless NVR | 1pcs |
| 2 | DC 12V2A power supply (for NVR) | 1ocs |
| 3 | User manual | 1 pcs |
| 4 | Wireless IP Camera | 4/8(4/8CH)PCS |
| 5 | DC 12V1A power supply(for IPC) | 4/8(4/8CH)PCS |
| 6 | Antenna Extension Cord | 1/2(4/8CH)PCS |
Wi-Fi NVR Kits User Manual
Read More :
- XMARTO NVR WiFi PTZ Camera System FAQ
- HiSeeu Wireless Camera System installation guide
- Wireless Recorder Kit Setup Guide
This product may require cabling , we suggest to test all products & parts before installation and cabling.
0 Wireless Antenna Ports: Dou ble antennas to Wierless range;
0 WAN Port:Connect your NVR to Internet; ©VGA PortTor viewing on VGA monitor;
0 HDMI PortTor viewing on HDTV;
0 USB PortsTor mouse and backup;
0 Power Input
IPC with RJ45 connector
©Wireless antenna:Wireless connection with NVR
© DC Port: Input power 12V1A;
© RJ45 Port: For matching code and wired connection between IPC and NVR.
Anyway, there is range limitation for the wireless signal from NVR. When cameras are out of this range, they can’t be connected to NVR wirelessly. Then users can use network cable to connect cameras and NVR.
0 Reset button: Press reset button for 5 seconds to restore factory setting and enter into matching-code mode.
©Status light:
Unbright: IPC system is not ready or abnormal
Flash: IPC is in the code-matching state
Wireless NVR can’t be connected to Wireless router wirelessly at present. They can be only connected by network cable.
Setup The System
This system is standalone with embedded Linux Operating System in the NVR. Just like a desktop PC, need to hook a screen to the NVR to enter the OS. Any TV, monitor with VGA or HDMI input should work for it.
© Install antennas for cameras and the NVR;
0 Connect a screen to the NVR via its HDMI or VGA port(HDMI and VGA cable not included);
0 Plug the NVR to power(use bigger 12V 2A power adapter;
0 Plug cameras to power(use smaller 12V 1A power adapters);
0 Within seconds, you should see camera’s images on the screen;
0 Plug the mouse(included)to an USB port on back of NVR. You shall then be able to operate on the system.
In the OS you can find fullest functionalities including live view, record, playback, video backup and all settings.
Default ID: admin Password: none (means leaving the password empty, just click login). Tips: To protect your privacy, please set your password at earliest convenience.
Right click the mouse^Go to System Setup^System Admin -^User Management to set password.
The system may not include hard disk depending on the kit you selected, the NVR works most 3.5″ SATA HDD or 2.5″SATA HDD
Q Unplug your NVR from power,unscrew and remove the top cover.
Q Connect the SATA power and data cables from the NVR to the corresponding ports on your HDD (as shown).
Q Holding the hard drive and the DVR ,gently turn it over and line up the holes on the hard drive with the holes on the NVR. Using a phillips screwdriver,screw the provided screws into the holes and assemble the cover.
Note: New HDD have to be formatted before recording.
To get better Wireless signal, it had better place the NVR in open area and high position.
![]()


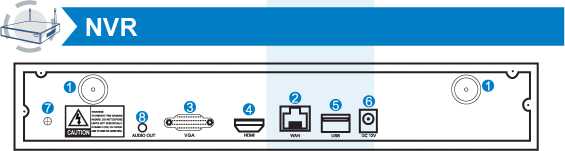
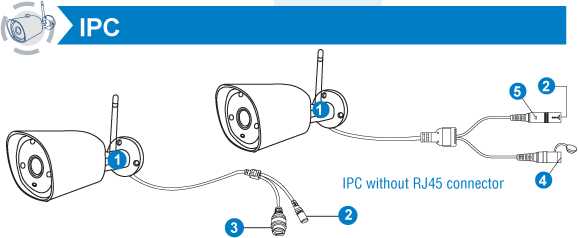
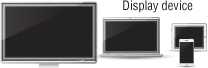
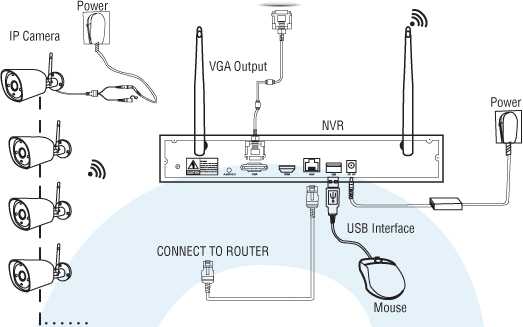

![]()




Wireless NVR supports wired internet and wireless Internet two ways to access the Internet (supported by some models). The two Internet access modes are set as follows:
Wired internet access: Connecting NVR with network cable to the router will automatically obtain network settings for automatic internet access. When the network cable is plugged in, NVR will give priority to wired internet access. Wireless internet access: Right mouse button -system settings-in the network settings interface, if “wireless internet access” option is in the lower left corner, indicating that the model supports wireless internet access, and can set wireless internet access according to the figure below. After connecting to the network, you can use mobile app to add cloud ID for remote monitoring.
Steps: Right click mouse in main menu^Video playback^choose date, channel, record mode^click Searclwthen can view playback file.
Warm prompt: m □
O Illustration for playback button: ^J)lay, pause: fast forward x2,x4,x8;
© Play file:Choose the recording file in file list, as number “1 ” shown in picture. Choose one
of the recording, click “play” to play to recording file;
© Video backup: Choose the recording file in file list, as number “1 ” shown in picture. Insert the U flash disk, click “video backup” to backup the file;
0 Timeline: click “date” and “time” at left bottom to check the timeline of recording, show
annel Setup
GW-083A2F008BD9
TEST_WIFI
RI 1/2 [>1
6. Tips for successful router connection
1.Choose wireless Internet access
General Setup Record Setup
Select network…
NVR083a2f098f10
NVR083a2f01dc3f
NVR083a2f01dc34 NVR083a2f098f12 NVR083a2f080b0c
2. Check and click “Apply”then enable the internet funtion
B-LINK_B640D2
11111111 |
4. Fill in the router password
5.Click “Apply” button
number “2” shown in picture;
© On the timeline with recording file, left click the mouse, then can playback the file.

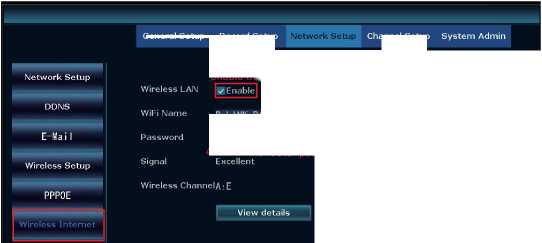
![]()
![]()

► Record Setup
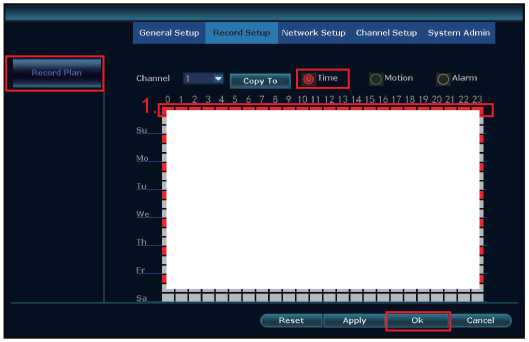
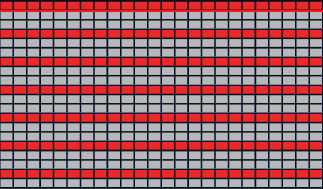
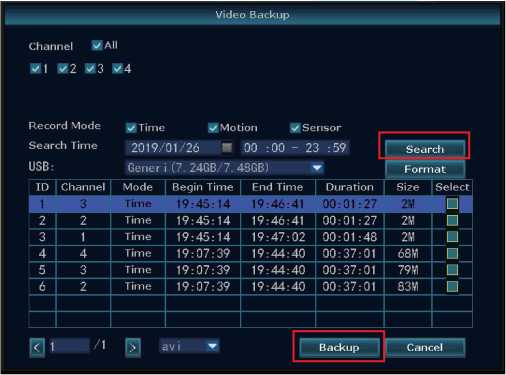

► View On Mobile
©APP Download and Installation Users can search “EseeCloud” on APP store or “IP PRO” on Google Play,or scan the QR code below to install the APP.
Note: For IOS system, it requires IOS 8.0 version or above. For Android, Android 4.4 or above.
EseeCloud APP download
The factory setting defaults to full-day recording. If you need to customize the recording type, you can refer to the following settings:
o Time Recording: Setup period of time of recording on NVR GUI. Right click mouse -^System Setup—»Record Setup—»Record Plan. Click “Time” and put mouse icon on the upper left corner (for example “1” as picutre shows), press and drag the mouse to the right to choose the time. The list will turn to red.
© Motion Recording: Only detect motion and then start recording. Right click mouse -^System Setup^Record Setup^Record Plan. Click “Motion” and put mouse icon on the upper left corner (for example “1” as picutre shows), press and drag the mouse to the right to choose the time. The list will turn to green.
© Alarm Recording: Right click mouse^System Setup^Record Setup^Record Plan. Click “Alarm” and put mouse icon on the upper left corner (for example “1” as picutre shows), press and drag the mouse to the right to choose the time. The list will turn to yellow.
Note: Users can setup any period of time they want, for example 0:00:00-23:59:59, That’s 24 hours*7 days recording. When NVR detects hard disk, the default setting will be 24 hours*7 days recording.
Use U disk to copy video, so easy and convenient!
O 2 USB port: Plug U flash disk into the USB port of NVR. Right click on main menu^video backup^choose backup channel^choose video mode^setup searching time^search -^choose recording file on the list^video backup .
(support 32G U flash disk at max. Recording file is packed one hour per time.)
© 1 USB port: Right click on main menu^video backup^choose backup channel^choose video mode^setup searching time^search^choose recording file on the list^video backup, insert U flash disk within reminding 1 minute, then the system will backup recording file to U flash disk.
ft Add the NVR system to your APP device list
Run ” EseeCloud” app, log in your account ^ click “+” to scan the device ID QR code to add the device (find the ID number in the NVR network settings, or click the lower right screen), device description (my device name), user name (default user name is admin) and password (default password is empty) ^ submit your add device form ^ click device to start previewing video.
Tips: If you’ve set a password on your NVR system, please update your password on APP to view.
- General setup
(This enables you to set)
Language
Time
Display resolution
HDD informaion
- Record setup
(This enables you to set)
Record plan for each channel video detection
- Network setup(This enables you to set) All network related settings.
• System admin
(This enables you to set)
System version
System maintenance including system upgrade
User and password management Restore to default settings System log
• Channel setup
(This enables you to set) Manage channels and cameras
correct method fault method
Move the mouse to targeted channels, left click to delete, and then click “Apply” and “OK”.
u Use Antenna Extension Cord to prolong Wirelessdistance
Installation method of
As picture shown above, when IPCAM1 is put somewhere is out of NVR wireless range, and there is IPCAM2 between them with strong wireless signal, users can put IPCAM1 close to NVR and power it, setup IPCAM1 repeated by IPCAM2, and then install IPCAM1 to the presupposed place.
In the EseeCloud APP, while viewing live video of the system, click Playback, you will enter the remote playback menu. The APP automatically playback camera 1, you can switch channels the CH. Tips: Videos in playback are HD@real time which requires very good transmission ।
condition. We suggest to playback in LAN. Remote I
playback out of LAN may not 100% work due to connection &network condition.
My device
My device
Click right button you can enter the main menu; click right button again you can exit the current menu or return.
- Split screen: Change status of live view. You can choose to view multiple cameras or any single camera.
- Video Manage: Manage IP cameras and NVR channels.
- System setup: All system settings.
- Video playback: Playback recorded videos.
- Video backup: Backup recorded videos.
- Color adjust: Adjust the image setting of each camera.
- PTZ Control: Control or set up camera(PTZ camera only).
- Volume: Adjust volume of audio cameras(works only for audio cameras).
- Setup Wizard: Step by step guide of 1st time general settings.
- Fast Network: Shortcut to network settings.
- Wifi add: Add IP cameras into NVR channels wirelessly.
- Exit System: Logout, reboot, close screen output and shut down the system.
Click right button>Choose System setup; you then shall enter the menu that enables you to do all settings related to this system.
antenna extension cord Antenna Extension Cord
Before leaving factory, NVR kit is already matched code, the image will come out when the kit is powered. If you need to add it again, Please delete the corresponding channel in the “Video Management” interface and add it as follows:
Step 1: Plug NVR and cameras to power, after NVR start, right click mouse -Wireless add–match-code interface, NVR will search camera under matching code model automatically.
Step 2: Wireless IP Camera has two kinds, including camera with RJ45 connector and camera without RJ45 connector, their way to match code as below: ® For camera with RJ45 connector, after start, use network cable to connect with NVR, match code automatically, no need to restore.
® For camera without RJ45 connector, after start, hold the bottom line of camera for 5 seconds to get into match code mode, it will match code automatically, no need connect network cable.
Step 3: When you can find IP address of camera on screen, matching code complete, click “Exit” to finish.
Notes: For camera without RJ45 connector, its process of getting into
matching code will last 10 minuets. After 10 minuets, please restore camera to get into matching code model again.
55 Split Screen ►
■RJ Video Manage O System Setup □□Video Playback H Video Backup C* Color Adjust
O PTZ Control
<‘) Volume ► c° Setup Wizard
Fast Network
Wifi Add
(D Exit System
Wireless connection is simple and convenient, but wireless is not a panacea! Because of the nature of wireless, decided in some complicated scenarios, there is a signal attenuation after passing through the obstacle.Following Some methods can circumvent obstacles and increase the signal transmission distance.
p Position the Antenna Correctly
As can be seen from the gain graph of the rod antenna below,The signal coverage of the antenna is similar to an apple. The antenna is located in the center of the apple and surrounds the antenna.The signal is strong, and the upper and lower ends of the antenna are recessed, and the signal is weak.
5dB 3dB
Rod antenna gain vs. coverage
According to the transmission characteristics of the antenna to the signal, in order to ensure the optimal image transmission effect of the wireless set, Claim:
ft NVR and IPC antennas should be placed in high places, not on the walls, metal, Obstructions such as glass affect the signal to diverge outward.
ft The antenna of IPC should be placed in parallel with the NVR antenna to maximize the respective radiation direction angles.In contrast, the maximum coverage of the signal is formed, as shown in the following figure.
Notes: When wireless signal is not strong enough against walls, users can take off the original antenna and subtitute antenna extension cord. Drill a hole on the wall to let the extension cord go through and simply put it where wireless signal is strong.
> set up cascading connection in a reasonable solution, extend wifi signal transfer distance
Note:
ft Repeater function can’t strengthen wireless signal for wireless NVR kit, but can
extend the distance by repeaters>wireless cameras.
ft Only when the repeater cameras and repeated cameras are positioned correctly, wireless distance will be extended.
ft Repeater function and 3 meters antenna extension cord are two methods to
extend wireless range. Users can choose one according to real situation.
Step 1. Right click on NVR’S GUI, left click “video management”^ then left click “repeater”
Step 2. Add repeater
As picture shown below, click icon + besides channel 3, choose other channel.
Step 3. As picture shown below, it means IPC1 is connected to NVR through IPC2 and IPC3. IPC2 is connected to NVR through IPC3. IPC3 is connected to NVR directly.
Step 4. Click “Apply” and then click “refresh” to check if the setting is successful.
IPCAM2
IPCAM1
Notes:
Device will not in guarantee if caused by below reason: O Accident;negligence;disaster;mis-operation.
- Do not conform to the environment and conditions,such as power improper,working temperature too hight or too low, lightning stroke.ect.
- Ever be maintained by other center which not belong to the real factory.
0 Goods already sold more than 12 months.
FCC
This device complies with Part 15 of the FCC Rules. Operation is subject to the following two conditions:
(1) this device may not cause harmful interference, and (2) this device must accept any interference received,including interference that may cause undesired operation.
FCC Compliance Statement
These limits are designed to provide reasonable protection against frequency interference in residential installation. This equipment generates, uses, and can radiate radio frequency energy, and if not installed or used in accordance with the instructions, may cause harmful interference to radio communication. However, there is no guarantee that interference will not occur in television reception, which can be determined by turning the equipment off and on. The user is encouraged to try and correct the interference by one or more of the following measures:
•Reorient or relocate the receiving antenna.
• Increase the separation between the equipment and the receiver.
•Connect the equipment into an outlet on a circuit different from that to which the receiver is connected.
•Consult the dealer or an experienced radio/TV technician for help.
CAUTION!
CAUTION!
The Federal Communications Commission warns the user that changes or modifications to the unit not expressly approved by the party responsible for compliance could void the user’s authority to operate the equipment.
NOTE: This equipment has been tested andfound to comply with the limits for a ClassB digital device, pursuant to part 15 of theFCC Rules. These limits are designed to providereasonable protection against harmfulinterference in a residential installation. This equipment generates,uses and can radiateradio frequency energy and, if not installedand used in accordance with the instructions,may cause harmful interference to radio communications. However, there isno guarantee that interference will not occurin a particular installation. If this equipmentdoes cause harmful interference toradio or television reception, which can bedetermined by turning the equipment off andon, the user is encouraged to try to correctthe interference by one or more of the followingmeasures: —Reorient or relocate the receiving antenna.
—Increase the separation between the equipmentand receiver.
—Connect the equipment into an outlet on acircuit different from that to which the receiveris connected.
—Consult the dealer or an experienced radio/TV technician for help.
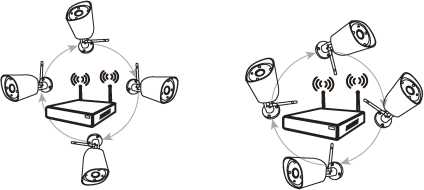
![]()

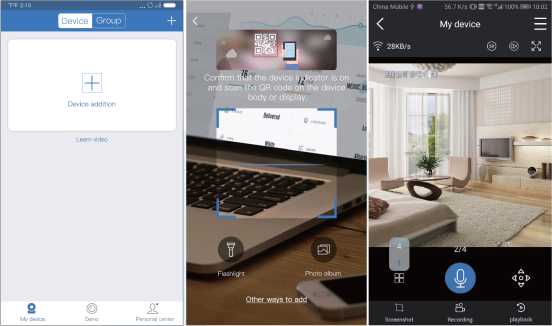
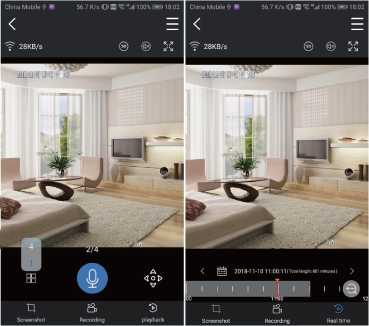
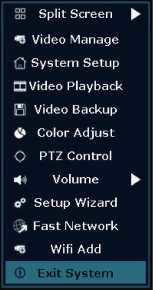
![]()
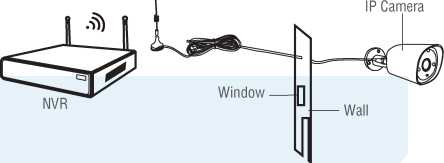





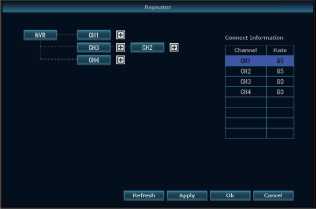
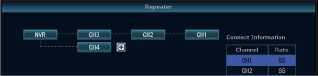
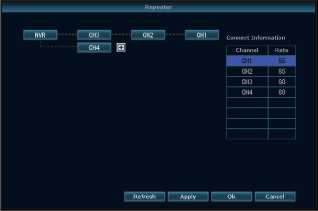







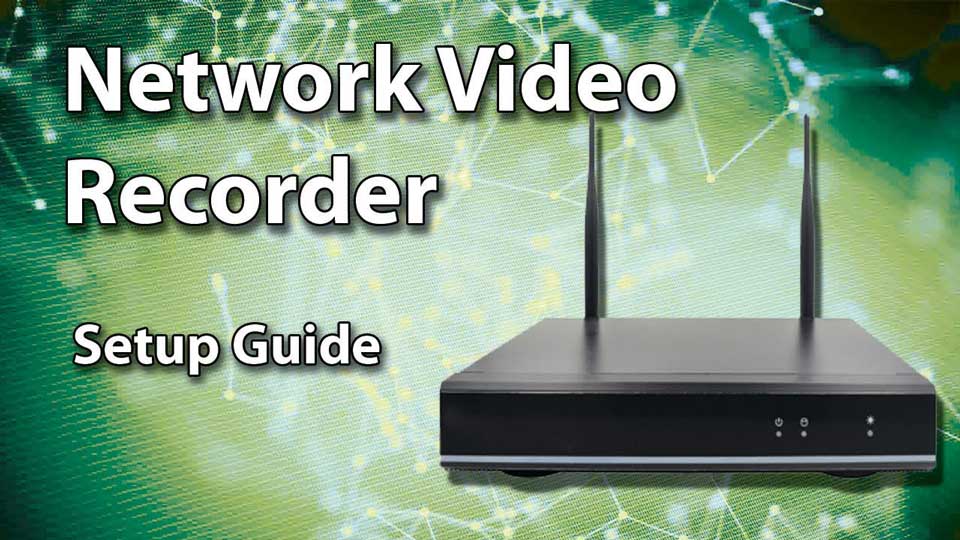






Add Comment