Introduction:
To remotely access the NVR system on the phone APP or computer software, the cloud network status of the NVR system must be ‘Online’.
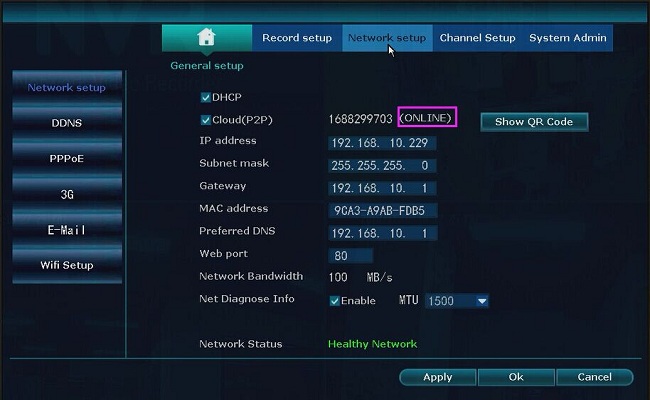
For the new version, right-click the mouse on the monitor and go to ‘Fast Network’ to check the cloud network status.
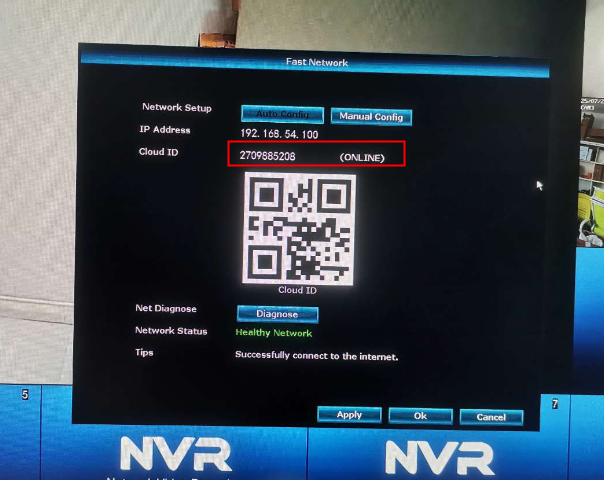
If the system is ‘Offline‘, please refer to this article to make it ‘Online’.
Steps:
1. Make sure the NVR system is connected to the router directly by network cable.

2. Go to ‘Network Setup‘ and make sure ‘DHCP‘ is enabled.
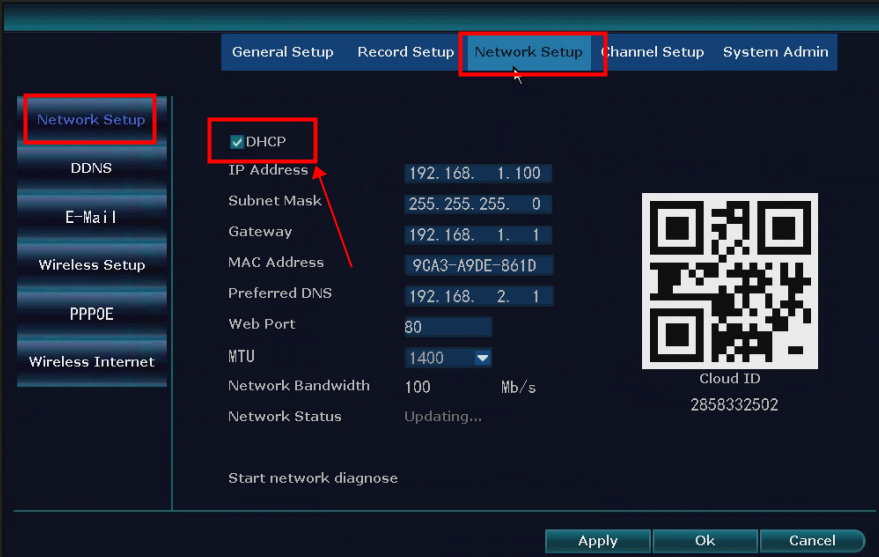
Tip: Reboot the NVR system after checking the above network settings.
If the system is still offline, go to ‘Network Setup‘ to disable ‘DHCP’. Then enter ‘8.8.8.8‘ on ‘Preferred DNS‘. After that, reboot the system and check if the system is ‘online’.
If the system is offline even after the DNS server is changed, please try the instructions below.
1. Change another network cable for the system.
2. Go to ‘System Setup→System Admin→Factory Settings‘ to reset the system.
3. Connect the system to another router if you have one.
Purpose: If you want to remotely access the Annke system via phone app or computer software, the system’s network status must be Online. Below is the method to make the Annke New Series system online.
Here are the steps:
- Make sure the receiver is connected to a router via ethernet cable. You can try to change another ethernet cable and another router port to check.
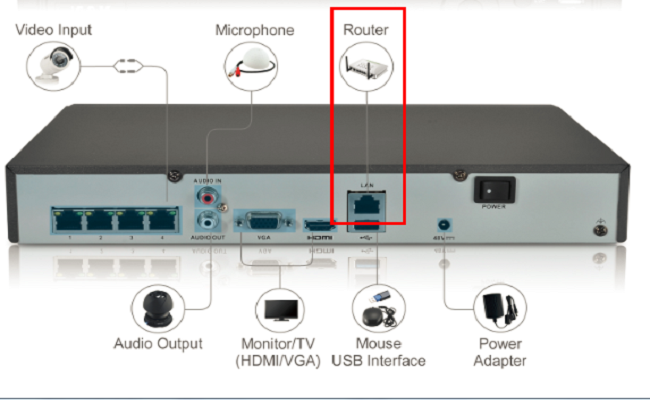
- Go to Setting- Network- General, tick on ‘DHCP‘ and “Obtain DNS automatically“, then click ‘Apply’.
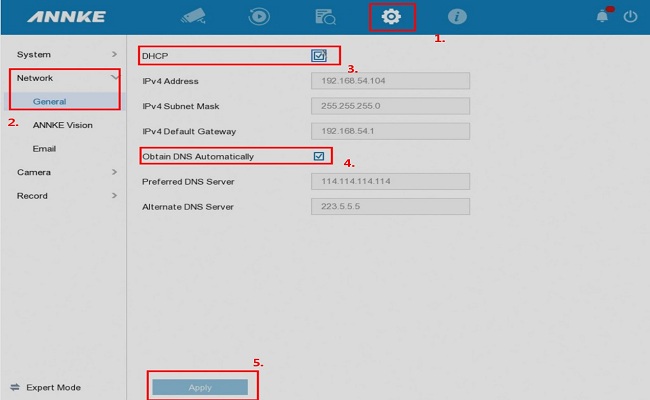
- Go to ANNKE Vision, tick on ‘Enable‘. Please make sure the Verification Code must be set up, and we suggest don’t check the Stream encryption.
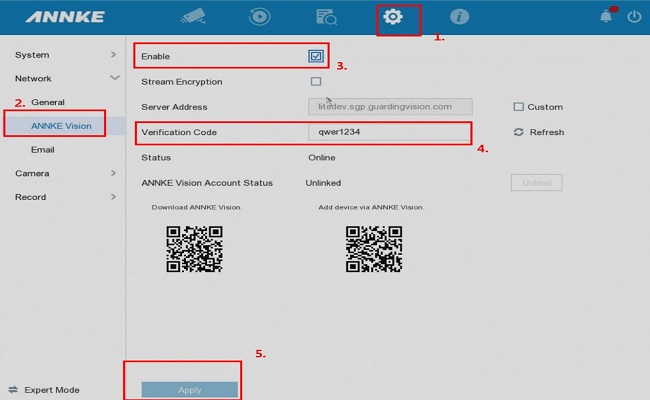
- If you find the above setting still cannot make your system online, please go back to Setting- Network- General to disable ‘DHCP‘ and “Obtain DNS automatically“, input ‘8.8.8.8‘ in Preferred DNS server, then click on Apply to save the settings. After that, you can Reboot the system to see if the system becomes online.
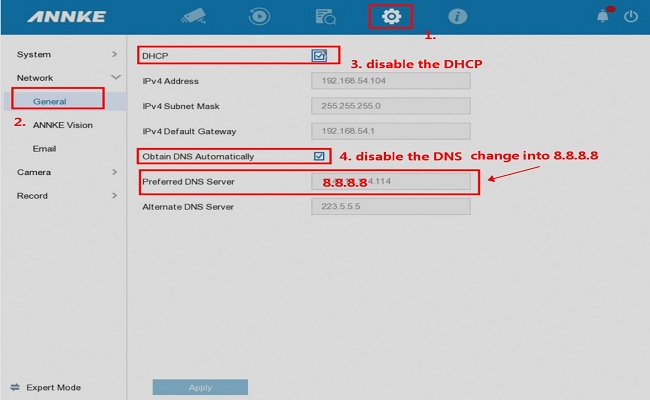
- Restore the system to the factory default settings and activate it again from the beginning.
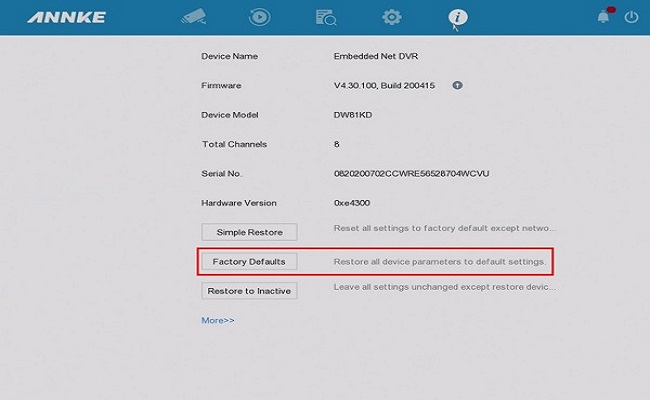
- Note:
In case you are accessing the ANNKE system on a computer browser, refer to this video to make the system online:
If all the above methods don’t work for you, please click here to submit a request to our technical support for further help.
Purpose:
To remotely access the DVR/NVR system on the phone APP or computer software, the cloud network status of the DVR/NVR system must be ‘Online’. If the system is ‘Offline’, please refer to this article to make it ‘Online’.
Solution 1:
1. Make sure the DVR/NVR system is connected to the router directly by network cable.
2. Access the system menu on the monitor or TV and go to ‘Configuration–>Network–>General‘, tick on ‘Enable DHCP‘, then click ‘Apply‘.
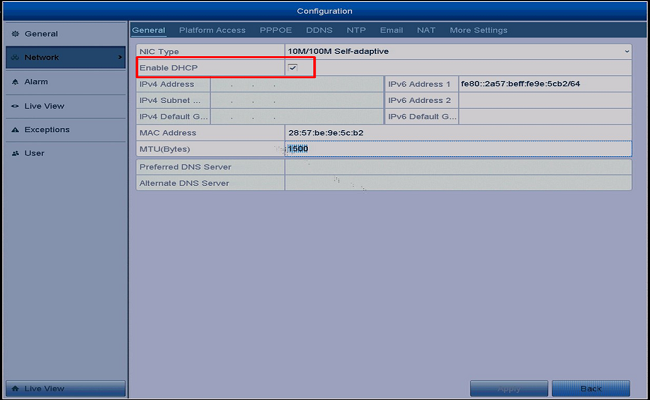
3. Go to ‘Platform Access’, tick on ‘Enable‘, and make sure the “Verification Code” is set up. The verification code is created by the user, which should include letters and numbers. For example, abcd1234.
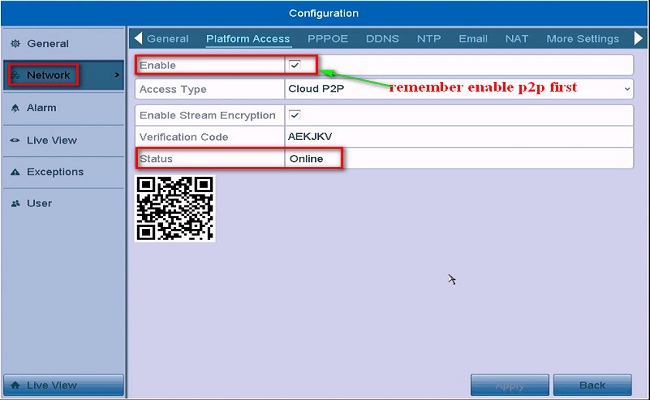
Notes:
1. In different firmware versions, the ‘Access Type’ has different names, such as Cloud P2P, Annke Vision, Annke Cloud.
2. Make sure the DDNS and PPPoE, NTP, NAT have been disabled. Otherwise, they will interfere with the DHCP.

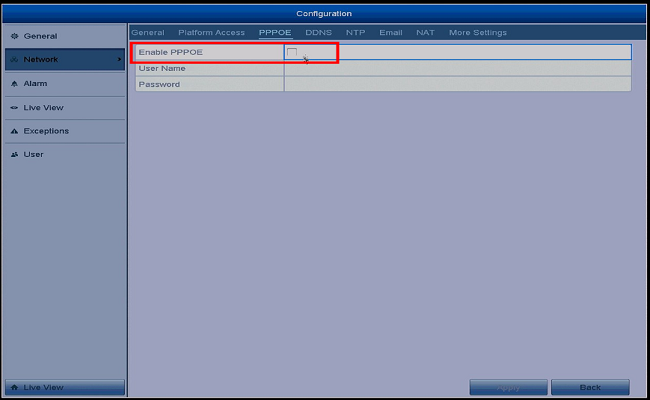
Tip: Reboot the system after checking the above network settings.
If the system is still offline, go to ‘Configuration–>Network–>General’ and follow the instructions in the picture below to disable DHCP, DNS DHCP. Then enter ‘8.8.8.8‘ in ‘Preferred DNS server‘, enable ‘DHCP‘ again. Click on ‘Apply’ to save the settings. After that, reboot the system and check if the system is ‘online’.
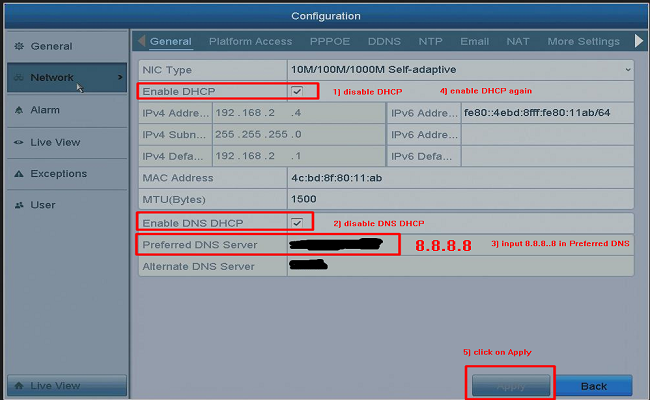
Solution 2:
Change another network cable for the system.
Solution 3:
Reset the system to factory settings.
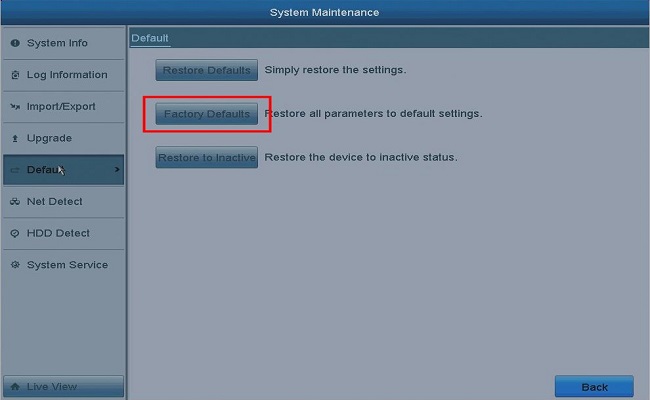
Solution 4:
Connect the system to another router if you have one.
In case you are accessing the ANNKE system on a computer browser, refer to this video to make the system online:







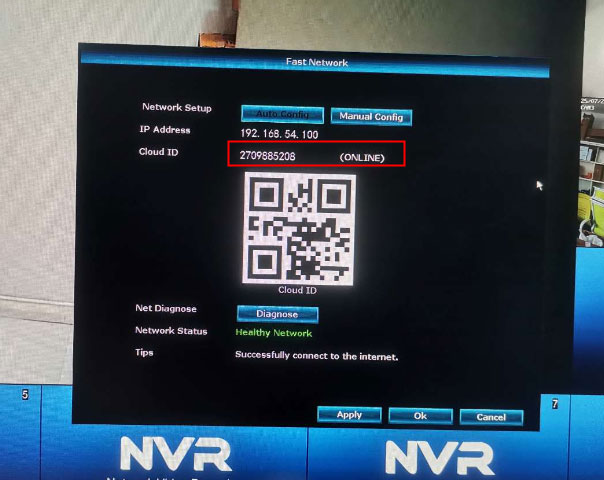



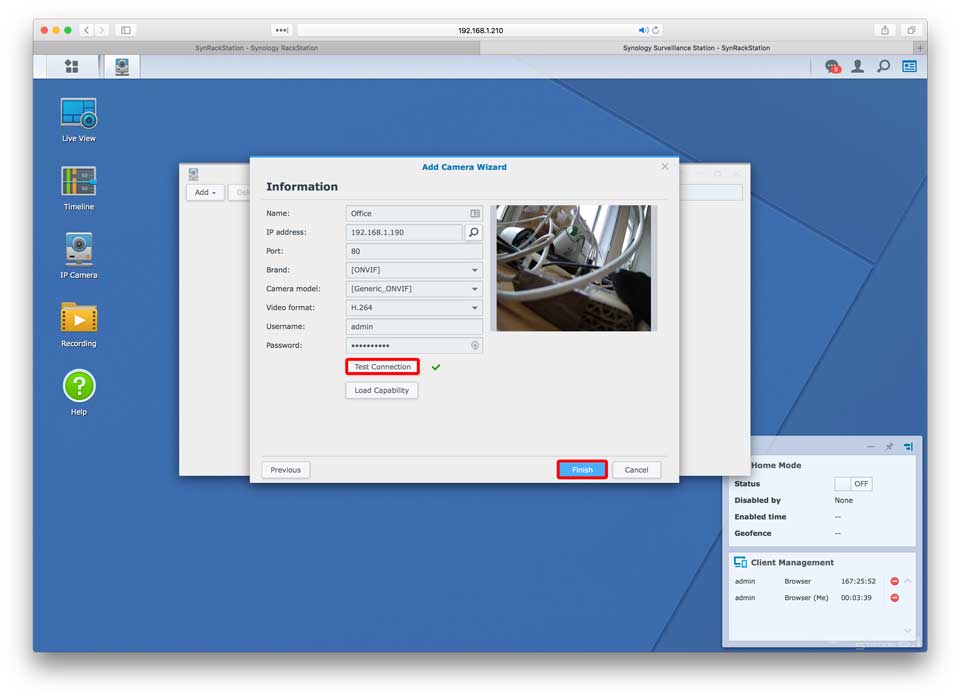

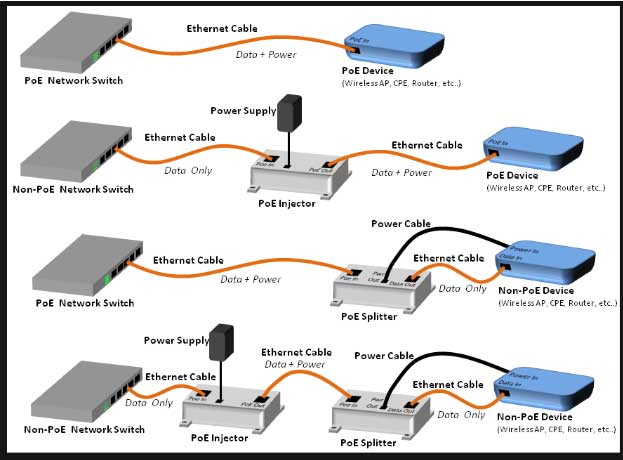
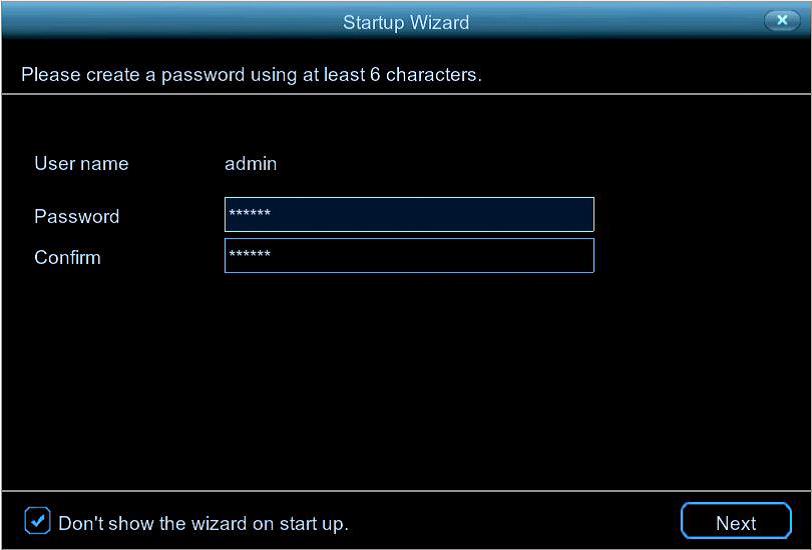

can you help me please
please provide support for me i leave my email address
It really worked, I appreciate it!
I really love you
I am having trouble with the installation
I really love you
I am still not able to get my zosi h264 nvr online for cloud p2p. It shows network healthy but shows p2p offline. I have done everything above and a factory reset. I have also tried a new router..
Please help. I may need to get another cam system, unfortunately not sure I’d it will be zosi this time
My zosi nvr has also stopped working for the P2P cloud, showing offline. I have another system, basically the same but running different software and that functions correctly. Wondering if this is a zosi issue