Vivotek Vortex Camera Ultimate Guide, VORTEX’s easy setup, zero configuration, and intuitive UI allows users to immediately and effortlessly enjoy the benefits of VSaaS (Video Surveillance as a Service) Welcome to the VORTEX FAQ section! Here you can find answers to the most frequently asked questions about VORTEX products/services.
Getting Started: Setting Up User Privileges
The VORTEX Portal provides a structured hierarchy of user roles to ensure smooth management while maintaining high security. This article will guide you through understanding and setting up the four roles: Owner, Admin, Supervisor, and Viewer.
Who Sees What
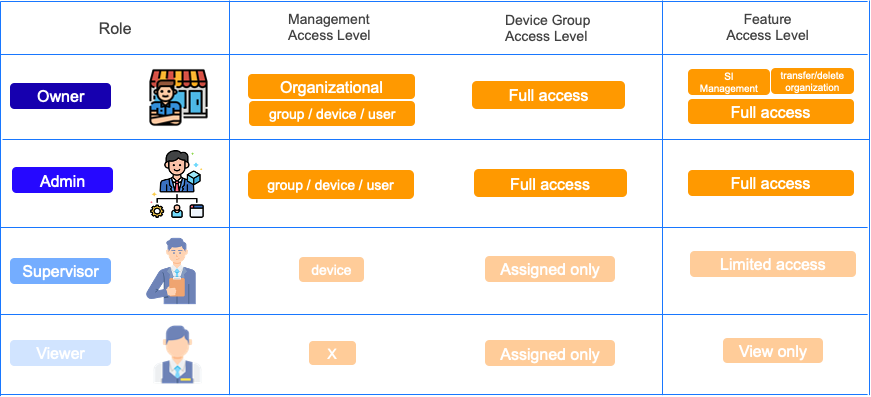
Below is a table that explains in detail each role and their associated features:
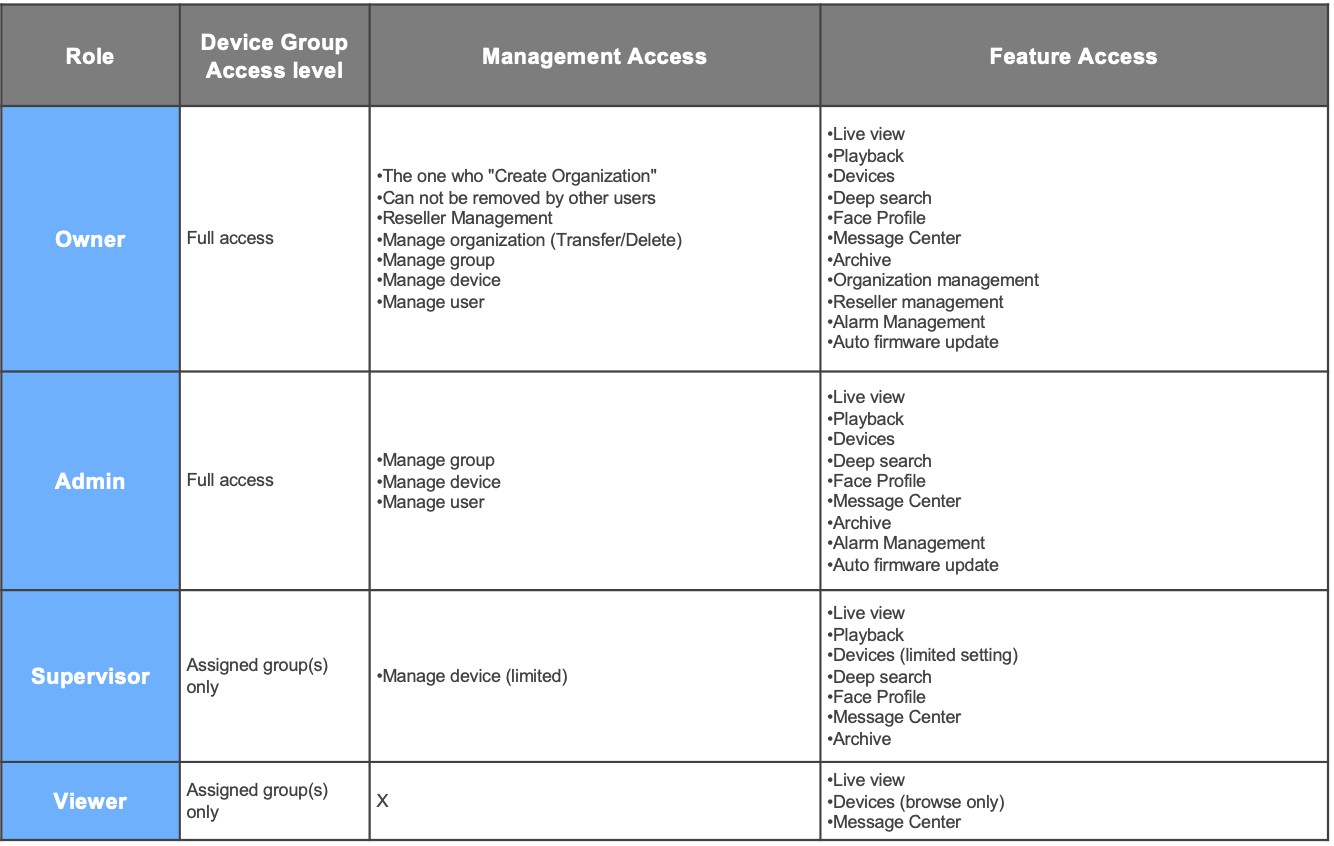
Vivotek Vortex Camera Ultimate Guide
Read More : iViewer installation and user guide
How to set up privileges for a user
Step 1: Go to the Users page.
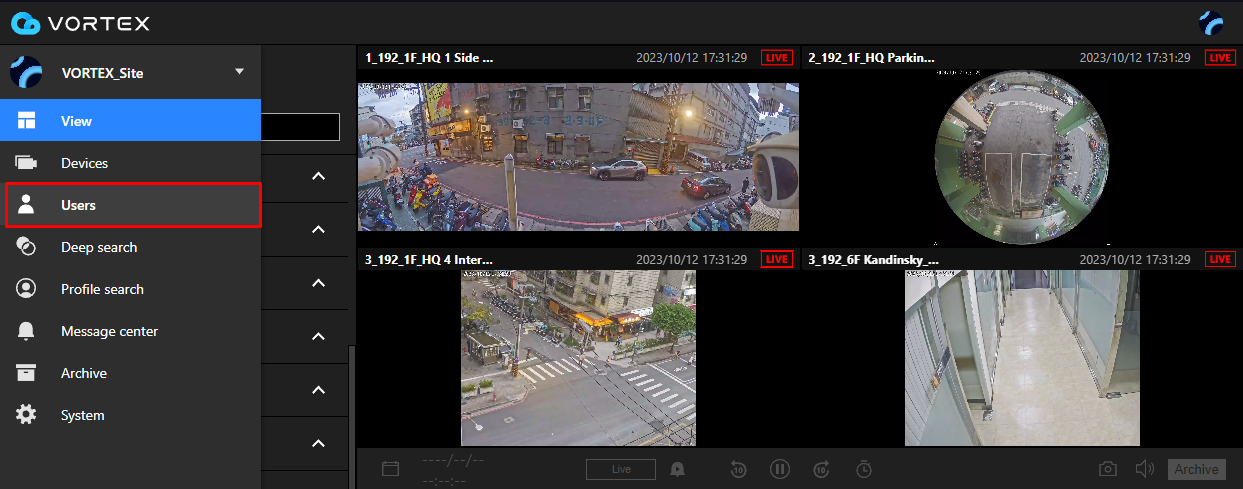
Step 2: Click on a user’s name or profile to enter their detail page.
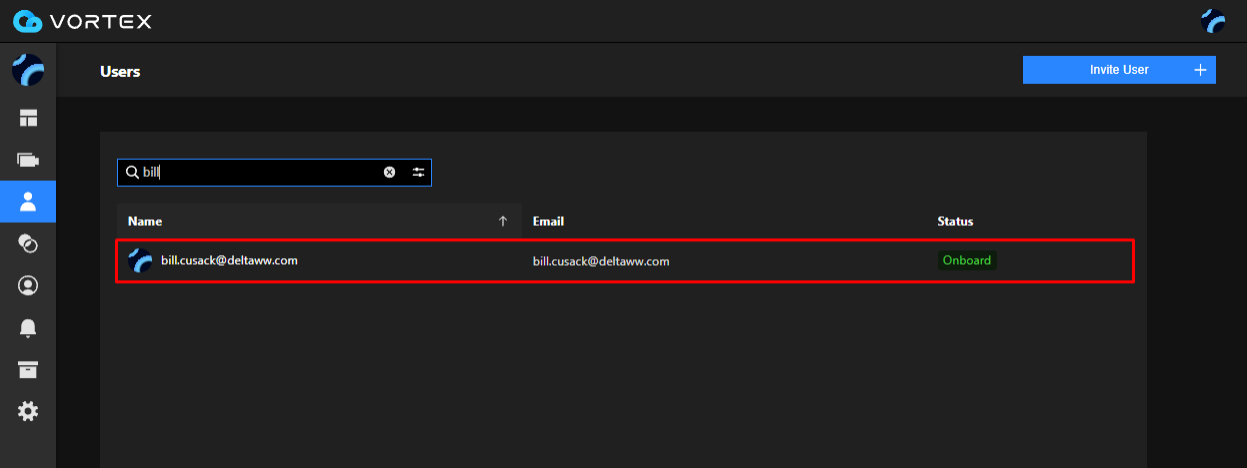
Step 3: Locate and click the “Access settings” button on the top-right.
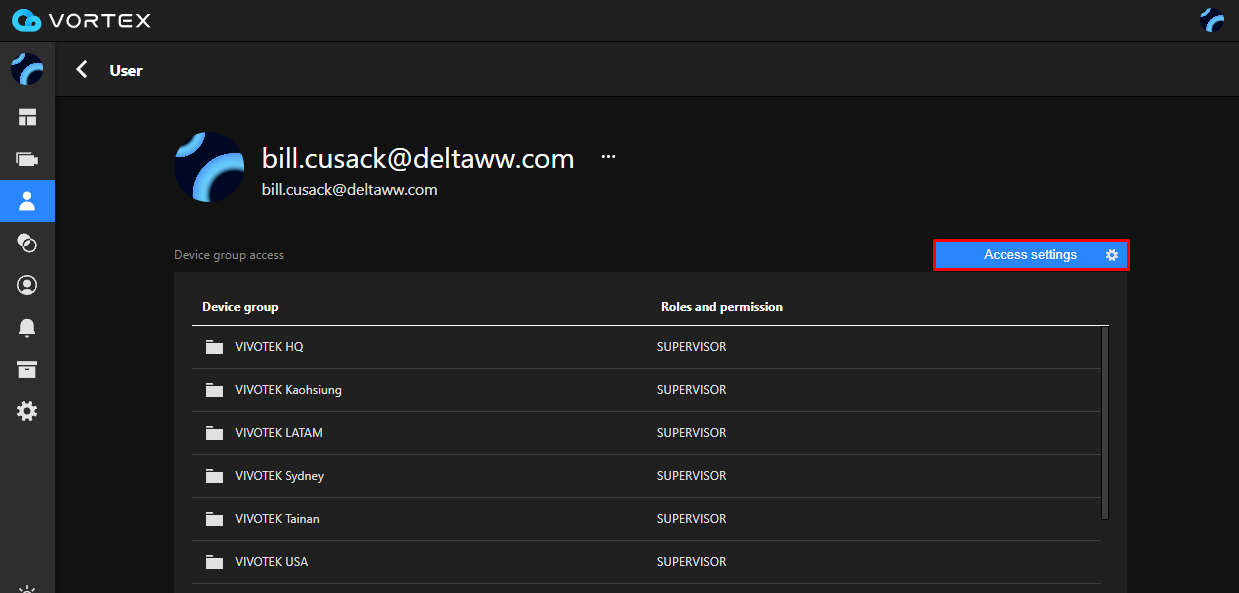
Step 4: Assign the appropriate device groups for permission.
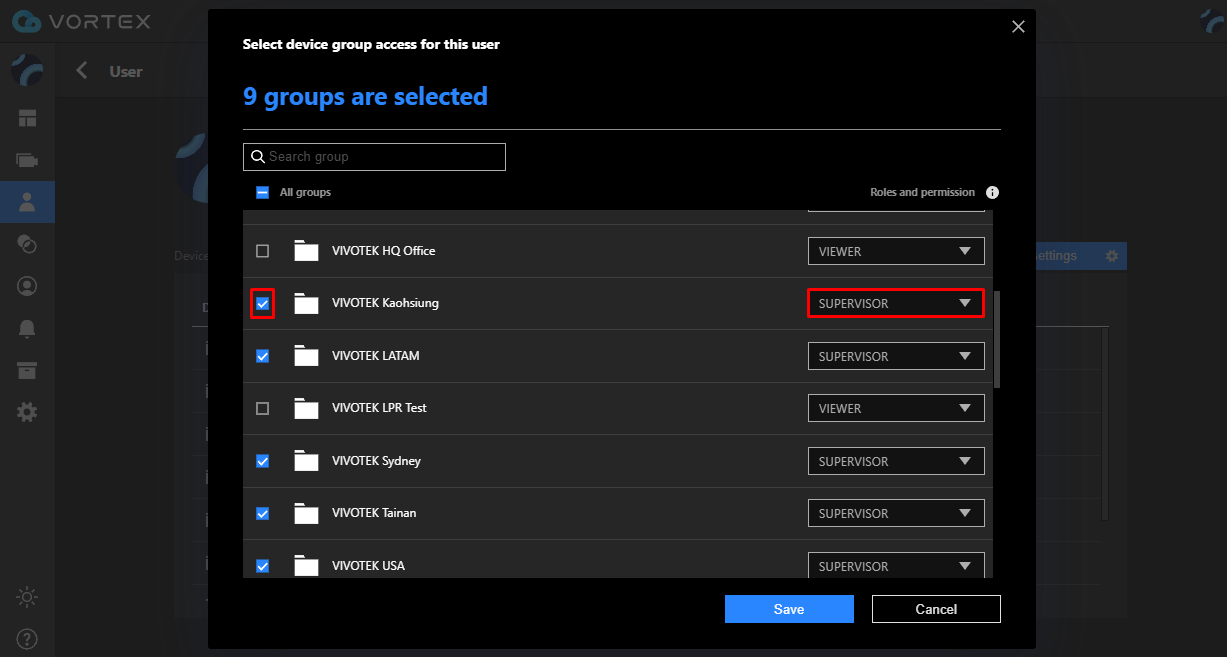
Step 5: Once you’ve made the necessary changes, click “Save” to finalize the settings.
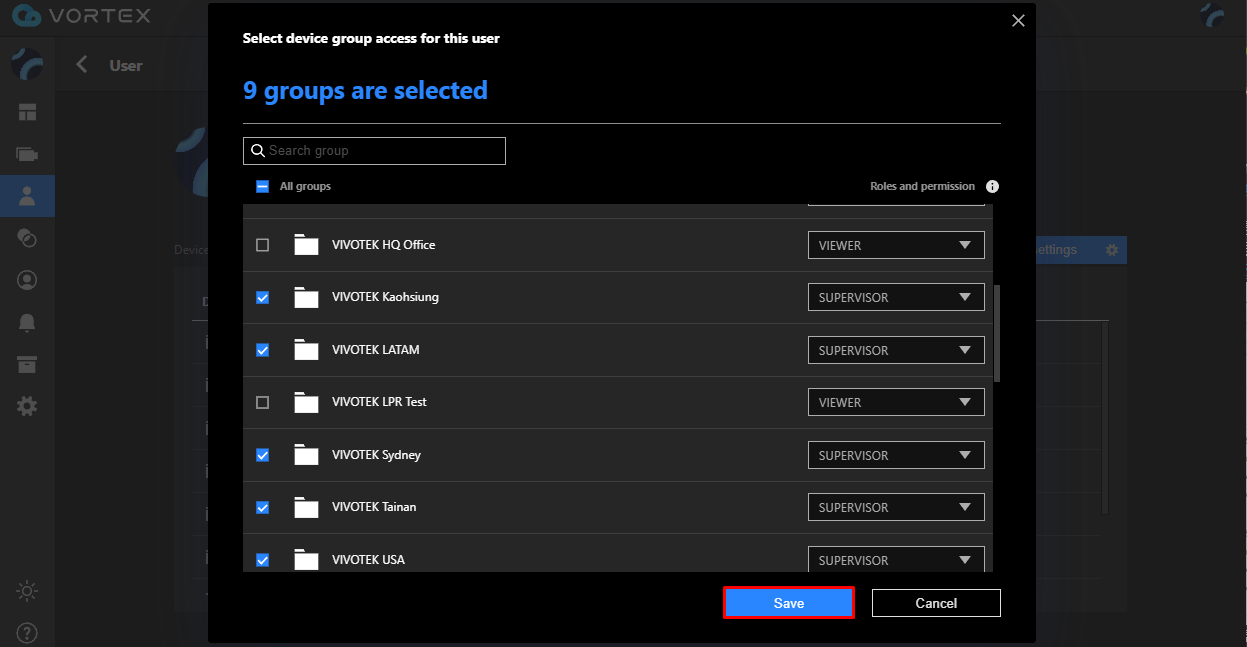
Getting Started: Setting up your VORTEX account
To access the VORTEX system, please proceed the following steps to set up your VORTEX account.
Step 1. Scan the QR code below to download the VORTEX app.
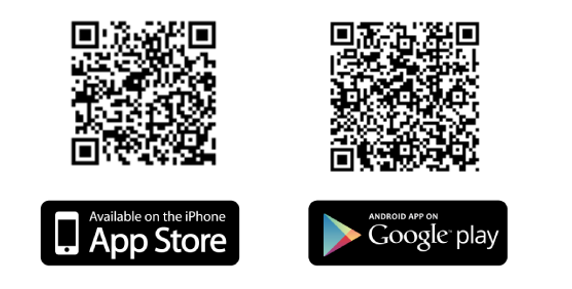
Step 2. Open the application in your mobile device and click on the “Create account” button to create a VORTEX account.
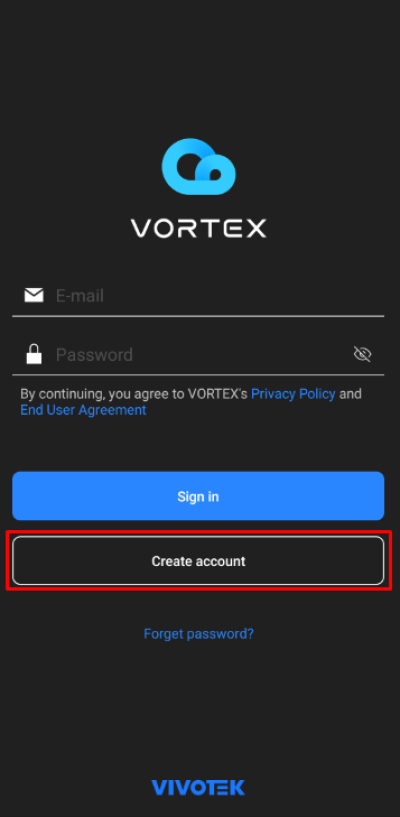
Step 3. Type your email to be use to access the system and set a password.
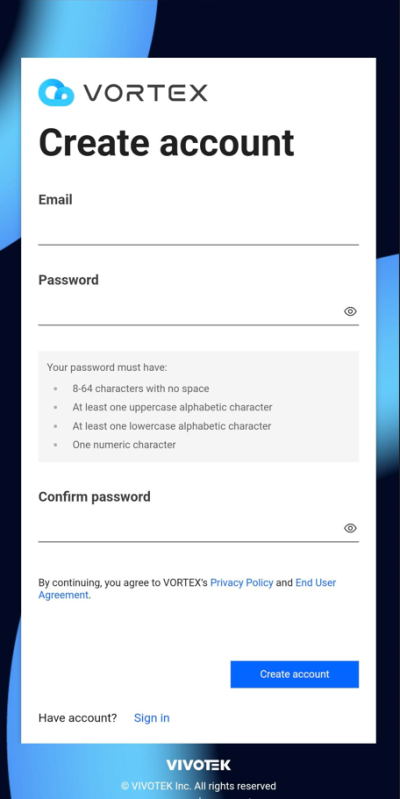
Enter an email address and a password. The password should contain 8 to 64 alphanumeric characters, including at least one uppercase letter, one lowercase letter, and one numeric character. Spaces are not allowed. When finished click on the “Create account” button.
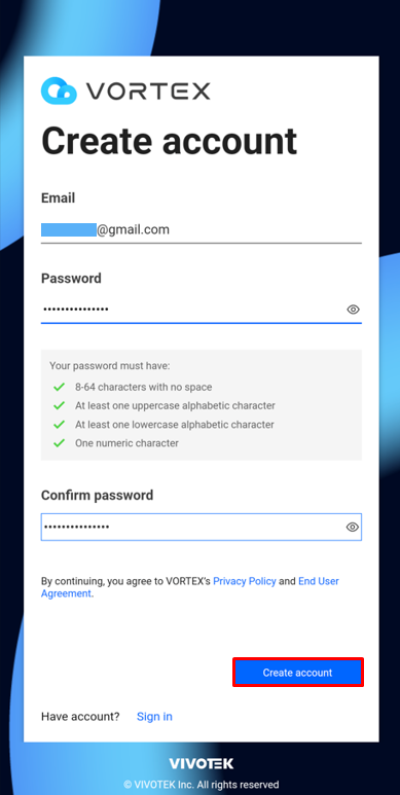
The application will send an email to the configured address so that you can activate your account.
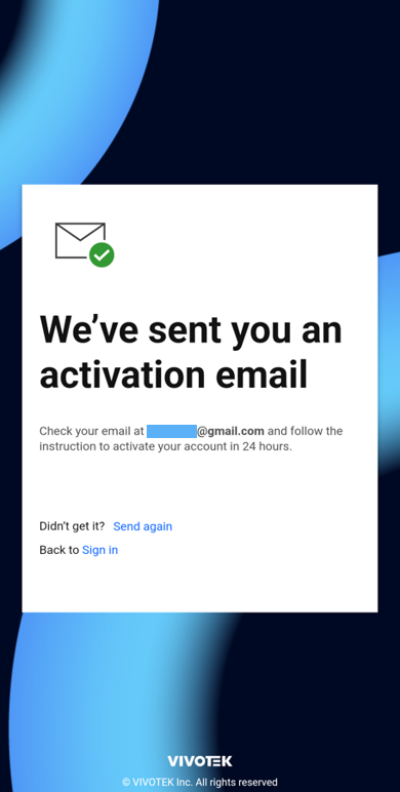
Step 4. Access your email and look for a “Welcome to VIVOTEK Vortex” email. If you cannot find it, you can search it by using the mail filter “no-reply@verificationemail.com”. Then, click on the “Verify Email” to activate your account.
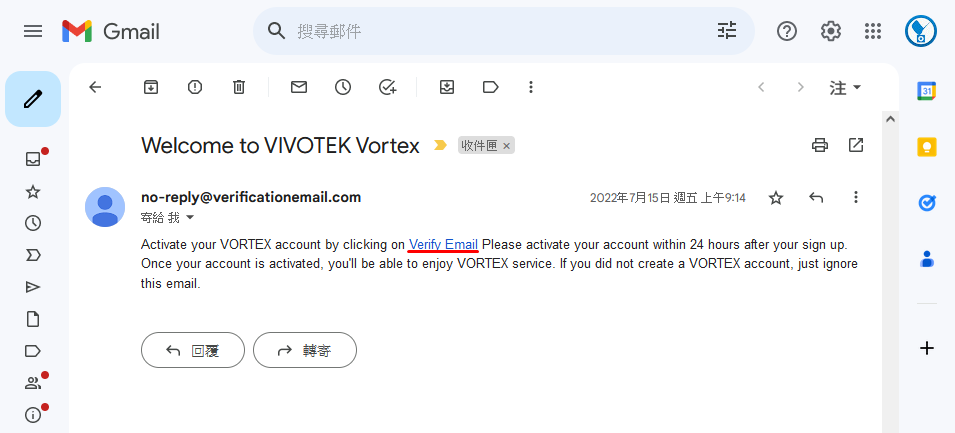
Once the account is activated, you will see the following message in the browser:
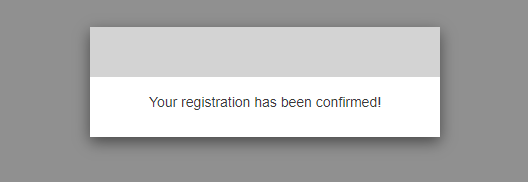
Step 5. Go back to the application and login into the system by using your email and password.
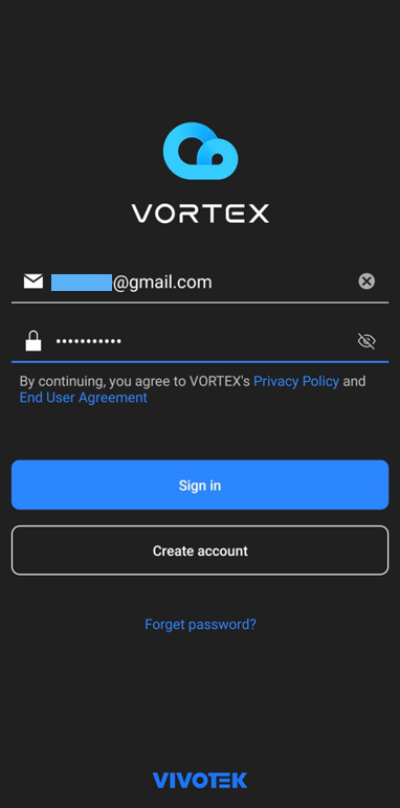
Congratulations! You now are able to access the VORTEX service in your phone!
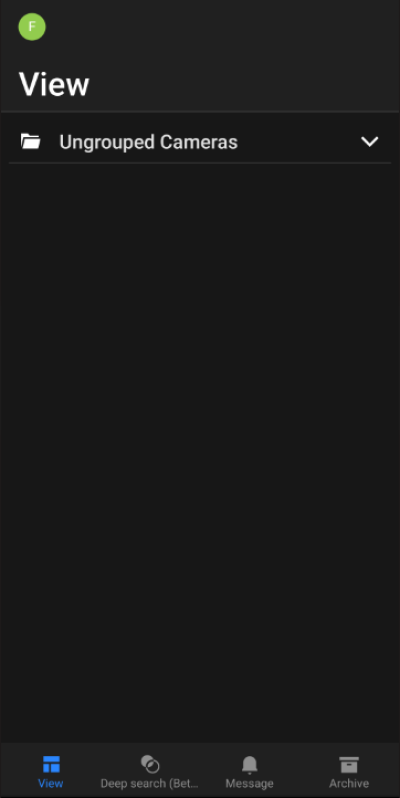
Getting Started: Adding your VORTEX camera to your VORTEX account
VORTEX cameras are very easy to configure. Here is a detailed step-by-step guide that will teach you how to add the device:
Step 1. In your mobile device, run the VORTEX application.
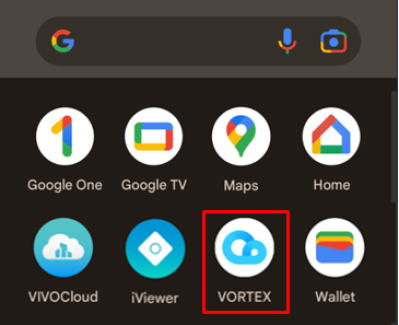
Step 2. Access the VORTEX service using your email and password.
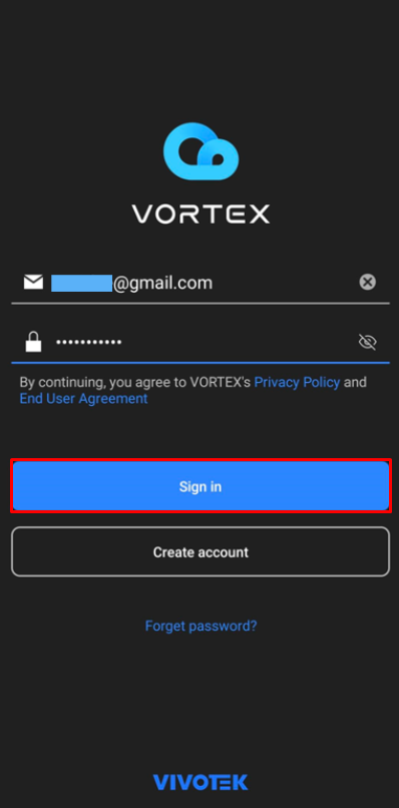
Step 3. Click on your account icon to open the application menu.
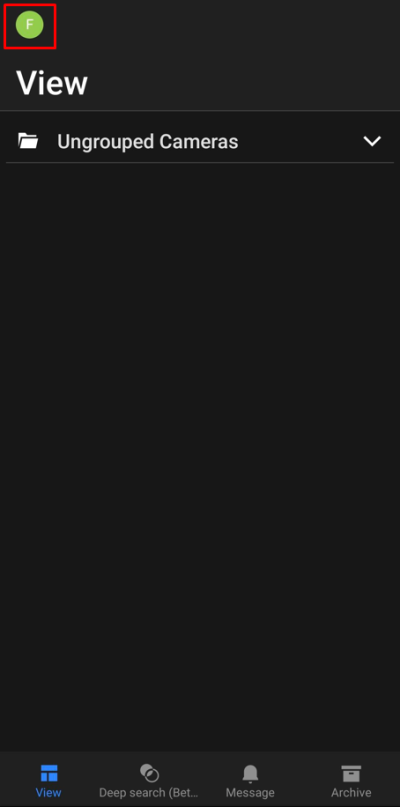
Step 4. Click on “+ Add devices” button to start adding your device.
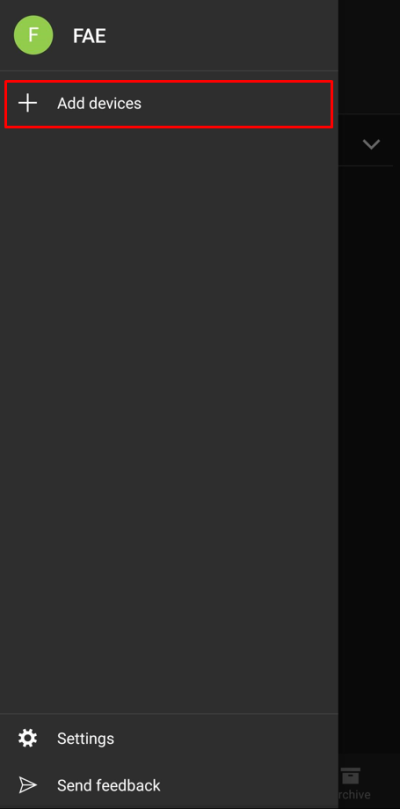
The application will open the camera feature (be sure to enable the respective permissions). Then, scan the QR code located either on the package box or on the camera itself.
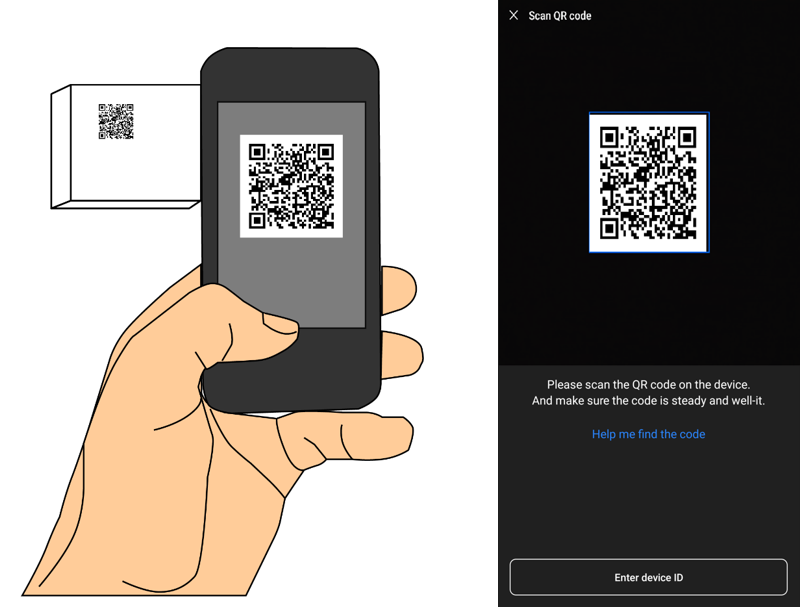
If the scan is successful, you will first see the camera’s general information. Be sure that the information displayed is correct.
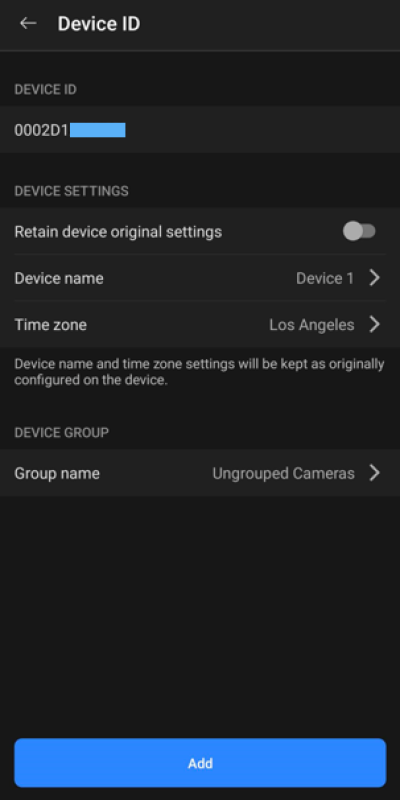
Step 5. Click on the “Add” button to add the device to your account. Once added you will see the following message:
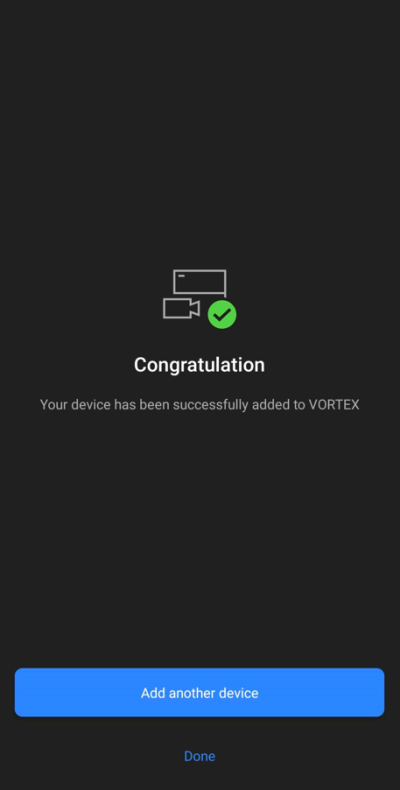
If you want to keep adding devices, click on the “Add another device” button and repeat the same process.
Step 6. Check that the device is visible in the application.
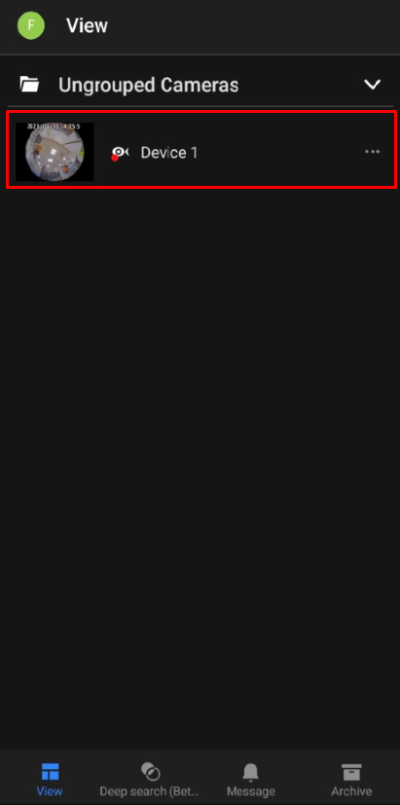
You can also go to the VORTEX Portal and check that the camera was added to the system properly.
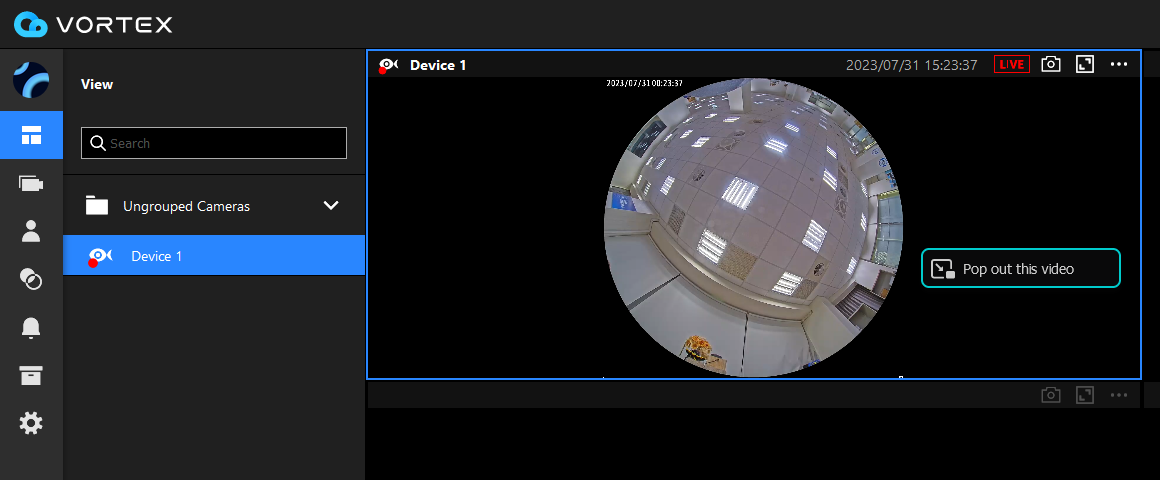











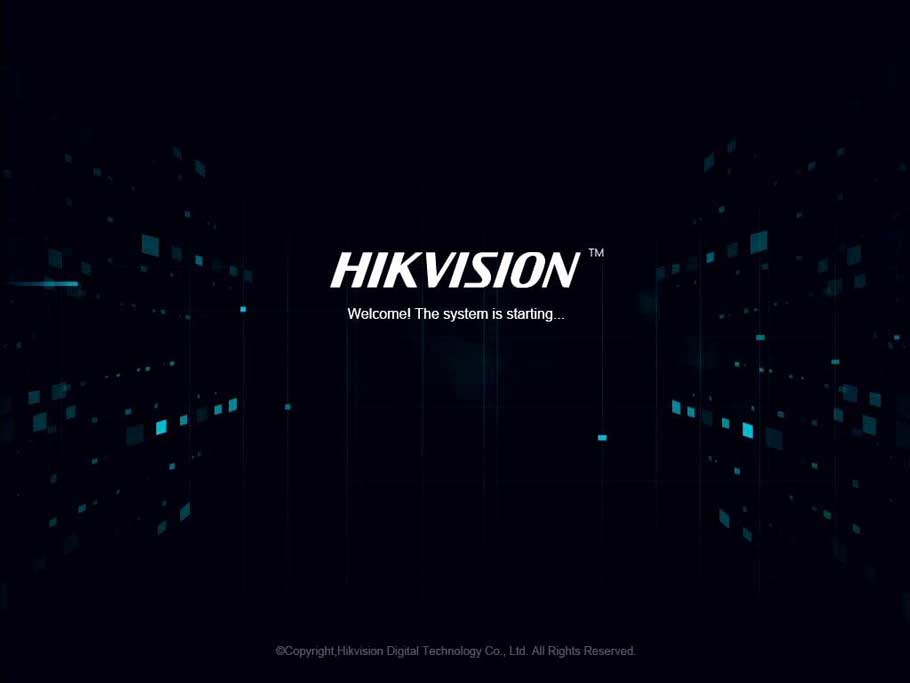

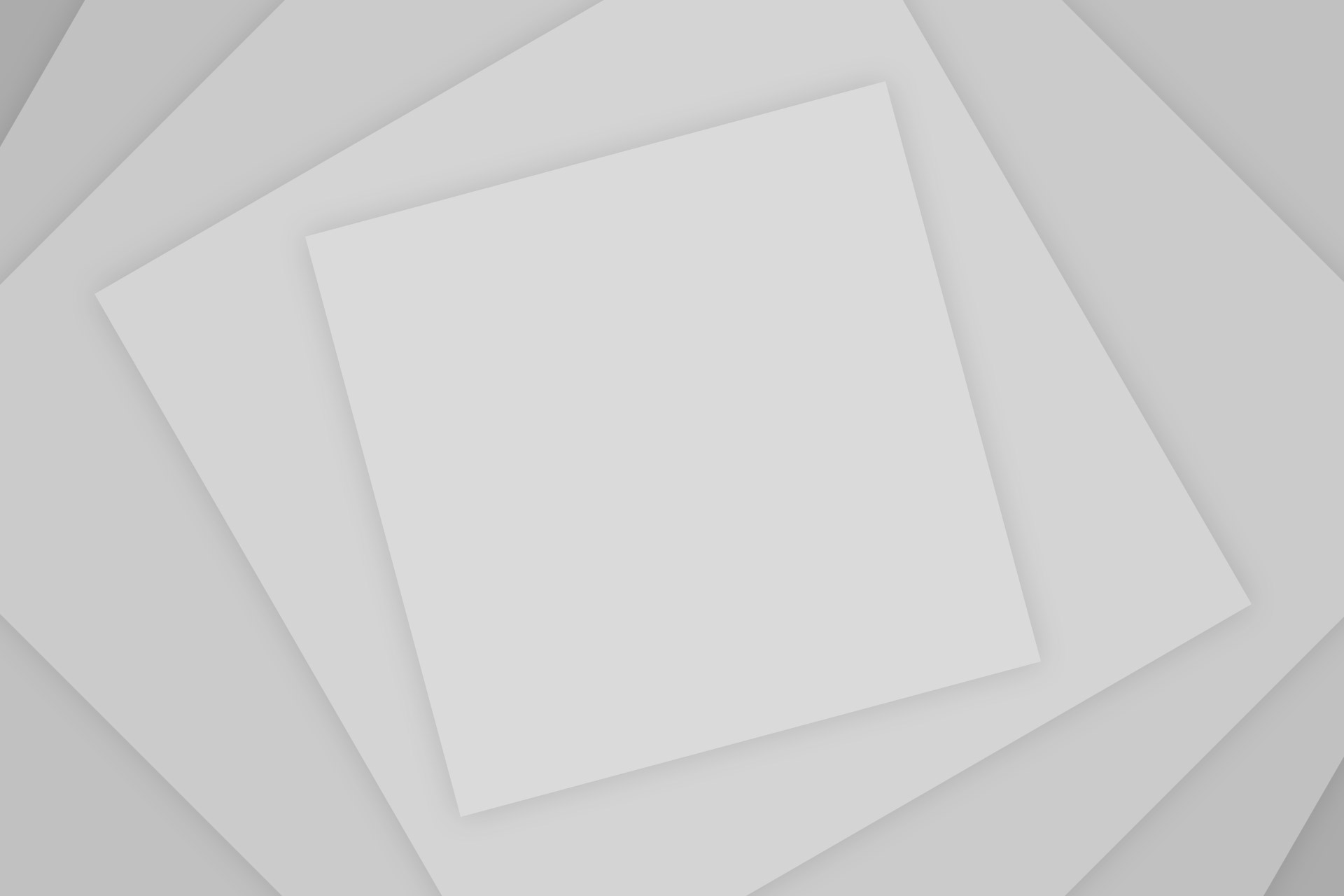
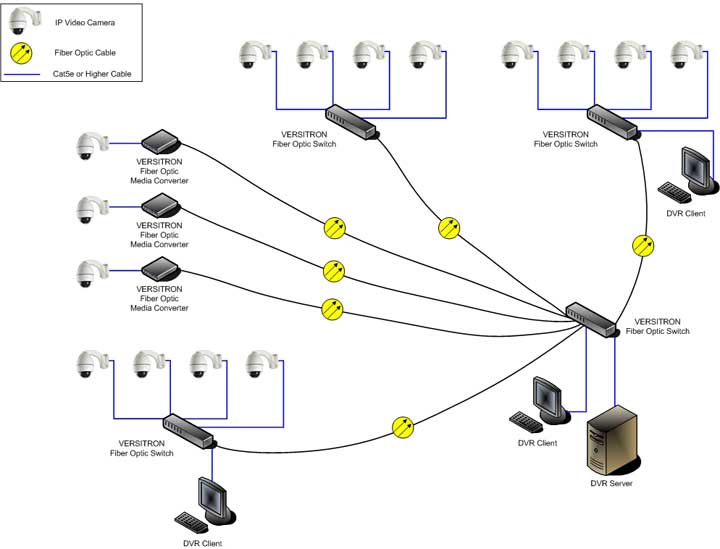

Add Comment