How to apply for SDK, ANPR package and counting FW on VIVOTEK website?
Question
How to apply for SDK, ANPR package and counting FW on VIVOTEK website?
Answer
To download the SDK, ANPR package, and counting FW, please register and apply authority first.
Note: please do not use free e-mail account. (such as Gmail, Yahoo, Hotmail and etc.).
Use your company e-mail account will be able to get approval easier and faster.
How to get camera basic setting information on ONVIF Device Manager?
Question
How to get camera basic setting information on ONVIF Device Manager?
Answer
How to capture VIVOTEK camera communication packages by using Wireshark?
Question
How to capture VIVOTEK camera communication packages by using Wireshark?
Answer
Wireshark download link: https://www.wireshark.org/download.html
Why does the camera have a 169.254.X.X address?
Question
Why does the camera have a 169.254.X.X address?
Answer
The camera has a function that will automatically assign the camera an 169.254.X.X or as we called “Alias IP”.
This IP is configured to ensure users to be able to configure the camera even when it has been initially configured with another IP (not in the same subnet as the PC) or has no IP configured at all. But, you will only be able to access the camera using this IP by opening the Installation Wizard 2 or Shepherd (VIVOTEK camera discovery tools). These tools will create a virtual IP in the computer, allowing it to connect to the same network and subnet of the alias IP.
And, because the PC and camera both are in the same subnet, you will be able to find the cameras in the IW2/Shepherd. Note: the PC still needs to be in the same LAN configuration, if the PC is connected to another network configuration (external LAN) it wont be able to find the camera.
Installation Wizard 2
Shepherd
You can check this by opening the Windows console and type the “ipconfig” command:
If you don’t open one of these discovery tools you won’t be able to connect to the camera using the alias IP.
The main purpose of these self-assigned link-local addresses is to facilitate communication with other hosts within the subnet even in the absence of external address configuration.
What is the power consumption of cameras marked OP-40?
Question
As listed in the SPEC session on the individual camera introduction page, it says that cameras marked OP-40 can work in lower temperature than normal:
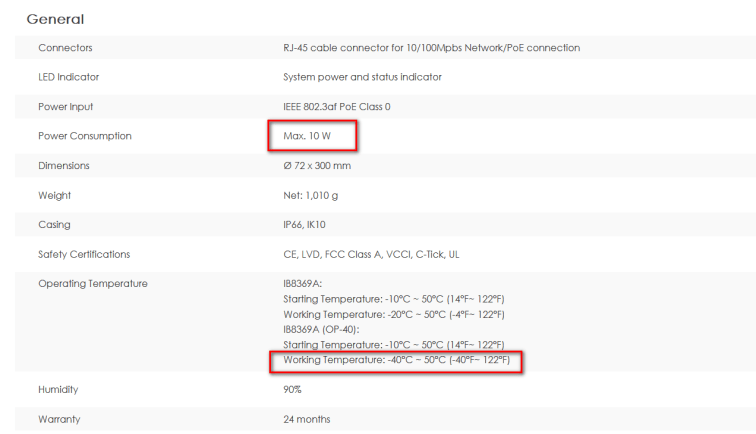
If there is a heater, the power consumption must be larger, so what’s the real power consumption? If there is no heater, how can they work in that condition?
Answer
For camera use in low temperature places such as Russia, the key DDR (DDR SDRAM) has been raised to industrial standard so that it can sustain in lower temperature. Because there is no additional heater, the starting temperature remains the same and the maximum power consumption estimated doesn’t change.
Why I fail to test the Gmail SMTP server?
Question
I want to set Gmail SMTP server on camera.
However, I have tried server ports 25, 465 and 587 with or without secure connection.
But the test results are all failed.
Besides, I also get a mail said that there is a low secure app blocked by Google.
Why I fail to test the Gmail SMTP server?
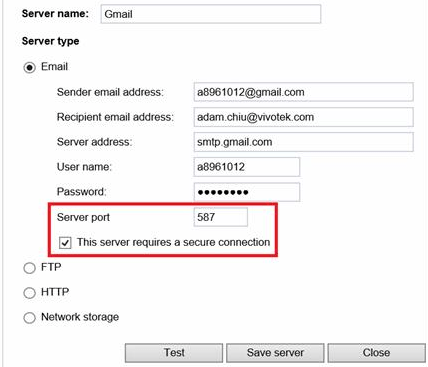
Answer
Google has blocked the camera to login Gmail SMTP server.
To allow this, please refer to below picture to allow low security apps
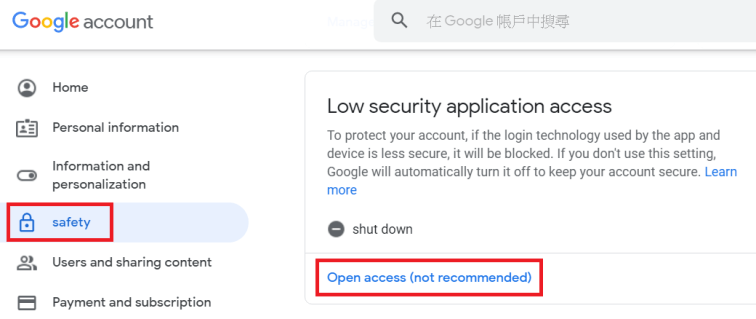
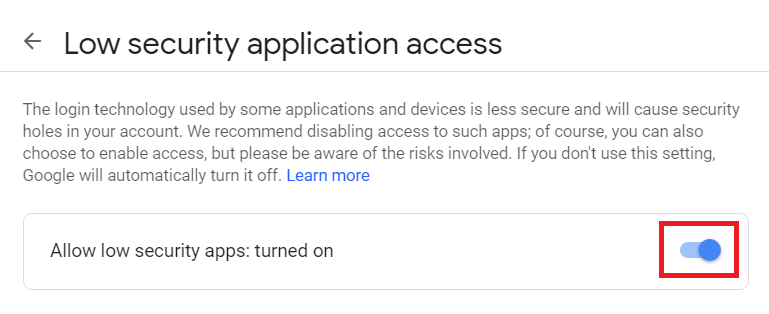
After allowing the setting, the test email can be sent successfully.
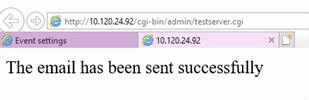
Camera web UI is abnormal
Description
SD8363E web UI is abnormal, as shown below:
Root Cause
The reason is that the IP address of SD8363E is the same as previous camera and the cache in IE browser isn’t renewed.
Hence, the web page is abnormal.
Solution
Please follow below steps:
Step1. Press “F12” and clear all network cache on camera web page, as shown below.
Step2. Clear all cookie and session, as shown below.
Step3. Press “F5” to refresh the camera web page.
Step4. Reopen IE browser.







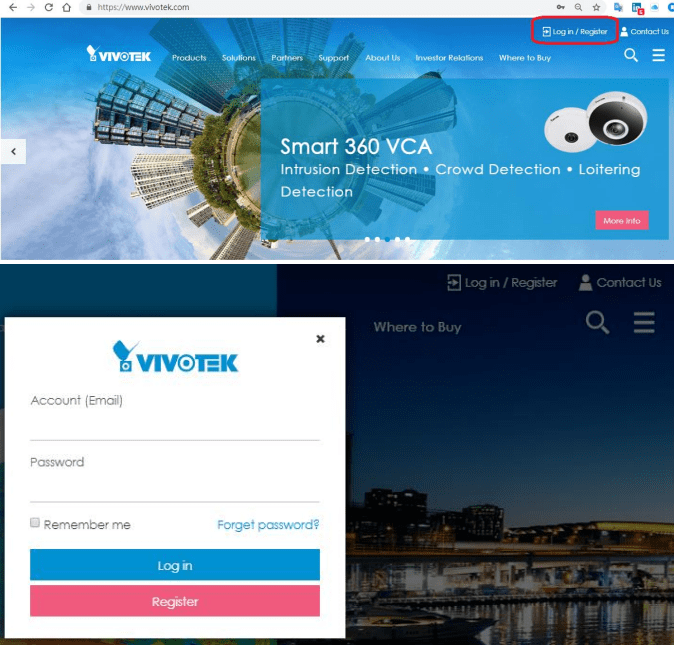
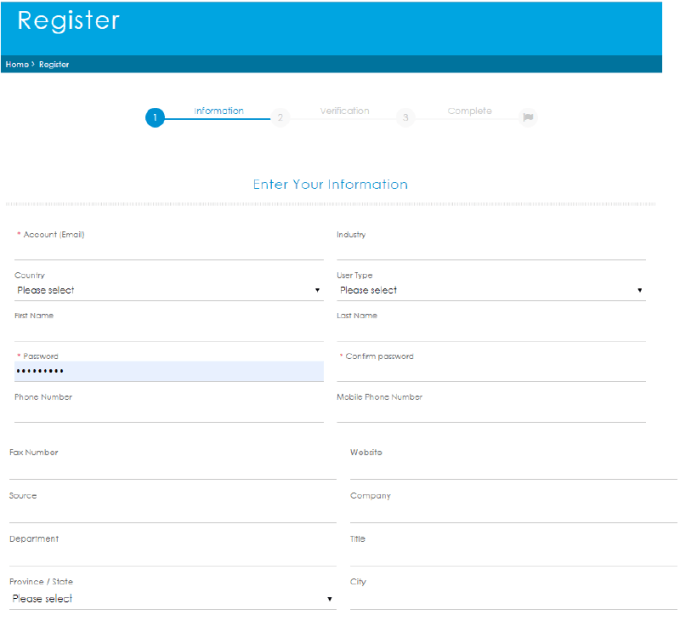
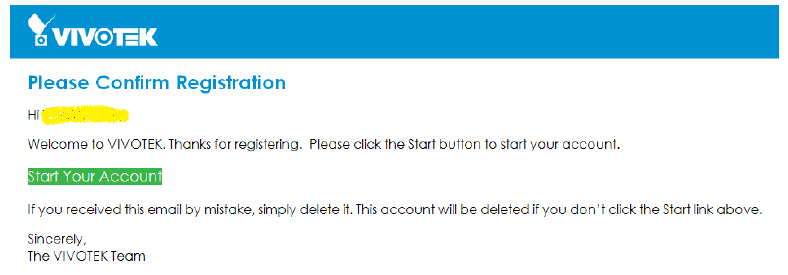
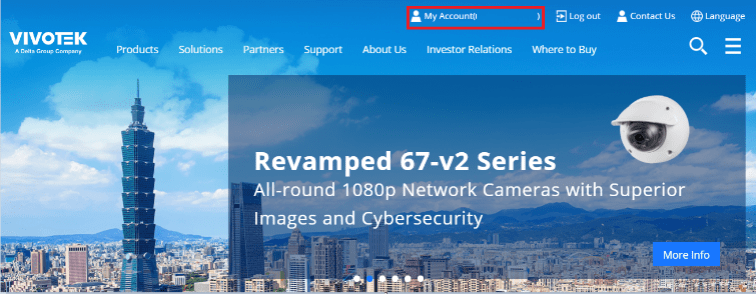
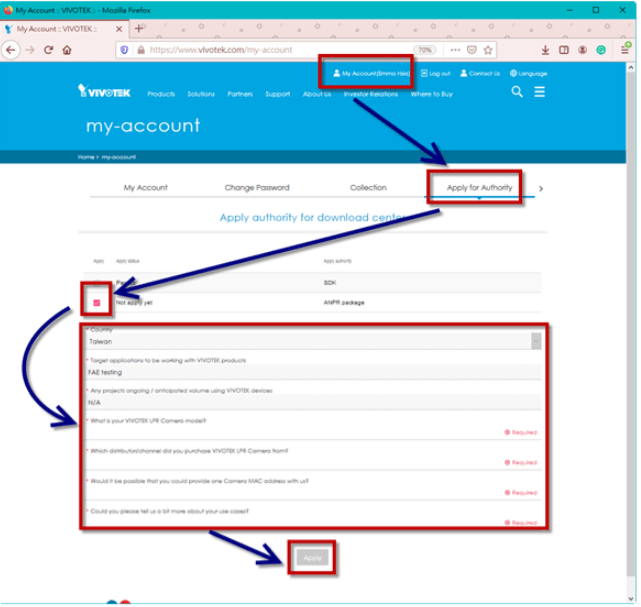
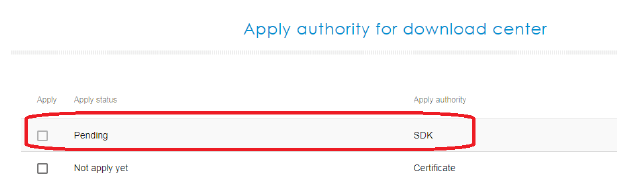
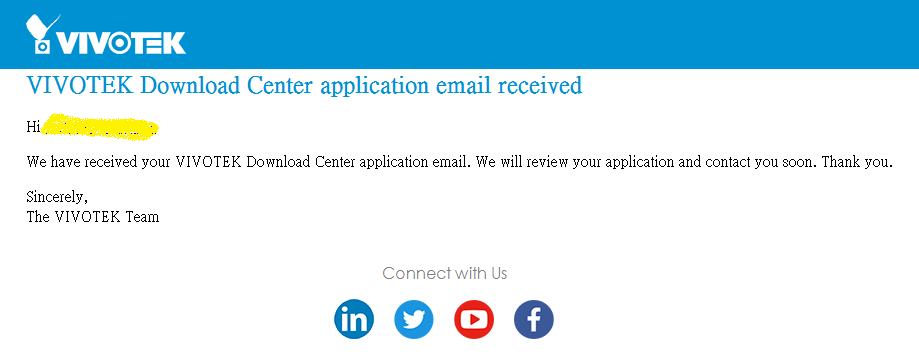
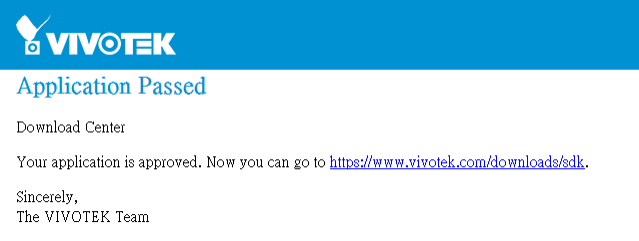

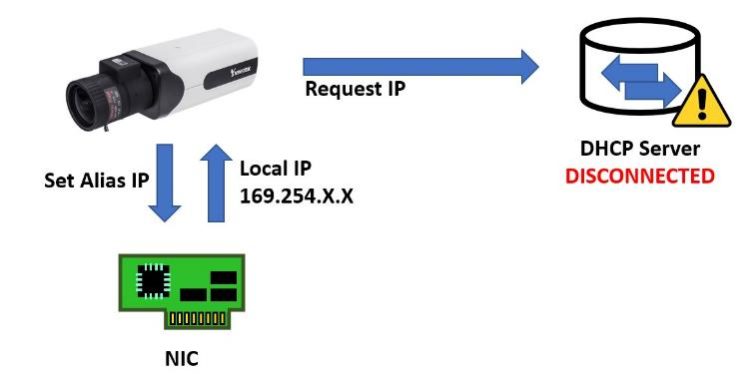
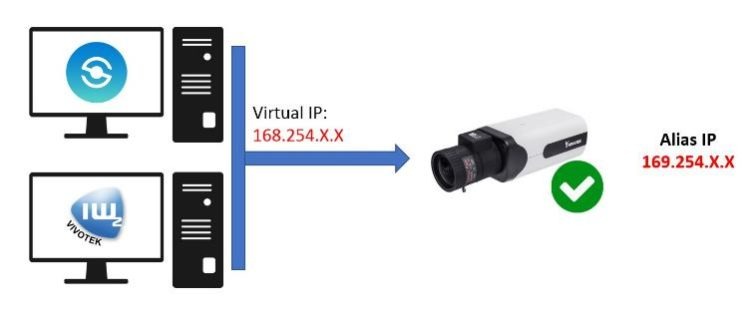
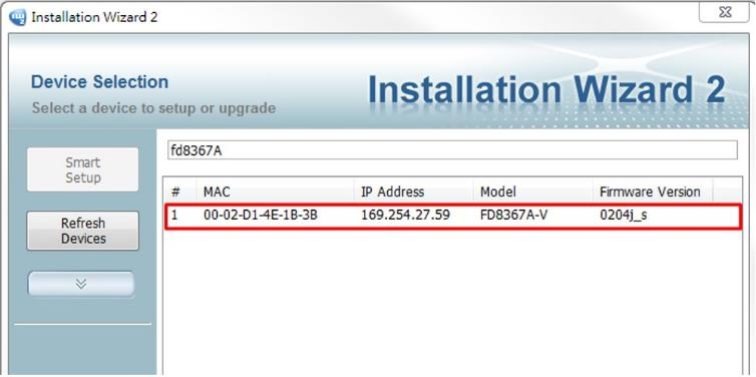
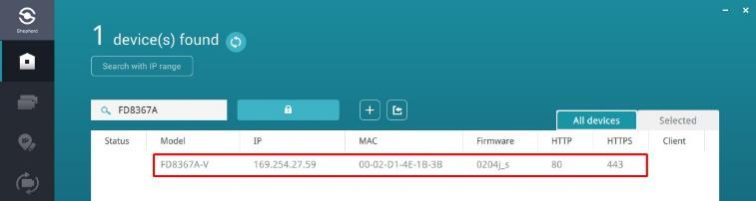
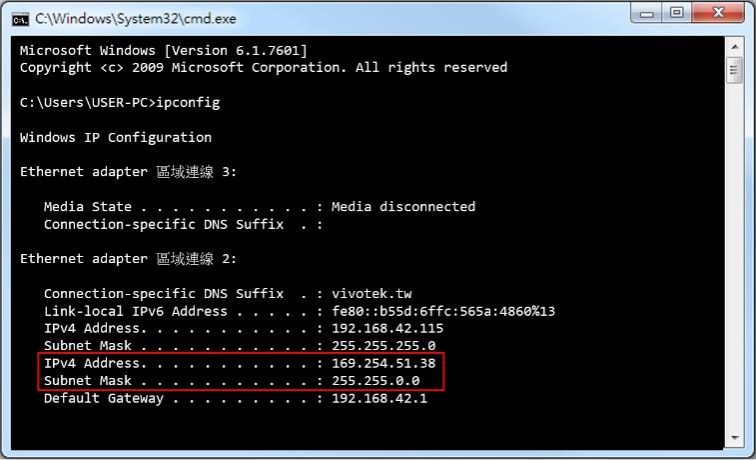
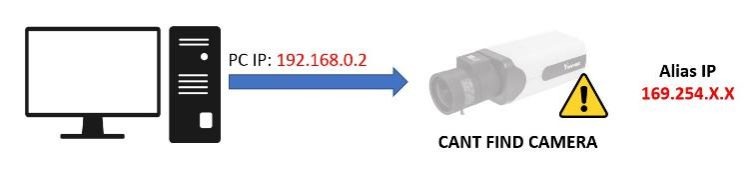
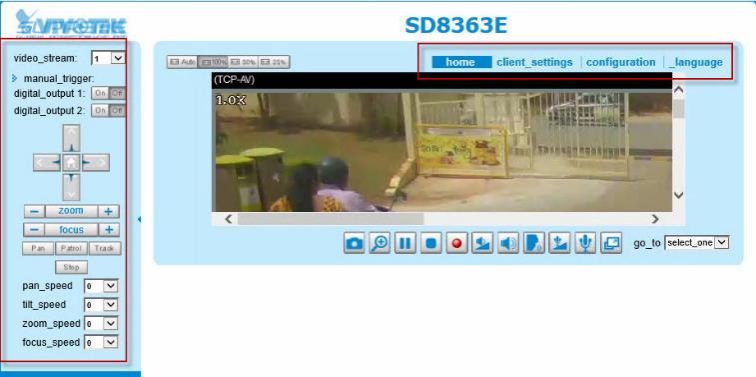
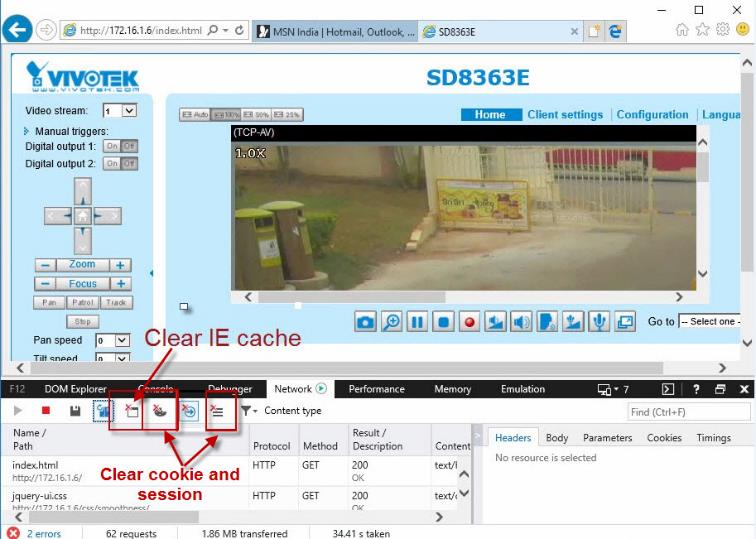



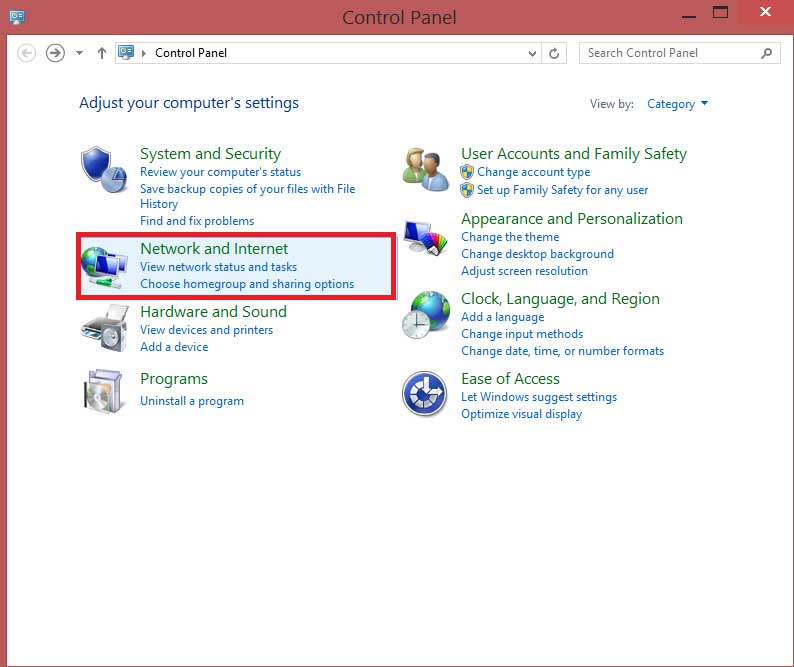
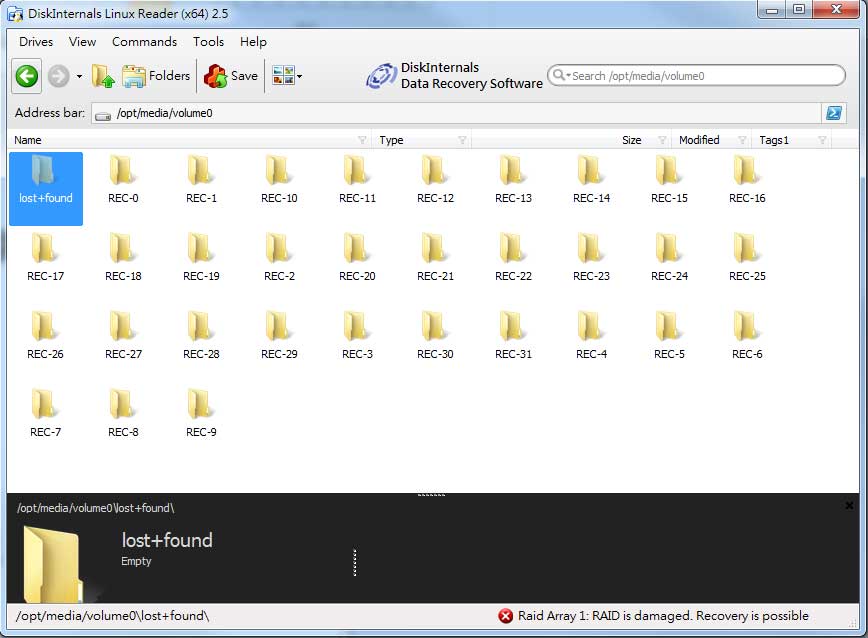

Add Comment