TagsCamera firmware camera security system near me cctv camera provider cloud based ip camera system cloud based security camera cloud based video management system cloud camera system cloud cctv system cloud nvr cloud security cameras for business cloud security system cloud video surveillance commercial property security cameras commercial security camera companies commercial security surveillance systems D-Link home camera security system near me Installation Guide ip based camera system IP cameras ip surveillance NVR firmware port Forwarding security camera system software security camera tech security camera technology security cameras for business security cameras for business installation surveillance video video security system for business video surveillance system software vivotek wifi camera
Vivotek IP Camera Troubleshooting v1
12 months ago
6 Min Read
You may also like
M.Salih ASLAN
Hello, I live in Salih Turkey. I serve in dvr, nvr, security and surveillance industry. Write to me for any comments and suggestions ..











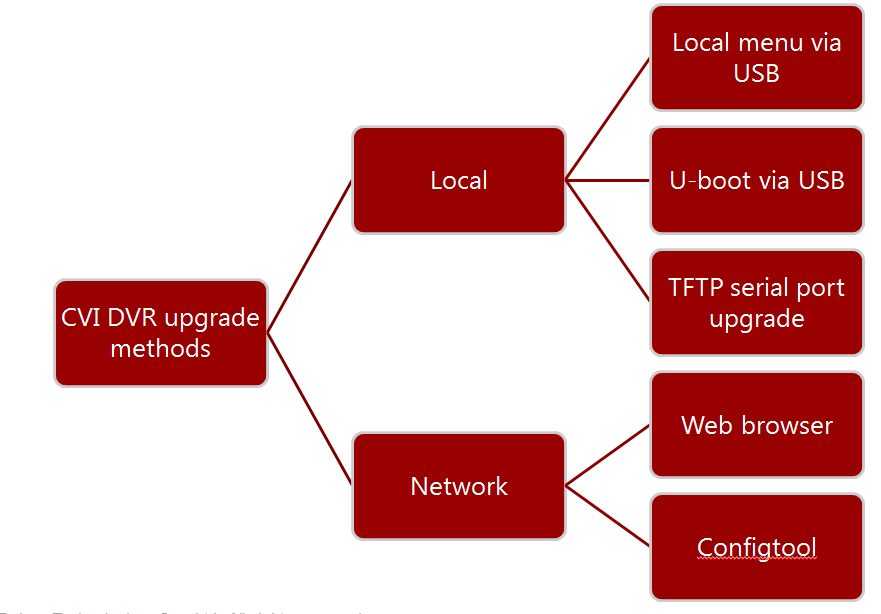

Add Comment