VIVOCloud is a light-weight cloud service designed exclusively for SMB users. The cross-platform service is built with AWS, can be accessed with iOS and Android devices, and also supports web-based portals on both Windows and Mac. VIVOCloud supports easy connection with VIVOTEK’s ND series NVRs and cloud-based IP cameras. With the Share-Device function just a few simple steps will make it extremely easy to scale your system according to changing needs.
Getting Started: Enabling the VIVOCloud service in your device
Before starting using your VIVOCloud application, you must enable the VIVOCloud service in your devices. This guide will teach you how to enable the service in easy to follow steps:
Step 1. Log in to your NVR device using its username and password.
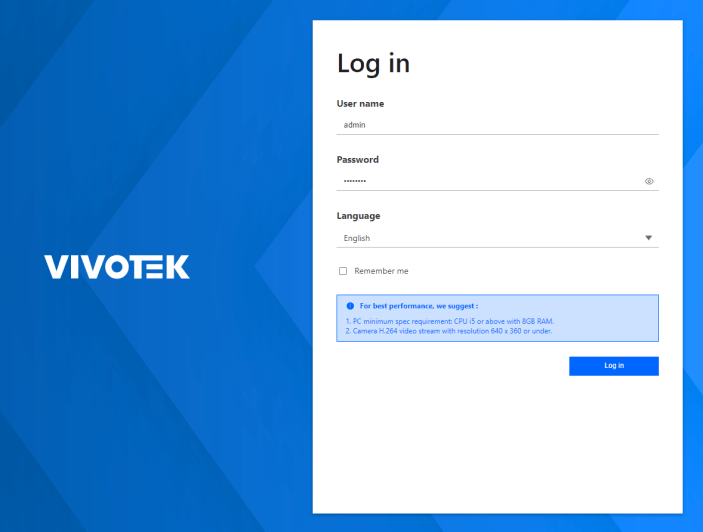
Step 2. Click on the gear icon to access the NVR configurations.
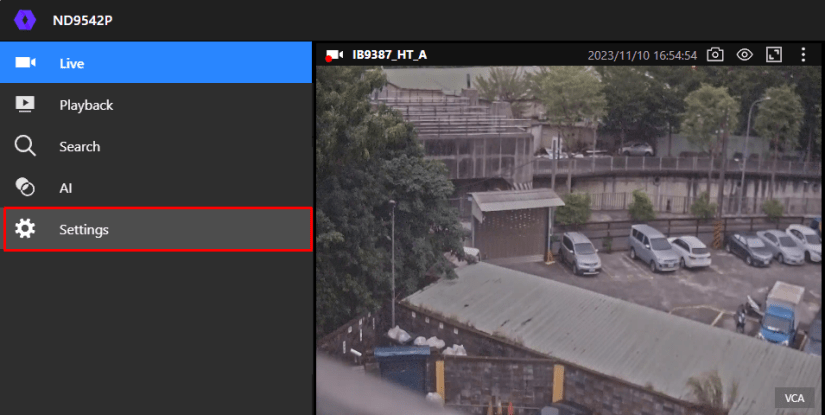
Step 3. In the Settings interface, select the System tab and click on “VIVOCloud service”.
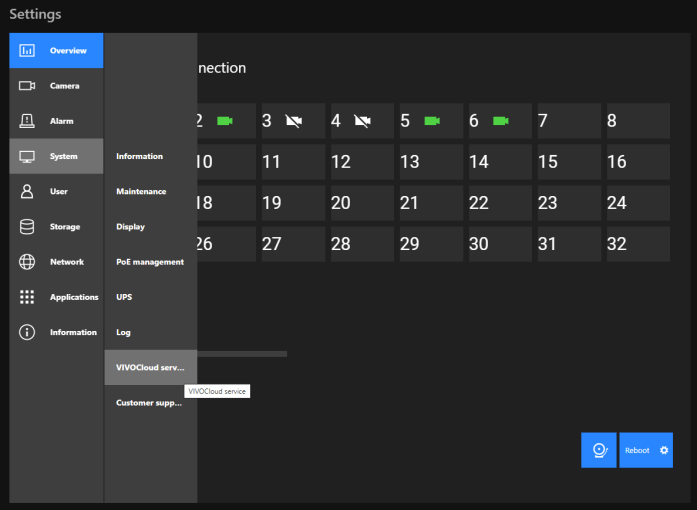
Step 4. In the VIVOCloud service interface, you will see a “blue” button (old interface) or a “gray” button (new interface). Clicking this button will enable the VIVOCloud service on your NVR.
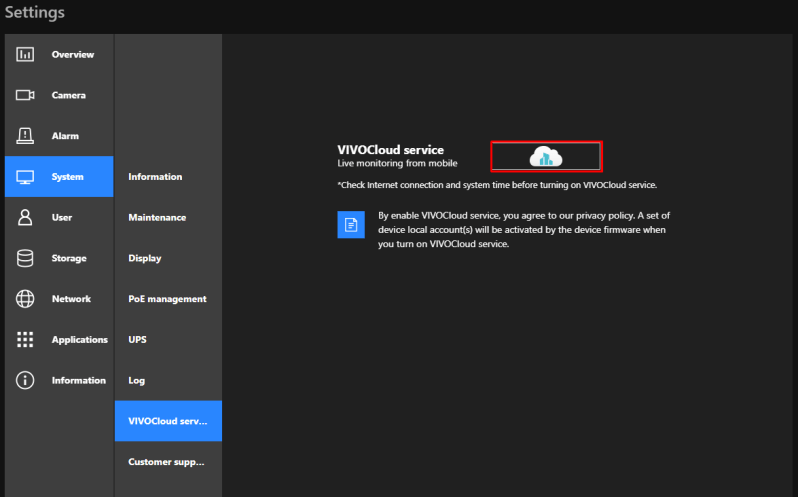
After clicking it, the NVR will start connecting to the VIVOCloud server and register the service (this might take 1-2 minutes depending on your internet connection). Once the connection is established and the device is registered in the cloud system, a QR code and Device ID will be displayed below.
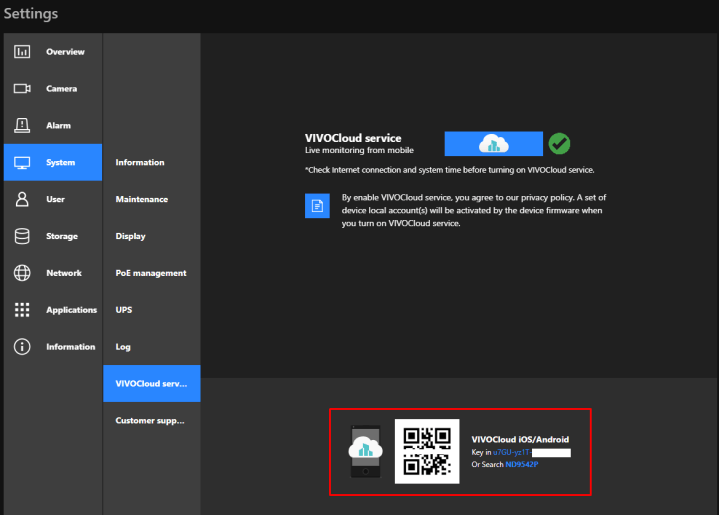
Note: If you are using the local console, follow the same steps, as both the Local and Web interfaces are the same in this regard.
Now the device service is enabled and you should be able to add it to your VIVOCloud application.
VIVOCloud setup and use guide
Read Also : Vivotek Vortex Camera Ultimate Guide
Getting Started: Adding your NVR to the VIVOCloud application using the QR code/device ID
In order to add your VIVOCloud compatible device, you need to use a QR code or Device ID. This document will explain where to find this information:
Enabling the Service:
Before being able to add your device using its QR code or Device ID, you need to ensure that the VIVOCloud service is enabled. First, log in to your NVR device using its username and password.
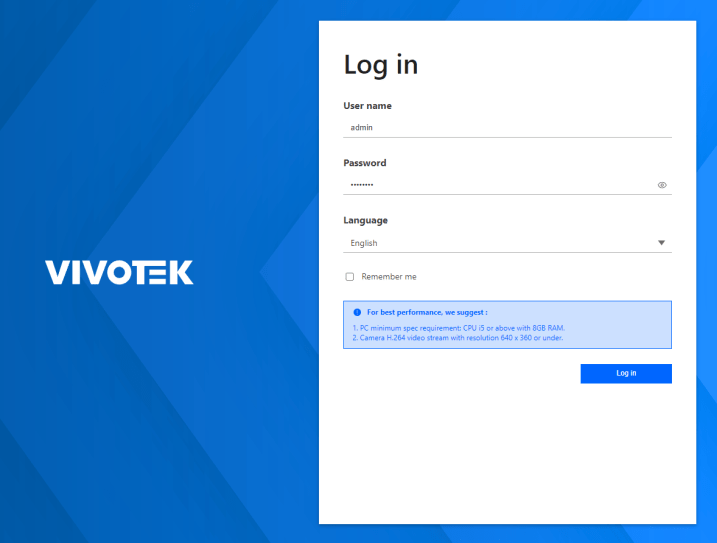
Once you have accessed the device, click on the gear icon to access the NVR configurations.
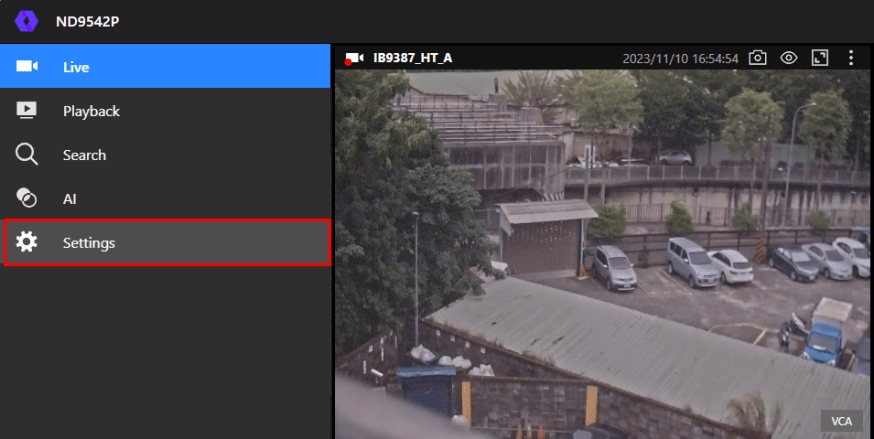
In the Settings interface, select the System tab and click on “VIVOCloud service”.
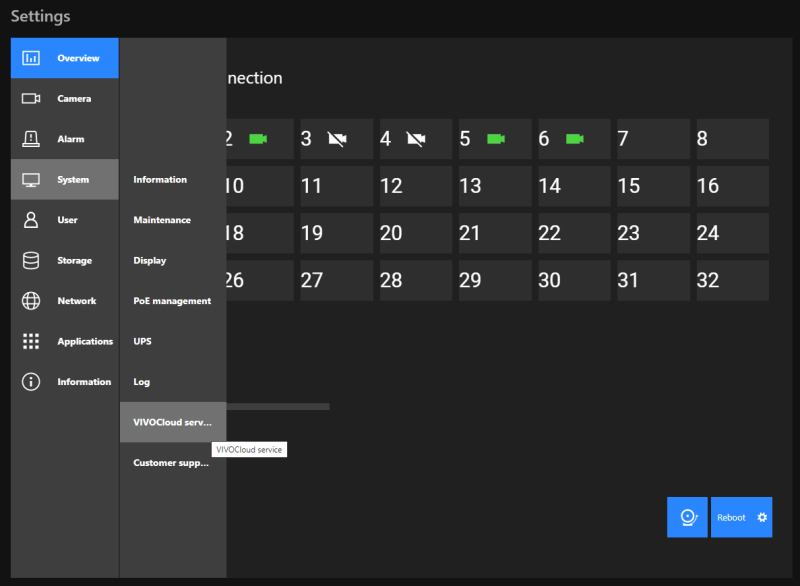
In the VIVOCloud service interface, you will see a “blue” button (old interface) or a “gray” button (new interface). Clicking this button will enable the VIVOCloud service on your NVR.
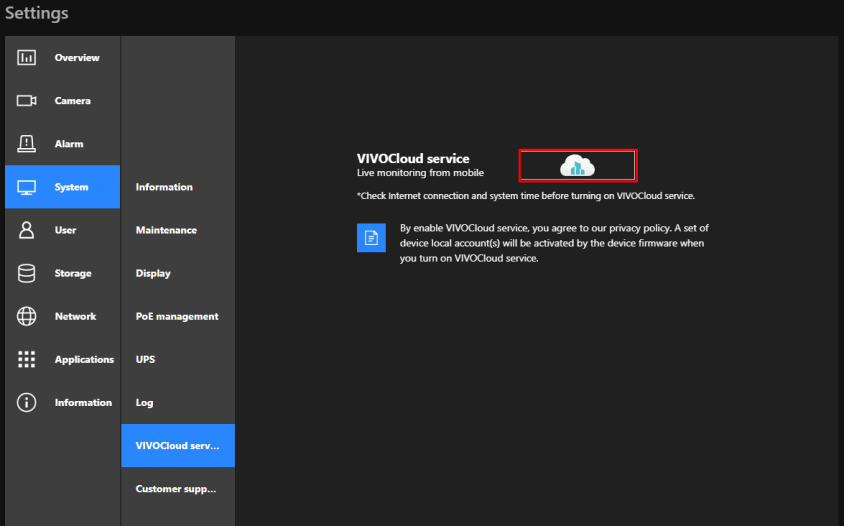
After clicking it, the NVR will start connecting to the VIVOCloud server and register the service (this might take 1-2 minutes depending on your internet connection). Once the connection is established and the device is registered in the cloud system, a QR code and Device ID will be displayed below.
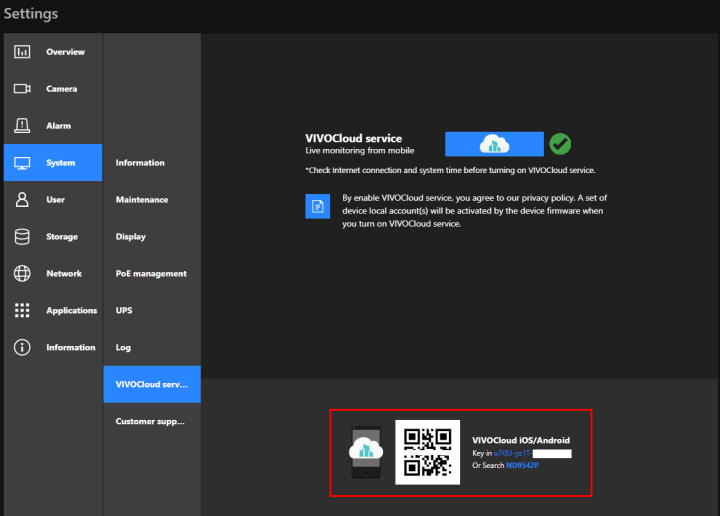
If you are using the local console, follow the same steps, as both the Local and Web interfaces are the same in this regard.
Adding the device to the VIVOCloud application:
In the VIVOCloud application, go to the configuration menu and select “Add devices” to add your NVR. Then, click on the “Add devices manually” section. Here, you will be allowed to choose between using a QR code or the device ID.
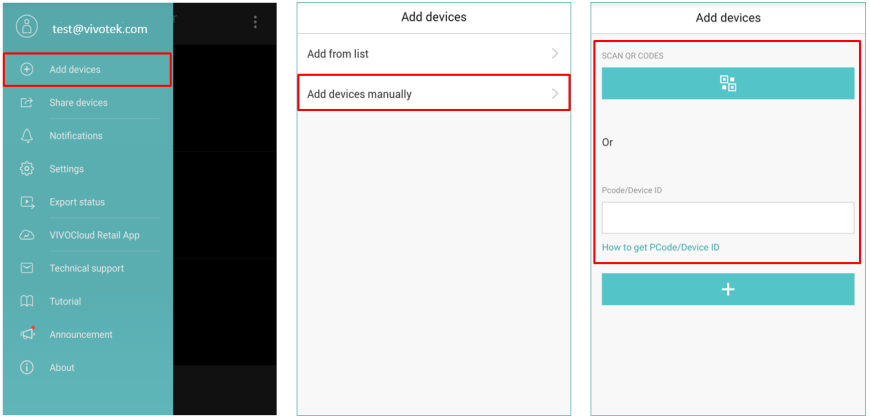
Using the Device ID
Type the Pcode/Device ID found on the NVR VIVOCloud service webpage and click on the “+” button to add the NVR to the VIVOCloud application.
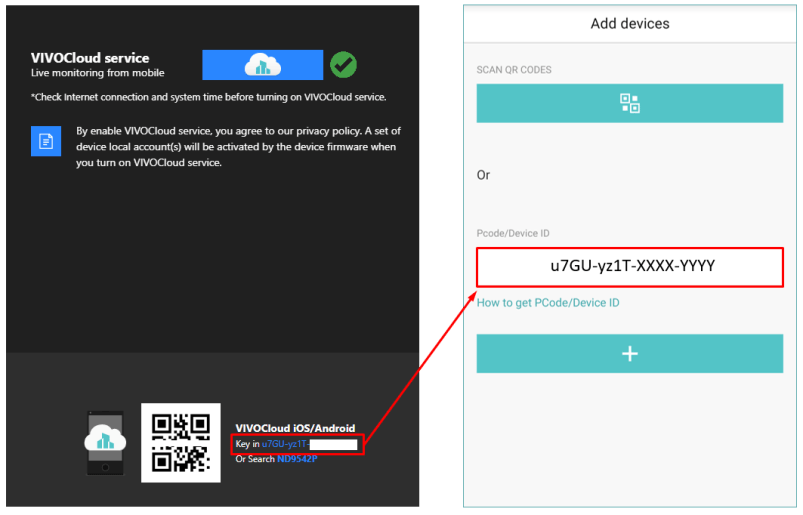
Using the QR Code
Click on the QR button to scan the QR code on the webpage using your phone camera (make sure to allow the application access to the camera).
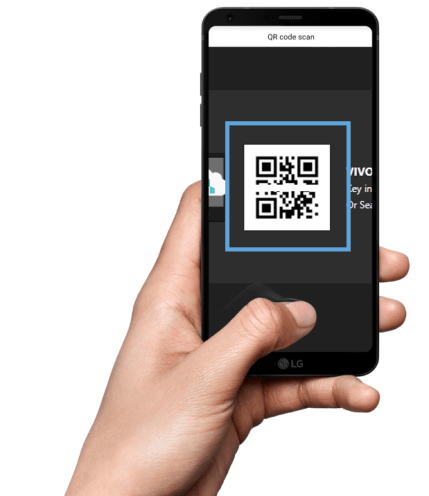
Once finished, you will be able to see your NVR cameras in the VIVOCloud application.
[VIVOCloud Camera] How to generate the QR code/PCode in a VIVOCloud compatible camera?
Question
How to generate the QR code/PCode in a VIVOCloud compatible camera?
Answer
VIVOCloud devices are not limited to just NVRs; cameras that support remote connection using VIVOCloud are also available. The principle of using a QR code/Device ID is the same as with the NVR. For clarity, follow these steps to obtain the QR code/PCode of the camera and add it to the VIVOCloud application:
Step 1. Access the camera web interface using its IP.

Step 2. Go to the camera configuration by clicking on the “Configuration” tab.
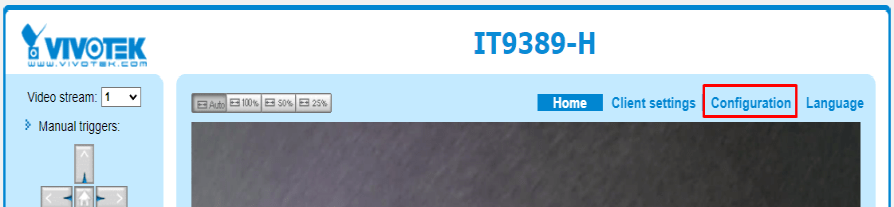
Step 3. Click “Applications” > “Package management” > “VIVOCloud” and click the link of the VIVOCloud VADP page.
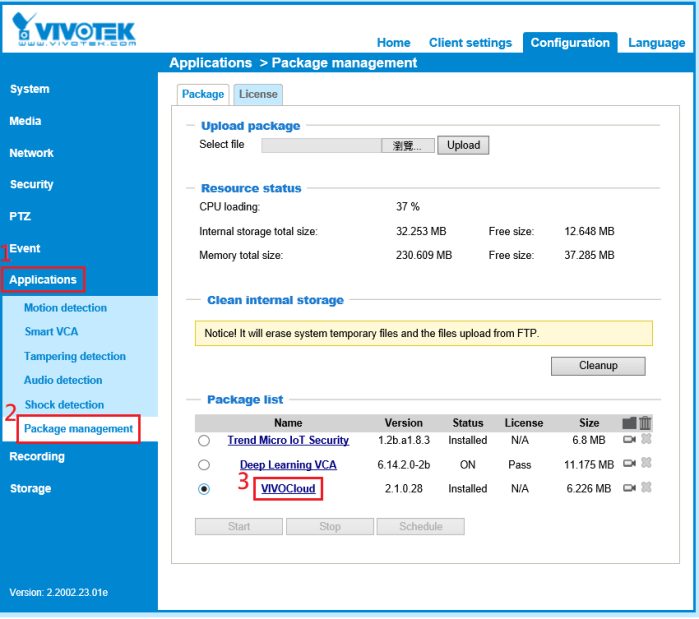
Step 4. Click the “Connect” button to generate a unique QR code/Device ID which will be used to add the device into the VIVOCloud application.
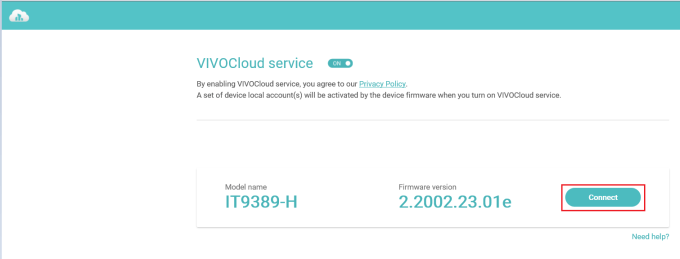
For security purposes, the QR code and Device ID will only be available for 5 minutes so please be sure to have your phone at hand to fastly add the device into the application.
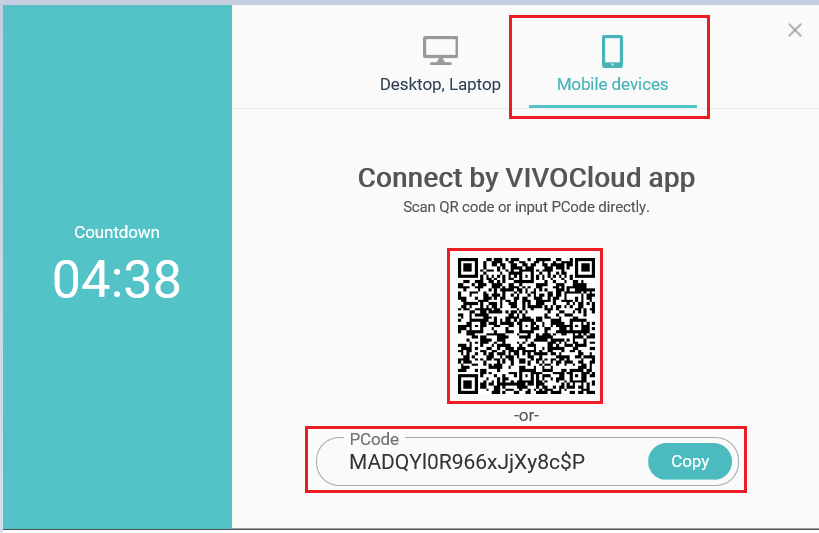
If you are unfamiliar with the QR code scan process or Device ID registration, please refer to the following documentation:
[VIVOCloud Application] How to share your device with other account?
Question
How to share your device with other account?
Answer
Devices configured in your VIVOCloud account can be shared to other users (e.g family members, coworkers, etc.). To share devices please follow the next steps:
Step 1. Login into your VIVOCloud phone application.
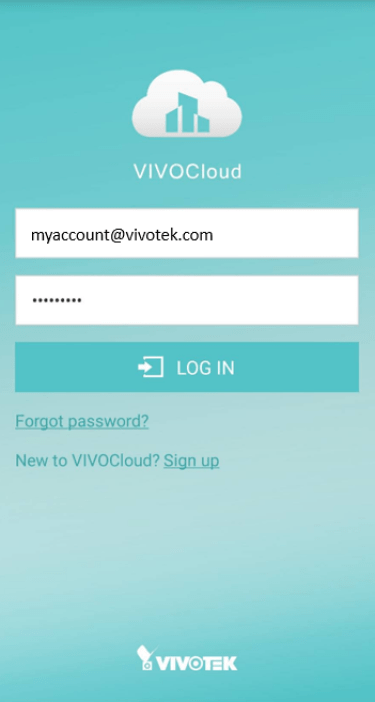
Step 2. Click on the option icon to access the application account configuration menu.
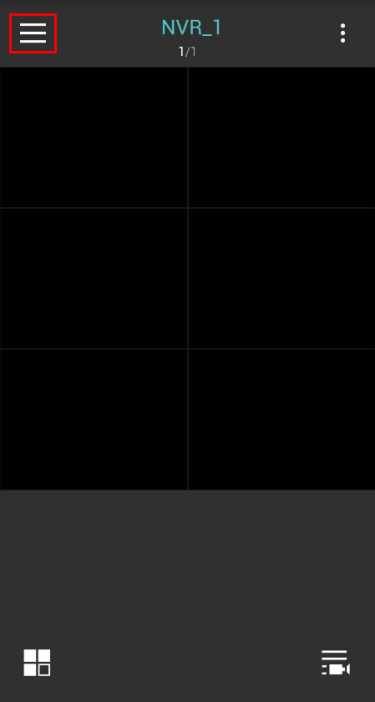
Step 3. Once the menu has appeared, click on the “Share devices” button to start the sharing process.
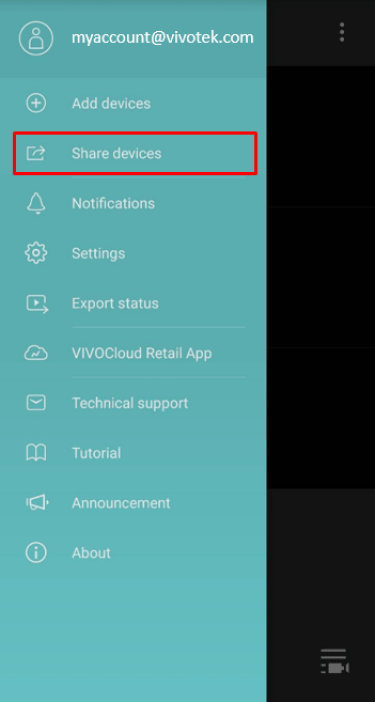
Step 4. In the “Share devices” interface, click on the “SHARE YOUR DEVICES” button to start registering the email of the user you want to share the devices with.
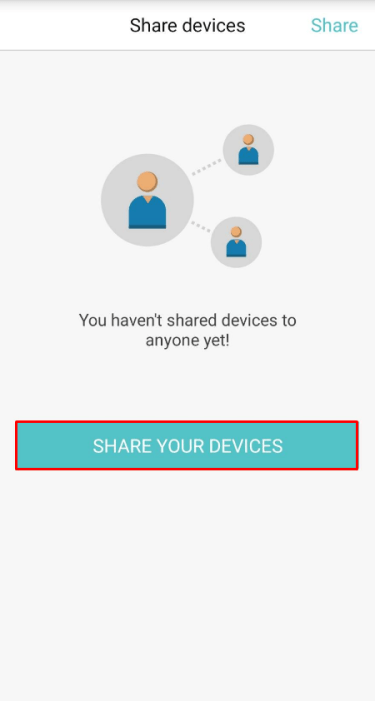
Step 5. Type the email address (user with VIVOCloud account) which will be accessing your device and click the “NEXT” button to continue.
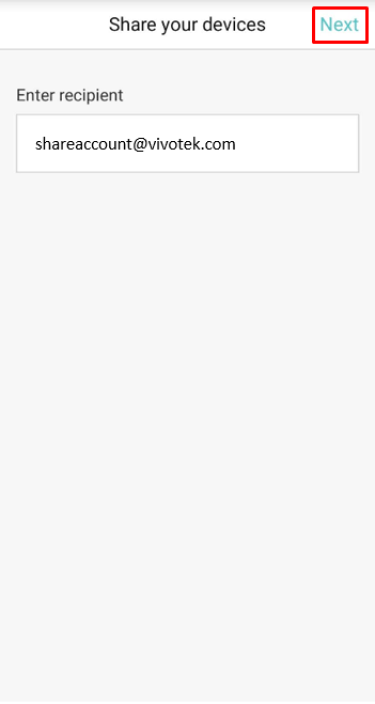
Step 6. All of your configured devices will be listed. Select the devices to share by checking them, click “Done” when finished.
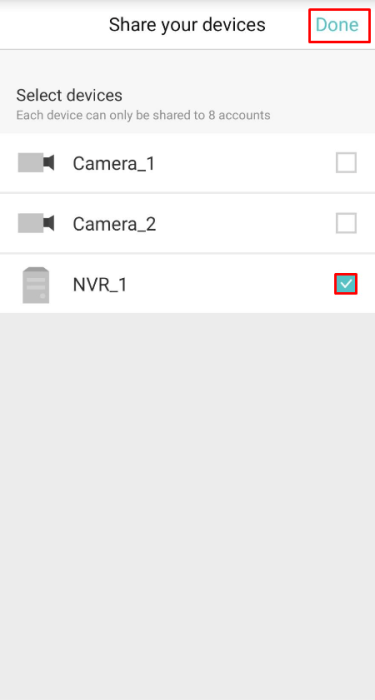
Once the device is ready to share you will see a green arrow notification.
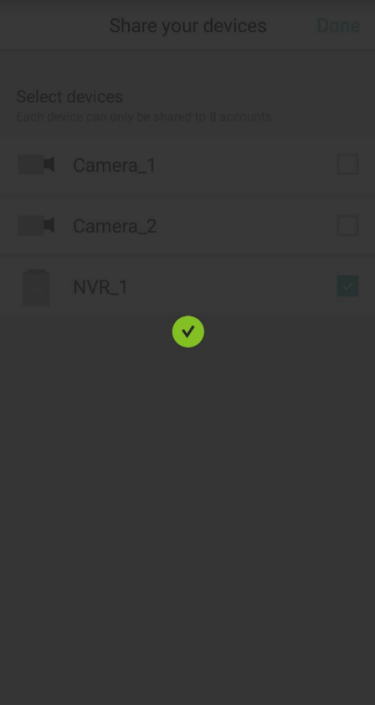
Step 7. Click on the “Share” button to share the device to the configured email account.
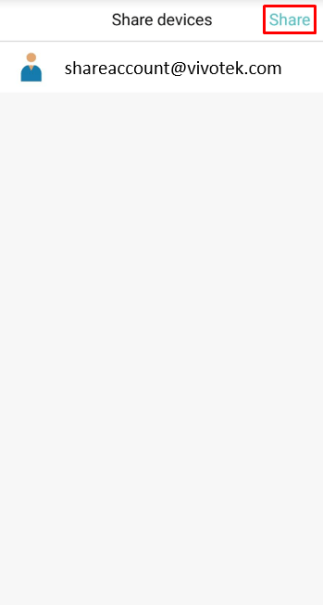
Important note: You can only share the same device with up to 4 accounts.
[VIOVCloud]How to share the usage data with VIVOTEK
Question
How to share the usage data with VIVOTEK
Answer
For VIVOVloud app, please follow the steps to check.
1. Go to your account from setting.
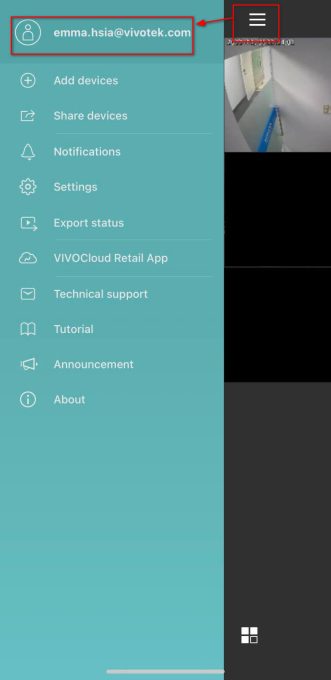
2. Go to Privacy policy.
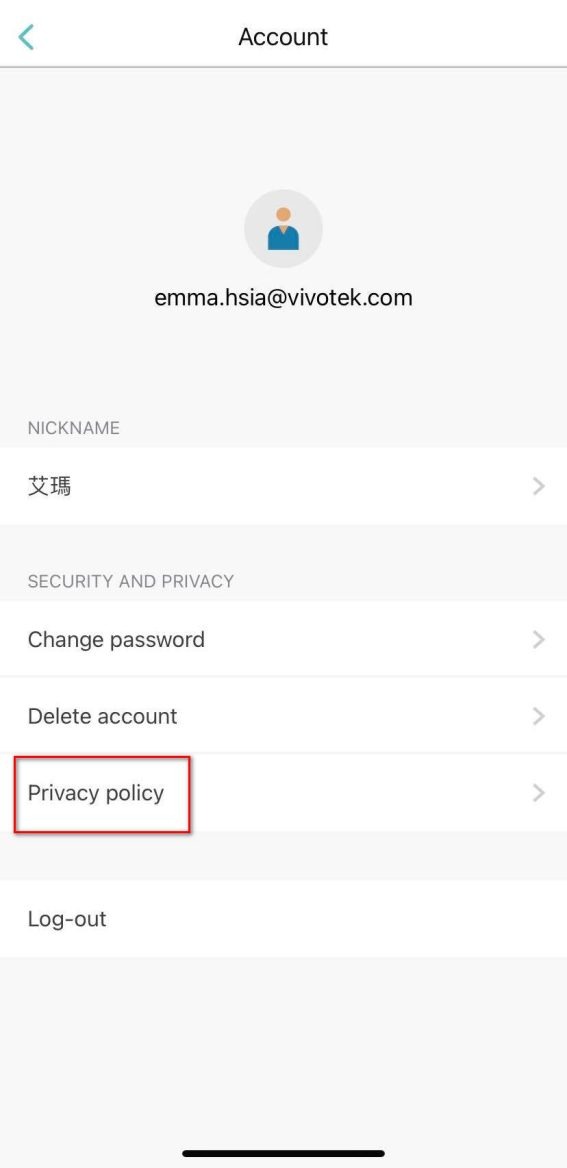
3.Make sure the analysis and data are shared.
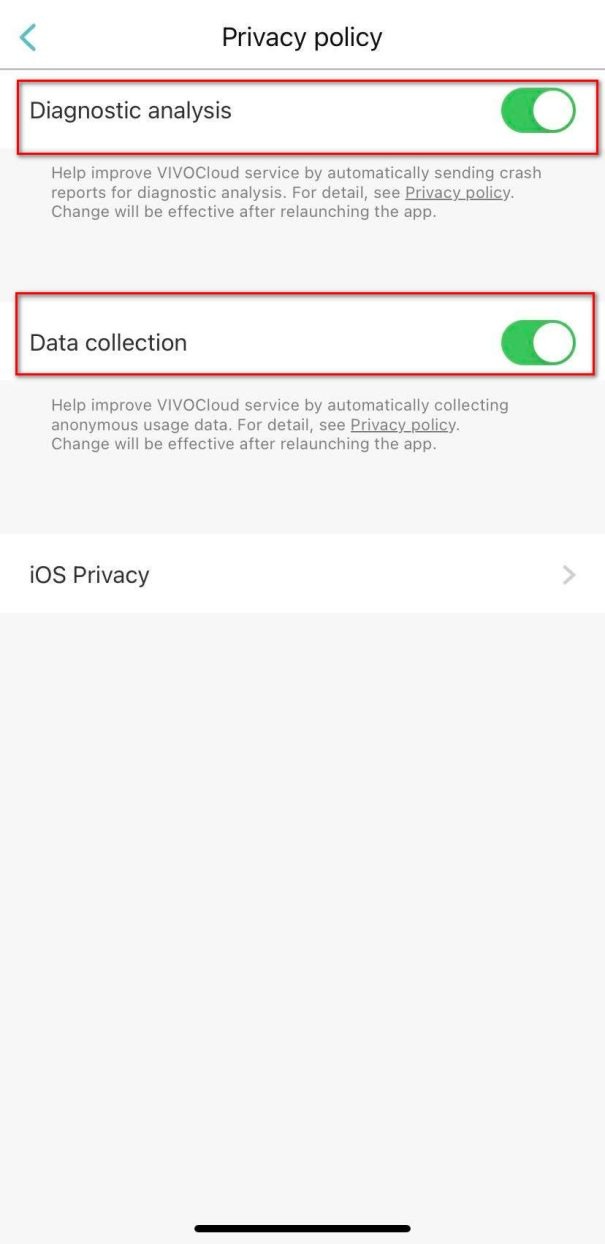
For VIVOCloud portal, please follow the steps to check.
1.Go to your account.
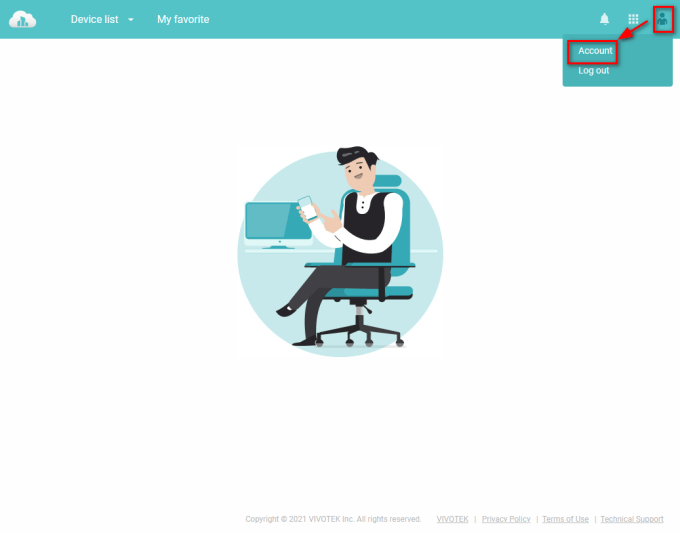
2. Go to Privacy policy.
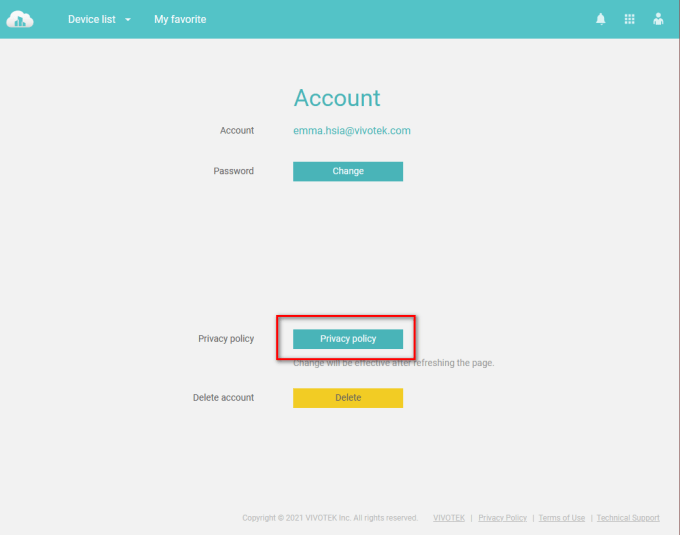
3. Make sure the analysis and data are shared.
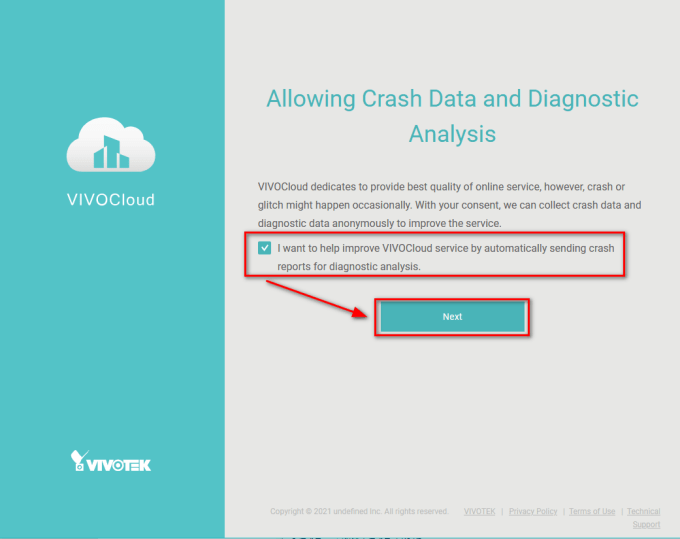
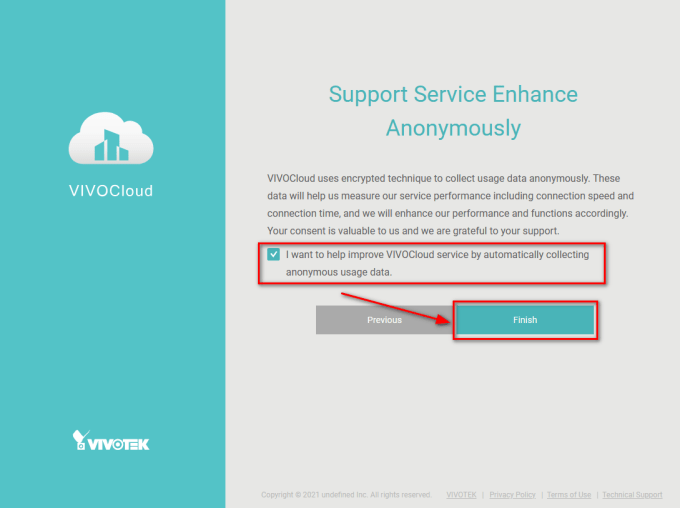
4. Please reload the website after seeing complete message,
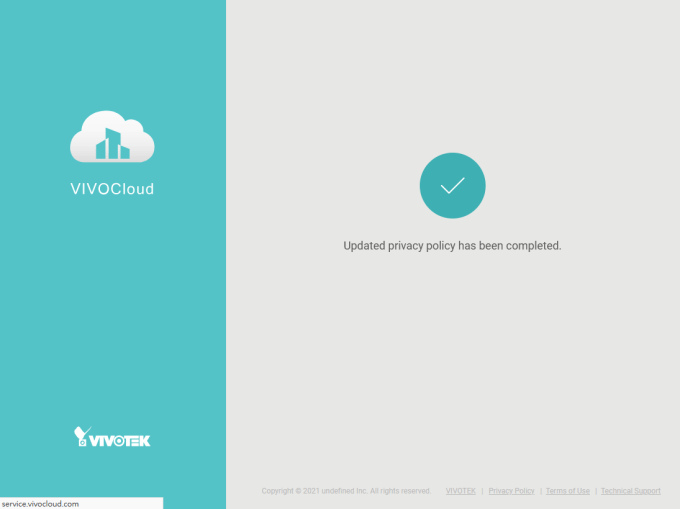
[VIVOCloud/iViewer] [2.4.401/3.10.604] Why the live image is being cut for 4 equal when viewing MS9390-HV?
Question
MS9390-HV is two wide angle lens. When I view the MS9390-HV live image on VIVOCloud/iViewer, it is being cut for 4 equal.

If I login the WEB page of MS9390-HV, it is working normal. How to solve it?

Answer
We will solve this issue in VIVOCloud 2.5.1 and iViewer 3.11.1.
How to remove NVR from VIVOCloud app and portal?
QUESTION
How to remove NVR from VIVOCloud app and portal?
ANSWER
How to use VIVOCloud to connect to NVR if the NVR is already added to other VIVOCloud account?
QUESTION
How to use VIVOCloud to connect to NVR if the NVR is already added to other VIVOCloud account?
ANSWER
[VIVOCloud] Do you need to purchase a license to use the VIVOCloud service?
Question
Do you need to purchase a license to use the VIVOCloud service?
Answer
No license is required to use the VIVOCloud service with VIVOCloud-compatible devices. For more information on compatible devices, please visit the following link:
[VIVOCloud Application] What is the maximum number of notifications that can be stored in the application?
Question
What is the maximum number of notifications that can be stored in the application?
Answer
The VIVOCloud application can show push notifications in the phone which will allow you to easily see alarm and device status (disconnection).
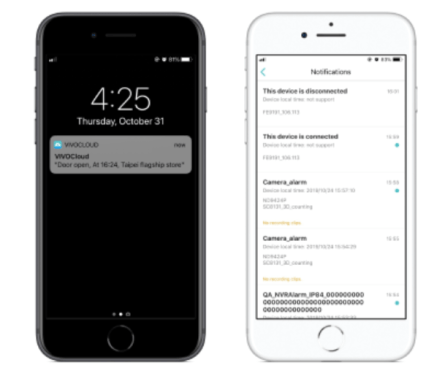
You can also see all the notifications that have been sent to the application from the NVR/Camera in the notification menu, but there is a limit on how many alarms can be stored. The application can store a maximum of 100 notifications, if the application receives a new notification when this number is exceed, the old alarms will be deleted and replaced with the new ones.
[VIVOCloud] What ports are used by the VIVOCloud Service?
Question
What ports are used by the VIVOCloud Service?
Answer
The VIVOCloud Service uses below ports:
If your network firewall or router only allows connections to specific ports, please ensure that the ports listed above are not blocked from inside to outside; otherwise, this could cause issues when the NVR/Camera tries to connect to the VIVOCloud server. Below is a list of possible situations you might encounter if the ports are not properly opened.
Situation 1. Cannot enable the VIVOCloud service in the NVR
If port 1194 is not opened, the VIVOCloud service on the NVR will display an yellow ‘!’ icon.
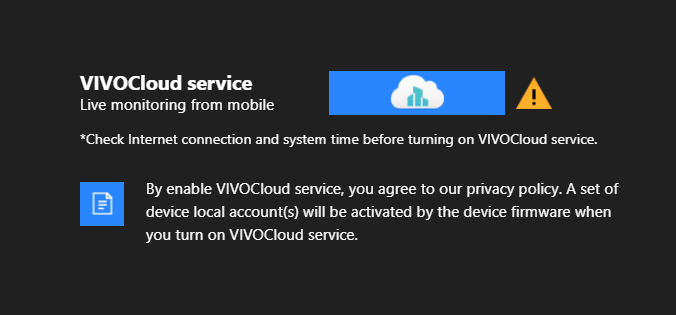
Situation 2. Portal connection issues with NVR
If the port 3478 is not opened, VIVOCloud portal will show the device as “Connecting”.
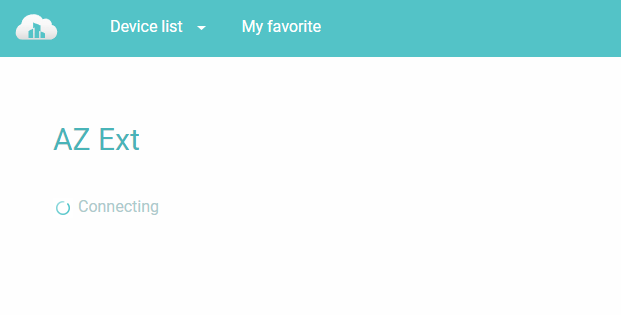
Situation 3. Slow video connection
If the other ports are not opened, you may not see an image on VIVOCloud, or the image may load slowly.
Ensuring that the necessary ports are not blocked by your network’s firewall or router is crucial for establishing a successful connection between your NVR/Camera and the VIVOCloud server. By following the guidelines above and verifying that these specific ports are accessible, you can facilitate a smooth and efficient operation of your VIVOCloud devices.
[VIVOCloud] What can I do if I cannot access my NVR device through the VIVOCloud portal or mobile application?
Question
What can I do if I cannot access my NVR device through the VIVOCloud portal or mobile application?
Answer
VIVOCloud service allows you to remotely access your NVR/Camera videos remotely using the browser or application without the need opening ports or performing extra configurations. If you encounter any issues while using this service please be sure to check the following:
1. Check that you are using a compatible browser:
If you are trying to access the VIVOCloud webportal (service.vivocloud.com), be sure to use the Firefox browser.
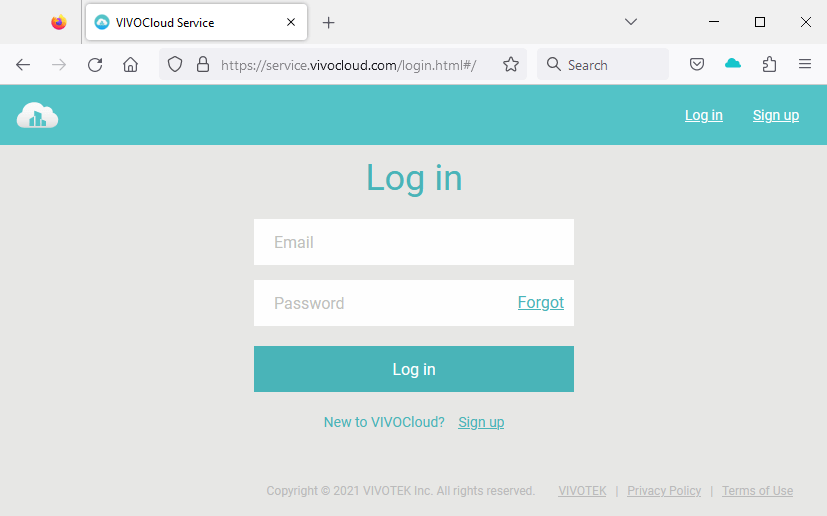
The VIVOCloud portal is only supported by this browser, if you use other browser you wont be able to access your NVR videos. You can find more information about browser compatibility in the VIVOCloud official webpage: https://www.vivotek.com/vivocloud#portal
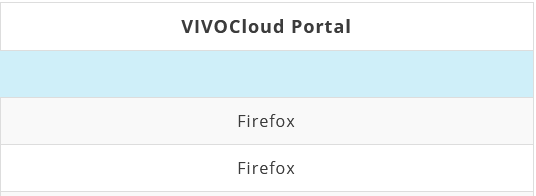
2. Check that the VIVOCloud service is enabled
Before using the VIVOCloud service you need to enable it, in order to do so please go to your ND device configuration, under System > VIVOCloud service and be sure that the service is enabled. There should be a green mark next to the blue button, if you don’t see this mark you might need to click on the button to enable the service.
VIVOCloud service enabled:
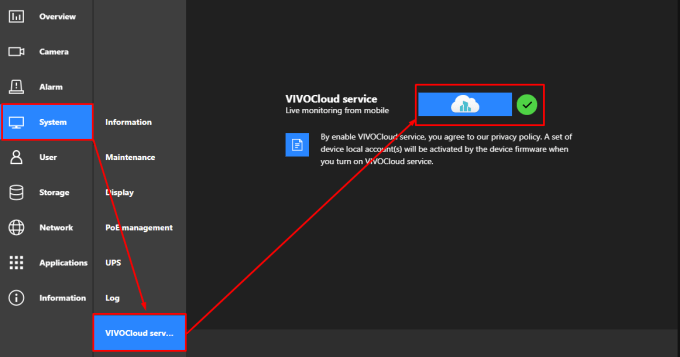
VIVOCloud service disabled:
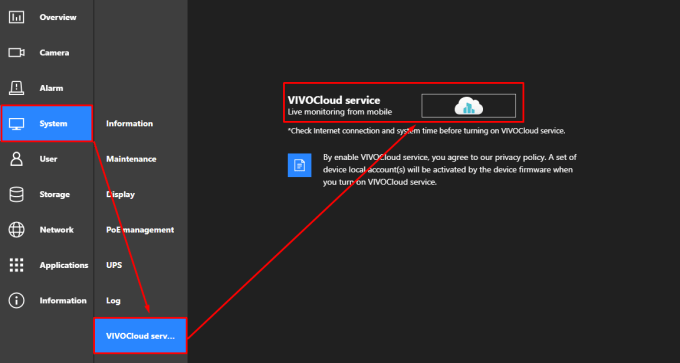
3. Check that the ND device was only added to one account:
Each ND device can only be registered to one VIVOCloud account, if you already added to another account and try it to add it into a new account you will find the following error:
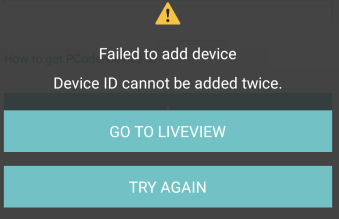
If you want to delete the NVR from any other accounts because you want to add it to a new account you just need to disable the service in the configuration page and re-enable it, this will automatically remove the device from the original account. Please note that if the device was previously shared to another account it will also be removed.
4. Network and configuration check
The VIVOCloud service server is very strict with its data management so you need to be sure that everything is properly configured otherwise you might not be able to enable the function on the ND. Before enable the service please be sure to verify the following:
a) Time zone needs to match your access point time zone:
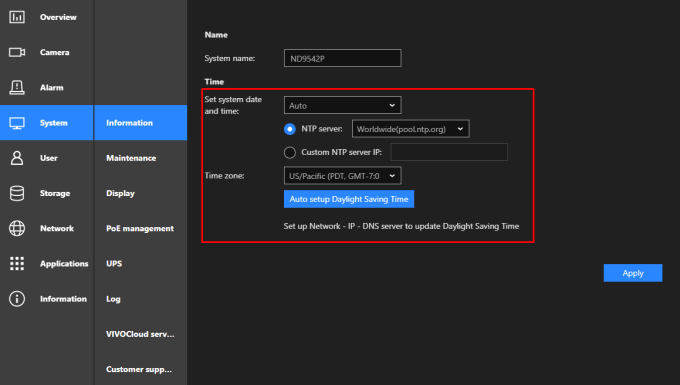
b) ND IP must be properly configured and the device internal network access point needs to have access to WAN.
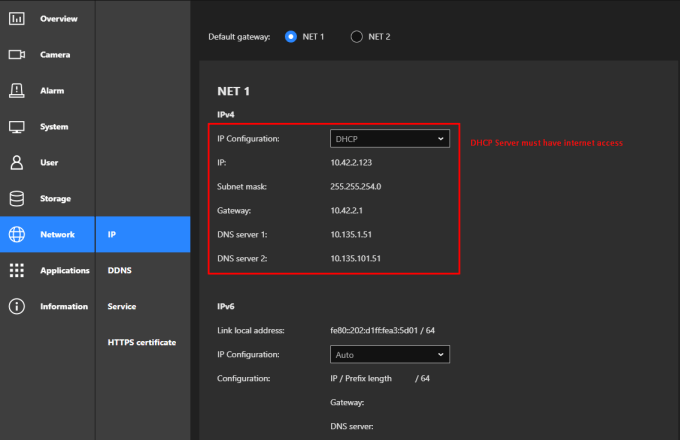
c) Be sure that your NVR is up to date and is using the latest firmware available
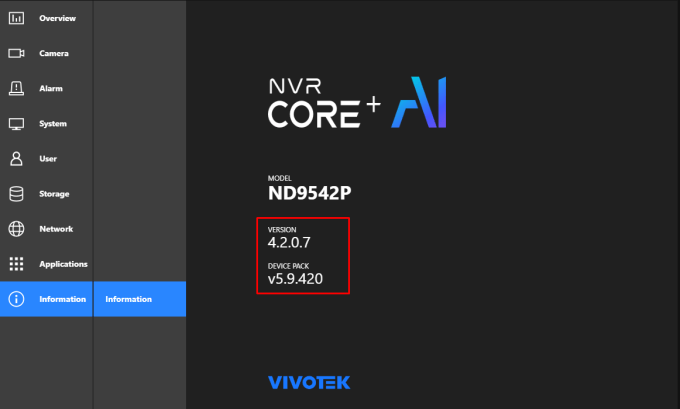
If you don’t know how to upgrade the device, feel free to check this documentation:
d) Be sure that the service main ports are accessible, if the main ports used for server communication are being blocked you wont be able to add the device to your VIVOCloud account. Here is a document that explains in detail which ports are used by the service.
If after following all the suggestions mentioned in this guide you are still unable to access your device using the VIVOCloud service please contact Technical Support for assistance.











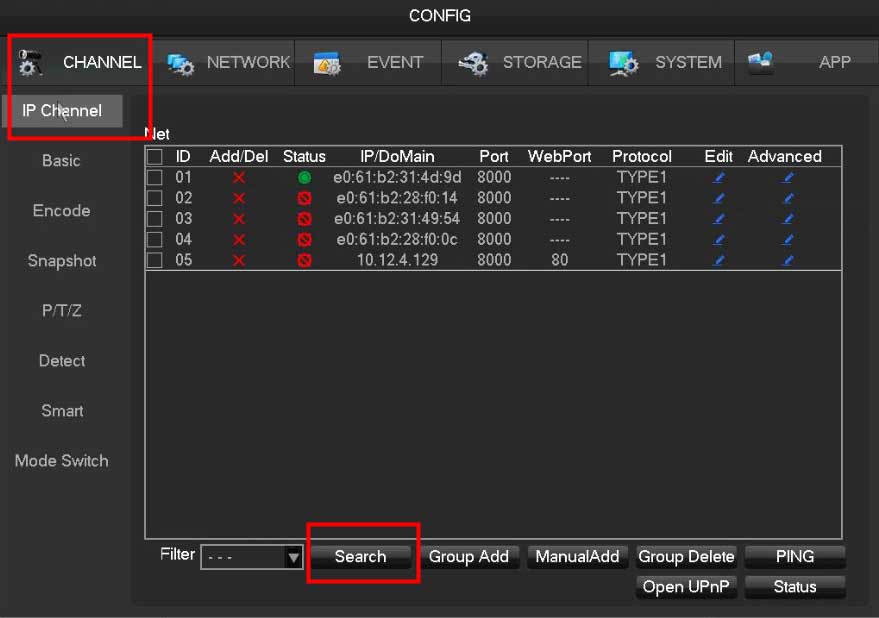

Add Comment