Verkada Cameras Troubleshooting 2024, What started with video security cameras is now six product lines working seamlessly together using our software-first approach. Every product we offer ensures organizations have real-time insights into what could impact the safety and comfort of people throughout their physical environment while simultaneously empowering them to take immediate action. These actions enable our customers to minimize security risks, workplace frustrations and costly inefficiencies.
Troubleshoot Offline Camera
Troubleshoot Offline Camera
Learn how to troubleshoot when a new Verkada camera is offline
Updated over a week ago
Use this article to read through some common scenarios and try the suggested troubleshooting tips to help. If you still need help, please contact Verkada Support.
What is the LED status of the camera?
Camera has been solid orange for over 10 minutes
Camera is blinking blue for over 5 minutes
Camera is solid blue for over 5 minutes, says “waiting to be connected on Verkada Command”
Roles and Permissions for Cameras
Roles and Permissions for Cameras
Learn about the roles and permissions available for Verkada Cameras
Updated over a week ago
This article describes the set of roles and associated permissions for Verkada Cameras.
See Roles and Permissions for Command users for an in-depth explanation of the features and configurations available for overall Verkada Command usage and administration.
Org-level roles
Organization-level roles are configured on a per-user basis. Groups cannot be used to set organization-level roles.
Below, click the down arrow to the left of the role to learn more about the role and access.
Org Member
Org Admin
Verkada Cameras Troubleshooting 2024
Site-level roles
Site-level roles can be assigned to individual users or to groups and pertain to a specific site or subsite. Subsites inherit the permissions from the subsites and parent sites above them.
No Access
Site Live-Only Viewer
Site Viewer
Site Admin
CP52-E PTZ permissions
The CP52-E PTZ camera permissions determine who can manage the Sentry Mode feature.
Permissions model (example)
Here’s a simple example of a permissions model that a typical organization with several sites and users may employ:
Users and their required level of access
Permissions each user should be assigned
Note: Org Admin permissions are unrelated to site/subsite permissions. When you are an Org Admin, it does not mean you automatically get Site Admin permissions. However, as an Org Admin, you can configure yourself as a Site Admin for any site.
.
Set Org Admin permissions
Revoke Org Admin permissions
Set site and subsite permissions
You can set site and subsite permissions by adding a user, a group, or by existing users and groups.
Add a user
Add a group
Existing users and groups
You can set the site and subsite permissions for existing users and groups by managing the user roles or the sites.
Manage roles
Manage sites
Customize roles and permissions
Verkada’s Roles & Permissions Customization feature enables Org Admins the ability to add or remove certain permissions from Site Admins and Site Viewers more granularly. Some organizations may want to limit or extend the permissions of the members of their organization based on their needs. Currently, we allow customization of permissions related to archives, link sharing, and user management.
You should see the current permissions that Site Viewers and Site Admins have, adjust these permissions, or click Restore Default Settings to return to the default if desired. Changes apply to all Site Admins and Site Viewers in the org.
Roles and Permissions for Command
Roles and Permissions for Command
Learn about the roles and permissions available to Command users and groups
Updated over a week ago
This article describes the set of roles and associated permissions for Verkada Command. It also explains how to customize roles and permissions.
Note: Because organization, access control, and site permissions serve different purposes, they are separate. However, users need to have permissions set for these levels to have full use of Command.
Permission levels
Permissions are set at the following levels:
| Level | Permissions |
| Organization | All users added to the organization have the ability to log in to the Command organization. Only those users designated as an Organization Admin (Org Admin) can invite/delete other users, create sites, and modify all permissions. |
| Site | Site-level permissions define what access a particular user or group has to the cameras within the site. Site-level permissions are configured using roles (see below). |
| Subsite | Subsite permissions are no different from site-level permissions. The only difference is that subsites inherit the permissions of the subsites and parent sites above them. |
| Roles | There are 4 levels of access that a user or group can have to a site or subsite:
• Site Admin: Permits users to view cameras, add cameras, archive and share video, change camera settings, create and delete archived videos, take snapshots, and edit site permissions.
• Site Viewer: Permits users to view cameras, create archived videos, and take snapshots.
• Live-Only Viewer: Permits users to only view camera live streams (no access to historical video, archives, or live link sharing).
• No Access: Users have no access to the site or subsite’s camera live feeds, historical video, or archives.
|
Daha fazla göster
Permissions considerations
Common user permission configurations
| Scenario | Configuration Requirement |
| View, archive, and take snapshots of footage. |
• User must be added to the organization.
• Site Viewer on appropriate sites or subsites.
|
| View, archive, share, and take snapshots of footage and modify camera settings, and set other users’ permissions (globally). |
• User must be added to the organization and made an Org Admin.
• Site Admin on all appropriate sites or subsites.
|
| View, archive, share, and take snapshots of footage and modify camera settings, and set other users’ permissions on certain cameras. |
• User must be added to the organization.
• Site Admin on all appropriate sites or subsites.
|
| View only live streams of cameras. |
• User must be added to the organization.
• Live-Only Viewer on all appropriate sites or subsites.
|
Daha fazla göster
Roles and permissions by Verkada product
.
Org-level roles
Org-level roles are configured on a per-user basis. Groups cannot be used to set org-level roles.
Org member
Org Admin
Access Control Role
.
Site-level roles
Site-level roles can be assigned to individual users or to groups and pertain to a specific site or subsite. Subsites inherit the permissions from the subsites and parent sites above them.
No Access
Site Live-Only Viewer
Site Viewer
Site Admin
Access Site Admin
.
Customize Roles and Permissions
Verkada’s Roles & Permissions Customization feature enables Org Admins the ability to add or remove certain permissions from Site Admins and Site Viewers more granularly. Some organizations may want to limit or extend the permissions of the members of their organization based on their needs. Currently, we allow customization of permissions related to archives, link sharing, and user management.
FAQ
Why has my organization disappeared?
Why are cameras missing from my organization?
Why can’t I access certain features or settings, such as other users?
Resolve Issues with Missing Cameras
Resolve Issues with Missing Cameras
Learn how to resolve issues when cameras are missing from your Verkada account
Updated over a week ago
When you log in to Verkada Command, you can only access cameras and video in organizations or sites where your user account has permissions.
Note: Even if you are an Org Admin, you still need to grant yourself permission to view all sites. Learn more about roles and permissions for cameras and Command.
If you log in to Command and cameras are missing or have disappeared, always check user permissions. The most common reason cameras are not visible is that your user account needs permissions to the site(s) where the cameras are configured.
Common reasons that can cause cameras to disappear
In either case, contact your Org Admin and ask that they check your user permissions to the desired organization or site.
Check permissions
If you are an Org Admin, you can check and correct your own permissions:
Resolve Issues with Night Mode
Resolve Issues with Night Mode
Common issues with IR and Night Mode with steps to resolve them
Updated over a week ago
Each Verkada camera has night vision capabilities, using a sensor to detect low-light situations. When external lighting is low, the camera switches to night mode and records in black and white, using infrared (IR) LEDs to illuminate the environment. If the IR is emitted improperly through the dome or reflected into the lens, it negatively impacts image quality.
Common night mode issues
It is imperative that the dome remain free of debris and the camera is installed properly to achieve the best image quality. When viewing footage in night mode if the footage appears obscured it is most likely the result of one of the following scenarios:
If you run into any of these scenarios the camera lens and dome will need to be cleaned. See Clean Your Verkada Dome Camera for more information.
Camera always in night mode
If your camera is always in night mode even where there is sufficient light in the environment the lux (light) value may need to be adjusted. If this is the case, reach out to Verkada Support for further assistance.
Environmental obstruction
If the camera is mounted too close to a wall, ledge, or light source, the image quality may be degraded due to IR reflection.
Recommendation. Ensure that cameras are mounted sufficiently far away from surfaces that may cause the IRs to reflect, such as light sources.
IR obstruction
If a first-generation Dome camera (D30 or D50) is operating in night mode when there is plenty of light, the IR sensor is likely obstructed by the camera housing.
To fix the obstructed light sensor, physically rotate the lens barrel assembly 180° so the sensor and IRs are visible through the camera case.
Example: Proper and improper orientation
Note: After rotating the lens barrel, the camera orientation may need to be changed in Command.








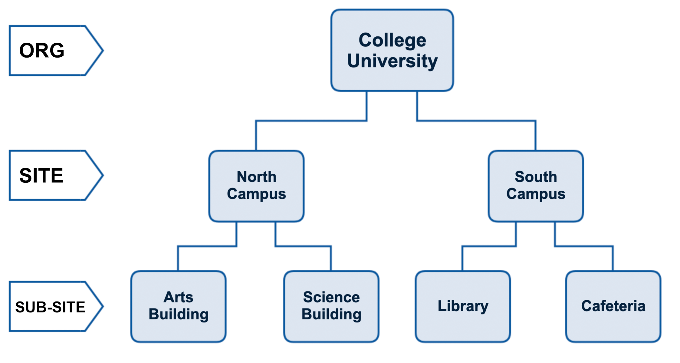
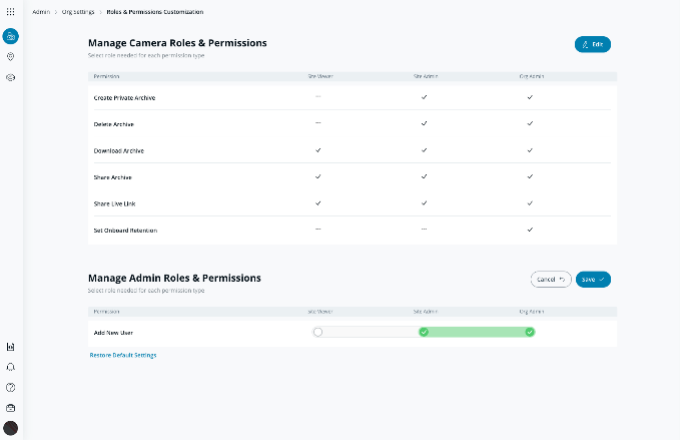
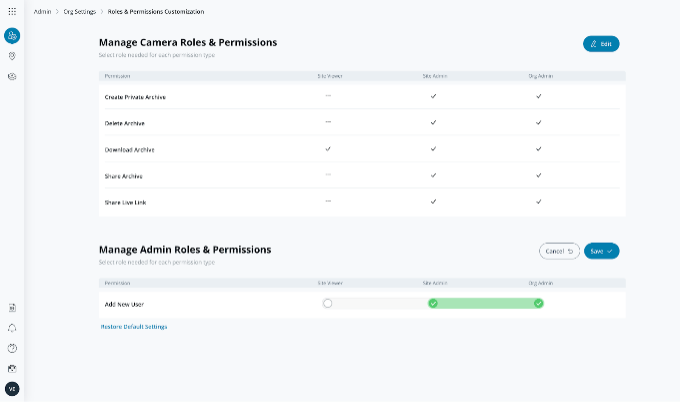
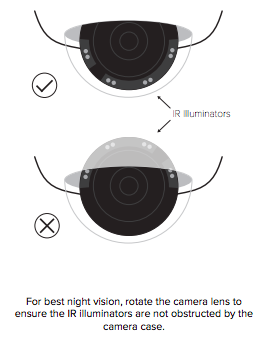


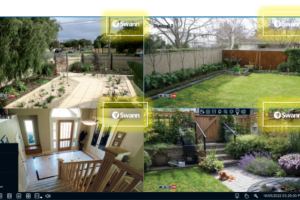




Add Comment