Table of Contents
ToggleReset the device
Please configure patiently for the first time of use Power on the device, wait for voice prompts,and proceed according to voice prompts.
(the “reset” button is for reference only, actual position may vary depends on the actual product in your hand)
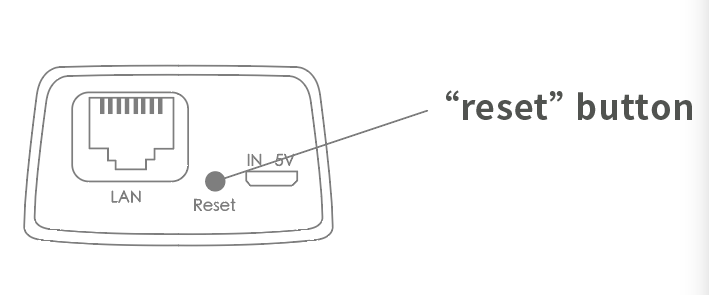
1.when you hear“waiting for WiFi smart link configuration”,please use WiFi smart link to configure
2.when you hear “access point established”,please use AP quick configuration to configure
Network configuration
1. Tap”+“ and then tap ”Next“.
2. Wait until you hear“Access-Point established”or“Waiting for WiFi smartlink configuration”now you can start connecting the camera to Wi-Fi
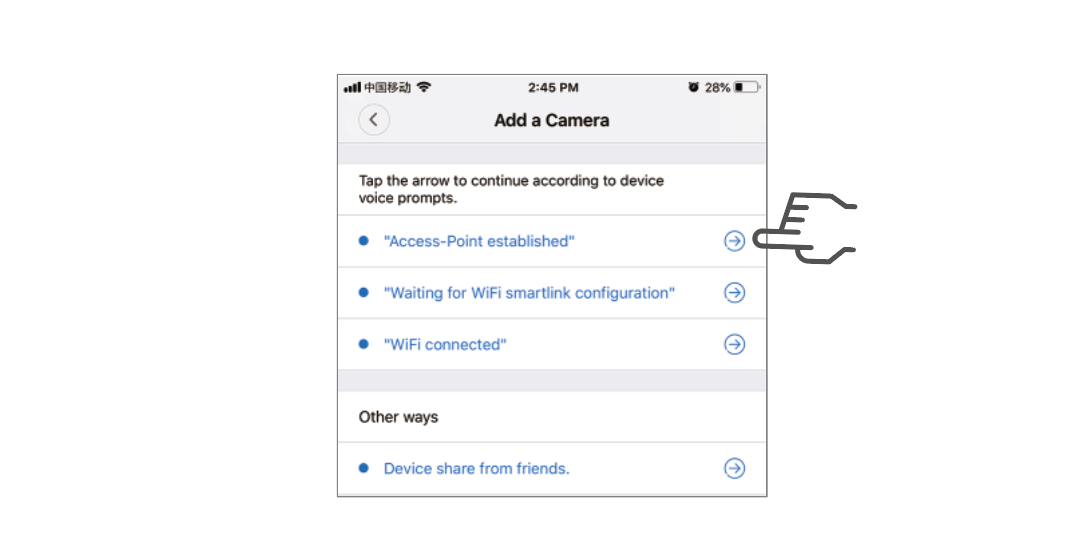
3. If you hear the camera voice prompt”Access-Point established” choose method A or B to configure the camera.
4. If you hear the camera voice prompt“Waitingfor WiFi smartlink configuration”, choose method C to configure the camera.
A.AP quick configuration
Android:
Tap “Access-Point established”, MV+ID will be shown, tap it to proceed.
Choose your Wi-Fi network, enter the password, tap “Confirm”, and the camera will start connecting Wi-Fi.
Once you hear the camera voice prompt “WiFi connected”, it will be shown on device list.
The last step for setting up your camera is to set a password for the camera.
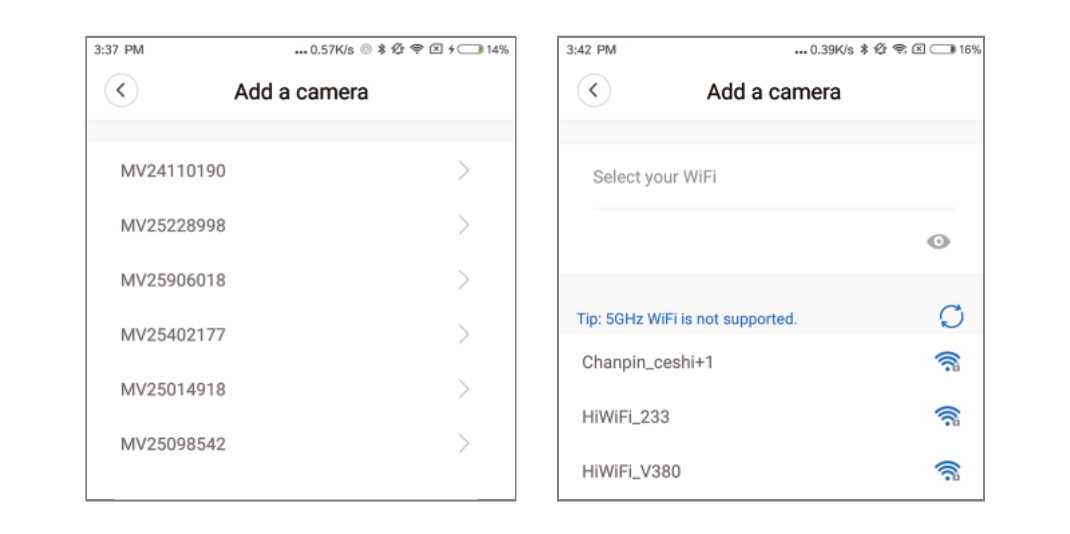
iOS:
Tap “Access-Point established”, go to your Phone settings, tap “Wi-Fi” and connect “MV+ID”.
Wait for the status bar to display “wifi” icon, and then return to the App, tap “Next”.
Choose your Wi-Fi network, enter the password, tap “Confirm”, and the camera will start connecting Wi-Fi.
Once you hear the camera voice prompt “WiFi connected”, it will be shown on device list.
The last step for setting up your camera is to set a password for the camera.
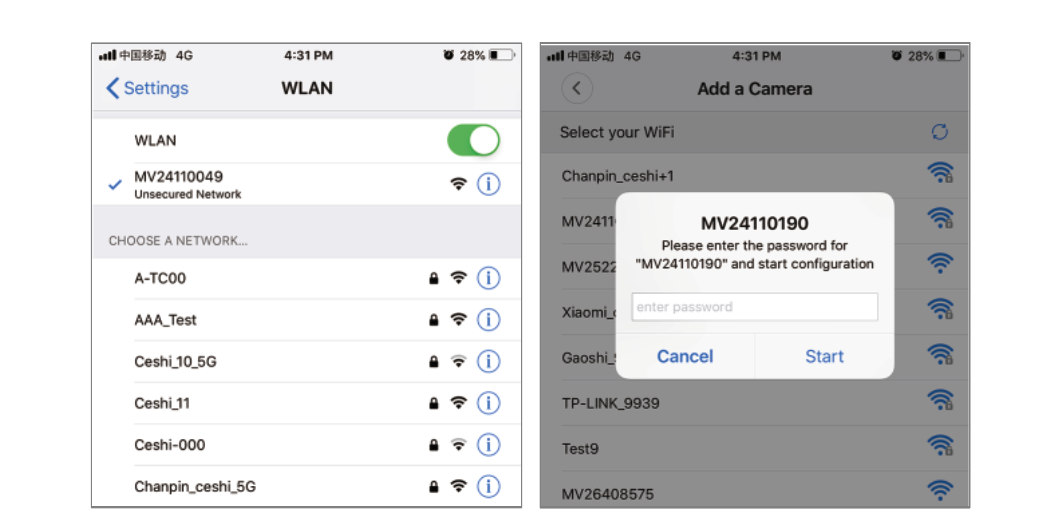
B.AP Hot spot configuration
Go to your phone settings, tap “Wi-Fi” and connect “MV+ID”.
Wait for the status bar to display “wifi” icon, and then return to the App, pull down the device list, the device will be shown on the list.
You are now able to view live stream on LAN, but in order to achieve remote view, you need to proceed the following steps:
Tap“setttings”—“network”—“change to wi-fi station mode”, then choose your Wi-Fi network, enter the password, tap “confirm”, and the camera will start connecting Wi-Fi.
Once you hear the camera voice prompt “WiFi connected”, the camera is ready to use.
C.wi-fi smart link configuration
Tap “Waiting for WiFi smartlink configuration”, enter Wi-Fi password, you can also enter camera ID, and then tap “Next”.
Once you hear the camera voice prompt “WiFi connected”, it will be shown on device list.
The last step for setting up your camera is to set a password for the camera.
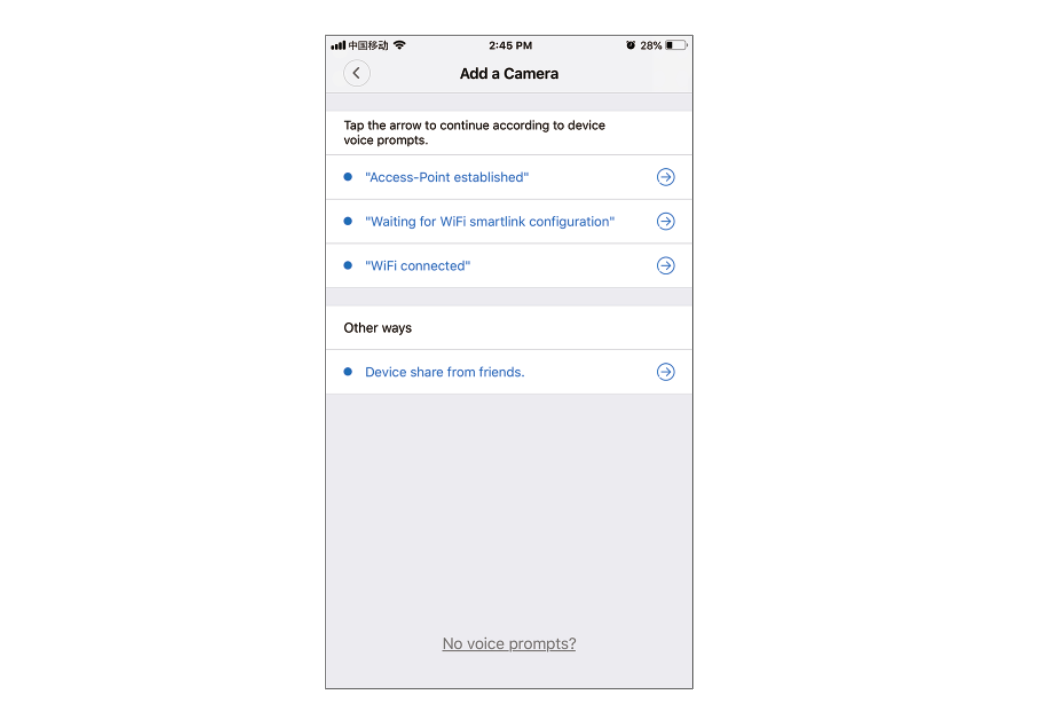
Cloud storage
When the camera captures moving object, alarm will be triggered, alarm video will be uploaded to cloud, users are able to access cloud recordings even the device or SD card gets stolen.
Buy a package
1. Tap cloud icon.
2. Tap “Buy a new package”.
3. Tap “Subscribe”, now you have ordered a package.
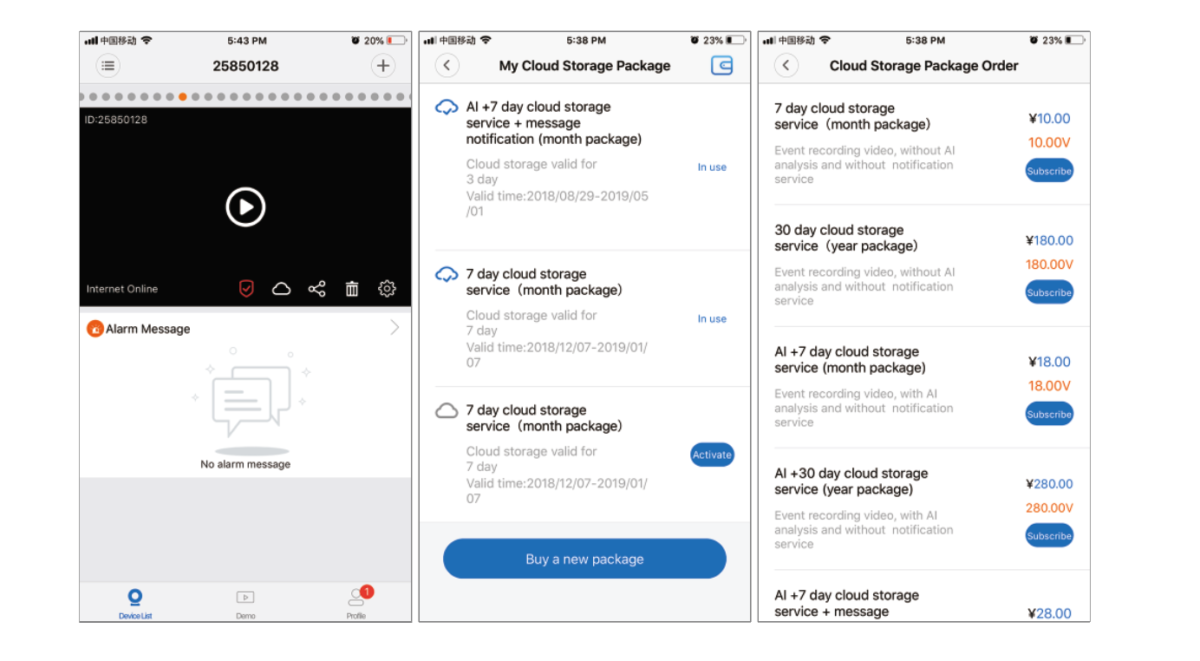
Activate the package
Tap “Activate” ,now the cloud service comes into effect.
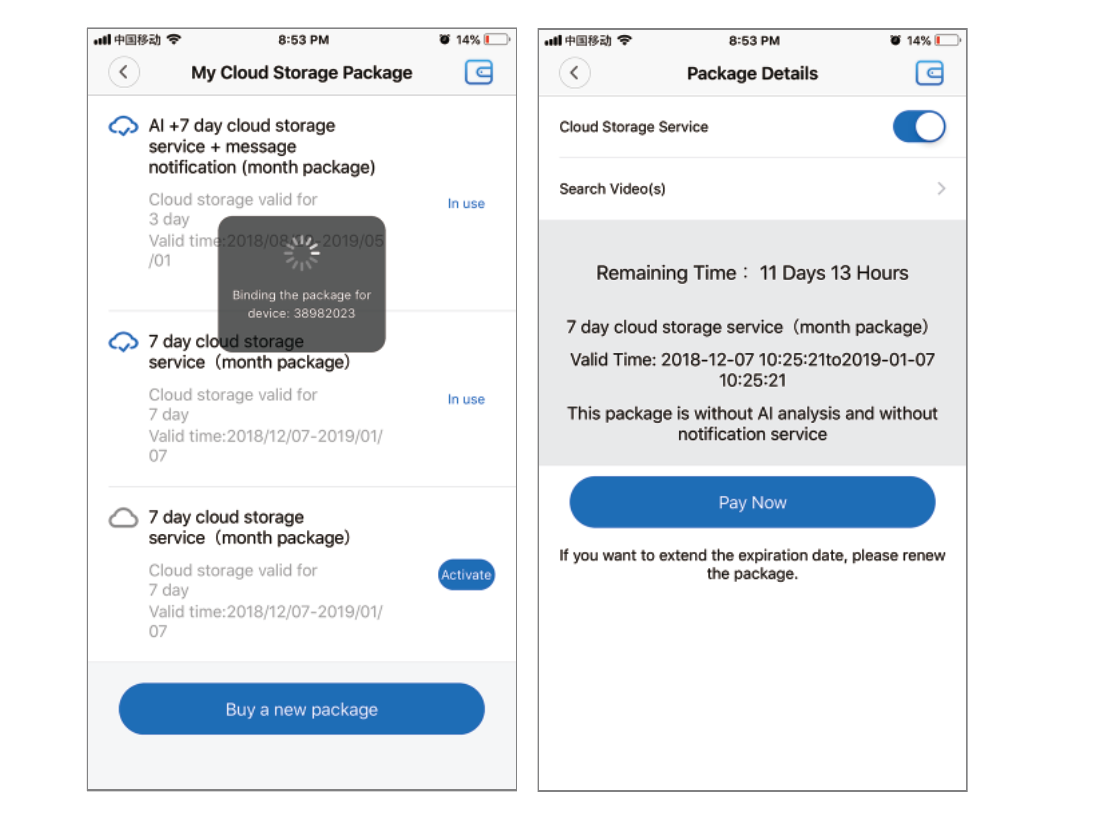
Deactivate the package
1. Disable “Cloud Storage Service”.
2. Tap “Verify Code”, the verification code will be sent to your phone or e-mail which you use to register App account.
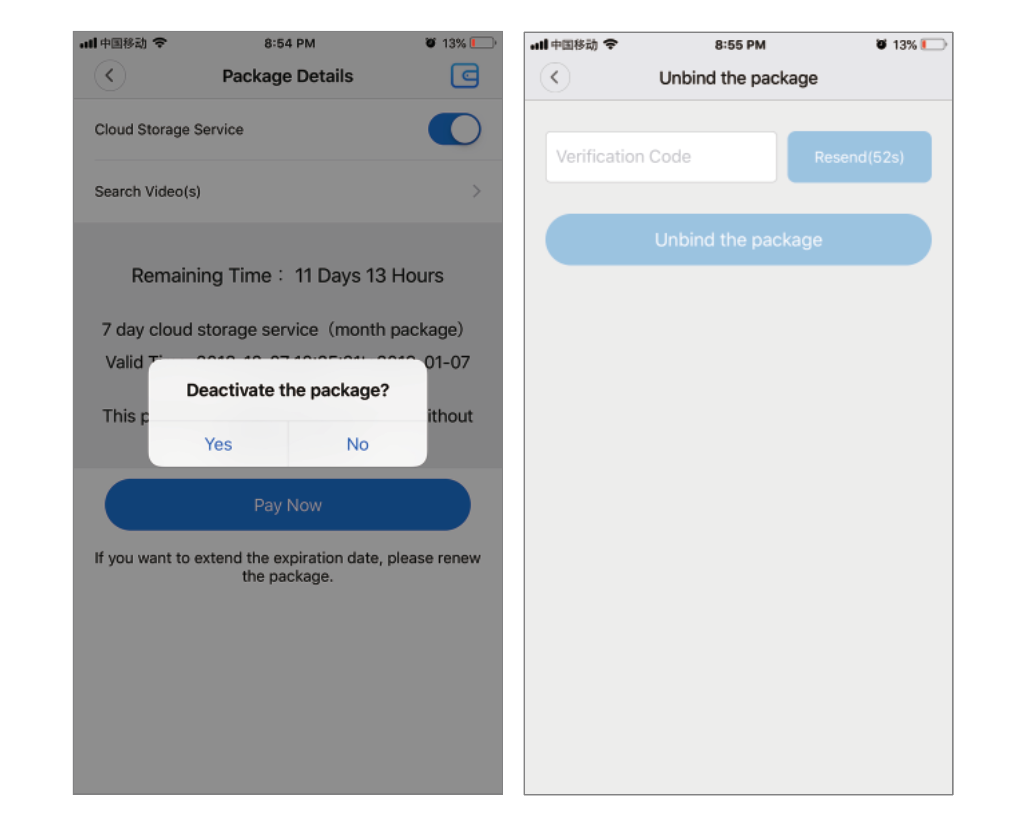
Alarm settings
When camera detects moving object, it will send a notification to the App.
Tap ”Settings” ,then tap “Alarm” enable it.
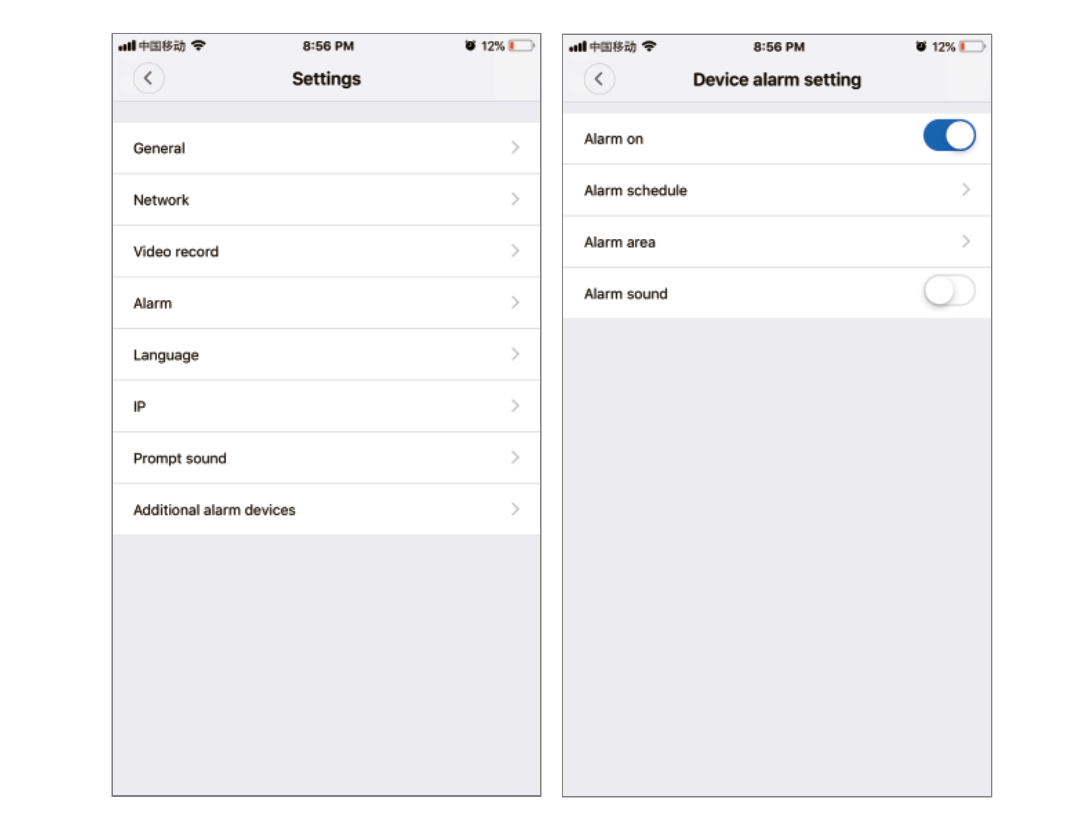
Replay
Enter preview interface,tap “Replay”, you can choose SD card or cloud recordings, choose a date to find recordings in a specific date.
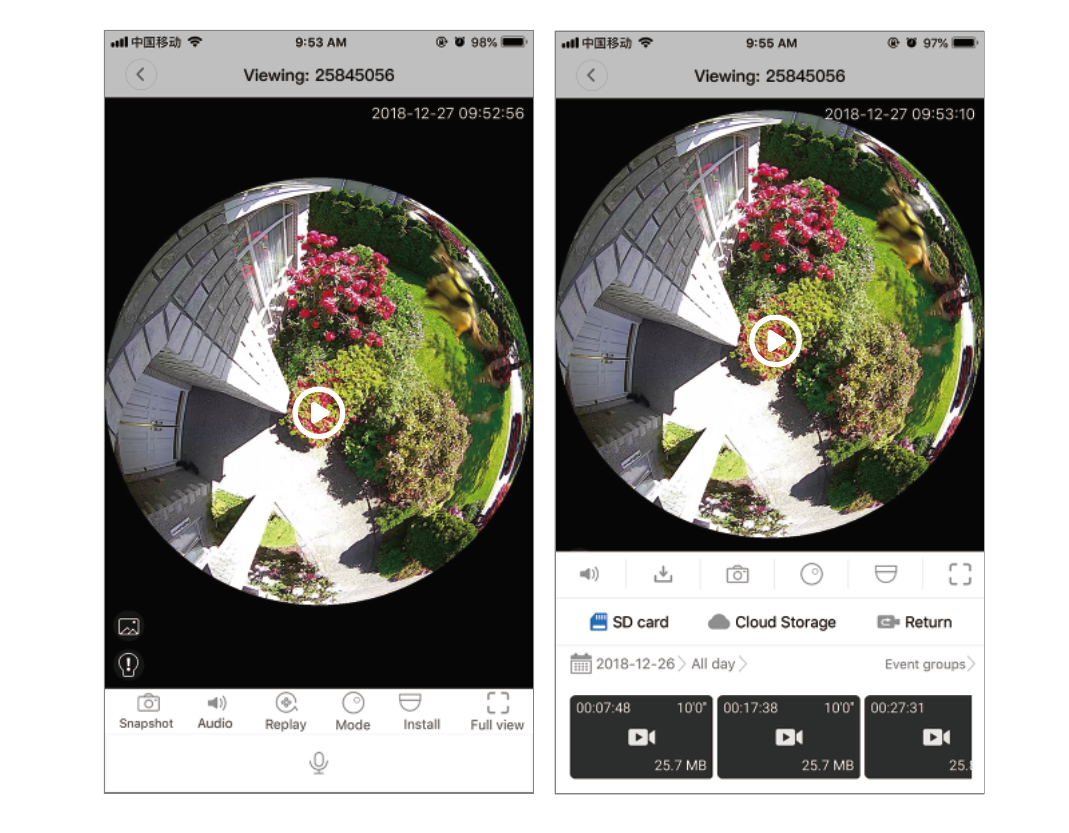
Preview
Here are feature introductory pictures for the preview, tap play button to start previewing.
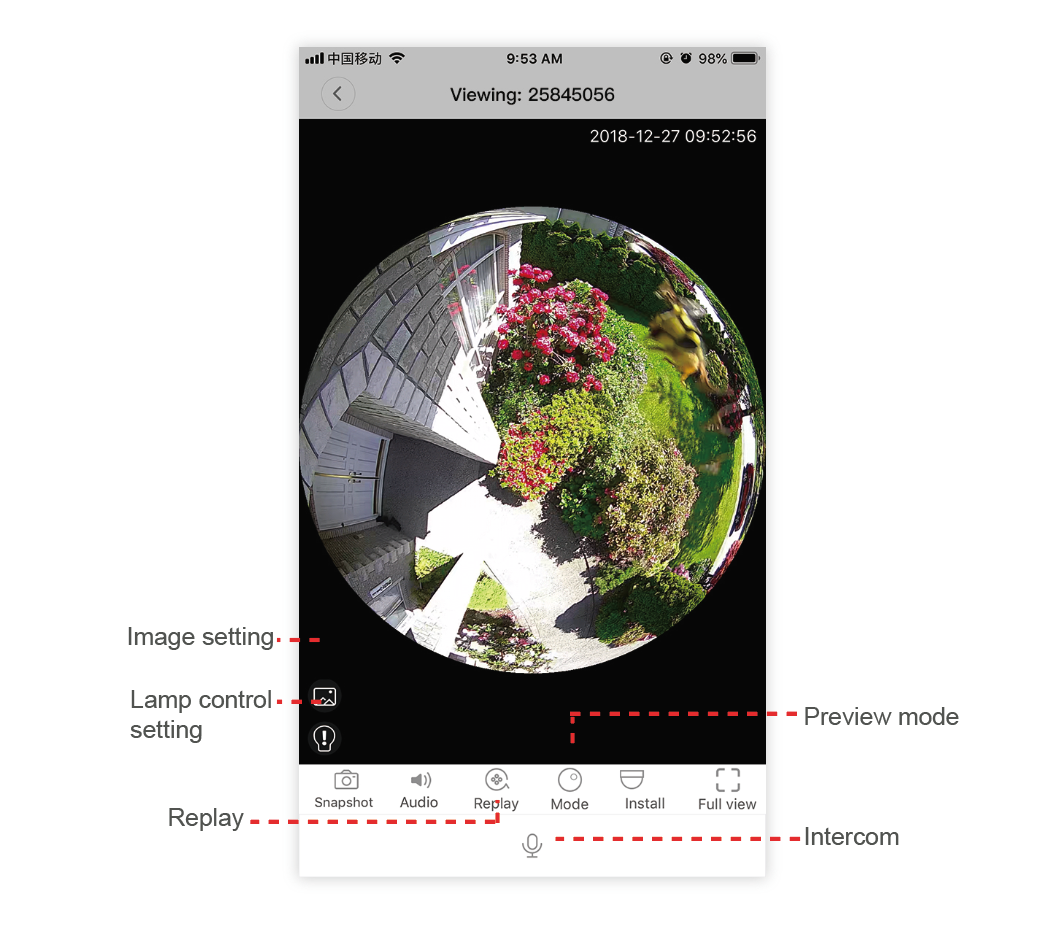







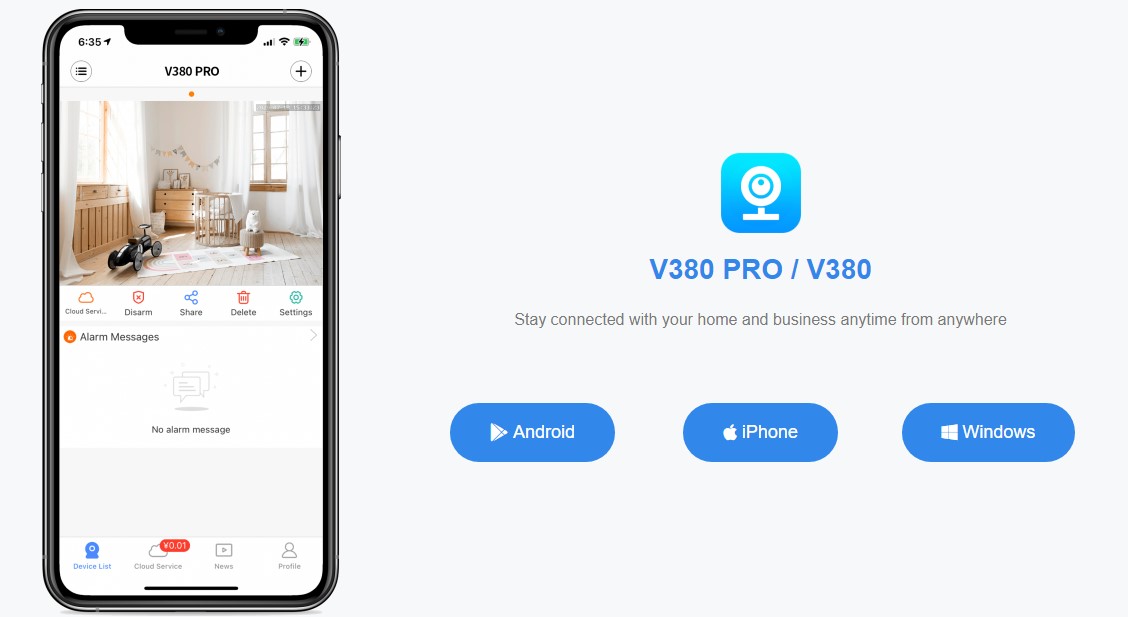




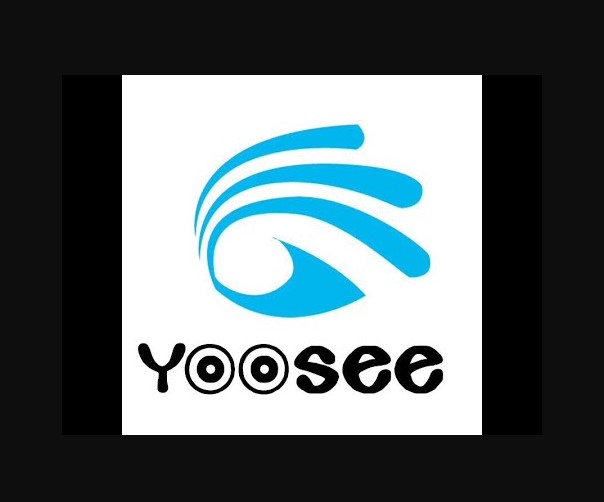

I am having trouble with the installation
Can you write your contact number?
please provide support for me i leave my email address
It really worked, I appreciate it!
hello nice sharing thanks
my recorder is not working
It was a great sharing
I can’t upload
can you help me please
I sent an e-mail from the communication channel. Can you help?
Can you write your contact number?