Using Your Blink Camera, Use the Blink Home Monitor app to check in on what’s happening at home from anywhere at any time. The app connects your home to your phone in HD video so you can see and protect what matters most. With multi-system support, you can use Blink to watch your home, vacation home, or business all at the same time. Plus, you can control multiple camera systems within one single app!
Note: We’ve enhanced the design of the Blink app. If the steps listed in this article do not match your current app version, you can view the updated design.
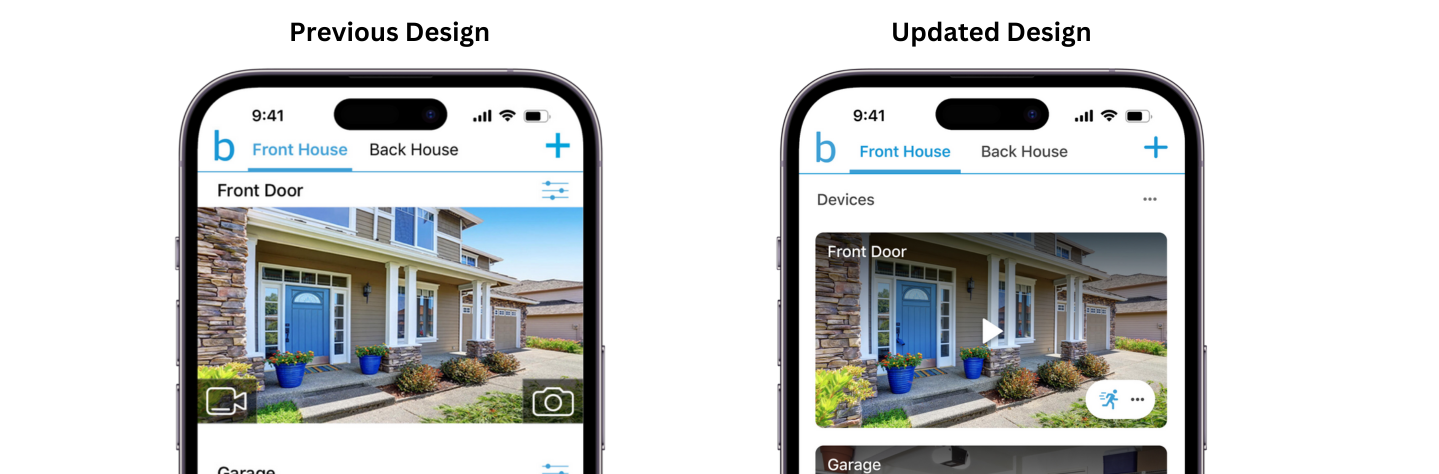
This article will show you how to change the order of your Blink cameras in the Blink app.
 on the bottom left of your Home screen.
on the bottom left of your Home screen.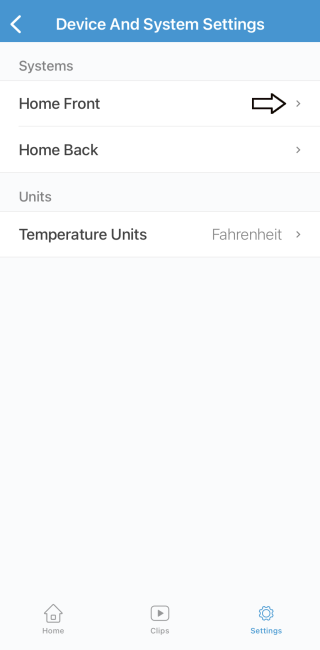
On the System Settings screen tap All Devices.
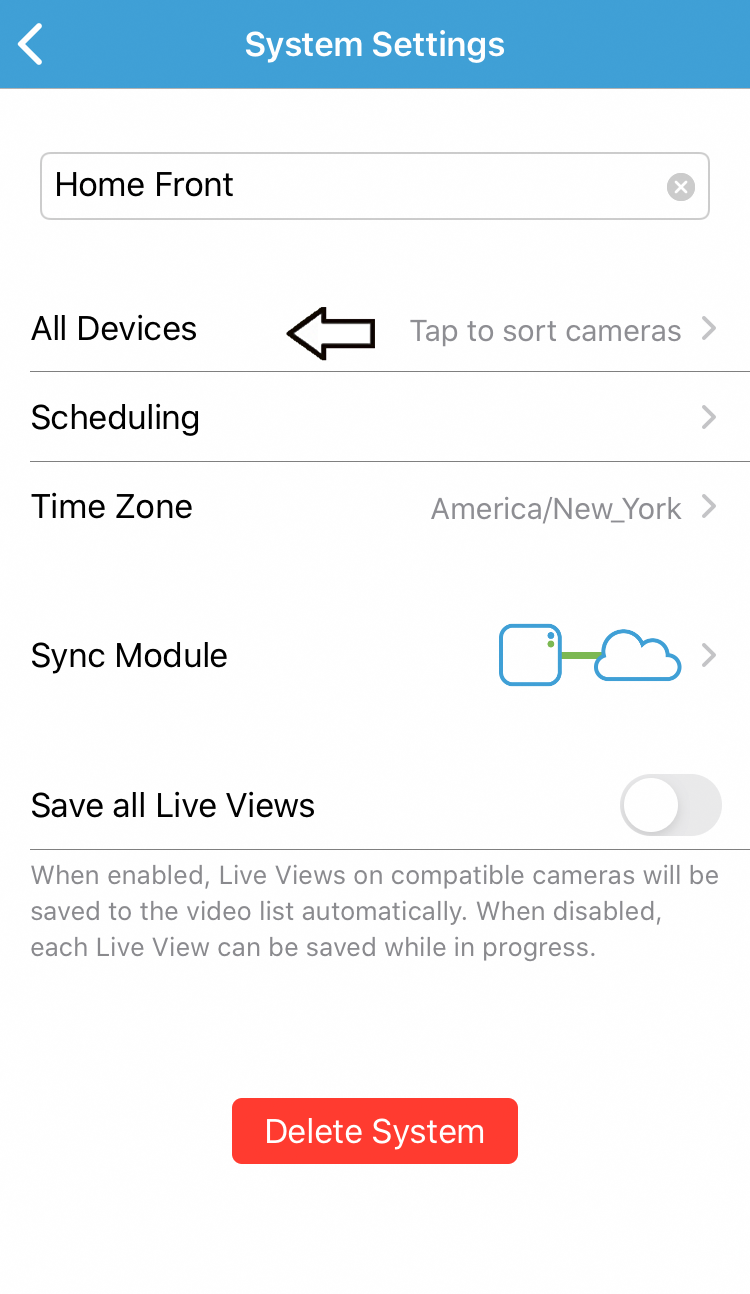
From the Manage Devices screen, you can change the order that your Blink cameras appear in the app. To change the order, press and drag the three bars on the camera that you want to move. Place it in your desired location.
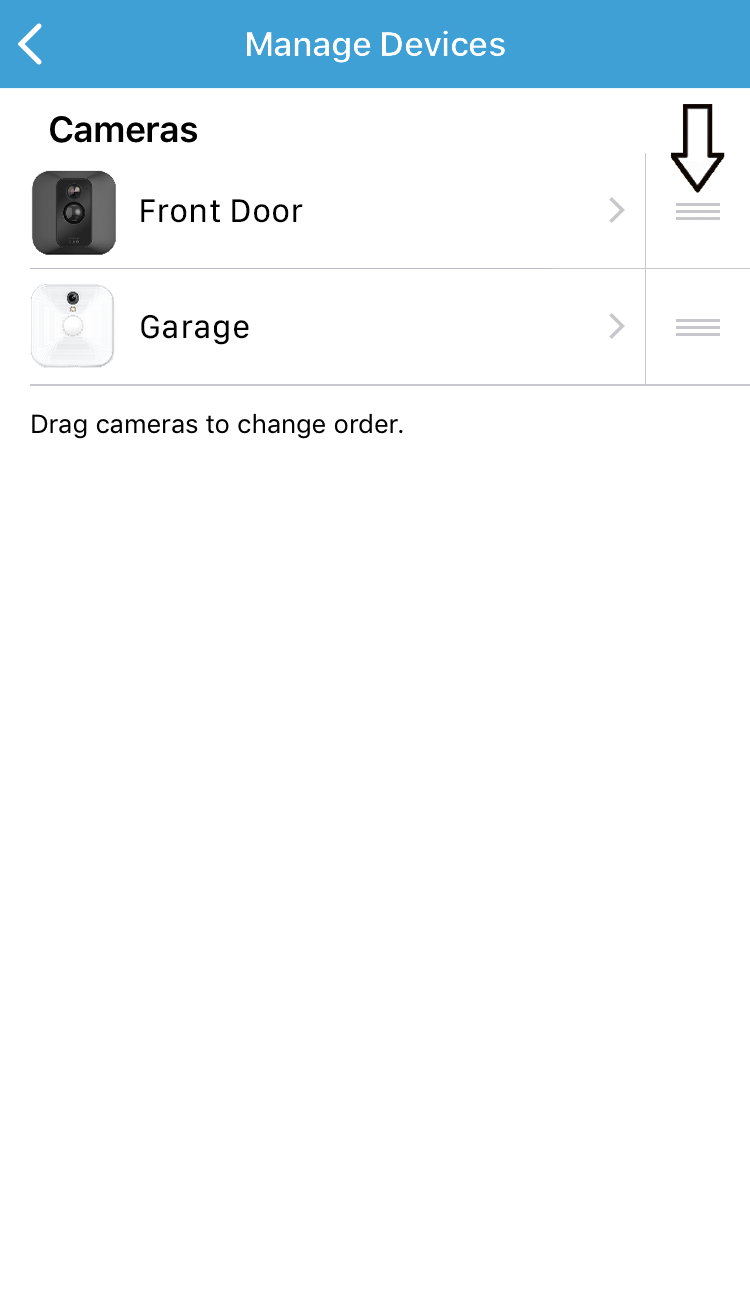
Once you change the order of your cameras, that order will display until you change it.
Return to the Home screen to see the new order of your cameras.
If you have additional mobile devices logged into the same Blink account, you will not see the new camera order on them. This is a per mobile device setting, which gives you the flexibility to view different camera orders on different mobile devices.
Using Your Blink Camera
Read More : Troubleshooting for Blink Mini Camera
Blink and iOS VoiceOver Screen Reader
Hear what your Blink camera sees
The iOS VoiceOver Screen Reader feature allows you to hear descriptions of Live Views and Motion Notifications in the Blink app. Once you enable the VoiceOver and Audio Descriptions options in your iOS device, you can hear descriptions of Live Views, Motion Notifications, or motion clips by tapping on the image in the Blink app.
Note
To ensure the VoiceOver Screen Reader works with the Blink app (version 6.15.0 or later), the iOS must be R15 or later.
Examples of VoiceOver describing Motion Notifications in the Blink app
How to hear a VoiceOver Audio Description in the Blink app
iOS VoiceOver links
For instructions on enabling VoiceOver Recognition, visit Use VoiceOver Recognition on the web or in apps without accessibility information.
If you are not already familiar with using VoiceOver, learn about basic navigation and operation gestures.
What are Image Notifications?
Snapshot image from your Blink device
Image notifications send you a snapshot image of what’s happening in front of your Blink camera, so you can easily see activity without opening the Blink app. With a quick look at your notification, you can know immediately if you need to open up Live View to take a closer look, or wait and review your video later. Learn more about how to receive notifications of motion detection.
In order to view image notifications, your Early Notification camera setting must be disabled. Click to learn more about Early Notifications in the Blink app.
Note: Image notifications do not work with the Blink Video Doorbell. Since the Blink Video Doorbell always has Early Notification on by default, you will not be able to view image notifications on it.
If Local Storage is your only available method for saving clips, image notifications will not display since thumbnails are not generated in this case. Learn more about using Local Storage for saving clips.
iOS devices
Android devices
When you have motion alerts enabled on your iOS device, you will see a motion detection notification on your home screen.
Tapping a notification on your home screen, will take you to the clip list in the Blink app with that saved clip.
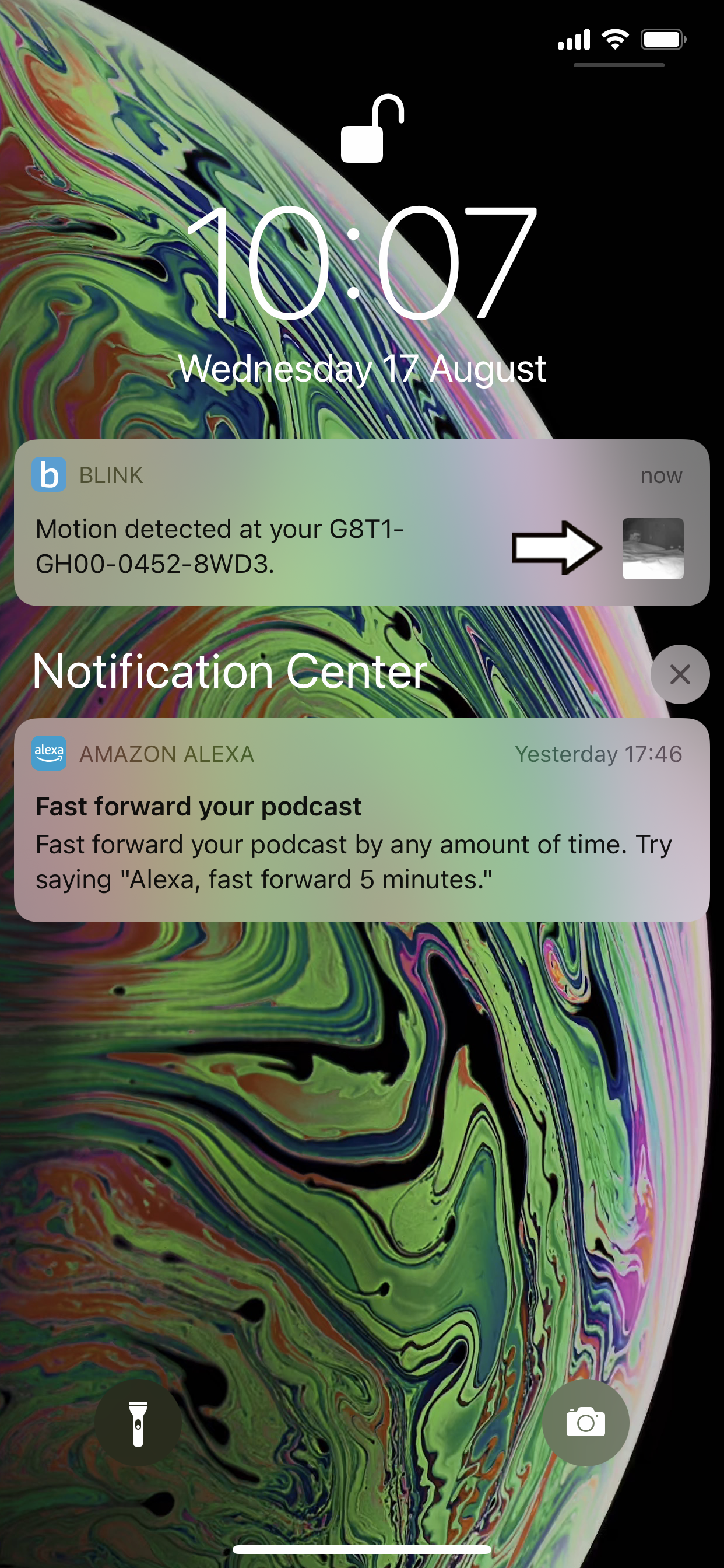
When you “long press” on a notification, you will see a larger snapshot of your detected motion.
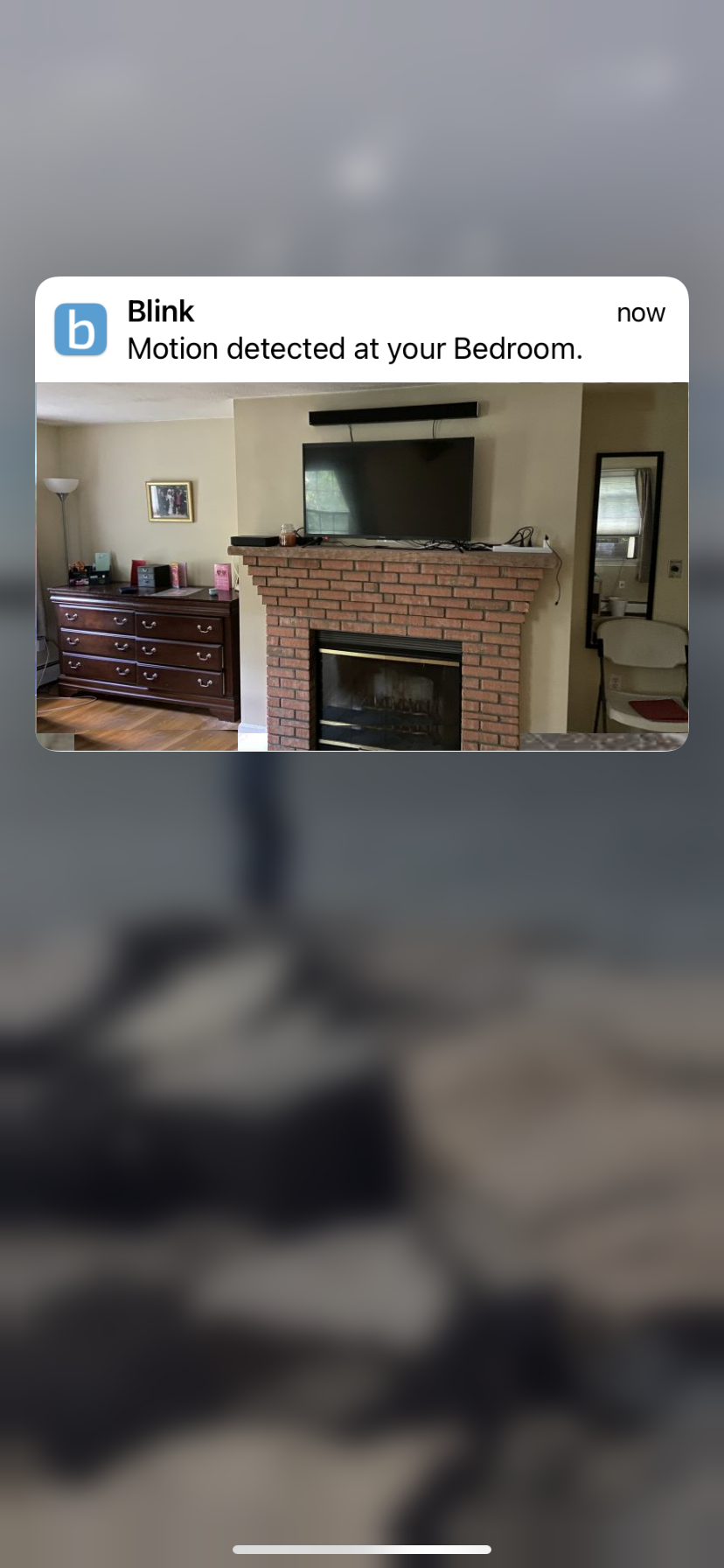
Image notifications also display when you are within the Blink app.
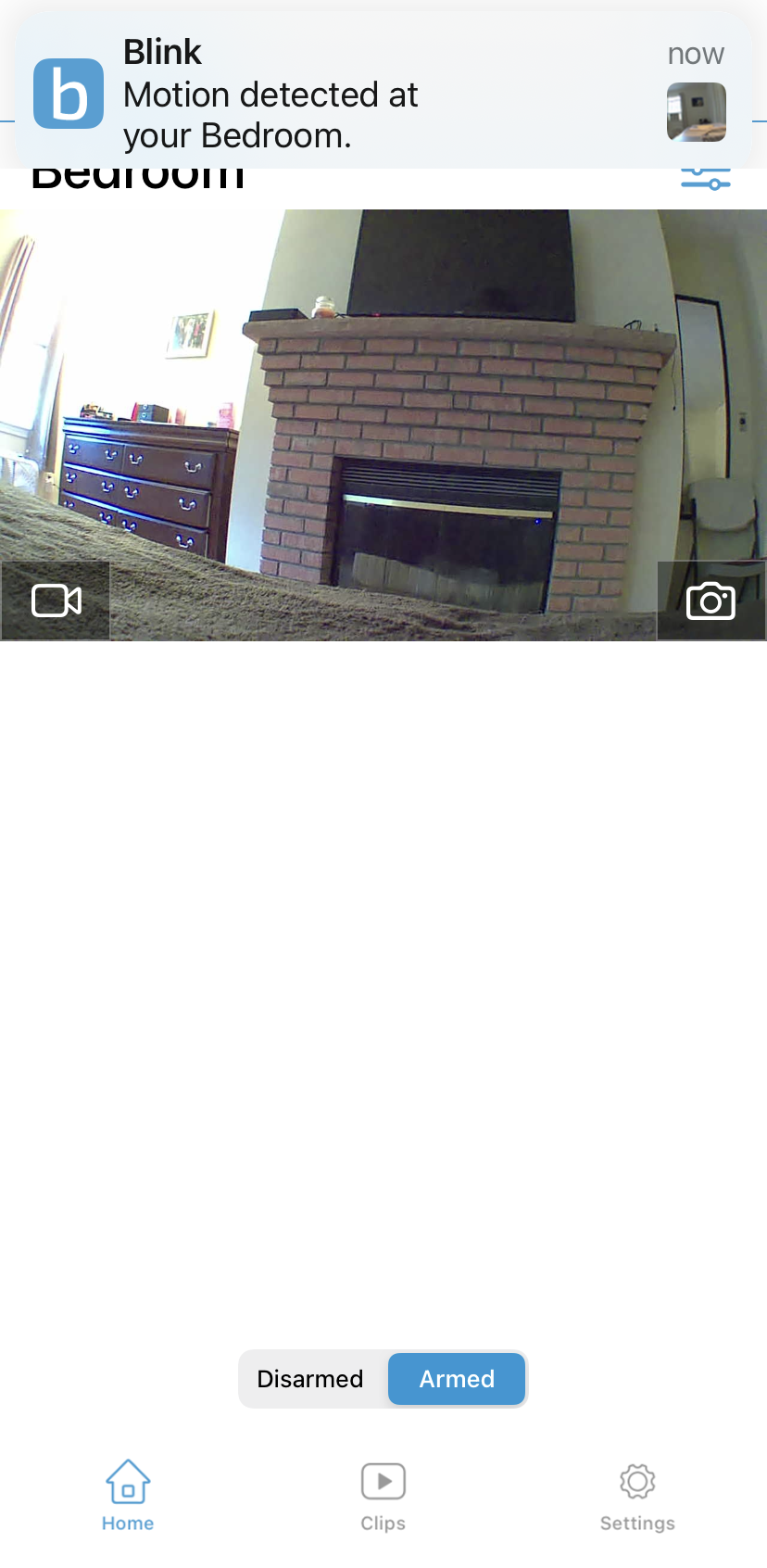
How to use Live View
Note: We’ve enhanced the design of the Blink app. If the steps listed in this article do not match your current app version, you can view the updated design.
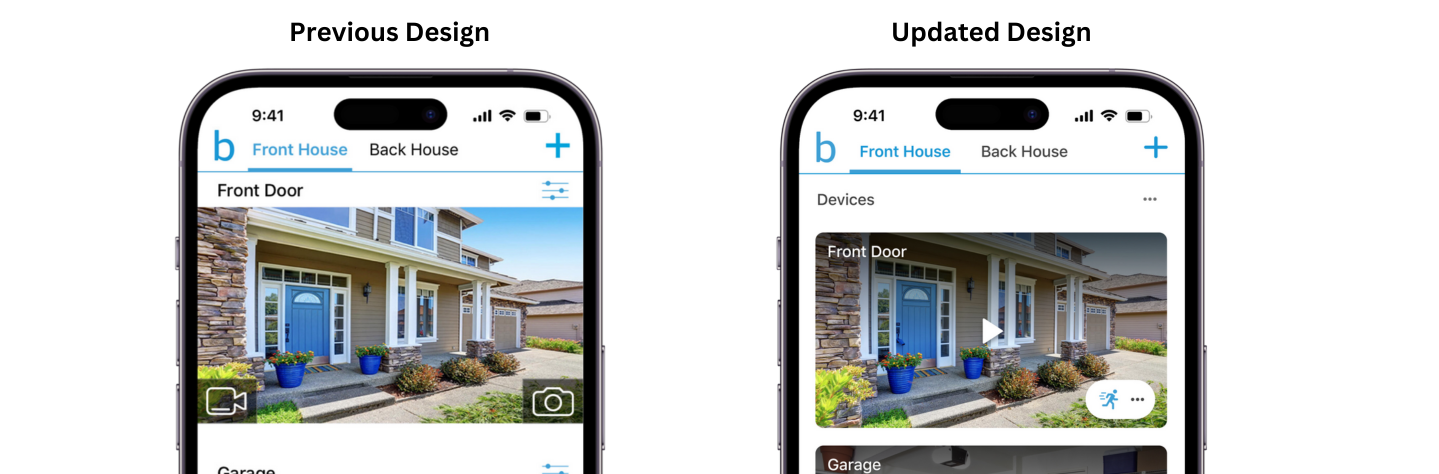
Use this article to understand how to access Live View from your Blink camera. Live View allows you to see your camera’s live video and hear sound directly from the Blink app and from certain Alexa enabled devices.
Blink cameras use your Wi-Fi network to send Live View. The connection must have 2 MB per second or faster upload speed (from your camera to the Blink app). Live View can fail if the internet connection is too slow or external factors like signal strength and wireless interference.
How to access Live View
From the Blink app
To access Live View from the Blink app, tap the Live View play icon on the camera image you want to view.
From a motion notification
Available with certain cameras, Live Views can also be accessed by tapping the Motion Alert push notification sent to your mobile device. This setting must be enabled in the app in order for push notifications to be sent to your device. Learn more about Early Notifications.
If you do not see the Live View play icon for you Video Doorbell, your camera may be in Event Response mode. When this occurs, Live View is only accessible from the notification sent to your mobile device in response to a motion event. Learn more about Event Response.
Note: Even though a motion notification may appear simultaneously on multiple devices, Live View access is limited to one user at a time.
Live View additional options
To conserve bandwidth, your Live View may dim and a Continue? button appears at certain intervals. The button appears a few times until your viewing limit of five minutes is reached. Tap this button to continue watching the Live View.
Portrait orientation
When viewing the Blink app in portrait orientation (tall, not wide), the camera view fills the screen width. You can use the ‘pinch to zoom’ gesture to view image details; however, the actual image size does not change.
Tap the  icon in the top right of your Live View to switch to from portrait to landscape view. You can also turn your mobile device 90° sideways to automatically switch to landscape view.
icon in the top right of your Live View to switch to from portrait to landscape view. You can also turn your mobile device 90° sideways to automatically switch to landscape view.
Landscape orientation
Generally, the Blink app is viewed in landscape orientation (wide, not tall) and the images appear in full screen (as shown below).
Tap the  icon in the top right to switch back to portrait view. You can also turn your mobile device 90° vertically to automatically switch back to portrait view.
icon in the top right to switch back to portrait view. You can also turn your mobile device 90° vertically to automatically switch back to portrait view.
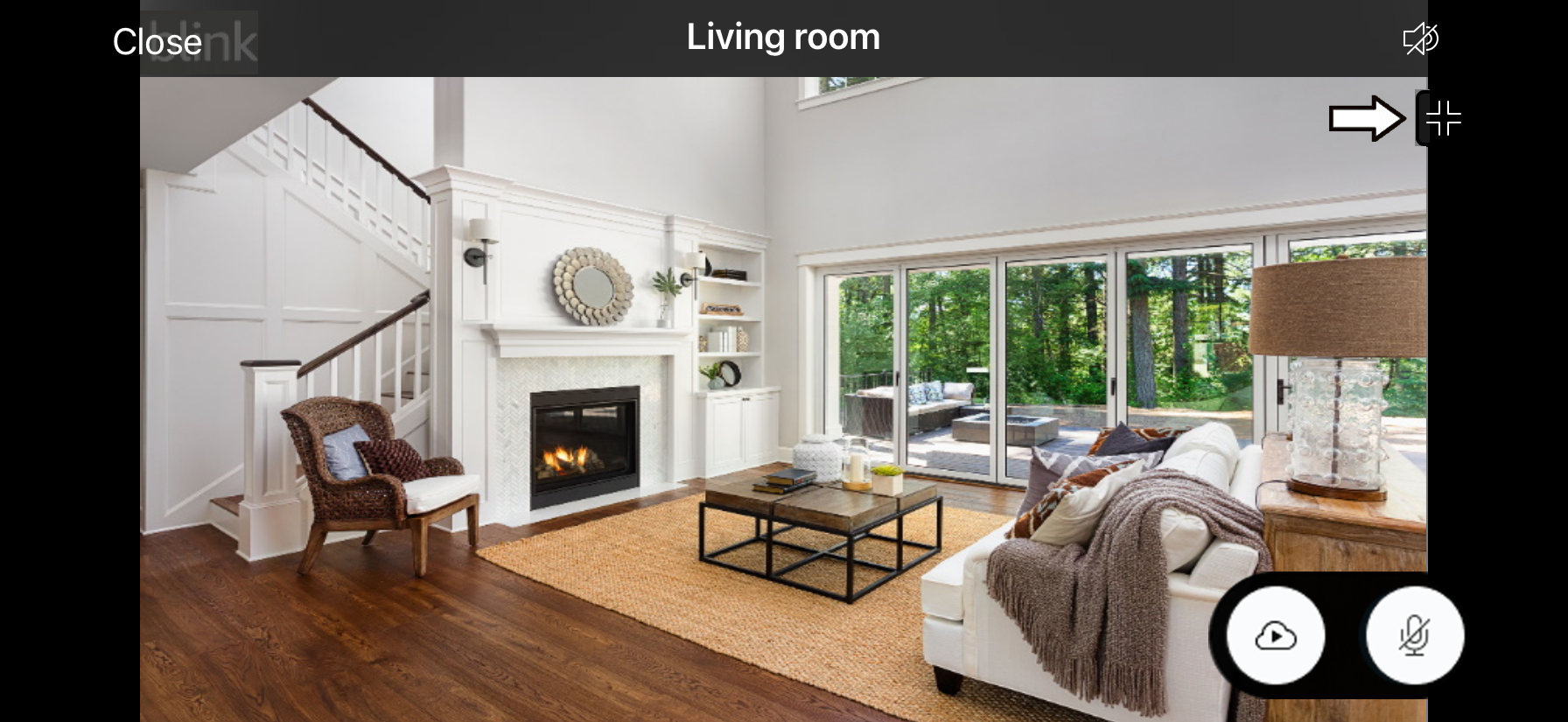
Save
Saving Live View clips is an exclusive feature of a Blink Subscription plan. Learn more about how to save Live View clips.
Audio Options
Speaker Icon
While in Live View, tap the speaker icon ![]() to enable or disable the camera’s audio.
to enable or disable the camera’s audio.
Two Way Audio
Cameras with a microphone and speaker display a microphone button ![]() at the bottom. Two-Way Audio is supported on the Video Doorbell, Outdoor and Indoor (Gen 3), Mini, and XT2 cameras.
at the bottom. Two-Way Audio is supported on the Video Doorbell, Outdoor and Indoor (Gen 3), Mini, and XT2 cameras.
Learn more about how to use two way audio with your camera’s microphone.
Note: The audio button name depends on your camera.
More Options
While in Live View, tap More![]() for other options. Settings vary between devices.
for other options. Settings vary between devices.
Extended Live View
Extended Live View is only available in through the Blink Basic, Blink Plus and free trial subscription plans.
This feature provides images and sound directly from a camera to the Blink app, up to 90 minutes at a time without user intervention. In addition, you can view regular Live View sessions up to five minutes without tapping on Continue.
Learn more about Extended Live View.
Device Settings
Device Settings can be accessed in two ways. One way is from the Blink app’s home screen through ![]() . The other way is by tapping the More button in Live View and then tapping
. The other way is by tapping the More button in Live View and then tapping ![]() . Learn more about how to access your camera’s device settings.
. Learn more about how to access your camera’s device settings.
Wired Floodlight Camera: Siren On/Off
The siren can be turned on and off remotely through the app. This plays a loud alert noise through your Wired Floodlight camera’s internal speaker.
Learn more about using the Floodlight Siren.
How to leave Live View
When you’re ready to stop Live View, tap Close in the top left corner on iOS devices and < on Android devices.
Alexa enabled screen devices do not provide the Continue button and remain in Live View until the limit is reached. If the Live View ends before you are finished, you can re-enter Live View by pressing the icon again.
How to record Live View clips
To save Live View clips, you must have a Blink Subscription Plan or a free trial. Visit How to Save Live View clips to learn how to save Live View clips.
Two-way audio
Talking and hearing through your camera
The Blink Outdoor 4, Wired Floodlight, Video Doorbell, Outdoor and Indoor (3rd Gen), Mini, and XT2 cameras have two-way audio. Accessing the Blink app through your mobile device, you can speak and hear through the camera’s speaker and microphone.
Note: Two-way audio is not available in the XT and Indoor (1st Gen).
Confirm microphone access
Enabling your mobile device’s microphone
Before using two-way audio, check your mobile device to ensure the Blink app has permission to use the microphone.
iOS – See the If the microphone doesn’t work in a specific app article for instructions on enabling your mobile device’s microphone.
Android – See the Use your camera & microphone article for instructions on how to enable your mobile device’s microphone.
What if I don’t see the Blink app listed on my mobile device Microphone Permissions list?
Two-way audio in the Blink app
Indoor and Outdoor (3rd Gen), Mini, and XT2
Note: Two-way audio is not available in the XT and Indoor (1st Gen).
Note: With a Blink Subscription Plan or trial, you can use Extended Live View on the Mini camera. Extended Live View provides up to 90 continuous minutes of viewing.
Outdoor 4, Wired Floodlight Camera and Video Doorbell
Note: With a Blink Subscription Plan or trial, you can use Extended Live View on the Wired Floodlight Camera. Extended Live View provides up to 90 continuous minutes of viewing.
Troubleshooting audio noise
Echo, feedback, or sudden repeated squeal noises
When the camera picks up sounds coming from the Blink app and transmits them back to the Blink app, “feedback” is created. Feedback is a repeating sound that increases in pitch and volume. It can occur when you have the Live View of a camera open in the Blink app and you are within hearing range of the camera.
Chirping, digital noise, or robotic sounds
Blink cameras convert audio into a digital stream so it can be heard for Live Views and recorded clips. During this conversion, extra sounds can sometimes be heard. These sounds may sound like a cluster of noises, scrambled distortion, chirps, or clicks when accessing a Live View or playing back a recorded clip.
The upload speed of your network plays an important part of your digital stream. When network speeds change quickly, your audio may be distorted. Blink devices require at least 2 Mb per second of available upload speed for each Blink device, even when multiple users are online.
Placement of your Blink devices
Device placement recommendations
Placing your camera near hard surfaces may produce unwanted sounds. Because a hard surface reflects sound, the camera microphone may pick up both the original sound and the reflected sound.
Placing the camera on an enclosed shelf or wall, or set back from a table’s edge near or between other objects may create a boxed-in environment that can affect the audio quality of the camera’s microphone and speaker.
For ideal placement, avoid placing your cameras near dense materials like brick, stone, concrete, or metals. Also, avoid placement near other electronic devices and confined spaces.
Setting your camera name and thumbnail
Note: We’ve enhanced the design of the Blink app. If the steps listed in this article do not match your current app version, you can view the updated design.
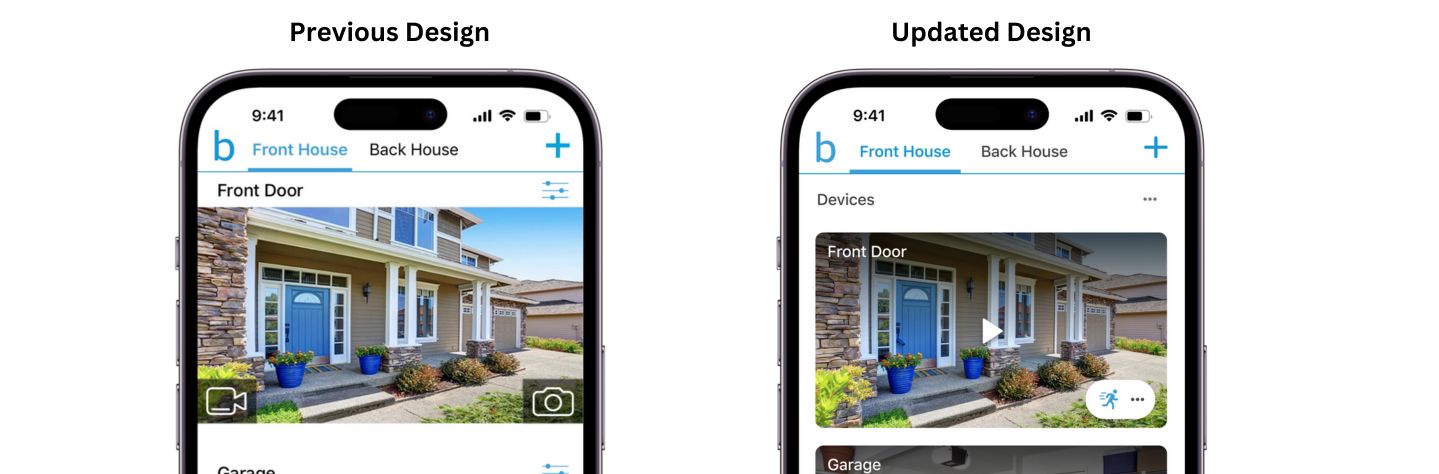
When a camera is first installed, its serial number (DSN) is the default camera name, and the thumbnail image will be gray. If you want to change the name of your camera or add a thumbnail picture, follow the steps below.
Change the camera name
From the Home screen, tap the camera name to change it, enter the new name, then tap OK to save.
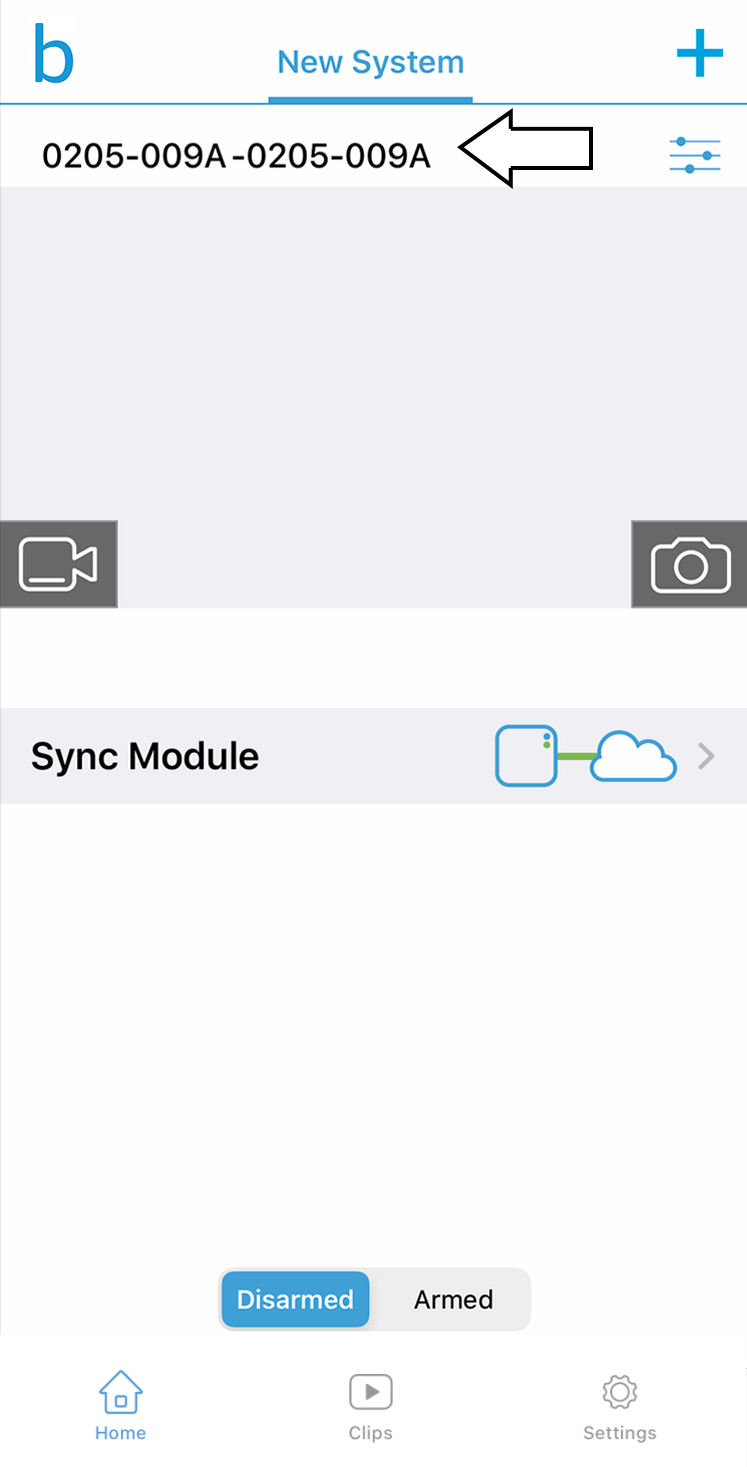
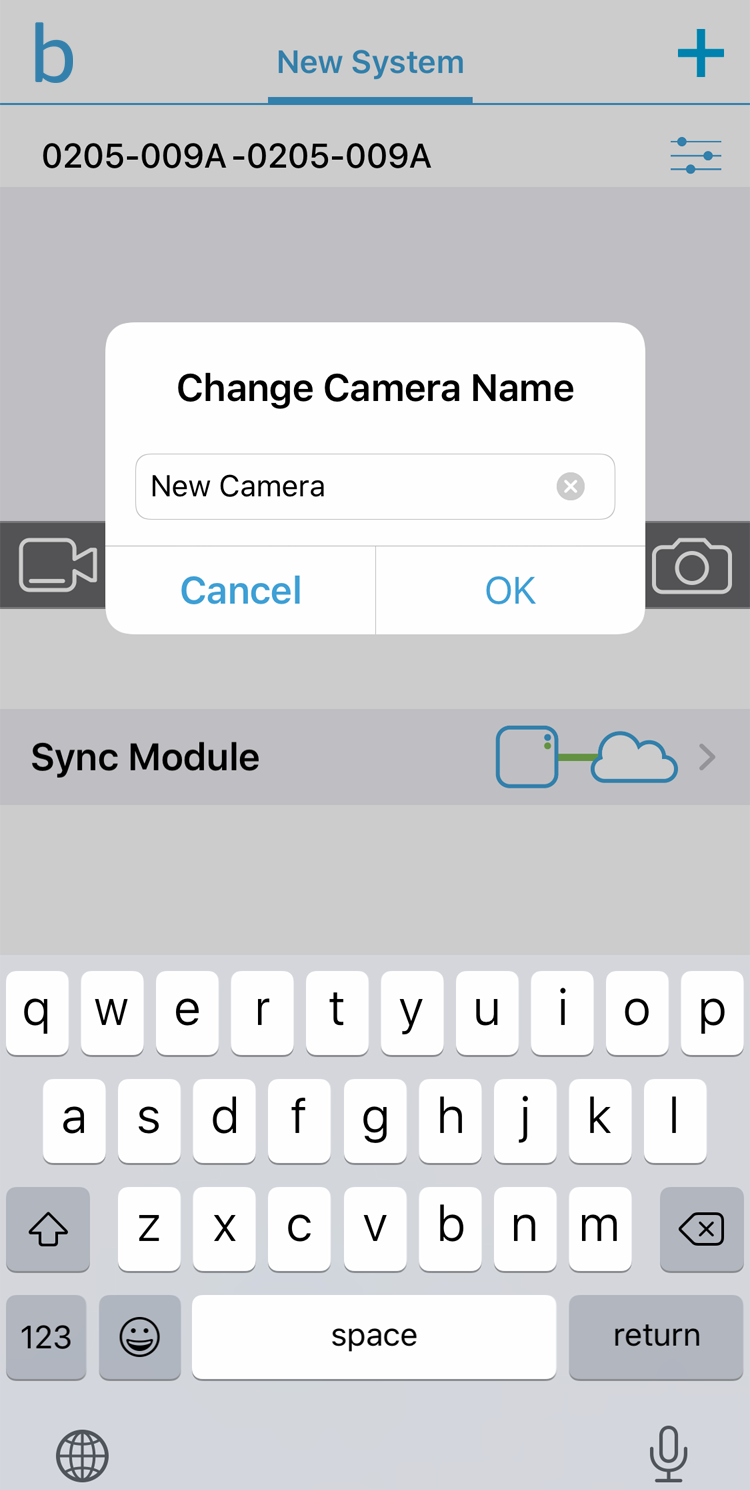
Generate a thumbnail
From the Home Screen, tap the thumbnail button ![]() . The camera will take a screenshot of what is currently in view and replace the gray with this screenshot.
. The camera will take a screenshot of what is currently in view and replace the gray with this screenshot.
The thumbnail remains the same until you refresh it with this button. Learn more about using the Blink app.
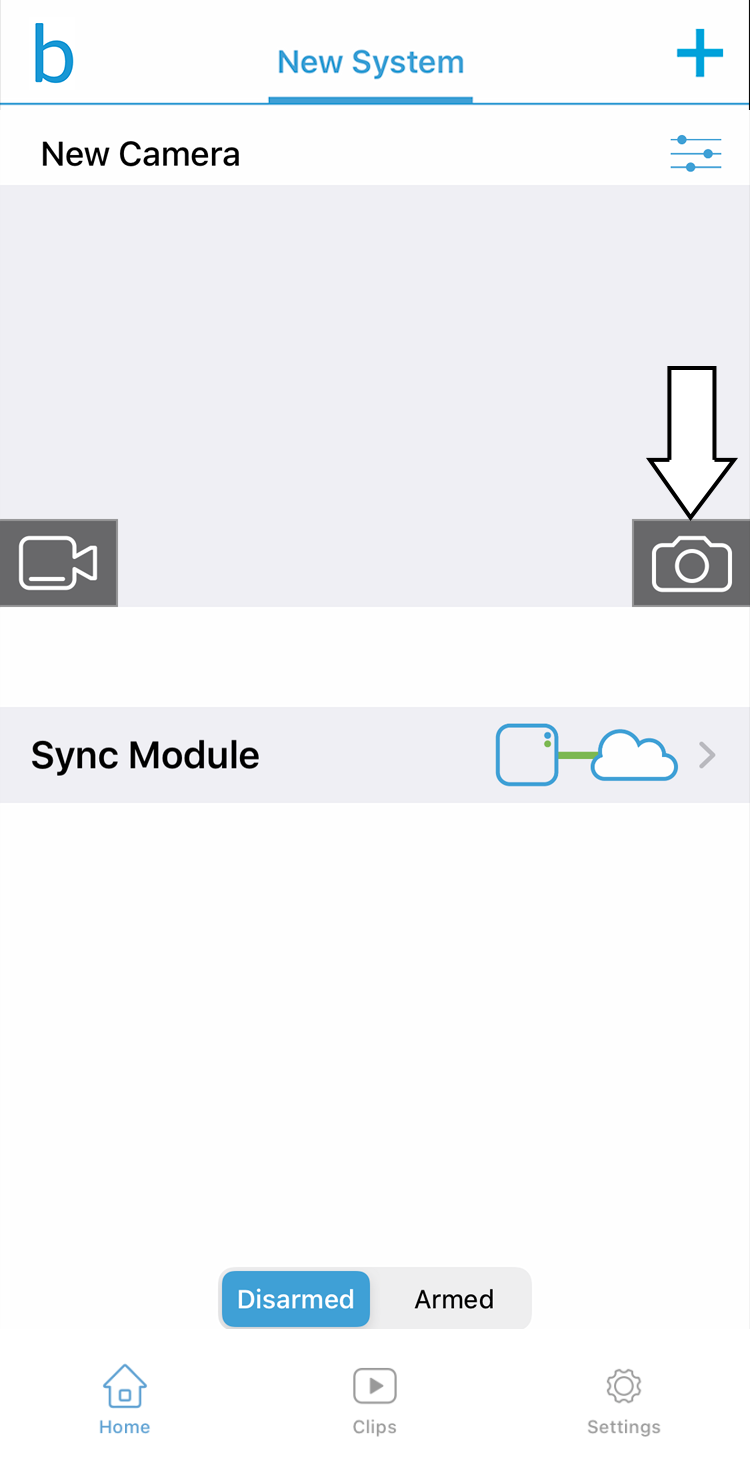
Device Settings
Note: We’ve enhanced the design of the Blink app. If the steps listed in this article do not match your current app version, you can view the updated design.
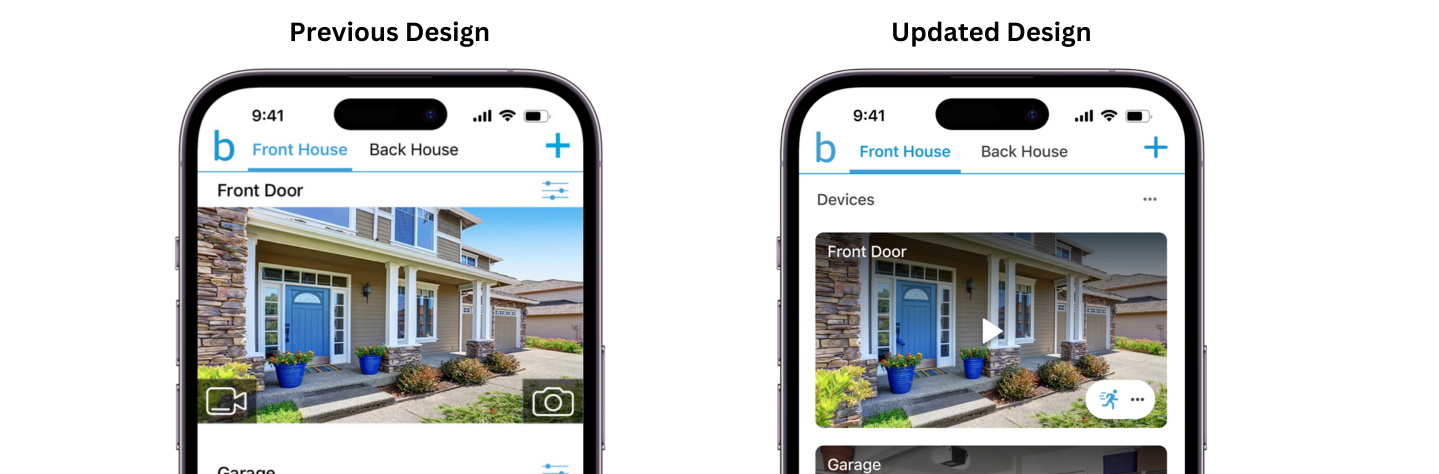
Info
Please update your Blink app if your settings appear differently than shown below. To learn more about updating, visit Current Blink App Versions.
This article describes the Device Settings in the Blink app.
Device Settings is found by tapping the icon ![]() in the top right corner of each thumbnail image on the home screen.
in the top right corner of each thumbnail image on the home screen.
The following settings are accessible by tapping on each menu option.
General Settings
Last Updated
Tap Pull to Refresh to manually update your camera status.
Name
Camera name that will be displayed on your Home screen. You can edit this name at any time from here or at the Home screen.
Battery Level
This will indicate if your batteries are OK or need to be replaced.
Firmware
Displays your current firmware version.
Status LED
You can set when the LED light displays either as Off or Recording.
Change Wi-Fi
Use this option if you need to connect your Mini or Wired Floodlight camera to a different router or reconnect your camera to your existing router to troubleshoot an issue.
Connection to Wi-Fi
Displays the Signal Strength from the last time the camera connected. After moving your camera it is a good idea to return here and ensure you have good signal strength.
Connection to Sync Module
Displays the most recent Signal Strength measurement. After moving any part of your system, it is a good idea to visit this settings page to ensure you have good signal strength. If not, move the camera closer to the Sync Module or the Wi-Fi router.
Temperature
The current temperature of that camera. Tap on the temperature to enable temperature alerts or to calibrate the thermometer.
Delete Device
This option removes the camera from your Blink system and it will no longer appear on the home screen.
Motion Settings
Motion Detection
This setting must be on for the camera to detect motion. If this setting is off, the camera will not detect motion. Note: Once you enable motion detection, arm your camera to receive Motion Detection notifications and to save motion clips.
Motion Recording Types
For Outdoor 4 and Wired Floodlight cameras, select whether you want to see video for all motion, people only, or have them suppressed so no recordings are saved. Note: The Person Detection feature is only available when you have a Blink Subscription plan.
Motion Sensitivity
Controls motion sensor sensitivity. Low sensitivity detects larger objects in motion. High sensitivity detects smaller objects. Adjust sensitivity then test by creating motion notifications to achieve the right balance for your needs.
Motion Zones
Disables motion detection for selected regions of the camera view to prevent unwanted motion clips or notifications.
Retrigger Time
The length of time from the completion of one motion clip to the start of another. This can be set from 10-60 seconds.
Early Notification
This option sends the notification as soon as motion is detected and before the clip is complete. In the Blink App, tap the notification to be immediately taken to the Live View of that camera.
Video and Photo Settings
Motion Clip Length
The length of motion clips to be recorded and this can be set between 5 and 60 seconds. Mini and Doorbell cameras record clips up to 30 seconds.
Video Quality
This allows you to change the video quality of your Blink camera. More information about the different modes can be found here.
End Clip Early If Motion Stops
If the camera stops detecting motion, the clip will end before the full clip length is reached.
Flip Video
This should be enabled when mounting a Mini camera upside down on a ceiling so that the image is rotated right side up.
Night Vision
If set to Off, the illuminator will not turn on. If set to On, the illuminator will always turn on. If set to Auto, the illuminator will only turn on in low light conditions.
IR Intensity
This value controls brightness of the IR illuminator. This value can be set to Low, Medium, or High. Adjust to control glare or show more detail.
Illuminator Intensity
Adjusts the brightness of the LED on the Indoor (1st Gen) camera.
Photo Capture
If Photo Capture is enabled, a photo is taken once per hour. If motion notifications or other events happen (or not), the images are assembled at the end of the day into a photo-animation in the Clip Roll.
Note: Photo Capture only works with Indoor and Outdoor (3rd Gen) and Blink Video Doorbell cameras when you have an active Blink Subscription Plan. Learn more about Photo Capture.
Audio Settings
Speaker Volume
A slider sets the speaker audio level on the camera, as well as the chime loudness of your Video Doorbell.
Ringer Volume
Controls how loud the Blink chime sound plays when you press your Video Doorbell button when it’s wired.
Floodlight Settings
Wired Floodlight Settings:
Light Brightness
This slider sets the lights’ brightness from a scale of 1-10. The default setting is 5.
Dusk to Dawn
Turn on this setting to automatically switch your floodlights on at dusk and off at dawn, based on the amount of light the camera senses.
Timeout after Manual Activation
Select the amount of time the lights will stay on after they are manually turned on. The default is 5 minutes and you can set the lights to stay on for 30 seconds or up to 15 minutes. You also have an initial option Until I turn off, which requires you to manually turn off the lights.
Motion Activation
When enabled, the lights will turn on if motion is detected. The lights will turn on regardless of whether your system is armed or not.
Motion Activation when armed: When enabled, the lights will turn on if motion is detected and the camera will record a motion clip.
Motion Activation when disarmed: When enabled, the lights will turn on if motion is detected, even if your system is disarmed. No clips will be saved.
Learn more about arming and disarming your Blink system.
Timeout after Motion Activation
Select the amount of time the lights will stay on after motion is detected. The default is 30 seconds and you can set the lights to stay on for 30 seconds or up to 15 minutes.
Floodlight Mount Settings:
Battery Level
Displays the battery charge percentage for the floodlight.
Light Brightness
This slider sets the LED brightness from a scale of 1-10. The default setting is 5.
Timeout after Motion Activation
This setting controls how long the LEDs remain lit after the detected motion stops. You can chose between 15 seconds or up to 5 minutes after activation. 15 seconds is the default.
Note: When battery powered floodlights are manually turned on they will stay lit up to one minute.
Daylight Mode
When enabled, the LEDs will activate when motion is detected during certain daylight hours, when the outside light is limited like at dusk and dawn. The LEDs will not activate when there is an abundance of outdoor light, often during midday hours.
Daylight Sensitivity
This setting only appears when “Daylight Mode” is enabled and controls the sensitivity of the lights during daylight hours. Lower setting values only activate the LEDs in darker conditions and higher values will activate the LEDs in brighter conditions.
Firmware
This displays your current firmware version which may be automatically updated at certain intervals.
Pan Tilt Settings
Firmware
View your current firmware version.
Calibrate Pan-Tilt Mount
Select this option to perform a manual calibration. Learn more about how to calibrate your Mini Pan-Tilt mount.
Doorbell and Chime Settings
Chime settings when Doorbell isn’t wired:
Use Blink Mini Camera as Chime
Opens the Mini camera selector. All Mini cameras on the system will be displayed. Learn more about using the Mini camera as a chime.
Mount with wiring
Full instructions for mounting with wiring.
Mount without wiring
Full instructions for mounting without wiring.
Additional settings when Doorbell is wired:
Chime Type
Select the chime type you use such as Mechanical, Digital or Mini.
Chime Power
Allows you to adjust the power of your chime.
Learn more about setting up your Blink Video Doorbell.
Privacy Settings
Privacy Zones
Disables motion detection for selected regions of the camera view to prevent unwanted motion clips or notifications.
Video Recording
When this setting is off, the camera will only send motion notifications without recording clips; however, Live View is still available.
Audio Streaming
Turn this setting off to disable the audio features of your camera.
Can I Disable the Blue Recording LED on the Camera?
Blink cameras have an activity indicator in the form of a blue color LED light on the front of the camera.
For the Blink Indoor, Outdoor and Mini, the Status LED is controlled in camera settings.
Blink XT and XT2, have a physical hardware switch inside the camera to control whether the status light is on or off.
The Blink Video Doorbell and 1st generation Indoor cameras are not adjustable.
Blink Indoor and Outdoor blue recording status LED setting
For the Blink Indoor and Outdoor cameras, there is a switch in the Blink app camera settings screen, named Status LED. The Status LED can be set to the following:
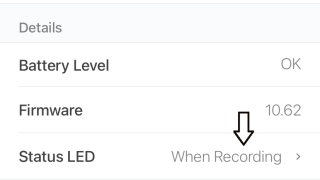
Blink Mini blue recording status LED setting
For the Blink Mini camera there is a switch in the Blink app on the camera settings, General Settings screen named Status LED. The Status LED can be set to the following:
XT and XT2 blue recording status LED switch
The XT and XT2 cameras have a hardware switch inside the battery compartment to control the blue recording light. This feature is not available on the Blink indoor cameras.
This article will show you how to turn off the blue recording LED on Blink XT. This LED is enabled by default from the factory.
1. Remove the battery cover. To see how to do that, click here.
2. To the right of your camera’s serial number, you’ll see a switch that says “REC. LED” with two positions, “ON” and “OFF”.

3. Using tweezers or a similar tool, slide that switch to the off position (toward the top of the camera).

Blink Video Doorbell blue recording status LED
The Blink Video Doorbell has a blue LED that flashes when the doorbell button is pressed. There is no setting to change this.
Blink 1st generation Indoor camera blue recording status LED
The first generation of Blink indoor camera does not have a setting to control the blue LED.
For more details, please visit the article New Device Layout Settings.
How Do I Use Scheduled Arming?
Set a schedule for automatically arming and disarming your Blink system
This article describes how to set an automatic schedule to Arm and Disarm your Blink system.
Create a schedule
A system is a compilation of one or more cameras. When multiple cameras are added to the same system, they are linked together so that when you arm your system, all of the cameras in that system will arm at the same time.
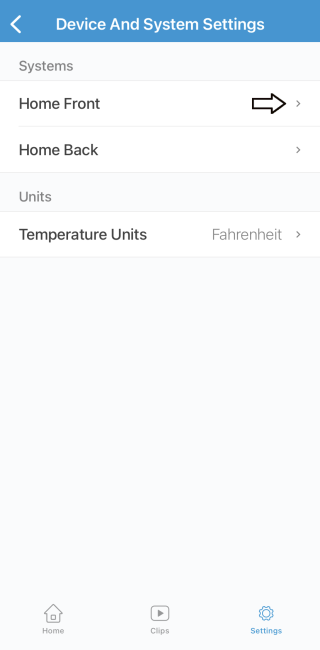
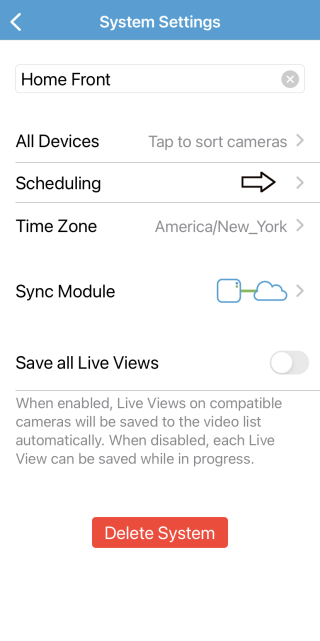
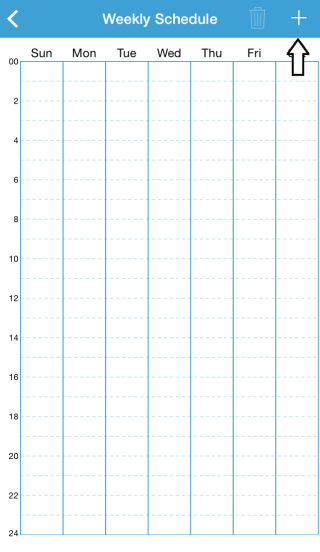
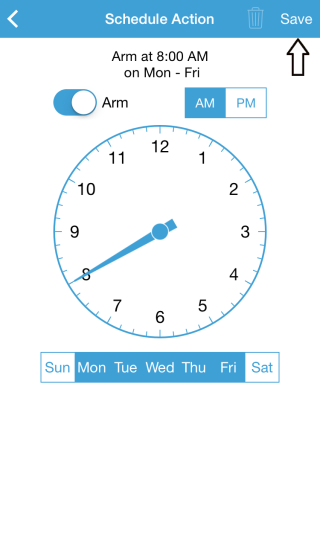
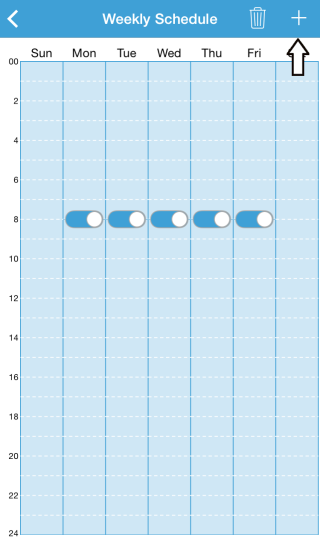
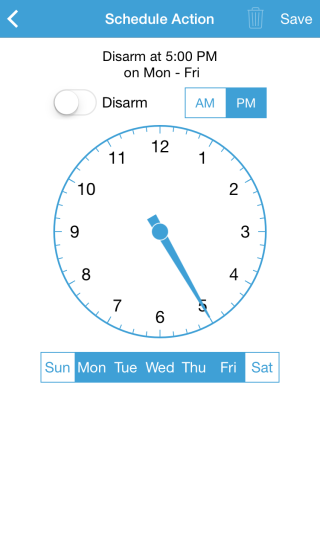
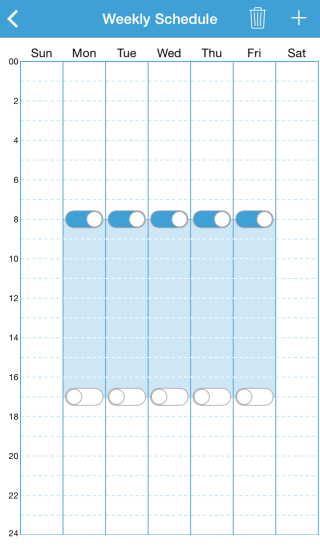
After your schedule is set
Modify existing schedule
You can modify saved schedules by tapping on the arm and disarm toggles and setting new days or times.
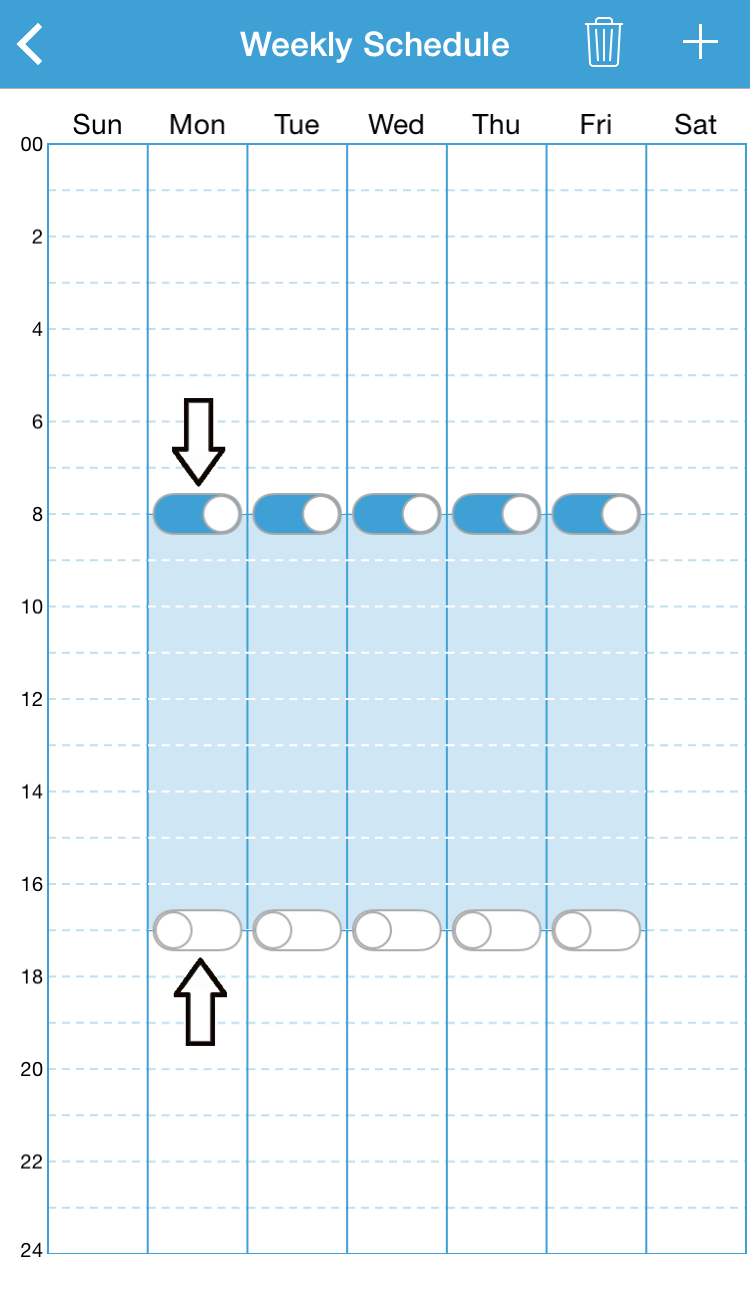
Disable Switch
If you want to temporarily disable your schedule (Example: You’re going on vacation), you’ll now see a disabled toggle on Scheduling in the System Settings menu. Enabling this switch this will disable your schedule until you turn it off.
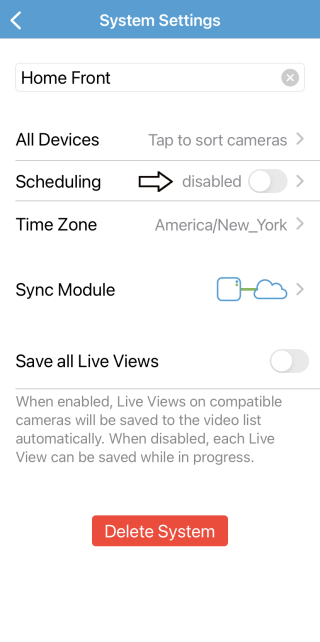
Delete schedule
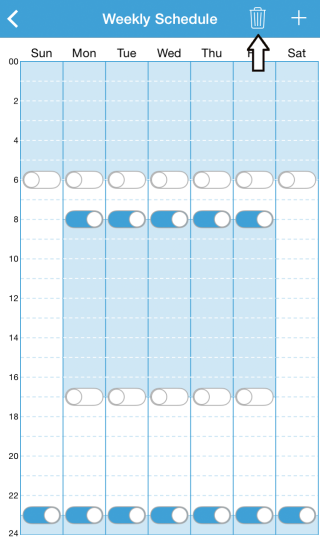
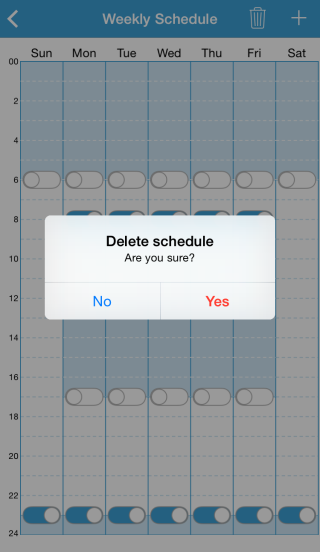
Note: Scheduled arming and disarming of your system will override any manually set or IFTTT or Alexa triggered arm and disarm settings.
In order to record motion events, you must have motion detection enabled for a specific device by tapping on the Running Man icon from the home screen or enabling motion detection in the device’s setting screen. Learn more about understanding motion detection.
Deleting a System
Use this article to understand how to delete a system.
System basics
Blink devices work together as part of a system. Each system can manage up to ten Blink devices.
When you delete a system, all of its devices are deleted, and an email is sent to the account owner. Use this to quickly remove items from your account, for situations such as selling a device or replacing an existing device.
Deleting a system will not delete any previously saved clips within your storage location.
To delete a system
After confirming, you are returned to the Settings screen and the system has been removed.
Empty system
Empty systems contain no devices and is ready to either have devices added to it or be deleted.
If you delete all devices from a system, or have an incomplete setup after creating a system name, it is found in App Settings > Device and System Settings.
App settings
App settings
Note: We’ve enhanced the design of the Blink app. If the steps listed in this article do not match your current app version, you can view the updated design.
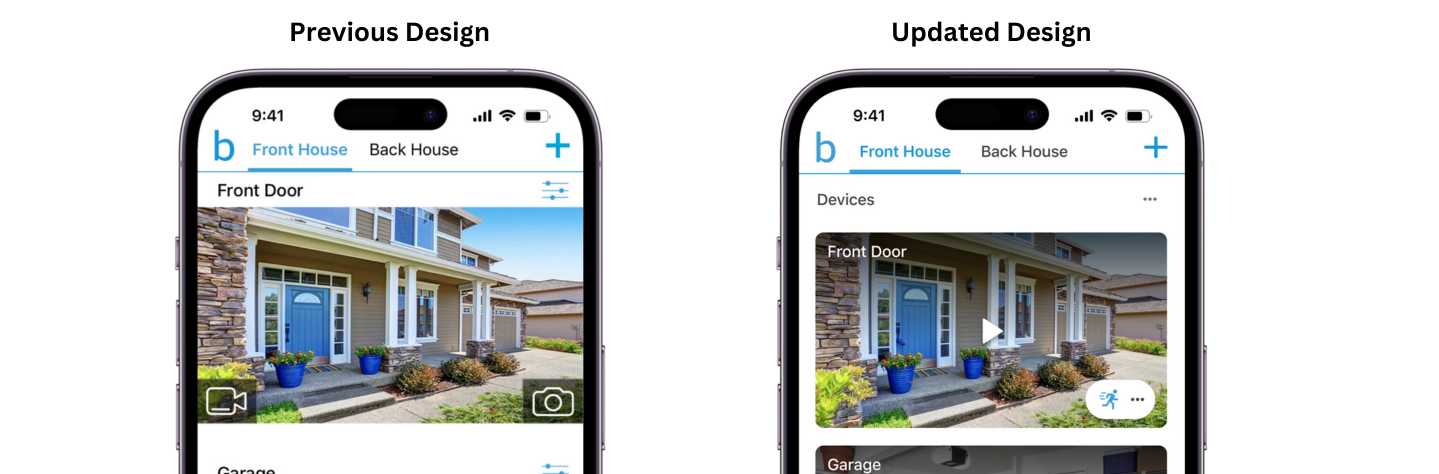
This article describes the app settings found on the Settings screen.
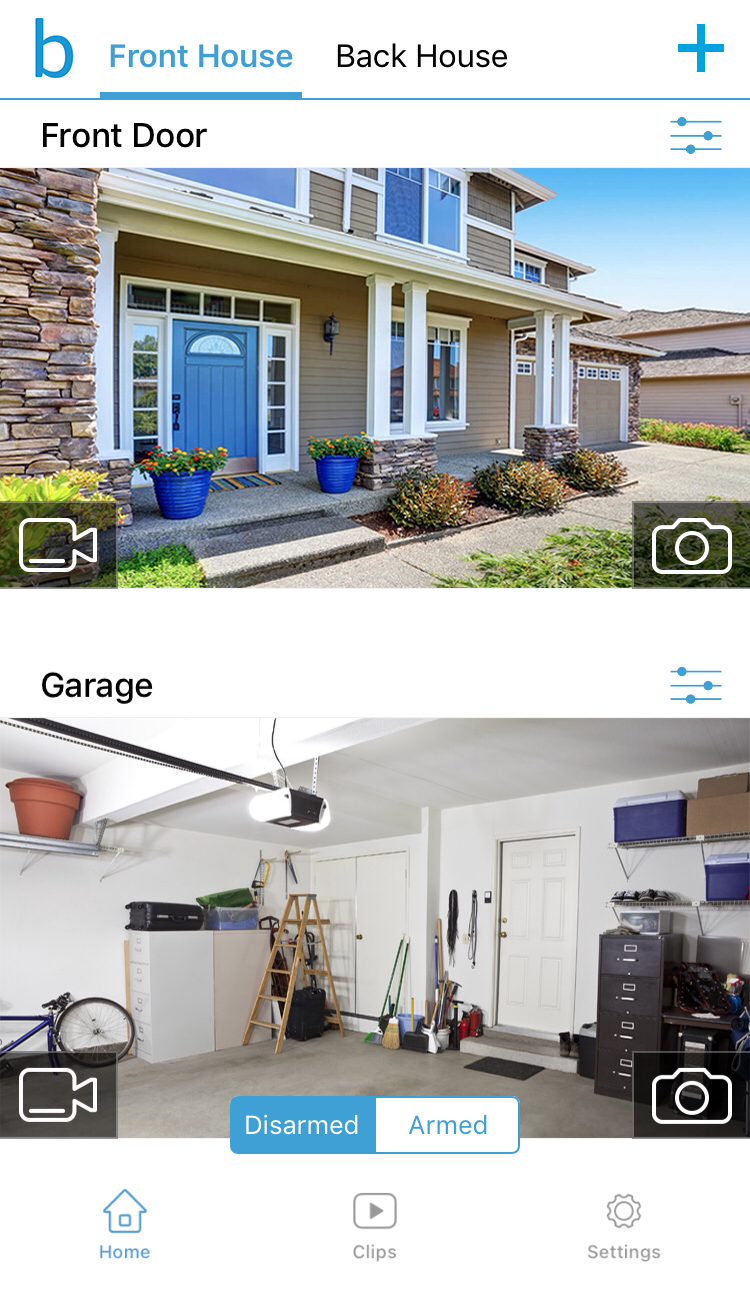
Home screen
The home screen has three icons at the bottom of the screen:
![]() Home – Tap this to bring you back to the home screen where your cameras are accessible.
Home – Tap this to bring you back to the home screen where your cameras are accessible.
![]() Clips – Tap this to view the Clip List where all of your Live Views and Motion Clips are saved. Learn more about how to view motion clips in the app.
Clips – Tap this to view the Clip List where all of your Live Views and Motion Clips are saved. Learn more about how to view motion clips in the app.
![]() Settings – Tap this to see the Settings screen, which contains all of your Account, Subscription Plan and System settings. All of your account settings are found on the Account and Privacy screen.
Settings – Tap this to see the Settings screen, which contains all of your Account, Subscription Plan and System settings. All of your account settings are found on the Account and Privacy screen.
App settings
Tap the Settings icon on the home screen to display the Settings screen.
![]() Account and Privacy
Account and Privacy
Account settings, link to Amazon, Alexa, Neighbors and privacy preferences.
Email
This is the email account used when creating your account. You can change your email by tapping on this item and following the prompts.
Password
Use this option to modify your account password. Learn more about how to modify your password.
Require Face ID
This feature helps to keep unrecognized people from accessing your camera systems.
Phone Number
This displays the phone number associated with your account for verification purposes and can be modified. Learn more about how to change your phone number.
Country
This option helps us personalize your experience when you select the country you live in, by ensuring you receive the right messages based on your location.
Link to Amazon Account
Use this option before you purchase a subscription plan, in order to link your Blink and Amazon accounts. Once your accounts are linked it will display as Amazon Account Linked. Learn more about linking your Blink and Amazon accounts.
Link to Alexa
Use this option to directly open your Alexa app in order to enable voice alerts and voice control for your devices. Learn more about Alexa.
Neighbors App
The Ring neighbors program and mobile app is available to customers. The app and more information can be accessed from https://ring.com/neighbors.
Manage Mobile Devices
To ensure only authorized people can access a Blink account, the account owner can view and control all additional devices that access their account within the Blink app.
Enable Crash Reporting
If the Blink app suddenly stops working, use this toggle to control the sending of crash reports.
Grant Blink Support Account Access
Enable this toggle to give the support team access to your account for up to 14 days. Learn more about granting access to your Blink account.
Sign Out
Use this option to sign out of your Blink account.
Delete Account
Tap this button to delete your account. If you delete your Blink account, you lose access to clips that are stored on our systems, as well as access to any Blink devices through the Blink app. Learn more about how to delete your account.
Blink Plans
View and manage your Blink plans
Trial Information
If you are within a Blink subscription trial period, you will see the trial end date as well as an option to cancel your trial. Learn more about Blink subscription plans.
Learn about Blink Plans
Select this to view a comparison of Blink subscription plans.
Link to Amazon Account
Use this option before you purchase a subscription plan, in order to link your Blink and Amazon accounts. This will not appear if your accounts are already linked.
Note: If you are not subscribed to one of our subscription plans or on a trial, you may not see the Blink Plans option under your Blink app settings screen.
Device and System Settings
Create schedule, organize camera displays and other system settings
Systems
All of your systems in your account are listed here. When you tap on a system, you will be taken to the System Settings screen.
Here you can rename your system, sort your cameras as they appear on the home screen, set scheduling, time zone, access your Sync Module settings and enable Save all Live Views. You also have an option to delete your system if necessary.
Temperature Units
Select this option to set your temperature units to display as either Fahrenheit or Celsius, which appears in your camera settings page.
Notifications
Customize notification preferences
The Blink app provides notifications to alert you about events that occur in your account and systems.
Events are as follows:
Alerts are as follows:







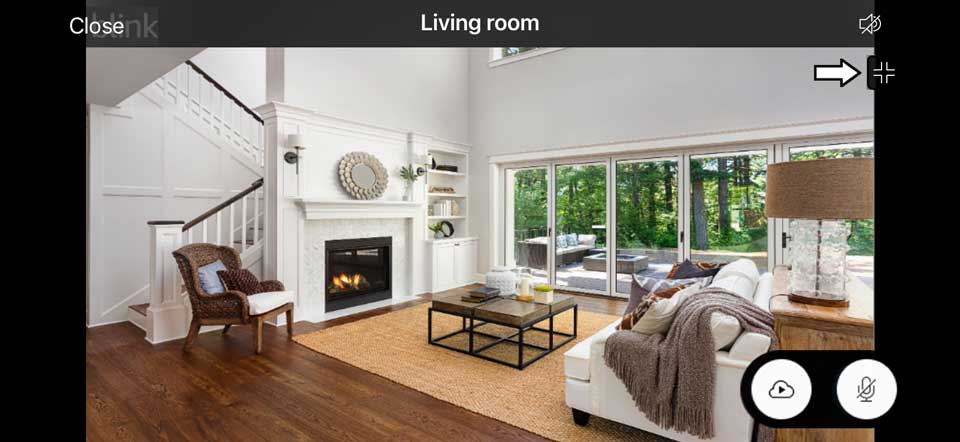
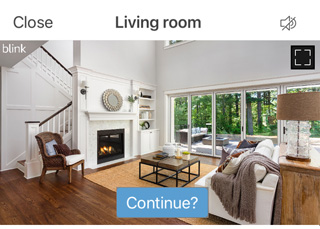



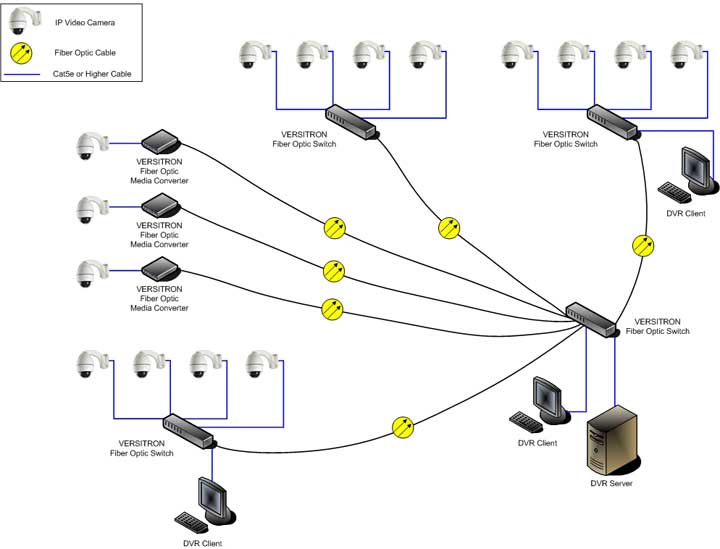
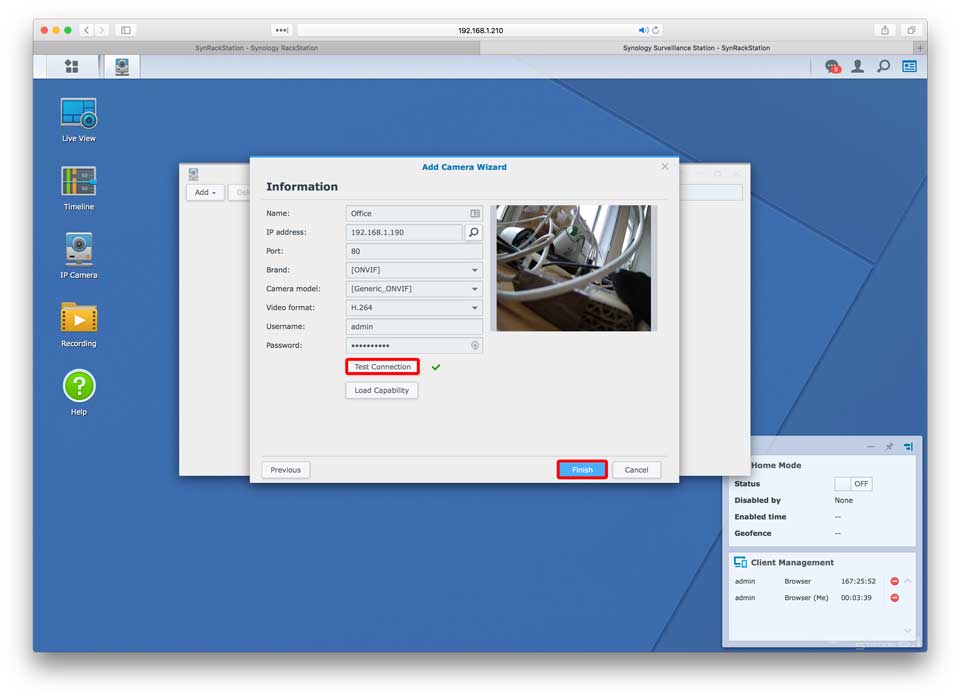

Add Comment