User guide for Yoosee App PC Software – CMSClient, CMSClient is official software for Yoosee cameras, it’s a PC software compatible with all Windows OS. The software enables users to manage their Yoosee Wi-Fi cameras through desktop computers and laptops. Intending to provide better features and user experience, software team regularly release new version which get bug fixed and come with new functions.
This is a user guide for CMSClient version V1.00.00.47, it’s applied to software version is equal or newer than V1.00.00.47. If you are running older version (e.g. V1.00.00.46, V1.00.00.45), please download and upgrade your existing one to the latest. It should be noted that Yoosee has no app be compatible with Windows smartphone. If you have a smartphone running Windows OS, obviously you can not use Yoosee camera. The Yoosee software team will not release App for Windows based smartphone.
What CMSClient does?
CMSClient provides users a centralized video surveillance solution. It allows users to manage multiple cameras simultaneously, users can preview, record, playback, even receive alarm alerts by using it. Users also can change yoosee camera’s network settings (such as IP address, gateway, DNS), can shift recording video resolution from SD to HD, can modify camera’s password.
Installation of CMSClient software
The software doesn’t contain any virus, if your anti-virus software report virus warning, please check if you have downloaded the software from official website. The software requires permission to access your network/Internet, it uses RTSP stream protocol to communicate with cameras locally, and P2P protocol to communicate with Internet cameras. When installing the software, ensuring it allows to pass Windows firewall. The software will keep communicating with remote servers intending to establish P2P connection, it doesn’t spy your video, doesn’t transmit/upload any video clips to remote servers.
Logon CMSClient Software
CMSClient software now allows users to login through three different types of account.

- Admin login: local login, don’t require users to register an account. No need to input password, click “OK” to login immediately. The software can automatically discover local cameras, but can not discover Internet cameras.
- Phone Number login: remote login with your registered yoosee account, after logon, the software will list added cameras in your account.
- Mail/user ID login: remote login with your registered yoosee account, after logon, the software will list added cameras belongs to your account.
Moreover, select either “Phone number login” or “Mail/user ID login”, the software can receive motion detection (or sensor triggered) alert to computer. When motion detection alarm occurs, the software will pop-up a new window automatically to alert users, it also can play selectable audible automatically to remind users.
How to add Yoosee Cameras?
After logon, CMSClient will automatically discover local connected cameras, click “Add all” to add them into your software. Please note the displayed p2p password and rtsp password default is “qwe123”, it’s an incorrect password, just ignore them.

Except adding automatically, users can click “+” icon on the left bottom to manually add cameras. In “Device manager” window, local connected cameras will be listed on the left column, click “>>” button can add to software which will appear in right column. Click “Manual add device”, you can add local connected cameras via entering device ID, device password, RTSP password. Click”Add shared device” to add cameras as a guest user. In pop-up windows, you should paste the shared link. To know how to get shared link, you can read this article – How to use Yoosee App’s sharing function?



How to use CMSClient software?
Once you added devices to software, you’re able to use each functions of it. Select device you want to manage, right click mouse will pop-up a menu list.

- Device property: change camera name, device password, rtsp password and group.
- Delete node: delete camera from this list/software.
- Start monitoring: start to preview real-time video (if it shows you a crying face, it means password is incorrect)
- Smooth/standard definition/high definition: before click start monitoring, you should choose default image resolution, smooth equals low resolution, standard definition equals VGA (640×480), HD equals 1280×720 or 1920×1080.
- IPC config: you’re able to tweak camera’s network settings (e.g. IP address, DNS), record video resolution (SD, or HD), password. It only works on the premise that your camera’s password is correct. If you encounter “network timeout” “permission error” “password incorrect” error, to solve this, you need to logon software with yoosee registered account.
CMSClient Playback Function
You’re able to playback recorded video clips right from your computer. The CMSClient can only allows users to play remotely and locally recorded video clips, but also can allow you convert them to friendly .mp4 files which can be recognized and played by regular media players.


Click “Search” button on the left top, the camera can search files, click the file name to playback. Additionally, you can click folder icon to open a file to play it. All yoosee camera will record video with .av file extension. These raw files can not be recognized or played by regular media players, you can use the converter which the software has included to convert .av files to .mp4 files.
If you don’t want to install and use CMSClient software, still want to play .av files in another computer, you can read this article – How to play .264 video files from IP cameras/DVRs/NVRs?
CMSClient software is a powerful video surveillance management tool, it includes other function to provide a great flexibility. Click gear icon on the top of software, it will pop-up a “CMS config” window.

- File save path: select the folder path to store recorded video footage.
- Reserve space: allowing users to modify reserved space for video storage in your HDD.
- Record time for package: the time length to patch a video file when recording video. If the value is “60” min, the software will patch/generate a video file in every hour when software is recording on computer.
- Cycle record: turn on/off over-write function, automatically erase/overwrite HDD when space is full.
- Auto start record when monitoring: record video while watch video stream.
- Connect all of device automatically: automatically display video for all cameras/channels after logon software.
- Render mode: Directdraw, GDI
- Monitor: auto, rtsp, p2p
- Message notification: choose whether receiving message notification or not when there is a motion detection alarm.
If you logon software with registered yoosee account, the software will have “Alarm trigger” option. This open allows you to select time length of pop-up video when alarm occurs. You’re able to choose different audio files, the computer will play the audio to remind users.







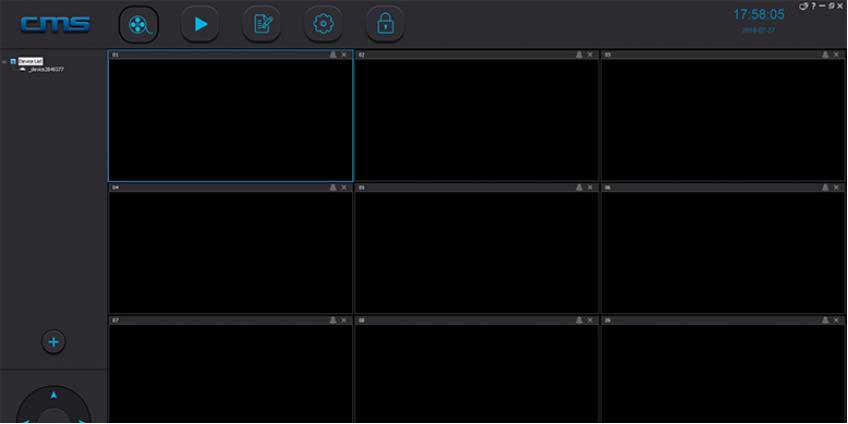






It was a great sharing
I can’t upload
please provide support for me i leave my email address
It was a great sharing
hello nice sharing thanks
hello nice sharing thanks
It was a great sharing
hi how can i do
I can’t upload
my recorder is not working
I can’t upload
I am having trouble with the installation
hello nice sharing thanks
I am having trouble with the installation
I am having trouble with the installation
I am having trouble with the installation
Can you write your contact number?
I can’t upload
I am having trouble with the installation
can you help me please
It really worked, I appreciate it!
my recorder is not working
It really worked, I appreciate it!
hi how can i do
please provide support for me i leave my email address
hi how can i do
problem not solved thanks
hi how can i do
I am having trouble with the installation
problem not solved thanks
hi how can i do
It really worked, I appreciate it!
can you help me please
It really worked, I appreciate it!
hi how can i do
problem not solved thanks
my recorder is not working
Can you write your contact number?
my recorder is not working
please provide support for me i leave my email address
I sent an e-mail from the communication channel. Can you help?
problem not solved thanks
my recorder is not working
hello nice sharing thanks
hello nice sharing thanks
I can’t upload
I sent an e-mail from the communication channel. Can you help?
olá a instalação deu tudo certo mais não conecta mais que duas ou tres cameras para conectar tres só se insistir alguma vezes a versão que tenho é a ultima fonal 54 como faço para conectar todas as minha cameras que tenho casa na loja na empresa