UniFi Video Troubleshooting Issues with Playing and Downloading Recordings
Overview; This article provides the most common causes for issues related to playing or downloading a UniFi Video Troubleshooting recording. Please check each section carefully and compare it with your setup before moving on to the next section.
NOTES & REQUIREMENTS:
This article includes a comprehensive list of causes for users to have issues downloading or playing recordings, along with their corresponding solutions. However, in deployments where external elements are involved, the list would become virtually endless. If after troubleshooting with this guide the problem still persists, please post your question in the Community.Include as much information about the deployment as possible: browser and browser version used, UniFi Video Controller version, what third party devices are involved, along with what you have already tried to fix this issue. There are thousands of users in the Community with installations using various third party equipment that will be the best source of information.
Not Using a Compatible Browser
UniFi Video is designed and tested to work with the stable release of Google Chrome. Although other browsers may work, reduced functionality is expected and performance may not be optimal.
Browser Extension Interference
While Google Chrome offers an impressive library of extensions, some may interfere with UniFi Video’s ability to play back live video or recordings. Try opening UniFi Video in an Incognito window by going to File > New Incognito Window on the Google Chrome top bar and browsing your NVR‘s web interface, as this will disable most extensions for that browser session. If this resolves the problem, try disabling extensions in Chrome one by one until you identify which extension is causing the problem.
Insufficient Bandwidth
Because recordings are typically stored at high bitrate and high resolution, they may need to buffer and not play as smoothly when compared to viewing a camera Live View at a lower resolution when connecting over a low bandwidth connection.
The UniFi Video – Troubleshooting Low Bandwidth Warning article describes how low bandwidth will impact your ability to watch a video feed (or in this case a recording) based on where you are located.
Downloading Too Many Recordings at Once
The number of recordings that can be downloaded in bulk (by selecting several recordings and clicking Download All in the Recordings section of the UniFi Video Controller) is limited by the free space available in the temporary filesystem cache, which is typically a system RAMDisk. If you receive an error while trying to download many recordings simultaneously, try downloading less files at a time so that the .zip file generated does not exceed the size of your RAMDisk and fail to download.
Ports Not Forwarded Correctly (WAN Connection)
If accessing UniFi Video over the internet or across subnets using a direct connection, make sure that the required ports have been forwarded correctly on your firewall. Accessing via https://video.ui.com/ does not require any ports to be opened, but outbound ports must not be explicitly blocked. For a list of the ports used, please see UniFi Video – Ports Used.
Cameras are not Recording
If you believe there are specific recordings that are missing from the Events list, or a camera has not been recording as expected, please review the UniFi Video – Troubleshooting Cameras Not Recording.
Database is Inconsistent or Corrupt
In certain scenarios, a database that has inconsistent data may impede the NVR’s ability to play back or process recordings. If all prior options have been exhausted, a database reset will restore the data and structure without losing vital configuration or prior recordings.
For specific instructions, please review the article appropriate to your NVR operating system:
UniFi Video – How to Reset a UniFi Video Installation for Linux/Hardware NVR
UniFi Video – How to Reset a UniFi Video Installation for Windows
UniFi Video – Troubleshooting an NVR that Will Not Start
Overview
This article will assist in troubleshooting an NVR that will not start: it yields a page with a “Starting Controller Services” message without ever yielding a login page.
Introduction
Generally when this occurs, it means the UniFi Video database has become corrupted. Follow the steps below to recover your system.
Steps to Recover the UniFi Video System
In certain scenarios, a database that has inconsistent data may cause this error. In most cases, database reset will be required to restore the data and structure without losing vital configuration or prior recordings.
For specific instructions, please review the article appropriate to your NVR operating system:
ATTENTION:A backup of the NVR’s configuration will be needed to retain all settings. In general, a best practice is to create a backup whenever any additional cameras have been added, a password has been changed, or there has been any other configuration change on the NVR. If at this moment a recent backup is not available, and the UniFi Video UI is inaccessible, find suitable backup files in:
- /usr/lib/unifi-video/data/backups/ (UVC-NVR and Linux)
- C:\ProgramData\unifi-video\data\backups (Windows)
SSH or an FTP client will be needed to obtain a backup from a UVC-NVR or Linux system.
UniFi Video – Troubleshooting Cameras Not Recording
Overview
This article describes eight possible reasons why a UniFi Video camera could stop recording. Please thoroughly check the configuration each section discusses before continuing to the next one.
Camera Recording Mode not Configured
In UniFi Video, cameras must first be configured to either Always Record or Record Only Motion mode before recordings will be generated. You can view the recording mode in the Camera page of UniFi Video.
To change the recording mode:
- Log in to the UniFi Video Controller and go to the Cameras section.
- Open a camera’s Properties pane by clicking on the camera.
- Click on the Recording tab.
- Under the Configuration section, in the Record Mode dropdown, choose either Always Record or Record Only Motion, then click Save.
If Schedules are in use, verify the Schedule configuration is appropriate. You may also need to verify that the time zone is set correctly under Settings > Time & Date, and that the NVR has sufficient internet access to be able to update its time via NTP.
Inadequate Motion Sensitivity Settings
If Record Only Motion is selected, make sure that the Motion Sensitivity settings are configured in a manner adequate for the scene that is being monitored. To configure Motion Sensitivity:
- Log in to the UniFi Video Controller and go to the Cameras section.
- Open a camera’s Properties pane by clicking on the camera.
- Click on the Recording tab.
- Under the Motion Detection section (click to expand), click the Configure button in the Zones section.
- In the Window that appears, verify that the motion detection zone covers the area you wish to monitor, and increase Sensitivity as needed until motion events are triggered reliably.
Remember to use the Test Zone functionality to test your settings, then click the Save button to store the changes.
Incorrect Recording Path
If the recording path is not set to a valid directory, UniFi Video will fail to store recordings. While the interface will validate that the path is correct during configuration, it is possible that the path may be incorrect after a configuration is restored from backup, or the filesystem has been changed at the OS level.
Verify that the recording path is correct under Settings > System Configuration > Recording Path.
For reference, the default recording paths are:
- Windows Custom Installs: C:\ProgramData\unifi-video\data\videos
- Linux Custom Installs: /usr/lib/unifi-video/data/videos
- UVC-NVR / UVC-NVR-2TB: /srv/unifi-video/videos
Recording Path has Incorrect Permissions (Linux-Based NVRs)
On Linux-based NVRs, the unifi-video user and group must be correctly assigned to the target recording directory so that UniFi Video can store recordings. The user and group can be unexpectedly changed while mounting an external device, browsing the structure using software, or making configuration changes.
To correct the permissions, SSH into the NVR and issue the following commands to re-assign all permissions correctly. Be sure to change the path as necessary to reflect your environment. The chown command may take a significant amount of time depending on the number of recordings in storage.
sudo service unifi-video stop sudo chown -R unifi-video:unifi-video /srv/unifi-video/videos sudo service unifi-video start
In certain cases—particularly when using network attached storage, the permissions or ownership of the root directory of the mounted storage may change. To avoid this, create a subfolder to use as a recording target and assign the appropriate permissions.
External Storage Device is Not Mounted
If external storage is used as the recording target, such as an external hard drive connected via USB or a NAS appliance, it is possible that the device has unexpectedly become unmounted. In some cases, the storage may not successfully mount after the NVR is rebooted, or the device may become unavailable during operation due to a disconnect, network issue, or configuration change.
Access the storage path on the NVR via SSH or Windows Explorer as applicable, and verify that the expected storage size is available and the storage is correctly mounted with appropriate permissions. In certain scenarios it is possible that UniFi Video may be writing to the local mount path while the storage device is unmounted, effectively consuming storage on the root or C:\ drive and interfering with the mount process.
System is in Emergency Shutdown State
If the available free space in the target recording directory is less than the Space to Keep Free setting, UniFi Video will enter Emergency Shutdown mode to maintain stability. In this mode, no new recordings will be stored to disk. Emergency Shutdown mode will be indicated as a log entry in server.log. To troubleshoot this issue:
- Verify the video storage paths, as detailed above.
- Verify that the Space to Keep Free storage retention settings are configured appropriately considering the size and configuration of your storage. Go to Settings > click the System Configuration button > Configure tab > Space to Keep Free and modify the slider accordingly. The UVC-NVR / UVC-NVR-2TB use a default setting of 10GB and 40GB respectfully.
- Perform a Database Analysis, with Restore Recordings enabled. This feature can be accessed from Settings > System Configuration > Tools. Be sure to check Restore Recordings, then click Analyze. This is particularly important after restoring a configuration backup in order to import old recordings so they can be added to the purge rotation to free space.
If the Emergency Shutdown state persists, review the server.log and purge.log file for further entries that may describe the cause.
RAMDisk is Not Configured Correctly (Windows NVR)
If UniFi Video is unable to store inbound video segments to the temporary cache, recordings will not be processed. Verify that the RAMDisk has been correctly configured, is mounted with sufficient space (minimum 3GB), and that the path has been properly set in system.properties.
For more detailed information on the use of a Windows RAMDisk, see: UniFi Video – Using a RAMDisk as a UniFi Video Temporary Directory in Windows
Database is Inconsistent or Corrupt
In certain scenarios, a database that has inconsistent data may impede the NVR’s ability to process recordings. If all prior options have been exhausted, a database reset will restore the data and structure without losing vital configuration or prior recordings.
UniFi Video – Troubleshooting Cloud Connections
Overview
This article includes the most common issues that arise with UniFi Video connections done over the cloud. Cloud connections with UniFi Video are those done via https://video.ui.com/.
NVR Doesn’t Appear When Accessing Via Cloud
After logging in to https://video.ui.com, a prompt to Select NVR with a list of NVR options should appear. If an NVR is missing from that list, follow these steps:
Solution Steps
- Log in to your UVC-NVR locally via its IP address. If you don’t know what the IP address of the NVR is, find it using the Ubiquiti Discovery Tool (Download Chrome App).
- Verify that you are logged in with the email address of the Super Admin as seen in the Users section of the UniFi Video Controller.
- Check to make sure the NVR is still adopted via the NVR UI in Settings.
Cannot Connect to NVR Via Cloud
After the NVR has been successfully adopted via video.ui.com, if the NVR is inaccessible via Cloud, determine the NVR has a red or green status icon in video.ui.com. The red or green status indicates whether or not the NVR is connected to the Ubiquiti cloud. Many times, even an NVR with a red (disconnected) status could still be fully functional, aside from the loss of Cloud access.
Solution Steps
Red Status. This means that your NVR is not reaching out to Cloud. Follow these steps to troubleshoot:
- Check the UI Status page to see if there is any issue on our side.
- Verify that the name of the NVR as shown in the UniFi Video Controller’s Settings matches how it appears in video.ui.com.
- If the NVR in question was restored from another UVC-NVR, it should be re-adopted. To do so, select the NVR that is inaccessible and click “Remove selected NVR”. Then proceed to re-adopt the NVR to the Cloud.
- Use this guide for best networking practices: UniFi-Video – Ports Used.
Green Status.
If your NVR has a green status, but you still cannot connect to your NVR, that means the the NVR is connected to Ubiquiti Cloud, but the device being used and the NVR can’t reach each other. See this guide for best networking practices: UniFi-Video – Ports Used to fix this issue.
Issues Adopting NVR to Cloud
Solution Steps
- Make sure that all outbound Ports from the NVR are open and available, as per UniFi-Video – Ports Used.
- This functionality makes use of some special features of ES6. It is recommended to use Google Chrome for best results.
- Try clearing the browser cache and try an incognito window as well. Some browser extensions may interfere with this functionality.
UniFi Video – Troubleshooting Camera Disconnects
Overview
This article provides several possibilities to test when facing a camera that will disconnect for no apparent reason.
Introduction
UniFi Video cameras may disconnect from the NVR for a variety of reasons. Identifying whether the behavior affects specific cameras or all of them, whether the disconnects follow a pattern (such as disconnecting during sunset), or simply remain disconnected, will help identify the root cause of the issue.
Most importantly, consider if the camera disconnections warrant troubleshooting in the first place. Often camera disconnects can be triggered by changes made to the network, such as disconnecting a cable, restarting a switch, changing configurations, or even a power outage. Comparing the timestamp of the disconnect with the events and alerts from your UniFi Controller or network hardware may reveal the cause.
For cases where further investigation is required, this article discusses the common causes for camera disconnects.
Faulty Cable Infrastructure
Faulty wired infrastructure may cause unpredictable behavior, including camera disconnects or random reboots. Even though a camera may initially establish a network connection when first installed, a damaged or unreliable signal path can present problems that don’t become apparent until external factors such as interference, vibration, temperature fluctuations or further wear and tear affect the cabling.
The easiest way to quickly rule out wired infrastructure faults is to remove the camera from it’s installed location, and connect it using a short, known-good patch cable to the same switch that the NVR is connected. If the problem is resolved, then the issue is either related to the network hardware between your NVR and cameras (network switches, wireless links, etc), power related (as discussed below), or network cable related.
Problems caused by faulty network cabling are often seen in conjunction with:
- Long cable runs (exceeding the 100 meter maximum)
- Poor quality or damaged cable
- Faulty or incorrect RJ45 terminations
- Not using outdoor rated STP cable when appropriate
- ESD damage, due to improper grounding / shielding
Inadequate Power Supply
UniFi Cameras require a stable power supply in order to operate reliably. If the camera does not receive enough power, the camera may behave erratically causing disconnects.
A common symptom of a camera that doesn’t receive adequate power is when the device disconnects around sunset, as the camera will switch to night mode thus enabling the IR LEDs which more than double the power draw. Additionally, if a single power source is supplying multiple devices simultaneously, one or more devices may not boot properly after a cold start such as a power outage.
The power draw requirement for each camera model is documented in the product Data Sheet, which is downloadable in our Downloads page or at the bottom of each model’s page when navigating from our products page. Keep in mind that the cabling and associated infrastructure between the power source and the camera will generate resistance increasing the amount of power used and should be factored into the total wattage required from the power source. The length and quality of cable, quality of terminations, and additional in-line connections such as a patch panel should be considered.
To test if inadequate power is the root cause of camera disconnects, uninstall the camera from its mounting location and connect it to a suitable power supply such as a PoE switch or PoE injector using a short, known-good patch cable. Cover the light sensor typically located on the front of the camera in order to trigger a switch to night mode and turn on the IR LEDs or leave it overnight to go through a full 24 hour cycle.
If powering multiple devices off a PoE-IN switch such as a NanoSwitch, factor in the power draw of all connected devices, the power consumption of the switch itself, and estimate loss from cabling infrastructure. A NanoSwitch will typically require at least a 24V 1A PoE injector in order to power more than one camera or a camera and an airMAX radio.
If powering the cameras using a PoE switch, verify that the connected devices are not exceeding the total power budget available from the switch. A PoE switch should generally not be operated near its maximum power rating, as headroom should be allowed for the increased draw during startup.
If powering a camera using a PoE injector or an Instant 802.3af adapter, verify that the injector and adapter are adequate for the camera, and if necessary test using a different known-good injector or adapter. Instant 802.3af adapters in particular may work best if installed on the camera-side of the network cable, rather than at the switch.
Cabling infrastructure problems may also be a source of power related symptoms, and the troubleshooting steps from the previous section should be followed.
Unreliable Wireless Connection
If the camera is connected to the network via a wireless connection, as would be the case of a G3-Micro, or when using external hardware like an airMAX radio as a client, verify that the wireless connection is stable enough to sustain the connection.
To help determine if the wireless connection is the cause for your disconnects, consider moving the camera or client radio within a few feet of the access point (AP). If the connection stabilizes, then the wireless connection needs to be addressed. Even if the connectivity issue persists, the wireless connection should still be investigated.
Factors that may cause frequent wireless disconnects include:
- Low wireless signal (SNR), as read either by the AP or the client (or camera)
- High interference (noise) caused by external sources, such as non-802.11 networks, machinery or appliances
- High wireless channel saturation, caused by high client density or nearby networks on the same channel
To improve the wireless connection, you can:
- Move the camera or the AP closer to each other, in order to reduce the distance and improve the wireless signal.
- Move the camera or the AP away from sources of interference, such as microwaves or cordless phone bases.
- Change the wireless network channel to one with lower utilization and fewer networks. You can use Ubiquiti’s WiFiman mobile application (available for iOS and Android) to identify channels with less networks, or UniFi’s built-in RF Environment scan.
- Install an additional AP closer to the camera on a separate channel, in order to reduce the wireless network load and improve the connection quality.
Please review the UniFi and airMAX Troubleshooting sections for further wireless help articles if necessary.
IP Address Conflicts
If the camera and another device on the network have the same IP address configured, it may cause the camera to frequently connect and disconnect. This will occur as the NVR will receive conflicting information as to what MAC address is associated with a specific IP address and as a result, NVR and camera traffic will be incorrectly routed to the wrong device.
- If the camera IP address has been manually configured, verify that the IP chosen is outside of the DHCP scope configured for the subnet on your router.
- Make sure that no other device on the network has been configured with the same IP address, either manually in the device configuration, or via a DHCP reservation (Static IP assignment) in the UniFi Controller or third-party router.
Inconsistent Camera Authentication or Configuration
Incorrect credentials, bad certificates, or other configuration related issues may cause connection failures and repeat disconnects from a camera. This is typically easily resolved by resetting and re-managing the camera:
- In UniFi Video webUI, navigate to the Cameras section, and click on the corresponding camera to open the configuration pane.
- Select the Manage tab and click Unmanage to expand the section. Click the Unmanage button and confirm.
User Tip:In some browsers if there is another subsection expanded in the Manage tab, when you click on Unmanage it seems like nothing is happening. Collapse all other sections by clicking on them and try again.
- In a new browser tab, open the camera’s web interface by browsing to the camera’s IP address as seen in the camera’s configuration pane.
- Log into the camera interface using
ubntas the username. Depending on whether the camera was able to reconnect after it was unmanaged, the password may have been reset toubnt, or you may need to use the Camera Password as configured in UniFi Video’s Settings page. - Take note of the network configuration settings if necessary, then proceed to factory reset the camera.
- Once the reset is complete, re-manage the camera and verify configuration and connectivity.
Installation Environment
In rare circumstances, cameras that are installed in extreme conditions may experience overheating and become disconnected from the controller. Refer to the maximum environmental temperature rating for your camera model if the camera is installed in a high temperature location and relocate if necessary.
Low Bandwidth Warning
Overview
This article describes a few options to improve slow video streams which trigger the “Low Bandwidth” warning on the UniFi Video live view.
Introduction
Streaming is a very intense process for any machine. Even with newer and newer hardware, it is difficult to keep up with the demand for real time video in most use cases. This article includes a few pointers on what to check to determine the cause of the slow video stream(s) that triggers the Low Bandwidth warning in UniFi Video Live View.

This warning will appear if the client machine (i.e. computer where Live View is being used) is struggling to keep up with the demand for video decoding, or if the NVR hardware is slowing down due to some CPU intensive process. It does not necessarily mean the camera or NVR have low bandwidth.
Step 1: Network Troubleshooting
In most cases the upload speed of one of the elements in the network is the culprit of triggering a Low Bandwidth warning. Always perform a thorough troubleshooting as described in this section first, before moving on to troubleshoot the camera.
Check the upload speed. Check the machine’s connection to the NVR—specifically the NVR’s effective upload speed. If the NVR is separated over the internet (WAN) then that network’s upload speed is a factor. You’ll need to make sure your network speed is up to the task. The following diagram shows a scenario where the UBNT cloud or port forwarding is being used to reach the NVR.
Notice the numbered connections from the camera all the way to the mobile, where a user is viewing the live video. Any one of these five connections could be the cause of the slow stream. In other words, the slowest upload speed of any of these will be the maximum speed available for the video stream.

In this second scenario, a local machine is used to view the video streams from the NVR, so the path from camera to user is shorter. Again, any of these connections can be the cause of low bandwidth. Check what the speed of each one is to determine if one of them is the cause. Typically, we find step 4 to be the culprit: make sure to check your WAN upload speed with your internet provider.

Step 2: Camera Troubleshooting
In the vast majority of cases, the Low Bandwidth warning is related to upload speeds and would become evident once the investigation mentioned in the section above is performed. In rare cases the issue will be related with the cameras. There are three ways this error could appear:
- On one camera stream
- On multiple camera streams
- On all camera streams
One Camera Stream
If symptoms only exhibit on one camera, it’s most likely a connection issue, or camera firmware issue. Try the following:
- Reboot the camera.
- Make sure the camera’s firmware is up to date.
- Try swapping the camera’s ethernet cable, port, and uplink switch to cover all bases.
Multiple Camera Streams
1. If the same cameras present symptoms every time, it is likely a camera connection, or camera firmware issue. Try to establish a commonality between the cameras:
1.1 Are they on the same Switch? Test one of them on another switch or compatible POE injector.
1.2. Are they on another LAN? Make sure ports 7442 and 6666 are open to the NVR.
1.3. Are they on the same firmware? Try manually uploading a new firmware from our Downloads page on one of the cameras.
2. If symptoms appear on different cameras every time, it’s most likely a client-side processing issue. In other words, the computer used to view the video stream. To verify: open Task Manager (Windows) or the Activity Monitor app (macOS) and view the computer’s CPU usage.
You should be looking at the stats for the browser used to run UniFi Video. Mobile devices don’t always include a CPU monitor, you may have to install an app that functions as one. Alternatively, you can test on a computer to verify if the Low Bandwidth message appears, if it doesn’t, then the issue is with the mobile’s CPU is very probable that the phone’s CPU usage is at a very hione, or you can test the connection on a computer first to determine if the mobile’s speed is the problem.
All Camera Streams
In most cases this is indicative of a poor connection or a slow client-side CPU. Make sure to check the client’s CPU usage using the same instructions shown above, both before and after opening the video stream.
How to Reset a Camera to Factory Default Settings
Overview
There are two ways to reset your camera. The recommended method is to physically reset the device by using the reset button on the camera. Resetting via the WebUI is also possible in most cases. Find both processes described below.
Introduction
If you are unable to manage or otherwise configure a camera, it’s likely it will need to be reset back to factory settings. Once the reset has been completed, the camera login credentials should revert back to ‘ubnt’ for both the username and password.
Physical Reset
The reset button’s location will vary from model to model. Please check the camera’s Quick Start Guide to find its specific location. QSGs can be found in the Downloads page. Use a paper clip or a similar object to push the button within the small reset hole.
- While the camera is powered on, press and hold the reset button for 10 seconds.
- Release the button (the LEDs will stop glowing).
- Do not disconnect the camera from its power source during the reboot process.
- The camera will restore factory settings after a few minutes.
Camera WebUI Reset
Although the physical reset is the recommended method of taking your camera back to factory defaults, sometimes a WebUI reset can be more convenient. Find the camera’s IP address via WiFiman, or UniFi Video and then follow the steps below:
- Connect to the camera’s IP address in your browser, and log in.
- Go into the System tab.
- Under the Maintenance section you will see the link for Reset to Defaults.
- Click it and wait for your camera to be reset. Don’t unplug the device during this process.

How to Factory Reset an NVR Appliance
Overview
Read Next : Ubiquiti Unifi Cameras Firmware Software Download
This article explains how to reset an NVR Appliance to its original factory settings.
- The following guide is based on UniFi Video version 3.1.x and later.
- Factory resetting an NVR will remove all previous management settings and video data. Any custom configuration changes applied by the system administrator will be lost, such as file-systems mounted on iSCSI volumes or locally attached external disk drives.
- The default IP address of the NVR appliance is 192.168.1.30 (but will retrieve a DHCP-assigned address if a DHCP server is present).
Introduction
There are three methods to factory reset your NVR: via Graphical User Interface, Command Line Interface, or the reset button on the actual device. After resetting your NVR to factory defaults, please follow this article to bring it back to current firmware: UniFi Video – How to Update the NVR via SSH.
Graphical User Interface (GUI)
- Open the NVR landing page in a browser (http://<NVR_APPLIANCE_IP>/). You do not need to include the default port “7443” as the NVR hardware itself is what will be managed, not UniFi Video.

- Click on the gear icon on the upper right hand corner of the page to access the Configure Device page.
- Log in as “root” system account (username/password should be either ubnt/ubnt or root/ubnt). If you’ve changed this password, and don’t have it anymore, proceed to the Hard (physical) reset method.
- Navigate to the Maintenance tab.
- Click “Reset to Defaults” button next to “Reset To Factory Defaults:”

- Re-open the NVR landing page in a browser (http://<NVR_APPLIANCE_IP>/).
Command Line Interface (CLI)
- Open a shell session to the NVR appliance e.g. ssh root@<NVR_APPLIANCE_IP>
- Enter the following command-line
nvr-systool reset2defaults - Re-open the NVR landing page in a browser (http://<NVR_APPLIANCE_IP>/).
For more options, type nvr-systool --help to list other administrative parameters. The nvr-systool is used by the NVR management console where this CLI approach is equivalent to the GUI steps.
Hard (Physical) Reset
- Press and hold the Reset button (the crescent moon button) located below the Power button for 10+ seconds. The device will take up to 60+ seconds to restore the default configuration and return to the original factory version.
- Re-open the NVR landing page in a browser (http://<NVR_APPLIANCE_IP>/).
UVC-Micro/G3-Micro Recovery
Overview
This article demonstrates how to recover a UVC-Micro and UVC-G3-Micro.
Introduction
The methods described in this article are comparable to a TFTP recovery done on a UVC, UVC-Dome, or UAP for example. The difference is that the UVC-Micro does not have an Ethernet interface, therefore, there is no direct way to interface with the unit via TFTP. Instead, the UVC-Micro makes use of the SD-Card slot on the back of the unit. In the case of the UVC-G3-Micro, on-board storage is used instead.
Steps: UVC-G3-Micro Recovery
- Disconnect power from the UVC-Micro.
- Insert a paperclip or similarly narrow object in to the reset hole on the opposing side of the LED and press down.
- Continue holding this button while you apply power to the UVC-Micro. The LED will turn on and remain steady.
User Tip:Hold the camera in one hand, and the paperclip pressing the button in the other. Have the magnetic base on a flat surface with the power adapter connected to the base. Slowly lower the camera over the base. The magnet will snap on, applying power. Be careful not to release the button.
- After approximately 15-20 seconds, the LED will flash once. This is the indicator that the reset button may be released.
- After an additional 30 seconds or so, the UVC-Micro will start emitting a tone indicating that the camera is in a default state and is ready to be provisioned.
Steps: UVC-Micro Recovery
- Windows: C:\ProgramData\unifi-video\fw\A5S\
- Linux: /usr/lib/unifi-video/fw/A5S/
*The filename has been intentionally omitted as it will change depending on the software installed. There will be only one file in this folder.
- Insert a microSD card (20MB or larger).
WARNING:Contents will be overwritten. Please back up any contents that you wish to retain.
- Write the firmware file to the microSD card. For Windows, see Note 1 below. For Linux & Mac, see Note 2 below.
- If using Windows follow this process:If using Windows, copy the .bin file to the same folder, then rename the copied .bin to have an extension of .img instead of .bin. Use Win32 Disk Imager to write the image to the drive letter of the microSD card. Your result should look like this:

Where:
D:/Downloads/UVC.gen2.v3.1.0.38-devel.89002e2.150421.2034.img would be a firmware binary renamed to have a .img file extension
[I:\] is the drive letter assigned to this microSD card by Windows. Then, all that is left is to click the Write button.
- If using Linux or Mac OS X follow this process:If using Mac or Linux, the
ddcommand is used:dd if=/path/to/firmware/file.bin of=/path/to/microsd/card bs=8M; sync
Root privileges may be required to be able to use dd. If this is the case, issue the following command prior to the
ddcommand:sudo su -
To find the path to your microSD card (what follows the “of=” part in the command above), you can use diskutil (Mac) or dmesg or fdisk (Linux). Here are options for both Mac and Linux.
- If using Windows follow this process:If using Windows, copy the .bin file to the same folder, then rename the copied .bin to have an extension of .img instead of .bin. Use Win32 Disk Imager to write the image to the drive letter of the microSD card. Your result should look like this:
- Unmount and remove the microSD card from the computer.
- Disconnect power from the UVC-Micro.
- Insert the microSD card into the spring-loaded slot in the back of the UVC-Micro.
- Insert a paperclip or similarly narrow object in to the reset hole on the opposing side of the LED and press down.
- Continue holding the reset button while you apply power to the UVC-Micro. The LED will turn on and remain steady.
User Tip:Hold the camera in one hand, and the paperclip pressing the button in the other. Have the magnetic base on a flat surface with the power adapter connected to the base. Slowly lower the camera over the base. The magnet will snap on, applying power. Be careful not to release the button.
- After approximately 15-20 seconds, the LED will flash once. This is the indicator that the reset button may be released.
- After an additional 30 seconds or so, the camera will start emitting a tone indicating that it’s in a default state and is ready to be provisioned.
- To reuse the microSD card, insert it back into the computer and reformat it.
How to Adopt a Remote Camera that is not Displaying in the NVR
Overview
This article helps troubleshoot a remote camera that is not appearing in UniFi Video.
- This procedure is not necessaryif all devices are on the same Layer 2 Network, or Broadcast domain.
- UniFi Video v3.1.5 is the last version that supports airCam models.
Introduction
This article is useful if your cameras are on a different network than your NVR, or are otherwise not appearing in your NVR’s camera list. There are two methods to adopt directly, Manual adoption, or Token Adoption. Token adoption is faster than Manual Adoption, especially when configuring multiple cameras.
Steps: Manual Adoption
- Navigate to the camera’s web interface by entering its IP address in the browser.
- The default username and password is ubnt/ubnt. (If unsuccessful try root/ubnt)
- Enter the IP address of the NVR in the UniFi Video server field.
 |
5. Click Save Changes at the bottom of the page.
6. Return to the NVR web interface by entering the NVR’s IP address in the browser.
7. On the Cameras view, enable the Unmanaged filter and locate the camera.
8. Proceed to adopt the camera.
Steps: Token Adoption
- Navigate to the NVR’s Settings page.
- If the Camera Adoption Token field is empty, click NEW TOKEN.
ATTENTION:The token is only valid for 30 minutes, it will then disappear.

- Navigate to the camera’s web interface by entering its IP address in the browser.
- Enter the IP address of the NVR in the UniFi Video server field.
- Enter the Adoption Token in the Adoption Token field.

- Click SAVE CHANGES. The Camera will automatically be adopted to your NVR.
How to Reset a UniFi Video Installation for Windows
Overview
This article will outline how to reset a UniFi Video installation and how to restore recordings under the Windows operating system. The article for resetting a Linux installation (or our hardware NVR), can be found here.
Steps to Reset a UFV Installation
For versions 3.10.1 or Earlier:
1. If you wish to restore your current configuration after the reset, ensure you have a configuration backup, or generate one from the Settings page in UniFi Video before proceeding.
2. Shutdown UniFi Video via the notification area icon.
3. Run Notepad as an Administrator.

4. Select File > Open and navigate to C:\ProgramData\unifi-video\data\system.properties

5. Locate the line that reads:
is_default=false
and change it to:
is_default=true
6. Restart UniFi Video via the notification area icon.
7. It will take a moment to wipe out the database and restart the web service.
8. Access the install as usual (https://[Your UniFi-Video IP address]:7443). The complete process of how to access the initial setup wizard can be found in the UniFi Video User Guide.
9. The initial setup wizard will appear. Either restore the backup saved prior to recover your configuration or complete the configuration wizard to configure the system.
10. As always, the first thing you should do after completing the wizard is to go to Settings > NVR Settings > Configure tab and check your storage path as well as the ‘Space to Keep Free’ setting.
For versions 3.10.2 or Later:
- If you wish to restore your current configuration after the reset, ensure you have a configuration backup. You can generate one from the Settings page in UniFi Video.
- Navigate to Settings > System Configuration > Configure > Tools > Controller – Check the Reset Box, and Click the Restart button. (You will need to be the Super Administrator to see this option.)

- After a couple minutes, The initial setup wizard should appear (you may need to refresh your browser) – Either restore the backup saved prior to recover your configuration or complete the configuration wizard to configure the system.
- As always, the first thing you should do after completing the wizard is go to Settings > NVR Settings > Configure tab and check your storage path as well as the “Space to Keep Free” setting.
Steps to Restore Recordings
The following methods demonstrate how to restore recordings.
For versions 3.9.0 or later:
- Go to Settings > NVR Settings > Configure tab > Expand Tools section.
- Check the “Restore Recordings” option, and click ANALYZE:

For versions 3.8.5 or earlier:
- Edit the system.properties file (C:\ProgramData\unifi-video\data\system.properties) and add the following to the bottom:
recording.recovery=true - Restart the UniFi Video service via service unifi-video restart.
- Log in to the web interface.
- Go to Settings > NVR Settings > Configure tab > Expand Tools section > Click the Analyze button. Your recordings will only restore if the storage path is correct.
- Restoring recordings can take some time (anywhere from 30 minutes to 5+ hours depending on how many you have). You can continue to use the system as normal, as well as continue to manage your cameras and set up your configuration, but make sure you stay logged in while the analysis is complete. A simple way to do this would be to open a Live Feed from a camera or a Live View to prevent the system from logging you out.
How to Reset a UniFi Video Installation for Linux / UVC-NVR
Overview
This article will outline how to reset a UniFi Video Installation under the Linux operating system (also applies to our hardware NVR) and how to restore recordings. The article for resetting a Windows installation can be found here.
Steps to Reset a UFV Installation
For versions 3.10.1 or Earlier:
- If you wish to restore your current configuration after the reset, ensure you have a configuration backup, or generate one from the Settings page in UniFi Video.
- SSH into the UniFi Video server or hardware NVR.
- Edit /usr/lib/unifi-video/data/system.properties
- You can use
vi,nano, orpicoto do this. However, on our hardware NVR,viis the only text editor. You can quickly installnanoby executingapt-get update; apt-get upgrade; apt-get install nano; apt-get clean
- You can use
- Locate the line that reads:
is_default=falseand change it to:is_default=true - Restart UniFi Video
service unifi-video restart - It will take a moment to wipe out the database and restart the web service.
- Access your install as usual (https://[UniFi-Video IP address]:7443). The complete process of how to access the initial setup wizard can be found in the UniFi Video User Guide.
- The initial setup wizard will appear. Either restore the backup saved prior to recover your configuration or complete the configuration wizard to configure the system.
- As always, the first thing you should do after completing the wizard is go to Settings > NVR Settings > Configure tab and check your storage path as well as the “Space to Keep Free” setting.
For versions 3.10.2 or Later:
- If you wish to restore your current configuration after the reset, ensure you have a configuration backup. You can generate one from the Settings page in UniFi Video.
- Navigate to Settings > System Configuration > Configure > Tools > Controller – Check the Reset Box, and Click the Restart button. (You will need to be the Super Administrator to see this option.)

- After a couple minutes, The initial setup wizard should appear (you may need to refresh your browser) – Either restore the backup saved prior to recover your configuration or complete the configuration wizard to configure the system.
- As always, the first thing you should do after completing the wizard is go to Settings > NVR Settings > Configure tab and check your storage path as well as the “Space to Keep Free” setting.
Steps to Restore Recordings
The following methods will guide a user to attempt to restore their recordings.
For versions 3.9.0 or later:
- Go to Settings > NVR Settings > Configure tab > Expand Tools section.
- Check the “Restore Recordings” option, and click ANALYZE:

For versions 3.8.5 or earlier:
- Edit the system.properties file (/usr/lib/unifi-video/data/system.properties) and add the following to the bottom:
recording.recovery=true - Restart the UniFi Video service via service unifi-video restart.
- Log in to the web interface.
- Go to Settings > NVR Settings > Configure tab > Expand Tools section > Click the Analyze button. Your recordings will only restore if the storage path is correct.
- Restoring recordings can take some time (anywhere from 30 minutes to 5+ hours depending on how many you have). You can continue to use the system as normal, as well as continue to manage your cameras and set up your configuration, but make sure you stay logged in while the analysis is complete. A simple way to do this would be to open a Live Feed from a camera or a Live View to prevent the system from logging you out.
Recovering an Inaccessible Camera
Overview
In the event you need to perform a reset or a recovery, the camera can be restored by following this guide.
Introduction
TFTP Recovery is useful for cameras that become unmanageable: they might turn on but have no WebUI access or simply unresponsive. TFTP Recovery is a last resort type of troubleshooting: attempt this when the usual troubleshooting didn’t fix the issue. The device must be able to turn on for this method to work. Some basic configuration on the computer will be needed and inputting commands via CLI.
For UVC-G2 Cameras – TFTP Recovery
1. Locate the correct firmware file on disk.
2. Copy that firmware file to your current users home directory, using the path found in step 1:
cp /path/to/firmware.bin ~/
3. Unplug the PoE cable from the camera.
4. Configure the computer to use a static IP/netmask on 192.168.1.254/255.255.255.0 subnet.
5. Start a ping to 192.168.1.20.
6. Press and hold the Reset button, then power on the camera.
7. Wait at least 10 seconds (until both LEDs flash once) or until a ping response from 192.168.1.20 resumes.
8. Release the Reset button to keep this unit in TFTP mode.
9. Upload the firmware file using the tftp command.
tftp 192.168.1.20; bin; put ~/firmware.bin
This command may need to change depending on your Operating system. This will work in macOS and most Linux OS’s but your operating system may make use of other methods.
9. After the new firmware bin file is uploaded to the camera, the device will automatically reboot, update the firmware, and reset the unit to factory defaults.
For UVC-G3 Cameras and G4 – POR Recovery
For UVC-Gen3 cameras, the recovery process does not make use of TFTP, and is therefore much simpler. If this process is not successful on your G3/G4 cameras, please try the steps above for G2 models.
1. Unplug the PoE cable from the camera.
2. Press and hold the Reset button, then power on the camera.
3. Wait at least 10 seconds, or until you see the LED’s flash rapidly, 3 times.
4. Release the Reset button.
5. The device will now automatically reboot to an older firmware.
6. To update to more recent firmware. Go to our Downloads page, find your specific camera model using the left hand menu, and copy the .bin file link of the firmware. Use that link to upload it via the webUI of the camera, in System Settings. Alternatively, you may adopt the camera to your NVR to perform upgrade via the NVR-hosted UniFi Video user interface.











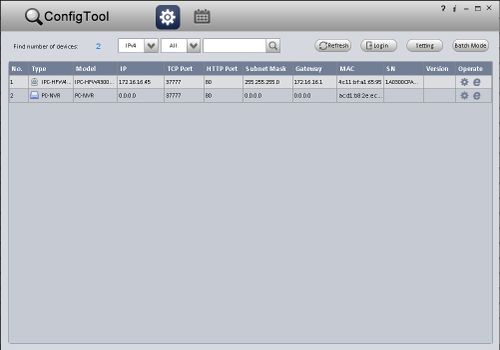
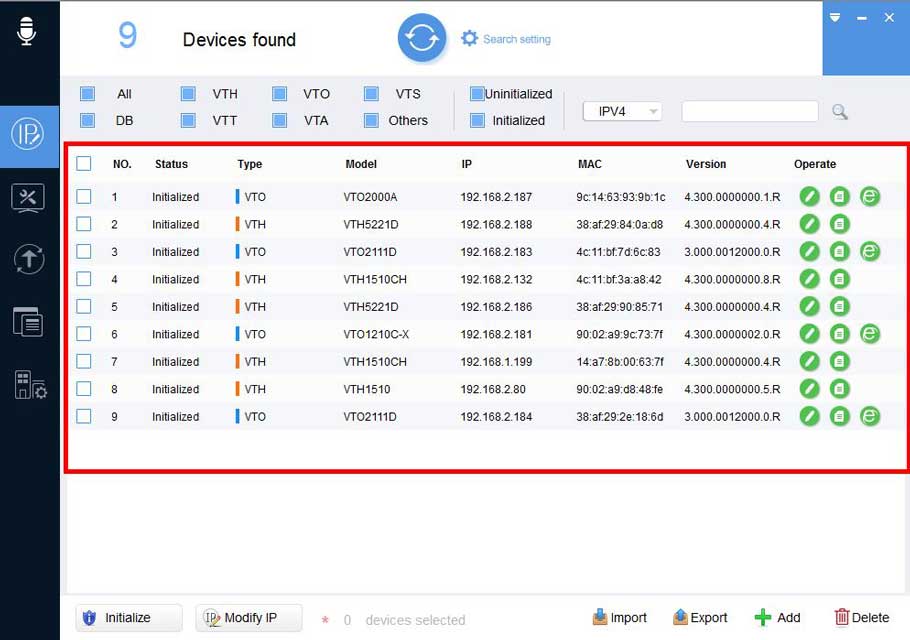

Add Comment