Tuya Camera User Guide Ultimate Manual, This guide contains all the contents of Smart Life or Tuya camera, multiple ways to add, settings of camera functions and common problems, and will be continuously updated. You don’t need to spend hours searching the internet, just check out this guide to solve all your problems.
We offer a wide range of security cameras for different application. These security cameras adopt two megapixel progressive scan CMOS image sensor and high performance SoC to deliver 1080p FHD resolution video. Depends on your choice, most of them are embedded with Tuya Internet of Thing platform which provides the P2P connection, a few of them are empowered by Yoosee cloudlink platform.
The P2P connection just performs as the bridge between your smartphone and the connected security cameras. This eliminates the sophisticated procedure to setup the cameras, there is no need to tweak your router to do port forwarding or apply DDNS rules. All of camera has a microSD/TF card slot design to support up to 128GB video recording capability. Users can play the video on their iOS and Android devices remotely, no need to take the card out from the cam. Additionally, it supports motion activated recording, schedule recording, 24 hours full-time recording different modes.
They are smart cameras supports Wi-Fi connection, ensuring you connect them to 2.4G band Wi-Fi, as they currently don’t support 5G band. It’s sure that they work with your dual-band routers. All of them supports motion detection, when detecting the presence of intruders, users can get informed immediately through push notification. Some advanced models integrate with Passive Infrared (PIR) motion sensor to improve the accuracy of detection and avoid false alarms.
Outdoor security camera: adopting full-sealed design to support ingress protection grade IP66 waterproof and dustproof design, they are suitable for outdoor installation. PT camera supports pan/tilt rotation, you’re able to rotate the camera on your smartphone, hence the camera can cover a large area.
Indoor security camera: affordable indoor security cameras adopt aesthetic design, modern and small size, they supports both desktop and wall mounted or ceiling mounted installation. Supporting wireless network connection can be feasibly installed. Some cameras are powered by rechargeable batteries (typically 4.7V 18650) to offer completely wire-free installation. They’re plug&play cameras support quick DIY installation, no trenching and wiring.
Baby monitor: cute design small size indoor security camera, both parents and children loves them. Built-in microphone and speaker, parents can chat with their children. Privacy-protection design, the camera can rotate to the position where can hide the lens to stop video monitoring.
Smart Life and Tuya APP
The camera can be connected to either the Smart Life or Tuya smart app, both of which have the same function, so just choose the app you use regularly.
How To Connect Smart Life or Tuya Camera?
There are 2 ways to add a Smart Life and Tuya camera, we recommend using ‘OR Code‘ to add a camera.
Before adding the Smart Life and Tuya camera, please connect the camera to the power supply, if it is a battery camera you will need to turn on the power switch.
Once the camera has been powered up wait for the camera to start up (about 20 seconds) and then you can start connecting the camera.
OR Code connect camera
We recommend using OR Code to connect Smart Life and Tuya cameras.
1. Click on the ‘+’ icon, select ‘Camera & Lock’ and Smart Camera (Wi-Fi)
2. Click Make sure the indicator is flashing quickly or a prompt tone is heard, then click Next
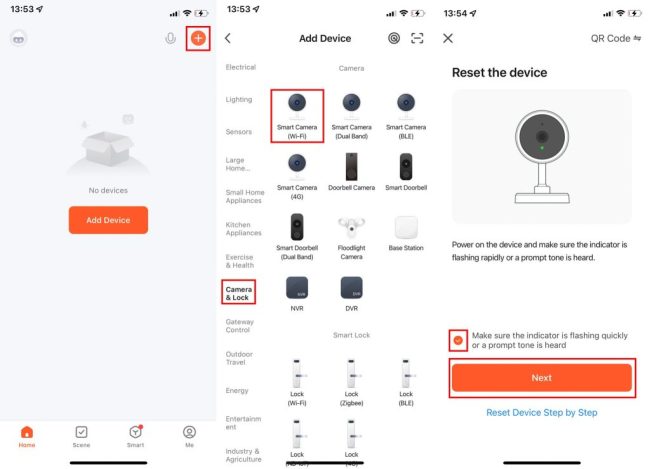
3. Enter your wifi password, then click Next.
4. Hold the mobile phone screen in the front of the camera, the distance between the two should be 15 to 20 cm, Try not to shake the mobile phone during the scanning. when you hear ‘Connect Router’, click “I Heard a Prompt”, and wait for connecting.
Note
If it is a mini battery camera, there is only an indicator light, no voice prompt. Please check your operating instructions for the indicator light.

5. wait for the camera to connect to wifi ( approx. 30 seconds)
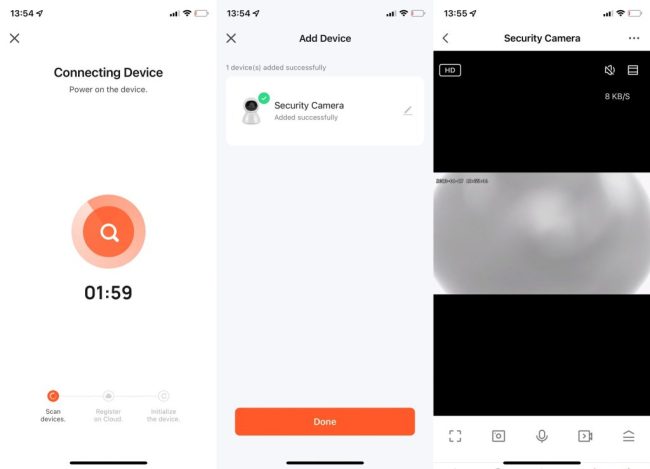
Wi-Fi Mode connect camera
Not all Smart Life and Tuya cameras support Wi-Fi Mode connectivity, please contact your camera’s seller for details.
1. Click on the top right corner to switch to Wi-Fi Mode, then click on the Next step.
See also Smart Life and Tuya camera Troubleshooting: Fix WIFI, Reset, Offline, and camera not working issues
2. Select AP Mode, enter your wifi password and click Next.
3. Click Go to Connect, connect to the camera’s hotspot wifi, then return to the Smart Life or Tuya APP.
wifi name: SmartLife-XXXX or SL-XXXX
4. wait for the camera to connect to wifi ( approx. 30 seconds)
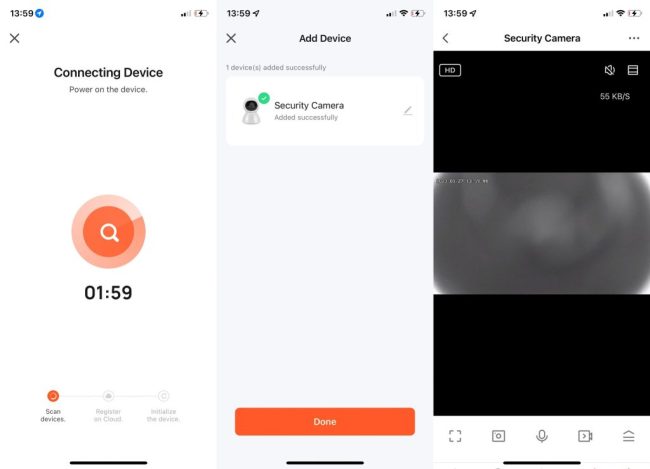
Troubleshooting
Why can’t the Smart Life and Tuya camera scan the QR code?
1. Ensure that the lens is not blocked. If the camera lens has a protective film, remove it before you scan the QR code.
2. Place the app QR code in front of the camera at a distance of15 cm to 20 cm.Adjust the angle and distance until you hear a prompt.
3. If it is a battery camera, please check the status of the indicator
4. Reset the camera, resetting the camera will restore the camera to factory settings.
5. Try to connect to the camera using Wi-Fi Mode
Why can’t the Smart Life and Tuya camera connect to wifi?
If you have any problem with adding camera to the app, please refer to the following steps to troubleshoot:
How can I get Smart Life and Tuya camera connected to another Wi-Fi?
If the current Wi-Fi of the camera and Wi-Fi you would like to switch can be connected at the same time, you can switch the Wi-Fi directly by selecting Wi-Fi Network in the interface of Setting.
If the camera is disconnected to the current Wi-Fi, the App will say “Device disconnected”. You can reset the camera and reconnect it.
Why can’t I connect to the Smart Life and Tuya camera?
If you can’t connect to the camera, usually due to a wifi problem, you can try resetting the camera and reconnecting it. It is recommended to connect next to the router.
Why does App shows the camera has been bound to another account?
There are the following possible reasons for the camera prompting that it has been bound by another account during network configuration:
Unbinding method:
How to set up Smart Life or Tuya camera?
If you can’t find certain settings on your Smart Life or Tuya camera, then your camera doesn’t support this feature and you are advised to contact your camera seller for details.
Share Camera
You can share your Smart Life or Tuya camera with your family or friends to use the camera for multiple people.
The other party needs a Smart Life or Tuya account to use the camera, and can only share the same app.
1. Click on the icon in the top right corner to enter the settings screen, select Share Device, click on Add Sharing.
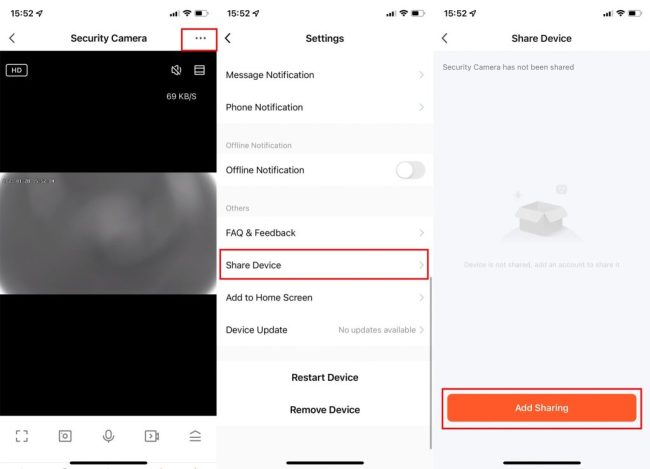
2. You can enter the shared account number or copy the link to your friend or family member, who can then use the camera.
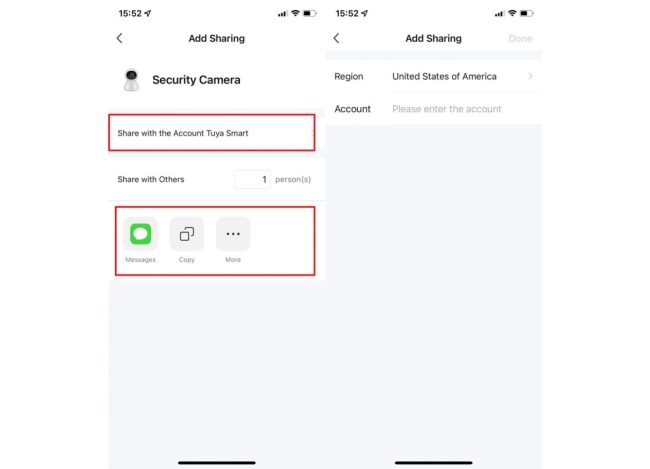
Recording setting
You need to insert the memory card to see the recording settings.
Click on Recording settings, open Local Recording.
By default, the camera is in Non-Stop recording mode, you can change the Recording Mode.
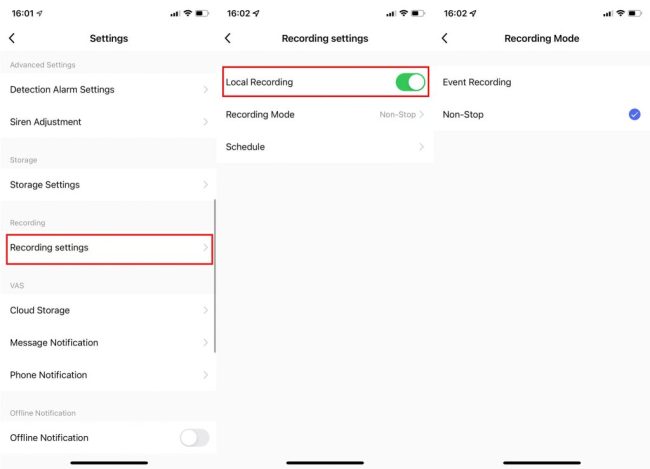
View recording video
In the live video screen of the camera, click on Playback to view the video on the memory card, the coloured time indicates the recorded video.
Click on the ‘![]() ‘date icon, you can select the recording date. By default the sound is turned off, click on the ‘
‘date icon, you can select the recording date. By default the sound is turned off, click on the ‘![]() ‘ in the top right corner to turn on the video sound.
‘ in the top right corner to turn on the video sound.
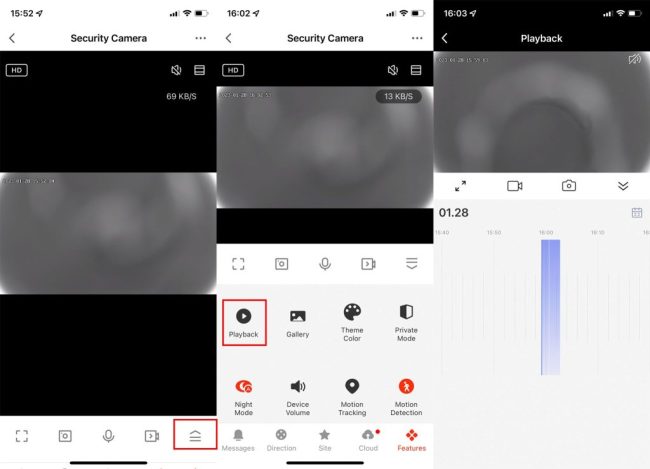
Save recording video to your phone
Click on the record icon, you can save the video to your phone.
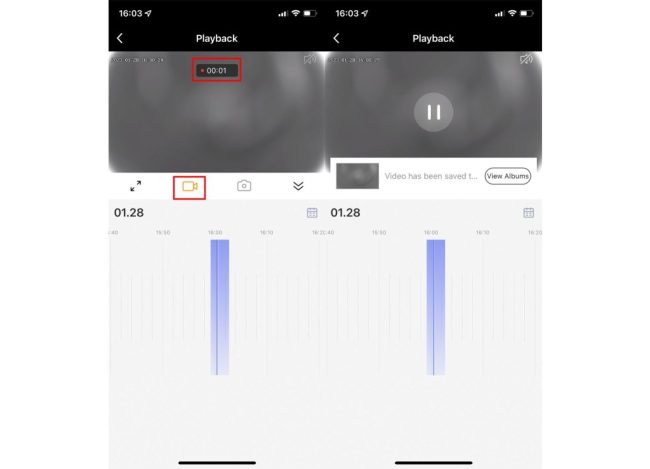
Detection Alarm Setting
Click on Detection Alarm Settings, turn on Motion Detection Alarm and the app will send a notification to your mobile phone when the camera detects a moving object.
If there are frequent false alarms, you can adjust the detection sensitivity and turn on Human Body Filtering to reduce false alarms.
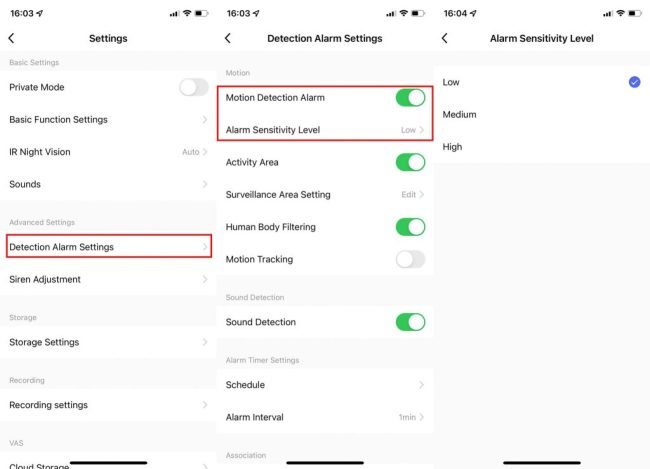
Detection area
If you don’t want to detect the whole frame, you can select a specific area,Drag/Resize the red frame to set an detect area.
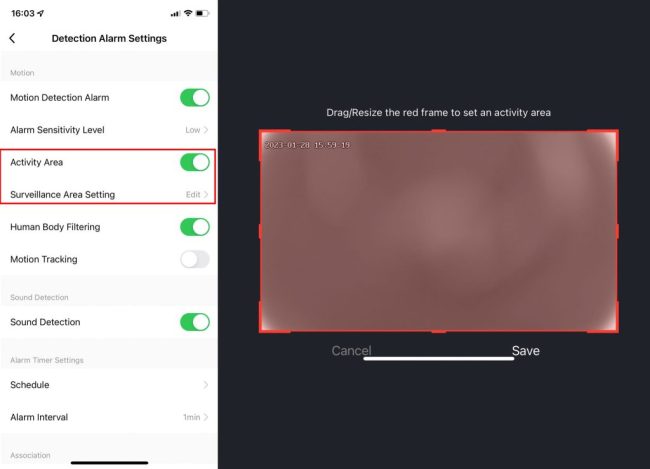
Siren Sound
When the camera detects motion or sound, the camera will make a Siren sound.
You can turn on Trigger Siren in Detection Alarm Settings, and adjust the sound timing and volume in Siren Adjustment.
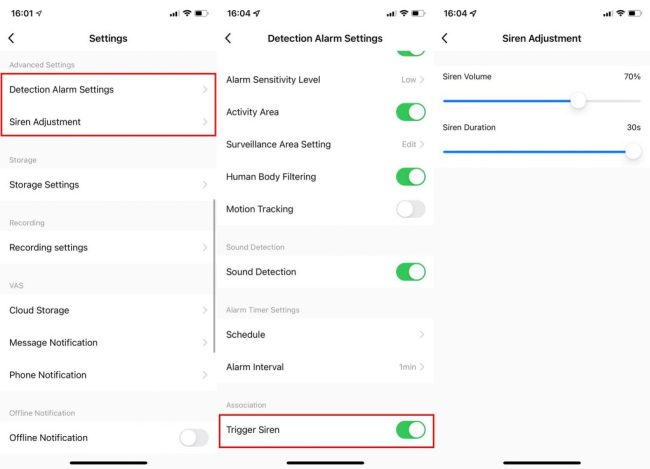
Motion Tracking Setting
Motion Tracking can follow objects automatically. You can turn on Motion Tracking in the Detection Alarm Settings.
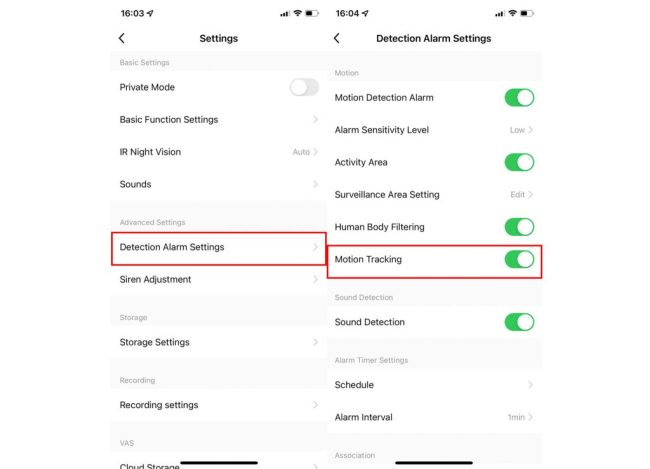
Basic Function Settings
In Basic Function Settings, you can switch on and off the camera’s Status Indicator, Flip Screen, Time Watermark and Talk Mode.
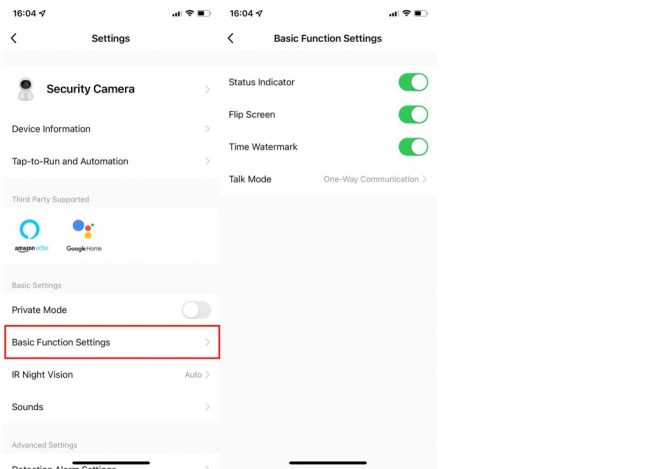
Voice Intercom Settings
The Smart Life or Tuya camera has two voice modes, speech may be affected by the environment. We recommend that you select one-way or two-way speech according to the actual situation.
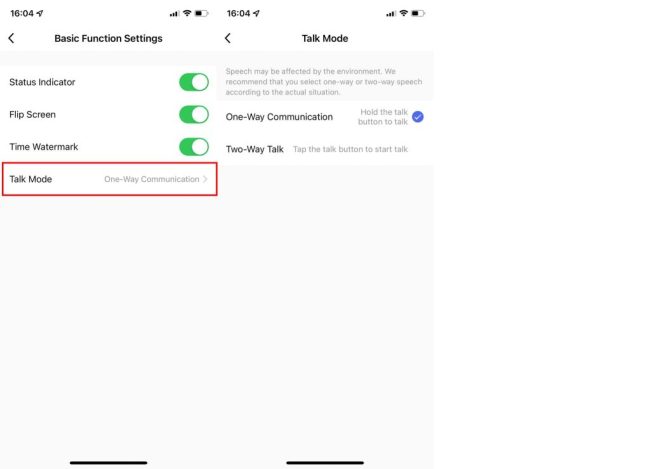
Controlling camera movement
You can swipe the video screen to control the camera movement, or click the Direction control button
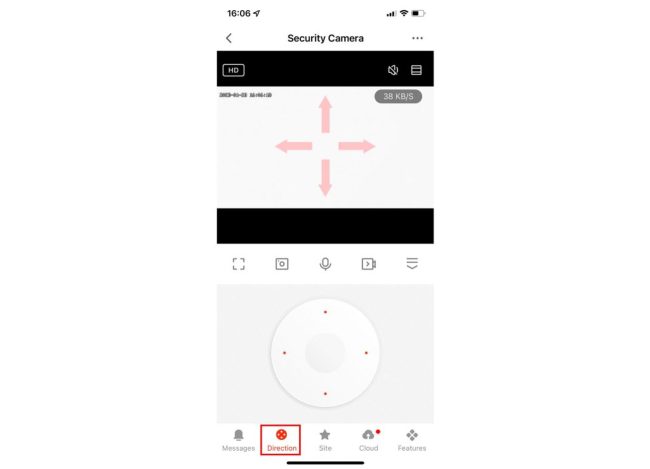
Quickly move the camera
In the Site screen, click on Site added succe… Save the camera’s current location, so that you can move the camera to the saved location quickly by clicking on the picture.
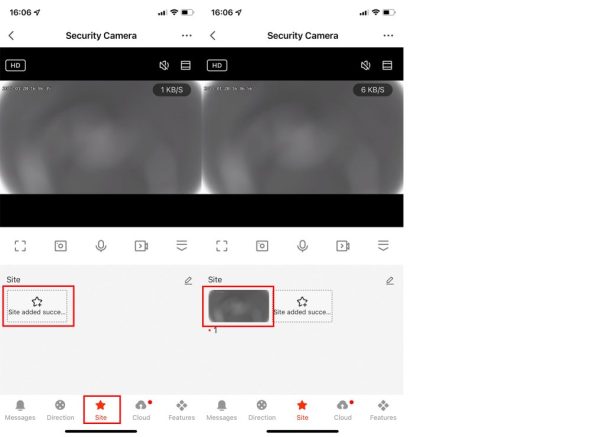
Common Problem
How to watch the Smart Life and Tuya camera on TV?
if your TV is a smart TV and you can search for the app you are using in the TV’s App Store, you can download and use this app to stream your camera video to the TV;
If the app you are using cannot be searched in the TV’s App Store, it means that this function is not supported at the moment.
How to turn on the camera motion detection function and adjust the sensitivity?
Please see Detection Alarm Setting.
If motion detection is often delayed and unable to capture moving objects, it means that the network in your home is poor or the connection delay with the cloud server is high.
If it still does not take effect, it is recommended that you remove the device and add it again, and perform the above steps again.
Can multiple people use a Smart Life or Tuya camera simultaneously?
Yes, you can share the camera with your family or friends.
Does the Smart Life or Tuya camera support NVR or DVR function?
Not all camera devices support the NVR and DVR functions. If your device supports it, you can find the option to set the NVR and DVR function in the device’s setting page. If there is no option to set the NVR and DVR function, it means your device does not support NVR and DVR functions.
If your camera supports ONVIF or RTSP, you can connect an NVR.
How can I enable the camera to turn on/off the motion detection function at the time I need?
You can set the timer to turn on or off in Detection Alarm Setting > Schedule







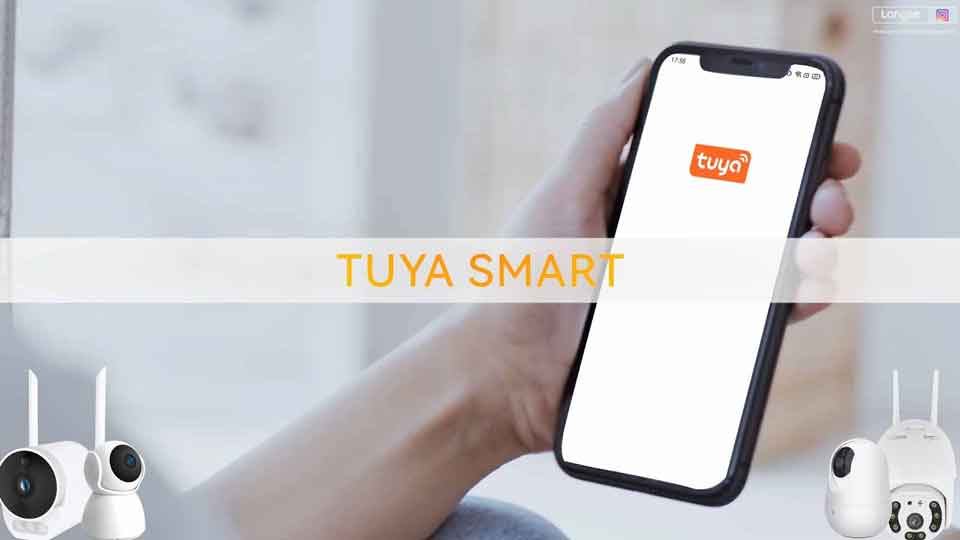
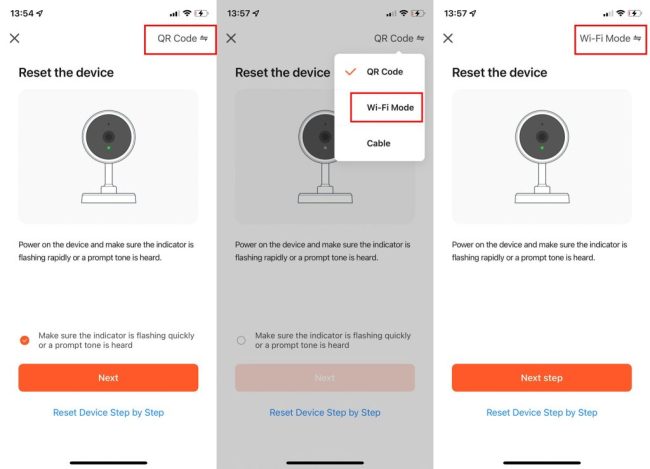
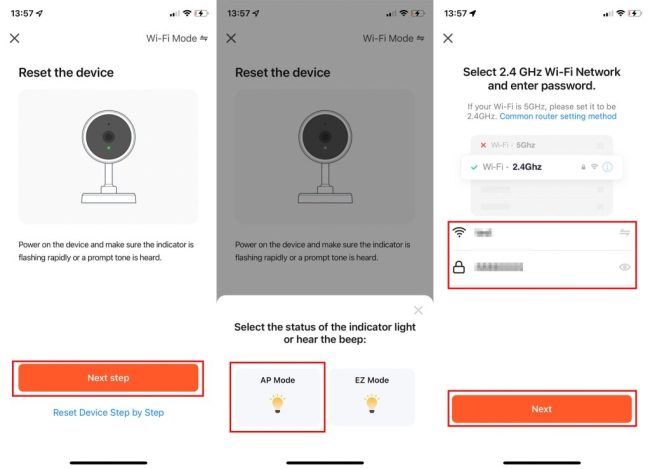
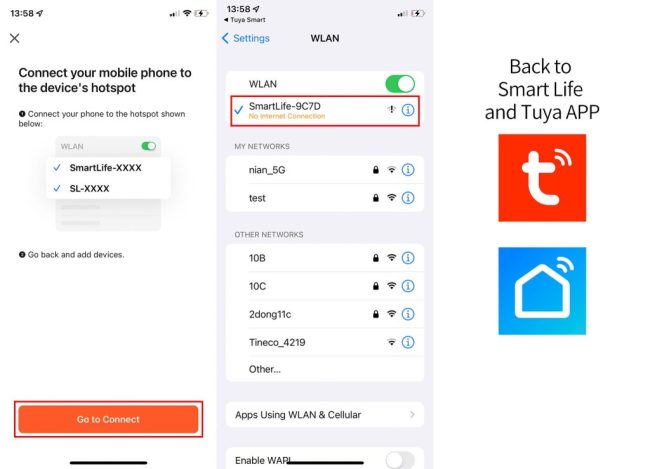






Add Comment