Tiandy PTZ Cameras installation guide, The dome camera can automatically adjust the horizontal and vertical rotation rate of the PTZ according to the multiple of variation, which makes the manual operation easier.
This section describes the main functions of the high speed and the infrared dome cameras and the general principles of their implementation, nospecific operation methods involved. The specific operation method of different system platforms varies. Generally, the operation manual of the system manufacturer shall prevail. In some cases, there will be some special requirements and operation methods. Please contact the dealer for necessary information.
- Automatic matching technology of PTZ / rotation rate
The dome camera can automatically adjust the horizontal and vertical rotation rate of the PTZ according to the multiple of variation, which makes the manual operation easier.
- Set up and call preset position
- The preset function is that the dome camera can store the horizontal angle, tilt angle, camera lens focal length and other position parameters of the PTZ in the current state into the memory. These parameters can be called quickly when necessary and the PTZ and camera can be adjusted to this position. The operator can easily and quickly set or call the preset position by controlling the keyboard or equipment.
- Automatically scanning
Tiandy PTZ Cameras installation guide
Read Next :
The operator can set the left boundary positon and right boundary position in advance by controlling the keyboard or equipment conveniently and quickly to achieve the automatic reciprocating scanning of the camera between the left and right boundary at the set speed level. This dome camera can set 8 scanning paths.
The dome camera can program some preset positions into the automatically scrusing queue in required order through pre-programming. The operator can easily and quickly control the keyboard or equipment to allow the dome camera automatically scan in the specified time interval according to the preset position sequence. Each cruise track can store 32 preset positons.
The dome camera can record the running track for 180 seconds continuously. After the pattern path function is started, the dome camera can scan and monitor as the recorded running track automatically.
The dome camera can be set to automatically perform the set standby action after reaching the standby time: preset position, cruising, scanning, pattern path. The standby time can be set.
The running state of the dome camera can be restored after the power is cut off and recovered to prevent the trouble of re-operating the dome camera caused by the unexpected power off effectively.
It is recommended to run under the operating system environment of Win7 and above. In order to better operate and use the system, and fully reflect the performance and effects, please ensure that the following items are set or installed correctly after the system is successfully installed:
- The display resolution is set to 1920 x 1080 or higher, and the color is set to enhanced color (32-bit), please refer to Windows help document or online help for how to set the resolution and color of monitor.
- Make sure that the font required for this system-Song font is installed in the Windows operating system. If the interface of this system is displayed abnormally, the fonts required by this system may not be installed, or the required fonts have been damaged, and fonts need to be reinstalled.
- Instructions for embedded Web server
You need to download controls before using this series of network video products for the first time.
Note: Use the IE browser of Windows operating system, to ensure that the version is 8.0 or above. Except for Firefox and Google browsers, please do not use other third-party browsers and any IE browser shell programs such as Maxthon, Window of the World. We do not guarantee that you can log in normally with such software.
The default IP address of the device is: 192.168.1.2. Please set the IP address of the computer and the IP address of the device in the same network segment: for example, set the IP address of the computer to 192.168.1.3 to access the device through IE browser. Open the IE browser, input the IP address of the network video device in the address bar, and click “go” to log in to the device. If it is the first time to use, the following interface will appear.
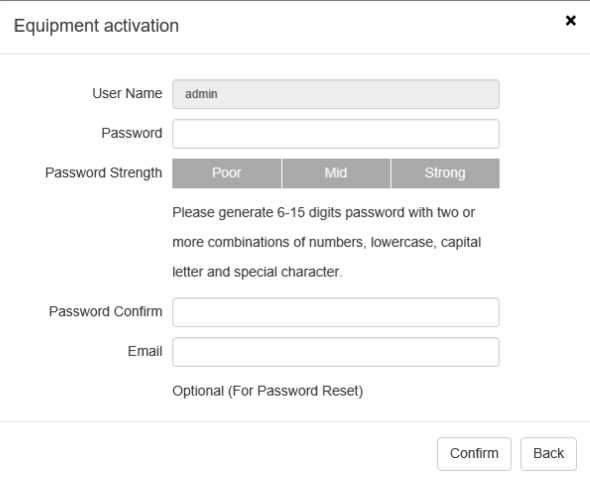
Fig.5.3.1.1 Equipment activation interface
Some devices need to be activated before IE interface is to be used . Set the login password in the activating device window and click OK to enter the IE login interface.
X
Activation succeeded, please log in again.
Fig.5.3.1.2 Prompt box for activating device
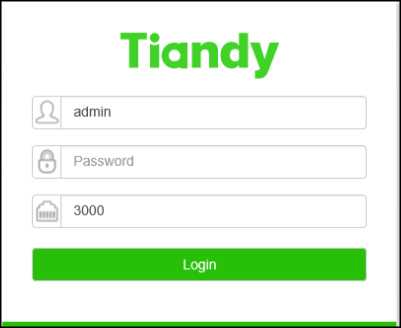
Fig.5.3.2.1 IE login interface
Enter the correct user name and password in the login window, and click “Login” to enter the preview interface later.
Description:
- If the equipment port number is modified, you need to enter the correct port number, and the default port number is 3000.
- If the device supports activation, the password is the one set at the time of activation.
- If the device does not support activation, the password is 1111.
The video preview serial interface will prompt the link to download the video plug-in as Fig.5.3.2.2. Click the link to download and install the plug-in. The IE interface needs to be closed during installation.
Please click to download the plugin, if installed already, pleasejust press F5 to refresh it (no need install again). Please close the browser during installing.
Fig.5.3.2.2 Download the video plug-in
After the video plug-in is installed successfully, enter the device IP again and log in the correct account password to enter the preview interface.
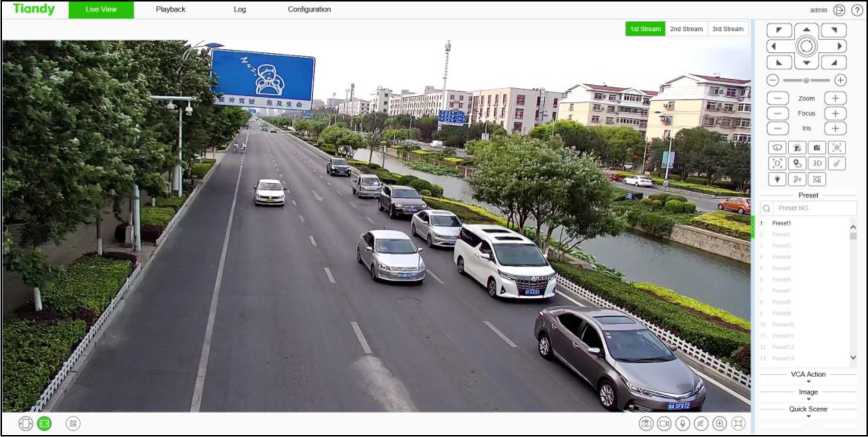
Fig.5.3.2.3 preview interface of video
After you log in to the system, the prompt box of “change password” will appear in the lower right corner of the desktop. Please click the text in the box, link to the user management interface, select the user, and click “edit”, as shown in the figure below.
Note: In order to ensure the security of your information, please be sure to change the initial password!
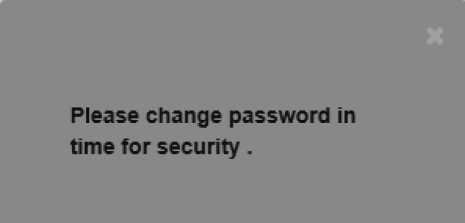
Fig. 5.3.2.4 Change password prompt box (supported by some models)
 Equipment activation
Equipment activation
User Name
Password
Password Strength
Please generate 8-15 digits password with two or more combinations of numbers, lowercase, capital letter and special characterfspedal characters cannot be quotes, colons, semicolons, # symbols, spaces, and backslashes).
Password Confirm
Optional (For Password Reset)
Fig. 5.3.2.5 Change the password
After successful login, the system will display the [Live View] interface by default. In other interfaces, users can return to the video preview interface by clicking the [Live View] button at the top of the interface.
This interface mainly control basically the front-end equipment, such as the pan tilt, lens, wiper and so on.
Icon Description
Click “1st Stream”; the video window will display the primary code stream, and
1st Stream
the primary code stream will be displayed by default.
Click “2nd Stream”; the video window will display secondary code stream after
2nd Stream
selection.
Click “3rd Stream”; the video window will display third code stream after
3rd Stream
selection. (supported by some models)
![]() Click “Fixed Ratio”; the video will be displayed at a fixed scale.
Click “Fixed Ratio”; the video will be displayed at a fixed scale.
|< *| i Click “Fit Window”; the video will automatically adapt to the computer resolution
display.
QR code button. QR code will appear after clicking it. Users can scan the QR code






 according to the type of mobile phone and download the mobile client. A third QR code will appear after the equipment is connected to the public network, and you can add the equipment by scanning on the mobile client. (Supported by some models)
according to the type of mobile phone and download the mobile client. A third QR code will appear after the equipment is connected to the public network, and you can add the equipment by scanning on the mobile client. (Supported by some models)
Local manual snapshot control button, click enable to snapshot and save the preview picture locally, the storage path of the snapshot file can be modified by itself, the modification page: configuration system settings local settings preview snapshot save path.
Local manual recording control button, click enable, start local recording after enabling, the storage path of recording file can be modified by itself, modification page: configuration – system settings – local settings – saving path of recording file.
Voice intercom switch. When enabled, it can transmit local audio to the front-end equipment through the network for output.
Audio preview volume adjustment button, the local output volume can be adjusted by adjusting the slider position.
Electronic zoom button. After enabling this function, click the left mouse button to draw the area to be enlarged, and then you can zoom in and view the area. (Supported by some models)
Displays the frame rate button. After clicking, the preview interface displays the frame rate information of the current video. Click again to cancel the display of frame rate information. (supported by some models)
Full screen button. Realize full screen preview video, double click left mouse button or press the [Esc] key of keyboard to exit full screen preview video status
Caution
(1) All icons are valid when pressed.
(2) When there is no video in the interface, the audio preview is invalid.
- Talk can only be conducted with one user at the same time, and it is recommended to turn off the intercom in time after completing the talk, so that
others can use it.
(4)
Click and
the arrow or on the right side of the video window to display / hide
the control interface.
( 5 ) Some models support “target information” to display the target and information identified by the intelligent algorithm. You can click “Zoom” / “target information” to switch the interface.
(6) Double click the left mouse button in the preview window to display the full screen. The dome camera can be controlled by keyboard: W“t”, S“v”- A“<”- D“>”, I“zoom in”, K“zoom out”, J “focus near”, l “focus far”.
The functions supported by different models are different, please refer to the actual interface.
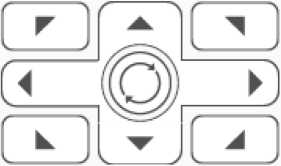 Description
Description
Icon
8 direction keys,press the corresponding direction key to control the pan tilt to rotate in the corresponding direction; the center button is the scan shortcut key, press center button can invoke scan 1.
The slider can adjust the rotation speed of the device.
![]()
![]()
![]()
The closer the “-” end is, the slower the speed is, and
the closer the “+” end is, the faster the speed is.
 Zoom control button, press “-” control device to perform zoom operation, the field angle becomes larger and the scenery becomes smaller; press “+”
Zoom control button, press “-” control device to perform zoom operation, the field angle becomes larger and the scenery becomes smaller; press “+”
| control device to perform zoom operation, the field angle becomes smaller and the scenery becomes larger. (this button can also control the electric lens for zooming)
Focus control button, press “-” control device to perform focusing near operation, the near scene is |
|
| ( — Focus (_ 4~ j | clear and far away fuzzy; press “+” control device to perform focusing far operation, the far scene is clear and near fuzzy. (this button can also control the electric lens to focus) |
| Iris control button, press “-” control device to perform aperture reduction operation, and press “+” control | |
| Iris | ( + )
device to perform iris increase operation. (supported by some models) The wiper control button supports the wiper device. Click the button and the wiper will perform an |
operation. In order to prolong the service life of the wiper, the wiper is equipped with low temperature protection measures, and the function of closing when the ambient temperature is lower than 0 °C.
 Alarm removal button. Alarm can be removed after pressing the button. (Supported by some models)
Alarm removal button. Alarm can be removed after pressing the button. (Supported by some models)
Flip: control the video image to flip 180 °.
Snap button: press the button to turn on the front end interception function.
Front-end intercom button. Press the button to turn on the front-end intercom function.
Area exposure button: when there’s a large light difference of the monitoring scene, the area to be adjusted can be selected through the area exposure function to make moderate light of the key monitoring area.
Area focus button: when there’s a deep and large scale scene area of the monitoring scene, you can select the part of the scene that needs to be focused clearly through the area focus function.
Click the one-key watch button to automatically set the current scene to the watch preset (default preset 1), and turn on the watch function at the same time. If you want to stop the one-key watch function, please cancel the standby action in the dome camera setting-basic setting.
3D positioning button, click the mouse to control, adjust the scene to be monitored to the video center. Specific operation as follows:
1 , Click the left key on the required monitoring point in the monitoring video screen, and move the corresponding point to the video center;

 Press and hold the left key to the bottom right to pull down a rectangular area, then the center of the corresponding delimited area will be moved to the center of the video and zoomed in;
Press and hold the left key to the bottom right to pull down a rectangular area, then the center of the corresponding delimited area will be moved to the center of the video and zoomed in;- Press and hold the left key to the top left to pull out a rectangular area, then move the center of the corresponding delimited area to the center of the video and zoom out.
Laser alarm button, click once enabling, after clicking, the laser is turned on, click again, the laser is turned off. The laser working temperature is – 15 °C – 45 °C, the longest lasting time is 300 seconds, and it will beautomatically turned off if it exceeds 300 seconds.
Strong light warning button, click enable, the strong light will turn on after enabling, and then click again, the strong light will turn off. (supported by some models)

![]() Sound warning button. Click “Enable”, and play the alert tone after enabling. (Supported by some models)
Sound warning button. Click “Enable”, and play the alert tone after enabling. (Supported by some models)
Manual tracking button, click once enabling, and then click the target manually to track the target.
After logging in the preset position number, you can select the operation of preset position, including set-up, call and delete.
Preset
Q, Preset NO
| 1 | Presell | =>®A | |
| Preset? | ■ | ||
| Presets | |||
| 4 | Preset! |
Fig. 5.4.3.1 Preset interface
The function of the presetting bit is that the camera can store the location parameters of the PTZ under the current status such as the level angle, angle of inclination and the lens focal length of the camera into the storage and the PTZ as well as the camera can be adjusted to this position through calling the these parameters if necessary.
Click the button’ ‘ ‘ to display preset function setting interface.
Preset number can be fill in the blank and use the’ ‘ button to find the target preset number to config (‘ –^ ‘)or call(‘ ‘).Call functions are only available for existed presets.
Click the button T Icon display the operation interface of the intelligent action. The interface includes One-key watching, auto cruise, auto scan, pattern and intelligent scene.
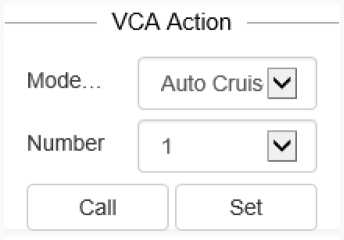
Fig.5.4.4.1 VCA Action
[Auto cruise]: Arrange some preset into the automatic cruise queue as per the requirements. Calling of this cruise can ensure the automatic cycle call of the equipment as per the set preset order as well as the stipulated interval. Each cruise trajectory can store 32 preset points. [Auto scan]: Ensure that through set the left and right limit well in advance, the camera can scan back and forth levelly and automatically with the set speed between the left and right limit. [Pattern]: The dome camera can continuously record the moving trajectory for 600 seconds. After the function of mode path is started, the dome camera can scan round and monitor as per the recorded moving trajectory automatically. [Intelligent scene]: Through selecting the scene set in advance, the scene change can be realized and the function of intelligent analysis can be started quickly. If the user has set up an intelligent analysis cruise, then the cruise mode is enable after 10 minutes.Click the button T Icon display parameter adjustment interface,the interface can
be adjusted by the following.
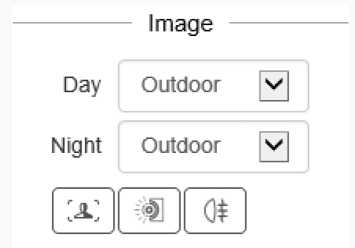
Fig.5.4.5.1 Image setting interface
Icon
Description
Day
Outdoor
Night
Outdoor
HD effect adjustment, adjust the daytime image effect.
The effect is divided into:
HD effect adjustment, adjust night image effect.
The effect is divided into:: Outdoor, Indoor, WDR, Motion, Bright, Colorful, customized.etc.
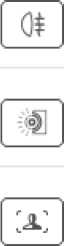
Defog function button. Click the button to turn on the defog function.(Some models support this function).
Button for HLC function. Click the button to turn on HLC.(Some models support this function).
Button for WDR function. Click the button to turn on WDR function.(Some models support this function).
display Scene application template interface.You can
Click the button T to
modify the parameter as follows:
| Quick Scene
O Low Ba… O High Q… ® Self-Ad… O Minimu… Fig.5.4.6.1 Quick Scene |
|
| Icon | Description
According to the specific situation of network environment, choose the |
| O Low Ba…® HigtiQ… | appropriate preview mode from [Low Bandwidth] and [High Quality].
According to the network environment of equipment transmission, two transmission modes can be selected, i.e., [adaptive] and [shortest delay]. In the case of limited network bandwidth, it is suggested to |
| ® Self-Ad… O Minimu. . | choose adaptive mode to ensure smooth image; in the application environment with high video quality requirements, it is suggested to choose the shortest delay transmission mode.
Protocol type: TCP, UDP, muc, use the specified protocol to connect |
| ® TCP 0 UDP 0 MUG | video. (supported by some models) |
Click [playback] to enter the [playback] interface.
Fig.5.5 playback
5.5.1 Refer to the front-end video file
In the playback interface, the user can view the video files of the specified date,
and can also snapshot and clip the video. See the following table for basic operation:
Icon
Descriotion
Slow forward button. The speed is 1/2 X, 1/4 X, 1/6 X and 1/8 X.
Play / pause button. Click to start/stop playing video file. Double speed playback will be canceled if necessary.
“Stop Playing” button. You can stop playing the current file by clicking it.
Fast forward button. The speed is 2 X, 4 X, 6 X and 8 X.
Stepping button can playback the video in a single frame.
Browse button, select the video file to play.
Playback snapshot button, saved by default in
C:\Users\john\NetVideoBrowser\CapturePics\o
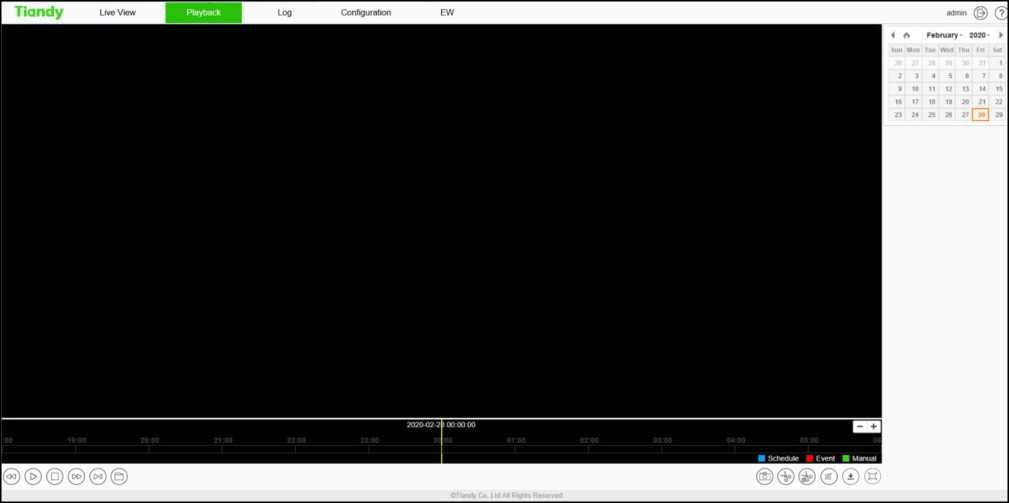

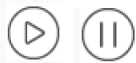

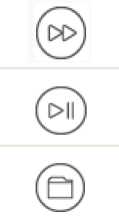

Playback clip button: Click to start the clip, and click again to finish the clip. The default saving location is C: \ users \ John \ netvideobrowser \ snapshotpictures \.
 Clip Management: you can view the type of video clip, video clip progress, current status and other information.
Clip Management: you can view the type of video clip, video clip progress, current status and other information.
 Volume adjustment button, the local output volume can be adjusted by adjusting the slider position.
Volume adjustment button, the local output volume can be adjusted by adjusting the slider position.
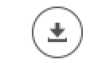 Download Management: query or download videos and pictures.
Download Management: query or download videos and pictures.
 Full screen play button: in full screen mode, double-click the mouse again at any position to exit from full screen mode.
Full screen play button: in full screen mode, double-click the mouse again at any position to exit from full screen mode.
4 A January – 2020- ►
Sun Mon Tue Wed Thu Fri
29 30 31 | 1 | 2 3
5 6 7 8 9 10
12 13 14 15 16 17
a date in the calendar, double-click the date, and find the
file according to the query criteria.
19 20 21 22 23 24
26 27 28 29 30 31
volume adjustment and mute
Stream
s?–53 – Choose the type of stream
In the time axis mode, users can drag on the time axis to select and view the video files of the corresponding time. After selecting the time point, click the play button <L./to play. The time axis can be narrowed or enlarged by click I I.
In file mode, users can operate according to file type, video recording type, and whether to query remotely. The specific functions of buttons in file mode are as follows:
Description
Icon
Set the type of file to be queried, such as [Record], [Picture], etc.
Select the type of video file to be queried. (Supported by some
RecType
Start Time
2d
models)
2020-04-01 00:00:00 ®
Select the start time of the video query
Stop Time
2020-04-01 23:59:59 g
Select the end of the recording query
Start downlo…
Start downloading selected video files
Stop Downlo…
Stop the selected video file being downloaded.
Back
Return to the playback interface.
Jump To [
Jump to the specified page.
Search
Query: Click to query the corresponding video information.
Jump to the first page of query results.
Go to the previous page of the current page.
Go to the next page of the current page.
Jump to the last page of query results.
Lock: the file can be locked and unlocked. When the disk is full and files need to be deleted, the locked files will not be deleted.
Click [Log] to enter the [Log] interface.
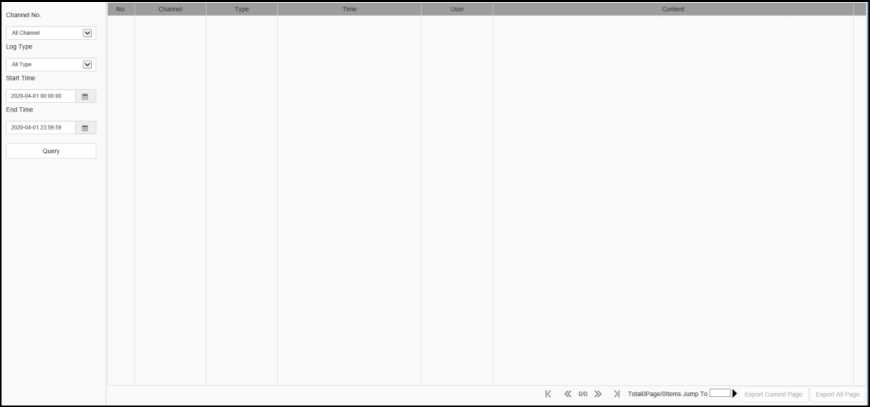
Fig.5.6 Log Interface
Log interface operation instructions
- Select the channel number to query from the [Channel No.] drop-down list.
- Select the type of log you want to query from the [Log Type] drop-down list.
- Select the start date in the [Start Time] drop-down list, and enter the time in
the edit box at the back.
the edit box next to it.
- Click the [Query] button to query the logs within the specified time range.
- When there are many logs, you can use [First Page], [Pre Page], [Next Page],
- Click [Export Current Page] to export the log of current page to PC.
- Click [Export All Page] to export all the logs found to the PC.
After login,[ Live View ]will be displayed by default. Click [Configuration] in the menu bar at the top of the page to enter the parameter configuration page, where you can set common settings, audio and video parameters, network settings, intelligent analysis, storage settings and system settings.
Note:
Because different models support different functions, the interfaces and menus may also be different, please refer to the actual interface
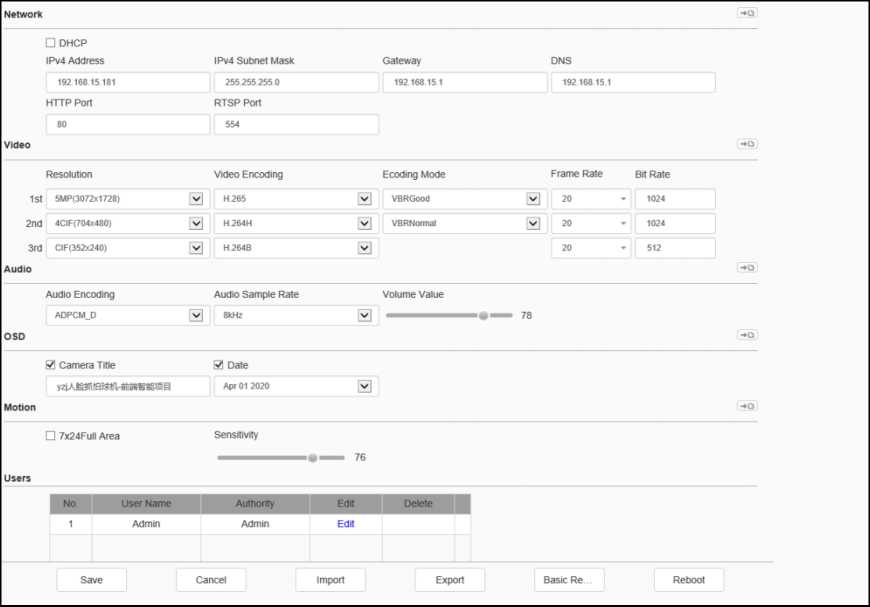
Fig.5.7.1.1 Basic Setting interface
Basic Set – > Network [DHCP]: when checked, the DHCP server will automatically assign IP to the device.
[IPv4 Address]: set the IP address of the device. [IPv4 Subnet Mask]: set the subnet mask of the device. [Gateway]: set the gateway of the device. [DNS]: set the DNS server address. [HTTP Port]: enter [HTTP port number] in the input box on the page, restart the device, and then modify the HTTP port number. [RTSP Port]: enter [RTSP port] in the input box on the page, restart the device, and then modify the RTSP port number. [More…]: Click ‘*D to jump to the network setting interface.Basic Set – > Video
[Resolution]:Select the necessary resolution in the pull-down list of [Resolution] and the code stream will be switched to the designated resolution. [Video Endoding]: Select appropriate video encoding mode in pull-down list, such as [H.264], [H.265], etc. [Ecoding Mode]:It can be set as [Constant Bit Rate] or [Variable Bit Rate].Under the mode of constant bit rate, the video data size fluctuation is small and the bandwidth is stable during network transmission.Under the mode of variable bit rate, the video data size changes with the video image complexity, and the bandwidth can be saved in single scene.Select the needed frame rate in the pull-down list; stream will switch to designated frame rate.(Frame rates supported by different N/P Mode and resolutions are slightly different, please refer to actual product)
[Bit Rate]:Select the necessary resolution in the pull-down list of [Resolution] and the code stream will be switched to the designated [Bit Rate]. (Unit: kbps)Notes:Select the necessary resolution in the pull-down list of [Resolution] and the code stream will be switched to the designated resolution.
[More…]: Click ‘*D to jump to the network setting interface.Basic Set – > Audio
[Audio Encoding] set the audio coding mode [Audio Sample Rate] set the audio sampling rate [Volume value]: Can adjust the output sound, range is 100 ~ 0, The smaller the value of the device output audio signal amplitude is smaller; The greater the number of devices output audio signal amplitude is greater. [More…]: Click ‘*D to quickly jump to audio settingsBasic Set – > OSD
[Channel Title] set the character overlay name of the channel. If it is checked, it means display; if it is not checked, it means display [Date]: Select the check box of [date and time] to overlap the date and time on the screenNotes:If select the check box, the information will be overlapped on the screen.
[More…]: Click ‘*D to quickly jump to character overlay settingsBasic Set – > Motion
[Sensitivity]: Set the motion alarm sensitivity.Notes: Set [7x24Full Area] to enable motion alarm.
[the more]: Jump to the mobile alarm interface.Basic Set – >time setting
[Region]:The User can set the [Region] . [Local Time]:Display the Local time. [Set]:The User can Synchronize the system time of the device. [NTP Server]:Setting the Server URL. [Port]:Setting the Port Number. [time interval]: the user can enter the interval time. [Test]: Test and confirm the setting. [more]: Jump to the time set interface.Basic Set – > Users
[New]To add a new user, you need to set the user name, password and permission. The user name and password can only be entered in English letters and numbers. After the above three items are filled in, click the [Save] button.
Note: only users with administrator rights can add and modify users.
[Edit]In the user list, click [Edit] to open the password modification prompt box, input the old password, new password and confirm the password, and then click Modify. [Remove]
In the user list, click [Remove] to open the prompt box and click OK
Basic Set – >Other buttons
Click the [Save] button to save and make it take effect.
Click [Cancel] to restore the last saved parameter.
[Import]/ [Export]: used for equipment maintenance, mainly divided into three categories:- [Event Server] options include alarm time period and linkage item setting information, excluding intelligent analysis.
- [Smart Analytics] options include settings related to intelligent analysis, including rules, time periods, etc.
- [System Setting] options include all setting information except the above alarm and intelligent analysis, including character superposition, video recording strategy, network setting and other information.
Stream- > Stream
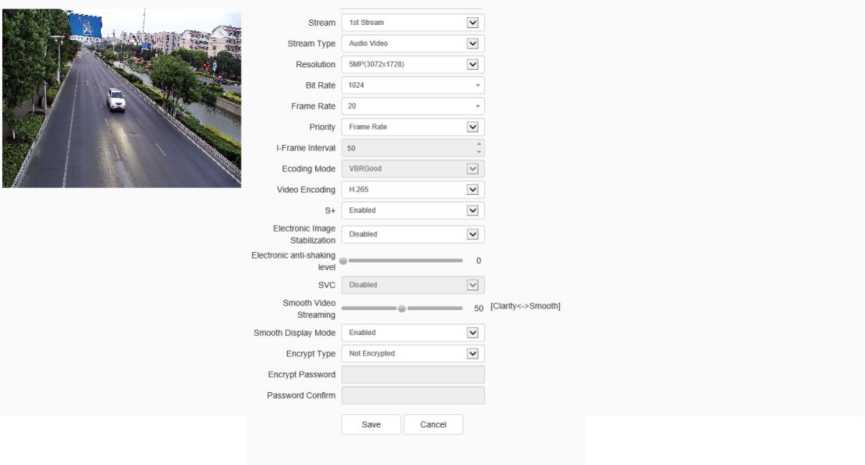
Fig.5.8.1.1 Stream – Stream interface
Related parameters of video configuration are illustrated as follows:
Parameters Description
| Stream | The video related parameters of the main stream, the sub stream and the third stream can be modified. Select the corresponding code stream of the family and modify the parameters of the corresponding code stream |
| Stream Type | You can choose pure video or audio video. |
| Resolution | Set the resolution of the video. (different models are compatible with different maximum resolutions). |
| Bit Rate | Set the bit rate of the video in KB / s. Code rate range: 32 ~ 16384kb / s. Tip: select the required resolution from the [resolution] drop-down list, and the code stream can be switched to the specified[code rate]. When [compression method] is [constant rate], the [code rate] represents the actual code rate of the code stream; when [compression method] is [variable rate], the [code rate] represents the maximum allowed code rate of the code stream.
(Different models support different code rates, please refer to the actual interface) |
| Sets the frame rate of the current video. In the [PAL] system, some models support 50 frames, and the maximum support is 25 frames when | |
| Frame Rate | the wide dynamic mode is turned on. [NTSC] under the system, some models support 60 frames, and when the wide dynamic mode is turned on, the maximum support is 30 frames.
The video set to [frame rate first] is smoother and the video set to |
| Priority | [quality first] is clearer.
The number of frames between every two I frames can be set, and the |
| I-Frame Interval | range can be 10-100.
Set constant rate or variable rate compression. At the fixed bit rate, the amount of video data fluctuates little, and the bandwidth occupied by the network transmission is stable; at the variable bit rate, the amount of |
| Ecoding Mode | video data changes with the complexity of the video picture, and the bandwidth is saved when the scene is single. In the case of variable bit rate, there are several levels. If the better, the higher the average bit rate is.
The screen is rotated 90 degrees to adapt to the scene where the device is |
| Corridor Mode | installed on the wall. It is off by default.
Set how video is encoded. H. 265 encoding saves bandwidth, but some |
| Video Encoding | browsers or playback software do not support h.265.
Switch S + on and off can be selected from the drop-down list. When S + |
| S+ | is enabled, functions such as compression mode, video quality, I-frame frame rate and key area will not be available.
According to the actual situation, user can select [On] or [Off] to |
| Electronic Image | optimize the picture quality and prevent shake. (Supported by some |
| Stabilization | models) |
| SVC | When [SVC] is turned on, P frame can be encoded as non reference |
frame, which can be used for frame extraction video recording and save storage space. The video file after frame extraction still supports normal decoding. When the [auto] mode is selected, the device will adapt to the current network environment and decide whether to send the frame to ensure that the image can be previewed normally during preview. (supported by some models)
The ratio of I frame and P frame can be set. The closer to smoothness, Smooth Video Streaming the better the smoothness of dynamic scene, the closer to clarity, and the better the video clarity performance of static scene.
Smooth Display Mode Set whether to turn on unobstructed mode. (supported by some models)
According to the situation, users can encrypt video data to improve the security of network transmission. [Encrypt type] select the required encryption algorithm (currently only AES algorithm is available),
Encrypt type
[Encrypt password] set the encryption password, and [password confirmation] input the encryption password again to ensure that the password entered twice is the same. Click [Save] to take effect.After setting, click Save to take effect. Click [reset] to restore the last saved parameter.
Stream – > Key Region
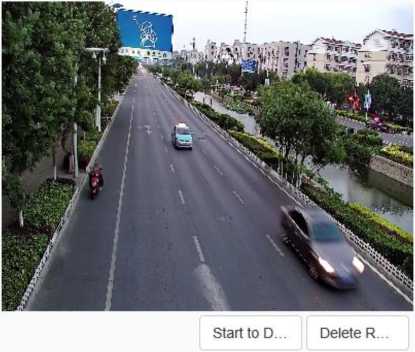
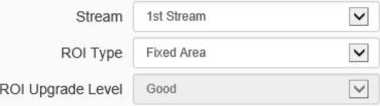
Save
Cancel
Fig.5.8.1.2 Video parameters key area interface
After the front-end connection supporting the key area setting, you can set the key area here. The image quality displayed in the focus area is higher.
- Click the “Start to Drawing” button to drag the video by holding down the left mouse button, and then you can set the key area. Several key areas can be set up. Click “Delete Area” to delete all the key areas that have been set.
- Click [Save] to save the corresponding parameter settings. Click [Cancel]to restore the last saved parameter
- [Stream]: Select stream which needs to be set in [Stream] pull-down list.
- [ROI Upgrade Level]: According to actual needs, set image quality of key region, such as [Best], [Better], [Good], [Normal] and [Poor], etc.
Select ROI Type- Status Tracking, at the same time select Initiation to track the dynamic status of key areas intelligently.
Note: after adjusting the resolution, video coding and other options, you need to adjust the code rate, compression coding and other parameters according to the actual image effect.
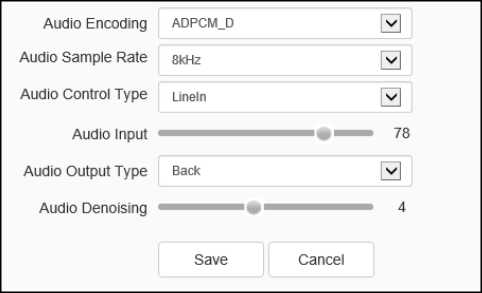
Fig. 5.8.2.1 Interface of audio parameter setting
Can modify the audio coding mode, audio sampling rate, audio control types, volume values, audio noise levels and other parameters.
Parameters Description
Audio Encoding Set the audio encoding mode of the bitstream.
Audio Sample Rate Sets the audio sampling rate for the bitstream.
| Audio Control | It supports two modes: LineIn and MicIn. The control mode needs to be selected according to the output signal amplitude of the external audio equipment. When the external mic small signal (mv level signal) is |
| Type | connected, please select micin; when the external equipment is the active audio equipment (V level signal), please select linein mode. (supported by some models) |
| Volume value | The output sound size can be adjusted, and the adjustment range is 0-100. The smaller the value is, the smaller the output audio signal amplitude of the device is; the larger the value is, the larger the output audio signal amplitude of the device is. |
| Audio Denoising | The filter level of environmental noise can be set. The default level is 1.
When the value is 0, turn off the audio noise reduction function. (supported by some models) The audio output type includes built-in speaker, external sound source and |
Audio Output Type off. When the built-in speaker is selected, the output volume can be adjusted.
| Echo Suppression | (supported by some models)
Turn on to improve the quality of audio intercom. (supported by some models) |
After setting, click Save to take effect. Click [reset] to restore the last saved parameter.
Note:
- To modify the audio parameters, the intercom function needs to be turned off.
- Modify the audio coding mode and audio sampling rate parameters.
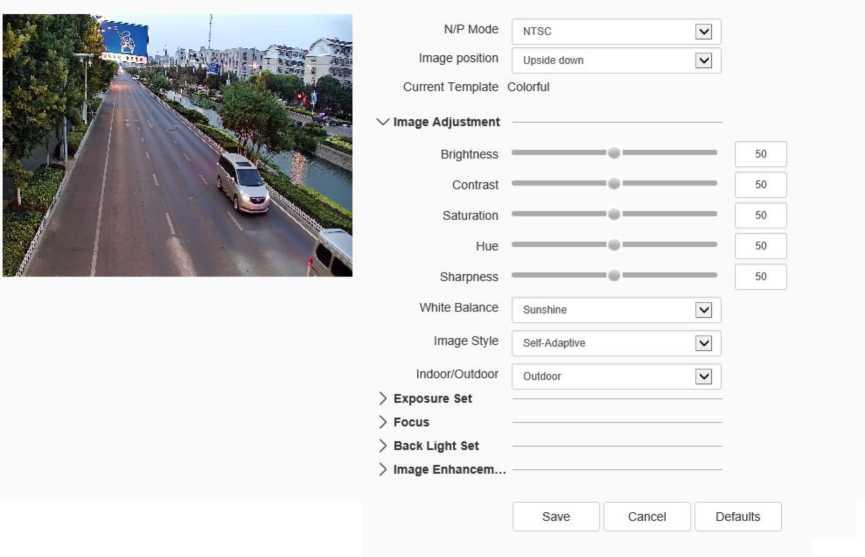
Fig.5.8.3.1 Image interface
Image – Template Selection
In[Current Template], select the template to modify the parameter. In [ template name], you can define the template name.
Set image display effect in [[format]], PAL and NTSC can be chosen.
Select the method to display image mirror in [[Image location]]. Four methods to display image position are supported: horizontal mirror, vertical mirror, inverted flip, normal, and so on.
Image -Image Adjustment
Click next to [Image Adjustment] to expand the[Image Adjustment] interface. The user can set the brightness, contrast, saturation, hue, sharpness, white balance, image style and indoor/ outdoor modes of the picture through the image adjustment
menu.
Image -Exposure Set
Click the > button next to [Exposure Set] to expand the [Exposure Set] setting interface.
Parameters Description
| Shutter speed | You can set the maximum exposure time allowed to affect the brightness of the image. If the exposure time is too long, the moving image will be dragged, and if the exposure time is too short, the video picture will be darker. |
| SmartIR | It is mainly used for infrared night vision model. When the overexposure scene appears in the picture, the camera will automatically reduce the brightness if this function is turned on to avoid unclear objects due to overexposure. |
| Max Gain Set | Adjusting the maximum gain value can compensate the picture of brightness under low illumination. The larger the gain value is, the higher the brightness will be, but the greater the noise will be |
| Exposure Mode | There are utomatic / manual / shutter priority / aperture priority. In “auto” mode, aperture, shutter and gain are adjusted automatically; in “manual” mode, shutter, aperture and gain adjustment can be set manually; in “shutter priority” mode, shutter size is adjusted manually, and other parameters are adjusted automatically; in “aperture priority” mode, aperture size is adjusted manually, and other parameters are adjusted automatically. |
| Brightness | Set up the desired Fig. Brightness value. |
| Auto Exposure Speed | Adjust the scroll bar to set up the exposure sensitivity. The larger |
| the value is, the faster the exposure response will be when the scene changes. |
Image -Focus
Click the “ ” button next to [Focus] to expand the [Focus] setting interface.
Parameters Description
| Focus mode | [Auto] / [Manual] / [Semi-auto] are optional. Under the [Auto] mode, focus automatically according to the monitoring scene. Under the [Manual] mode, focus clearly and manually by focusing on the preview interface. Under [Semi-auto] mode, one PTZ action triggers one focus, and there is no automatic focusing when the same scene image changes. |
| Min focus distance | The minimum focusing distance can be set, and it can be set as 6m for the outdoor large-scale scene and 1.5m for the indoor scene. |
Image -Back Light Set
| Click the “ ” button | next to [Backlight] to expand the [Backlight] setting |
interface.
| Parameters | Description |
| It is mainly used in road monitoring scenes. | |
| HLC | It can suppress the glare such as car headlights after being turned on, thus reducing the effect of glare.
In the drop-down list, there are [off], [ultra wide dynamic auto], [ultra wide dynamic manual] and backlight |
| Super-Wide dynamic Grade | compensation options.
Select [ultra wide dynamic auto] or [ultra wide dynamic |
| manual] to display the [ultra wide dynamic] slider. Drag the slider to set the wide dynamic level that meets the requirements of the scene. The larger the value, the more obvious the effect.
Select [backlight compensation] and check [set backlight compensation area] and click Save to set light compensation and improve the brightness in the setting area |
Image – Image Enhancement
Click the button next to [Image Enhancement] to expand the [Image
Enhancement] setting interface.
Parameters Description
| Defog | Select [Enabled], [Disabled] and other options according to actual needs. |
| Digital Noise Reduction | In the drop-down list, you can select [close], [normal mode] and [expert mode]. Select [normal mode], display the [noise reduction level] slider, drag the slider to set the noise reduction level. Select [expert mode], and the sliders of[ airspace noise reduction level] and [time domain noise reduction level ]will pop up respectively. Drag the two sliders to set [airspace noise reduction level] and [time domain noise reduction level] respectively. |
Note:
After the HD parameters are set, click[Save] to save.
Click [Cancel] to restore the last saved parameter.
[Defaults]: the parameters of each template can be restored to the default settings.Image settings – > Schedule
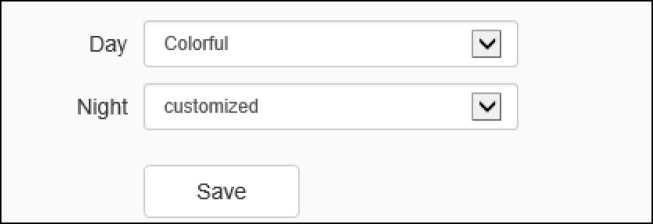
Fig.5.8.3.2 Schedule interface
Users can use different templates for equipment at different time periods by means of using HD template, to ensure that the effects of videos are the best in different time periods.
[Day]: Set the HD template during the day. [Night]: Set the HD template at night.Click the [Save] button to save and make it take effect.
Image settings – > Day/Night

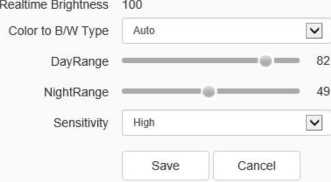
Fig.5.8.3.3 Day/Night setting interface
Parameters
Color to B/W Type
Sensitivity
Description
It can be set as night, daytime, timing and auto. Under the auto mode, day-night image will be switched automatically.
Under the auto mode, the sensitiveness of day-night switching
| can be set as low/medium/high, the camera will conduct day-night state switching according to the environmental illumination; the lower the sensitiveness is, the darker the day-night switching environment will be, and vice versa.
Under the timing template, the timing from black to color can |
|
| Sunrise Time | be set.
Under the timing template, the timing from color to black can |
| Sunset Time | be set.
When it is set to automatic template, you can set up the brightness point of black to color conversion. (when it is higher |
| DayRange | than the brightness value in the daytime, it turns to the daytime mode)
When it is set to automatic template, you can set up the brightness point of color to black conversion. (when it is lower |
| NightRange | than the brightness value in night-time, it turns to night-time mode) |
Image settings – >Fill Light Set
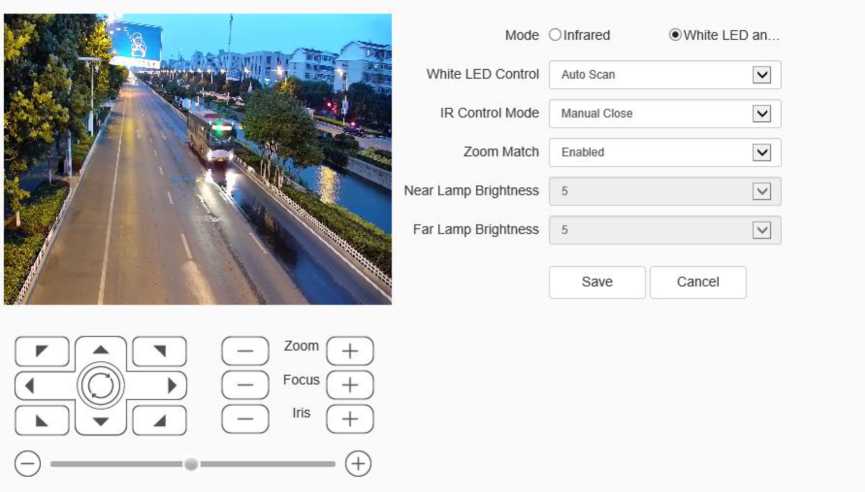
Fig.5.8.3.4Fill Light Set Interface
For the [Mode], Select [Infrared] and [White LED and Infrared control] mode according to the actual demand;
Parameters Description
| White LED Control Mode | The white-light sources control mode includes automatic, manual starting, automatic closing and timing. |
| IR Control Mode | The infrared lamp control mode includes automatic, manual starting and automatic closing. |
| Zoom Match | When selecting the [ON] mode, the brightness and power of infrared lamp are matched with the camera irradiation distance, and the infrared lamp can realize optimal control and automatically adjust the infrared lamp bank power under different variable magnification figures. When selecting the [OFF] mode, the infrared lamp start depends on the brightness of each lamp bank set by the user, but cannot adapt to the shot variable magnification. Customers are recommended to select the variable magnification matching start function. |
When closing the variable magnification matching, set the
Near Lamp Brightness low beam brightness, with the level of 0-10, and the
brightness should be increased gradually.
When closing the variable magnification matching, set the
Far Lamp Brightness high beam brightness, with the level of 0-10, and the
brightness should be increased gradually.
[Save]: Click [Save] to save the current setting. [Cancel]:Click [Cancel]to restore the last saved parameters.Note:
- the light distance for white light lamp is 30 meters, when the variable magnification is over 30 meters, turn on the white light lamp manually to fill light is not recommended.
- For the model of the white light lamp, indoor and outdoor monitoring, if the near scene (2 to 3 meters) has a large reflective object environment, it is recommended turn off the white light lamp to avoid the repeated turn on/off of the light supplement lamp caused by the strong light reflection that will affect the image effect.
- OSD
OSD->OSD
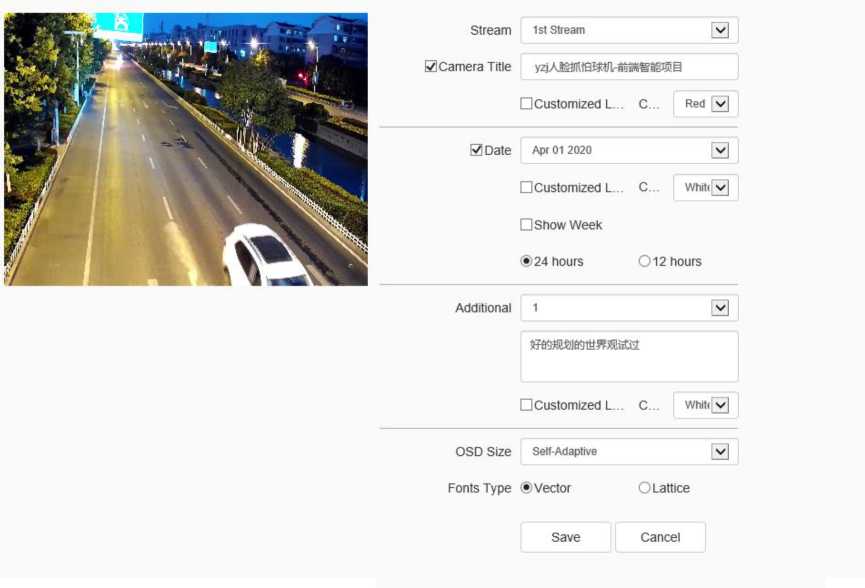
Fig.5.8.4.1 OSD Interface
[Stream]: select the code stream to stack character information. [Channel Title]- Select the [Channel Title]] check box to overlay the channel name on the screen.
- Enter a name in the input box on the right to set the channel name.
- From the [Color] drop-down list, select the color you like for the superimposed content.
- If you need to change the position of the superimposed character, select the [user defined position] check box, and click on the small screen with the mouse to specify a new position for the superimposed character.
- Select the [Date] check box to overlay the date and time on the picture.
- Select your preferred date format from the drop-down list on the right.
- If you need to include the week in the displayed time and date, select the[Show Week] check box.
- As required, the time can be displayed in 24-hour or 12-hour mode. Select the corresponding option from the 2 buttons below.
- From the [Color] drop-down list, select the color you like for the superimposed content.
- If you need to change the position of the superimposed character, select the [user defined position] check box, and click on the small screen with the mouse to specify a new position for the superimposed character.
- [Additional] at present, there are 5 areas for stacking.
- Input the text content to be superimposed from the input box below, including Chinese characters, English and common punctuation marks. You can stack multiple lines of content in one area as needed. Some models support peripheral mode. Click [insert] to add peripheral information.
- From the [color] drop-down list, select the color you like for the superimposed content.
- Select the [user defined location] check box and click on the small screen with the mouse to specify a new location for the superimposed characters.
You can specify the size of the superimposed characters, select the preferred character size (unit: pixel) in the [OSD Size] drop-down list, or select [Self-Adaptive] to let the system automatically adjust the character size.
After all the above parameters are set, click [Save ]to save and take effect; click [Cancel]to restore the last saved parameters.
OSD->LOGO
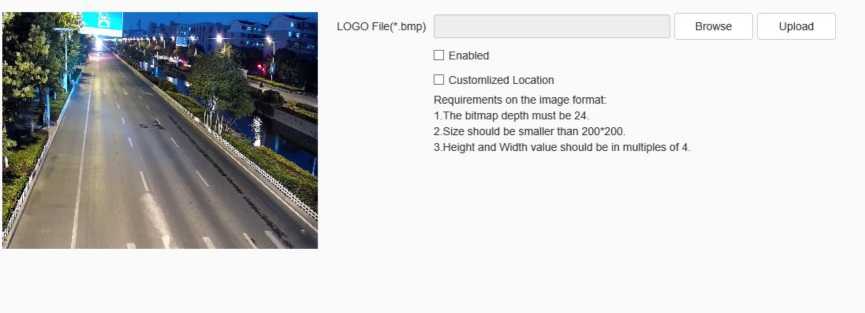
Fig.5.8.4.2 OSD-LOGO
- Enter the path of the image file in the [LOGO File] input box, or click the [Browse] button to find the image file in the pop-up window.
- After clicking the [Upload] button, the picture will be uploaded to the equipment, and the equipment will restart automatically after uploading the picture.
- After the equipment is restarted, select the [Enable] check box to overlay the LOGO picture on the video. If the [Enable] check box is canceled, the LOGO will not be displayed.
- With [Enable]selected, select the [Customlized Location]check box and click on the video screen with the mouse to specify a new display location for the LOGO.
Note:
- The LOGO picture must be a bitmap file in bmp format. The bitmap depth is 24, the size is smaller than 200 * 200 pixels, and the height and width are divisible by 4. Please use a picture that meets the requirements.
- Overlapped LOGO will automatically remove its black and white background.
OSD- > Privacy Mask
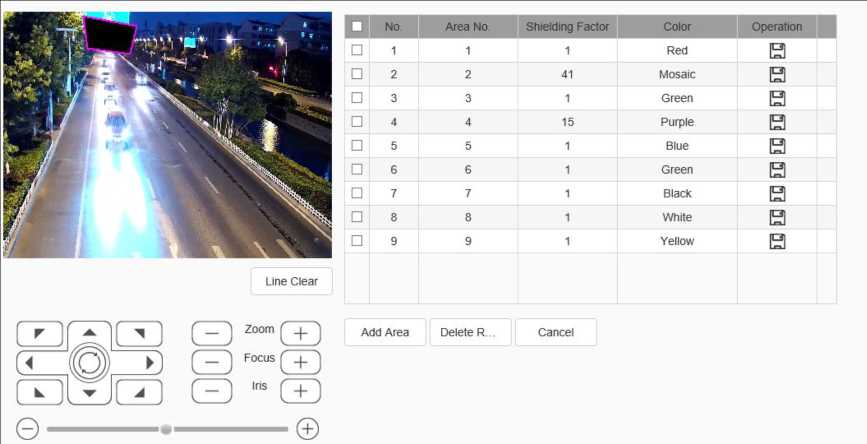
Fig.5.8.4.3 Privacy Mask setting interface
According to the user’s needs, Shelter area can be set up on the picture according to the user demand to protect key information from being seen. 24 shelter areas can be set up at most for each equipment.
- Draw up the area to be sheltered in the small preview window.
- Click [Add area] button.
- Shielding magnification: Set up the magnification value, only when the variable magnification value is greater than the shielding magnification, the private shelter area will display, or it will not display.
- If the user wants to delete the shelter area, click the square frame before the serial number to select corresponding shelter area, then click [Delete area] button to delete the area.
- Dome Set
The specific parameters displayed depend on the specific model of the dome camera. Please refer to the actual manual.
Basic Set ->Basic Information
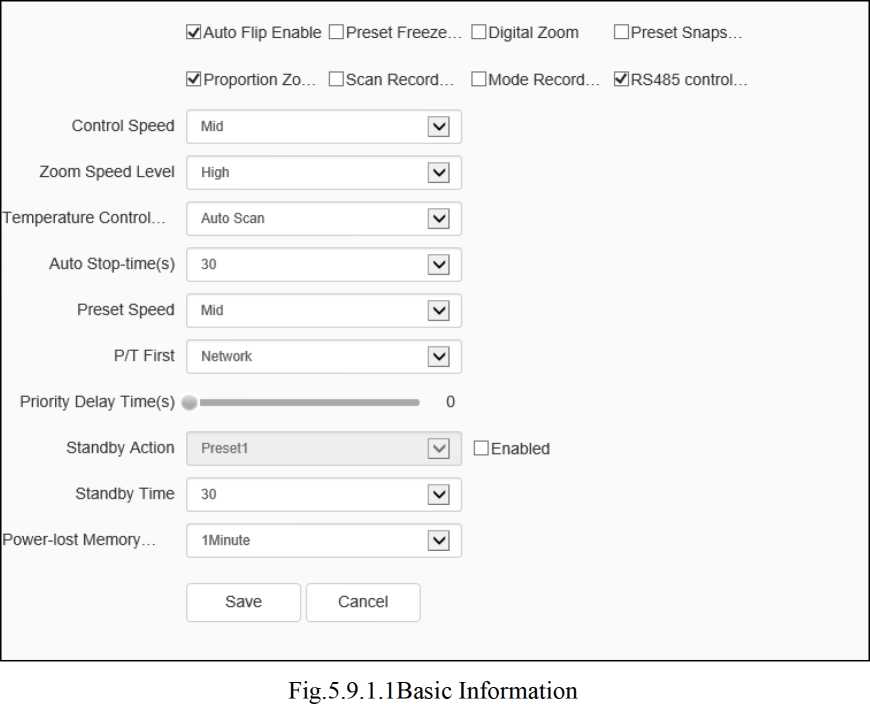
– 56 –
control the operation of the dome camera through RS485 control line.
Basic Set ->Title
0Display Coordinate Direction
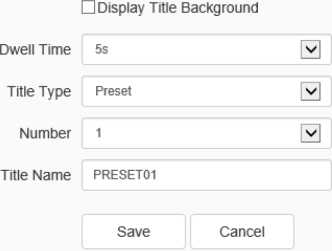
Fig.5.9.1.2 Title setting interface
[Display Coordinate Direction]: When checking the option button [Show coordinate direction], the dome camera coordinate will be shown after operation; when canceling the checking, the coordinate direction will not be shown. [Display Title Background]: When checking [Show title background], the action title should have background color during the operation of the dome camera; when canceling the checking, the action title should not have a background color. [Dwell Time]: Set the title standing time (such as close, continue, 2s, 5s and 10s). [Title No.]: Select the title number, wherein the preset number range 1-32, the scanning number range 1-8, the cruise number range 1-16, the mode path number range 1-8 and the regional instruction number range 1-8. [Title Type]: Preset, Auto Scan, Auto cruise, Mode and Zone are optional. [Title Name]: Set the title name.Motion Set->Motion Set
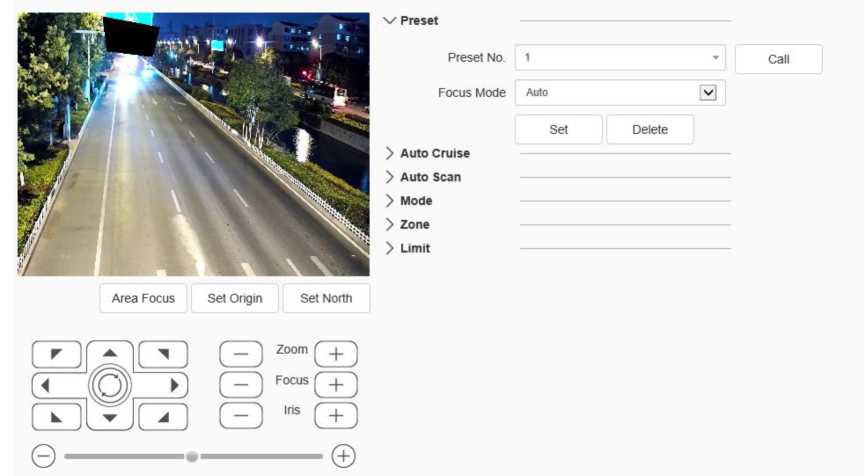
Fig.5.9.2.1 Motion Set Interface
[Area Focus]: The user can operate the dome camera by clicking Area Focus to select an area to focus when the desired position is reached. [Set Origin]: The user can operate the dome camera, click [Set Origin] after reaching to an expected position and select an orientation zero. [Set North]: The user can operate the dome camera, click [Set North] after reaching to an expected position and select a heading to north.Motion Set – Preset set
[Preset No.]: The dome camera can support 500 preset totally, wherein the non-special preset includes 1-64 and 100-500, and the user can set these preset. [Focus Mode]: The focusing mode of the preset can be automatic and fixed. [Set]: The user can operate the dome camera and click [Set] to store it at the current position when reaching to an expected position. [Delete]: Click [Delete] to delete the preset of the corresponding number. [Call]: Click [Call] to call the preset of the corresponding number.Motion Set – Auto cruise set
[Cruise No.]: The dome camera can support 16 automatic cruise numbers (1-16) totally. [Cruise list]: Show the preset supported by the automatic cruise number. [Preset]: Select 1-64 and 100-255 preset, click [Add] button and add corresponding preset to the cruise list. [Dwell time (s)]: The standing time of corresponding preset can be set as 1-60. [Add]: Click [Add] to add corresponding preset to the cruise list of the current automatic cruise number. [Delete]: Click [Delete] to delete corresponding preset to the cruise list of the current automatic cruise number. [Call]: Click [Call] to operate automatic cruise of corresponding automatic cruise number.Motion Set – Auto scan set
[Scan No.]: The dome camera can support 8 automatic scanning (1-8) totally. [Scan type]: The scanning type includes Pan Scan, Auto Scan, Frame Scan, Random Scan, Tilt Scan, Full Scan and Spiral Scan. [Scan speed]: Change the speed of Pan Scan, Auto Scan, Tilt Scan, Full Scan and Spiral Scan by changing the scanning speed. [Border 1]: The user can operate the dome camera and click [Border 1] to store the current position as the scanning route left boundary after reaching the expected position. [Border 2]: The user can operate the dome camera and click [Border 2] to store the current position as the scanning route right boundary after reaching the expected position. [Call]: Click [Call] to scan corresponding automatic scanning number.Motion Set – Mode path setting
[Mode No.]: The dome camera can support 8 mode paths (1-8) totally. [Used(%)]: Show the percentage stored and used when recording the mode path. [Left Time(s)]: Show the rest time when recording the mode path (the dome camera can support 600s record at most). [Record]: Click [Record] to record the mode path, then the user can operate the dome camera, and the dome camera can record the user’s operation. [Delete]: Click [Delete] to delete the mode path of the corresponding mode route number. [Call]: Click [Call] to operate the mode path of the corresponding mode route number.Motion Set – Zone set
[Zone No.]: The dome camera can support 8 regional instructions (1-8) totally. [Left Border]: The user can operate the dome camera and click [Left Border] to store the current position as the regional instruction left boundary after reaching the expected position. [Right Border]: The user can operate the dome camera and click [Right Border] to store the current position as the regional instruction right boundary after reaching the expected position. [Delete]: Click [Delete] to delete the regional instruction of corresponding regional instruction numbers.Motion Set – Limit set
[Enable Limit]: After checking, the movement area of the dome camera will be controlled in the limit area. [Set]: Clicking the set button, the left preview window will show the prompt information: Set the upper/lower/left/right limit according to the prompt information; if you want to set horizontal limit rather than vertical limit, set the upper and lower limits at the same position. [Delete]: Delete the set limit.Motion Set->Motion Schedule
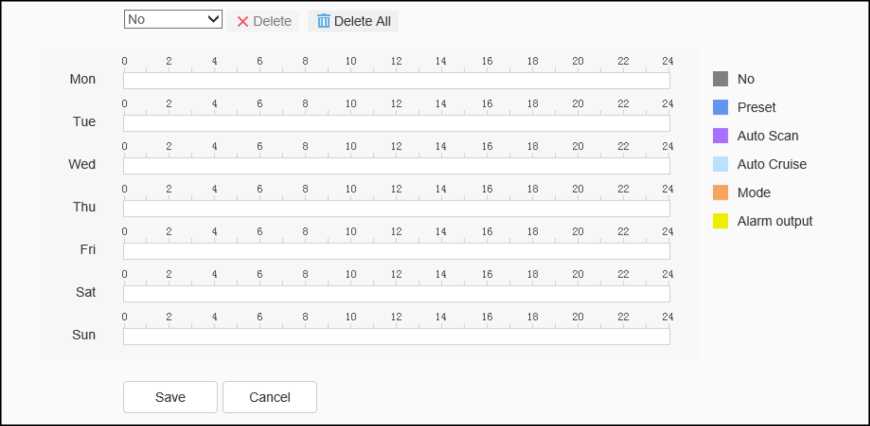
Fig.5.9.2.2 Motion Schedule Interface
Refer to complete the presetting functions in the time period specified by the user. These functions include preset, auto scan, auto cruise, mode path and alarm output.
Click the [Save] button to save the effect.
Click the [Cancel] button to restore the last saved parameter.
□ah
- Remove All Presets
- Remove All Cruises
- Remove All Scans
- Remove All
- Remove All Standby Action
- Remove All Patterns
- Remove All Zone Instruction
Clear
Fig.5.9.3.1Remove Config
In the configuration clear interface, including select all, clear all preset, all cruise route, all scanning, all location limitation settings, standby operations, all mode path, all regional instructions, select the items to be cleared, click the clear button to clear the corresponding PTZ configuration.
Basic Set->TCP/IP
MAC
00:50: c2:2a:1d:df
IPv4 setting
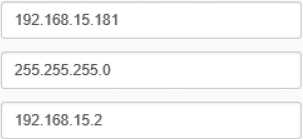
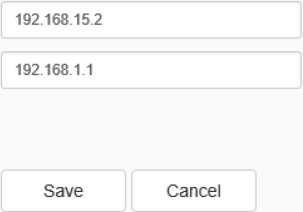
□ DHCP
IPv4 Address
IPv4 Subnet Mask
Gateway
Auto Get DNS
DNS
Alternate DNS
Fig.5.10.1.1.1 IPv4 setting interface
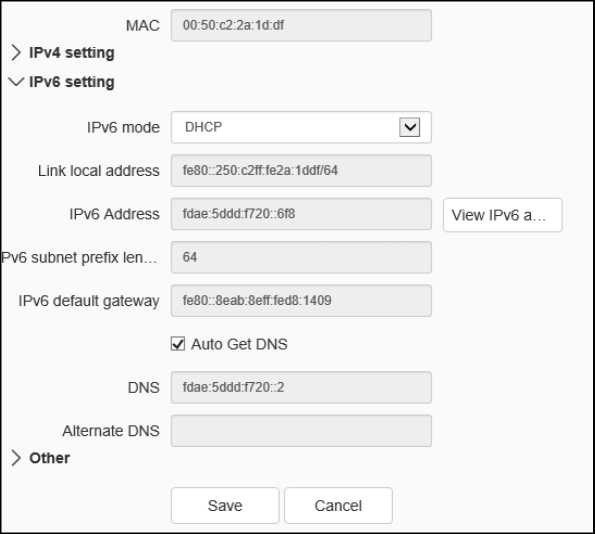
Fig.5.10.1.1.2 IPv6 setting interface
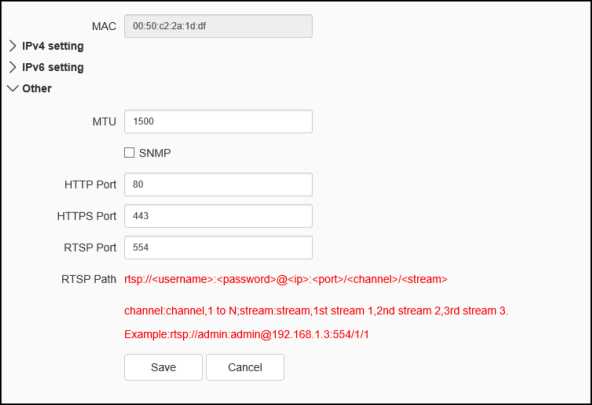
Fig.5.10.1.1.3 other setting interface
[DHCP]: set whether the DHCP server automatically assigns IP to the device. [IPv4 Address]: set the IP address, subnet mask and gateway of the device. [IPv6 Address]: this device supports IPv6.The user can select IPv6 mode as router announcement / DHCP / Manual mode in IPv6 setting. If manual mode is selected, correct IPv6 address and IPv6 subnet prefix length (value range is 3-127) need to be entered. [DNS]: set the DNS server address. [MAC]: displays the physical address of the device. [MTU]: set the size of MTU, ranging from 500 to 1500, and the default is 1500. After setting, click Save to save the setting, and it will take effect after restarting the equipment. [HTTP Port]: enter [HTTP port number] in the input box on the page, restart the device, and then modify the HTTP port number. [RTSP Port]: enter [RTSP port number] in the input box on the page, restart the device, and then modify the RTSP port number. [HTTPS Port]: enter [HTTPS port number] in the input box on the page, restart the device, and then modify the HTTPS port number. [RTSP Path]: refer to the example path in the interface. Check enable intranet search to enable this function. [Save]: save the current settings. [Cancel]: restores the last saved parameter.Basic Set – > DDNS
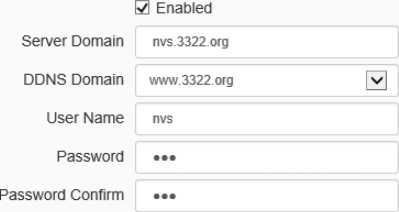
Save
Cancel
Fig.5.10.1.2 DDNS setting interface
After checking [Enabled] DDNS, select the [server address] to be set, modify equipment [Server Domain], set [DDNS Domain], [User Name], [Password ]and[Password Confirm ], and then click [Save ] to set DDNS network server information. Click [Cancel] to restore the last saved parameter.
Basic Set- > UPnP
0 Enabled
| Mapping mode of the… | Auto | H | ||
| Port Type
HTTP |
External Port
29444 |
External IP Address
180.212.181.243 |
Internal Port
80 |
State
Activated |
| RTSP | 43551 | 180.212.181.243 | 554 | Activated |
| Data Port | 30554 | 180 212.181 243 | 3000 | Activated |
| HTTPS | 49785 | 180.212.181.243 | 443 | Activated |
| RTMP | 31327 | 180.212.181.243 | 1935 | Activated |
Save Cancel
Fig.5.10.1.3 UPnP interface
Only when port mapping is enabled, can the ports of network devices be opened normally. Port mapping methods include automatic and manual.
- When “Auto” mode is selected and UPnP is enabled, users do not need to do port mapping on the router, only need to turn on the UPnP function on the router.
- Select “Manual”, the user needs to manually map the port on the router. In manual mode, the user can specify the external port to be mapped under the public IP. The user does not need to modify the port of the network device itself. If the router or gateway does not support the UPnP function, the user can fill in the current mapped external port status here.
- After the port mapping, the status column will show whether it is effective. At the same time, the external port under the currently mapped public IP will be displayed in the external port. If users need to access network devices through the public network, they need to use the currently mapped external port to access.
Advanced Set – >IP Filter
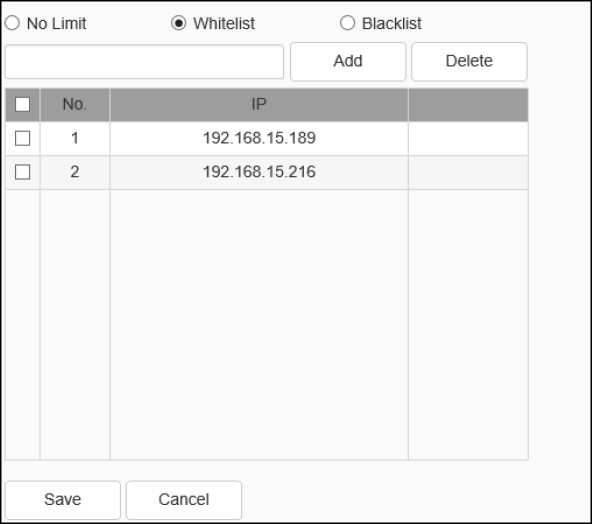
Fig.6.3.2.1 IP Filter setting interface
IP firewall, also known as black-and-white list, is provided for users to manage access rights more flexibly.
[No Limit]: select the[No Limit] button to remove the restriction of the black and white list. All IP addresses can be accessed, not only the IP addresses in the list. [Whitelist]: if you want to allow only a few trusted IPS to access the device, you can select the [Whitelist] button, enter the trusted IP addresses one by one, click [Add] to add to the list, and then click [Save] to make the whitelist effective. At this time, only a number of IPS specified in the list can successfully log in to the device, and login requests from other IPS will be rejected, regardless of whether their user name and password are correct or not. Users can specify up to 16 trusted IP addresses in the white list.Note: when adding the white list, please confirm whether to add the IP address of the current user.
[Blacklist]: if you want to block some IP addresses and prohibit them from accessing the equipment, you can select the button of[ blacklist], input the IP addresses you want to block one by one, click [Add]to add them to the list, and then click [Save] to make the blacklist effective. At this time, the login request from any IP in the list willbe rejected, regardless of whether its user name and password are correct or not.Note: when adding the blacklist, please confirm whether the IP address of the current user is added.
[Delete]: if you need to delete some IPS from the list, just select the check box on the left of these IPS and click [delete]. Note that all IPS cannot be deleted when deleting the white list, otherwise the device will not be able to log in successfully.Note: IP filtering can only be judged when a user is newly logged in, and cannot filter the logged in IP. It is strongly recommended to restart the device in time after each blacklist configuration to shield the illegal IP address.
[Save]: save the current settings. [Cancel]: restores the last saved parameter.Advanced Set – > Email
Email Server
Port
Email Account
Email Password
Email Mode
Encryption
Email Subject
Main Email Address
Email Address 1
Email Address 2
Email Address 3
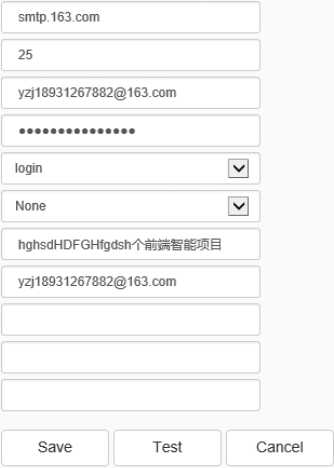 Fig.5.10.2.2 Mail setting interface
Fig.5.10.2.2 Mail setting interface
0 Enabled
After the user enables mail, the alarm server will automatically send alarm mail to the mailbox address set by the user when an alarm occurs.
email server and is the login email of the account, for example, smtp.163.com.
- The account and password are the user name and password of the login SMTP server mailbox.
- The encryption mode can be none, SSL or TLS.
After setting the subject and CC email address, click[test ]to test whether the mail server function is normal. Click [save] to save the current settings. Click [reset] to restore the last saved parameter.
Advanced Set – > PPPoE
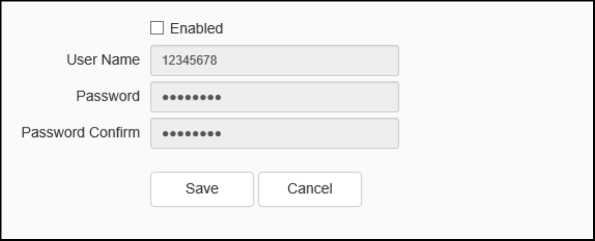
Fig.5.10.2.3 PPPoE setting interface
After enabling the [PPPoE] function, change the [User Name],[ Password ]and [Password Confirm], and [Save] to set the PPPoE network server information, which will take effect after restart;[Cancel]to restore the last saved parameters. (supported by some models)
Advanced Set – > SIP
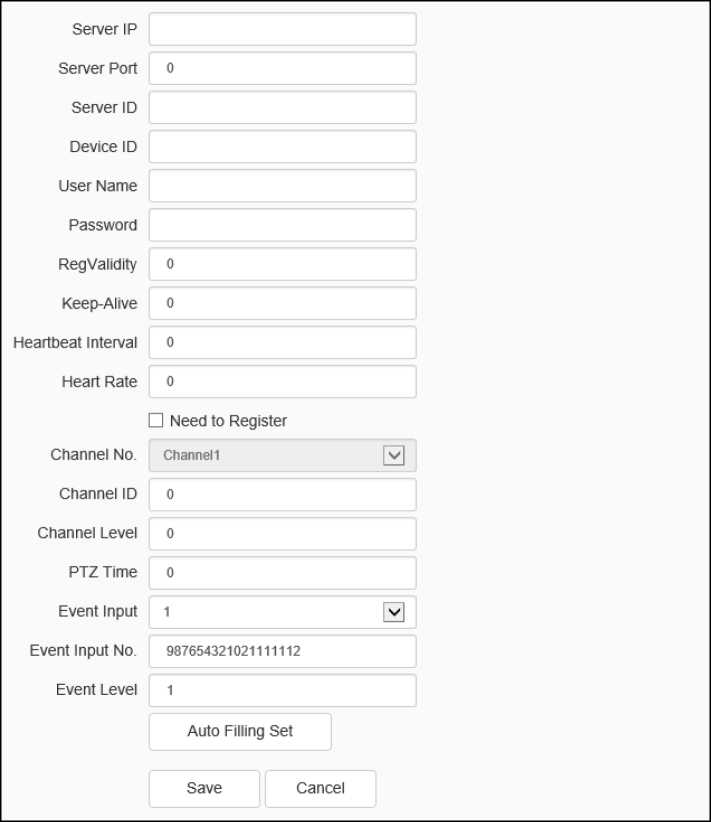
Fig.5.10.2.4 SIP setting interface
The SIP protocol can be accessed to other platforms by setting corresponding parameters.
[Auto Filling Set]: click this button, the channel number and alarm input number will be increased and set from the current channel number. [Save]: save the current settings. [Cancel]: restores the last saved parameter.Advanced Set – > Multicast
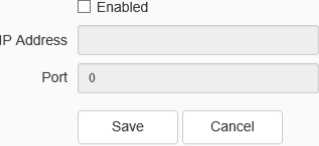
[224.0.0.0-239.255.255.255]
Fig.5.10.2.5 Multicast setting interface
Input the multicast [IP Address] (range: 224.0.0.0-239.255.255.255), input the port number (range: 1-65535), and click Save to restart the device. (supported by some models)
Advanced Set – > QoS settings
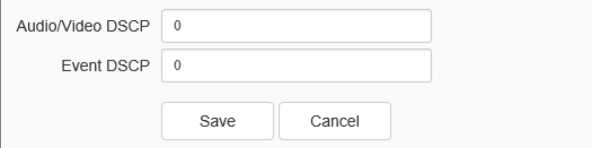
Fig.5.10.2.6 QoS setting interface
[Audio/Video DSCP] input the DSCP parameters in the input box, disconnect and reconnect the video stream parameters to take effect, and [Event DSCP] input the DSCP parameters in the input box, and click [Save] to save the parameters. (supported by some models)Advanced Set – > Access Platform
Platform Enabled
0 Onvif 0 Allowed H265 video access
0 P2P
0 RTSP
Fig.5.10.2.7 Platform access setting interface
[Platform Enabled]Support the enabling and shutting down of onvif, RTSP, P2P and CGI. After setting,some devices will restart automatically and take effect.
Note: to replace the access platform, you need to first disable the enabled platform, and then select a new platform and enable it.
[Auto Filling Set]: click this button, the channel number and alarm input number will be increased and set from the current channel number. [Save]: save the current settings. [Cancel]: restores the last saved parameter.Advanced Set – > authentication type
| TTSP authentication… | digest authentication | ||
| HTTP authentication t | digest authentication v| | ||
| Save | Cancel | ||
Fig.5.10.2.8 authentication type interface
Set authentication type on RTSP and HTTP as needed.
[RTSP authentication type]: Digest and digest&basic authentication types aresupported.
[HTTP authentication type]: Digest and digest&basic authentication types aresupported.
[Save]: save the current settings. [Cancel]: restores the last saved parameter.Advanced Set – >HTTPS
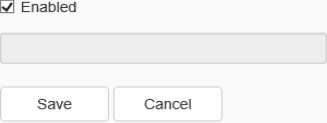
Certificate installation
Browse
Installation
Fig.5.10.2.10 HTTPS Interface
Import and install HTTPS certificates as needed.
[Browse]: Browse the file directory and import the HTTPS certificate. [Installation] Install the HTTPS certificate. [Save]: save the current settings. [Cancel]: restores the last saved parameter.Event management – > Event Input
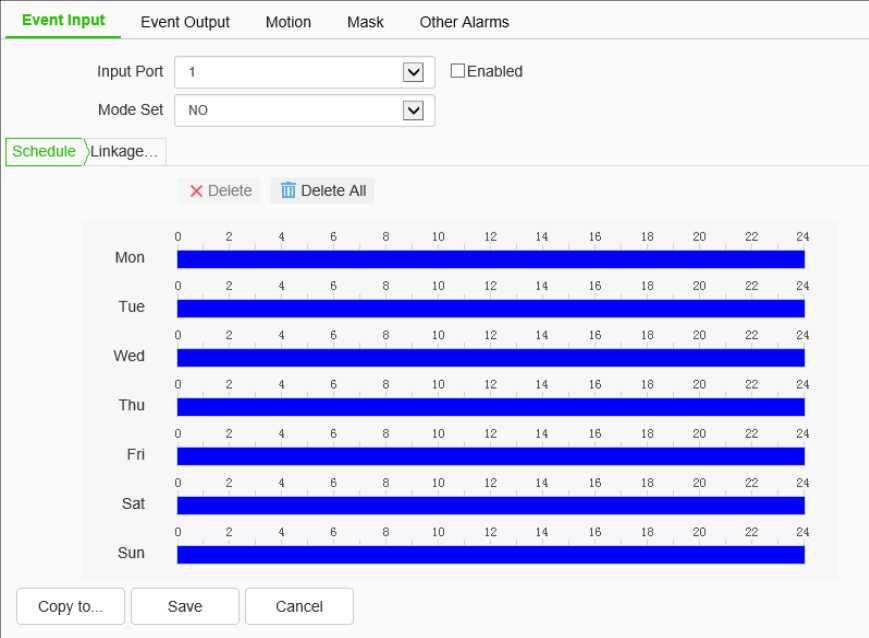
Fig.5.11.1.1.1 Event input setting interface
Set port event detection related parameters.
- Select the input port, check the [Enable] check box to enable the port alarm detection function, and uncheck to turn off the port alarm detection function.
- [Mode Set] set normally open and normally closed, where [NO] refers to the alarm when the disconnected line is short circuited, and [NC] refers to the alarm when the connected line is disconnected.
- The user can set the [Schedule] as required, and only detect the alarm within the set date and time period.
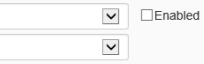 Set [Linkage Mode]to realize the alarm linkage after triggering the alarm, such as[Common link], [Alarm Output], [Link Snap],[ l PTZ linkage channel], etc.As shown in the figure below
Set [Linkage Mode]to realize the alarm linkage after triggering the alarm, such as[Common link], [Alarm Output], [Link Snap],[ l PTZ linkage channel], etc.As shown in the figure below
Input Port 1
| Common Link | □ Alarm Output | □ Link Rec | □ Link Snap | PTZ Linkage… |
Flashing [V]
Warning V|V| Qi |
|
□ [1] Channel 1 | H [1] Channel 1
n ftp |
EZ
EZ 3
EZ 3 |
Mode Set NO
Schedule ^Linkage…
Copy to… Save Cancel
Fig.5.11.1.1.2 Linkage Mode Setting Interface
- Click [Save] to save the corresponding parameter settings, and click [Copy to…] copy the parameters of the current port number to other port numbers. Click [Cancel]o restore the last saved parameter.
Note: alarm input and alarm linkage output are limited to products that support alarm input and alarm output functions.
Event Management – > Event Output
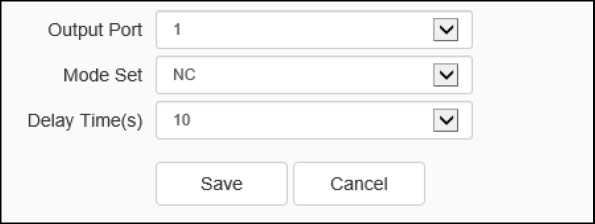
Fig.5.11.1.2 Event output setting interface
The user can select two modes to set:[NO] and[ NC]. Select the output port, set the port alias, select the mode setting, and select the alarm elimination mode. You can set the delay time of the alarm state through [Delay Time(s)].
Click [Save] to save the corresponding parameter settings, and click [Copy To…] copy the parameters of the current port number to other port numbers. Click [Cancel] to restore the last saved parameter.
Event Management – > Motion
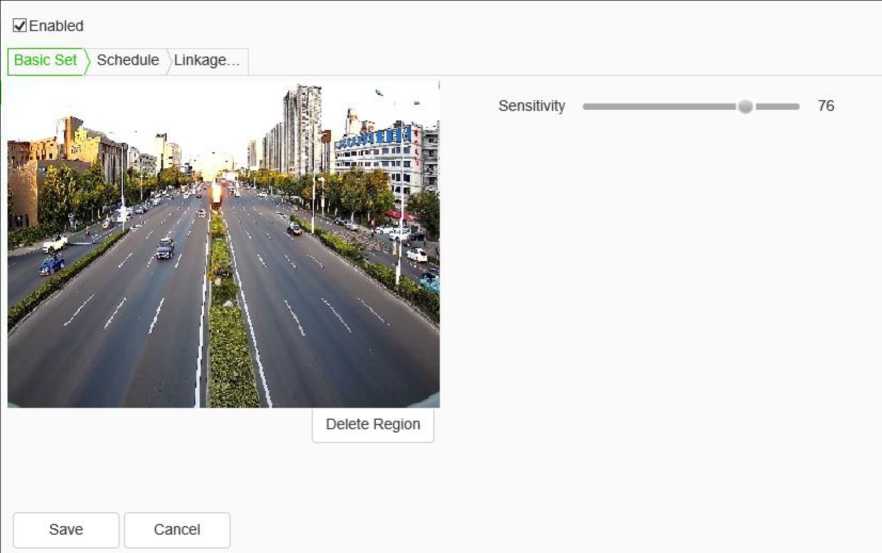
Fig.5.11.1.3 Motion setting interface
The user sets the mobile alarm area. When there is an object moving in the setting area, the video preview interface will prompt the video mobile alarm, and the corresponding alarm linkage will be carried out according to the setting.
- The mobile alarm detection function is enabled by default. Drag the left mouse button in the video screen to draw the area to detect the mobile alarm. Click [Delete Region] to delete the mobile alarm detection area.
- Set the mobile alarm sensitivity, the higher the value, the more sensitive the mobile alarm detection.
- The user can set the [Schedule] as required, and only detect the alarm within the set date and time period.
- Set [Linkage Mode] to realize the alarm linkage after triggering the alarm, such as [Alarm Output], [Linkage Snap], etc.
- Click [Save] to save the corresponding parameter settings, and click [Copy To…] copy the parameters of the current port number to other port numbers. Click [Cancel] to restore the last saved parameter.
Event Management – > Mask
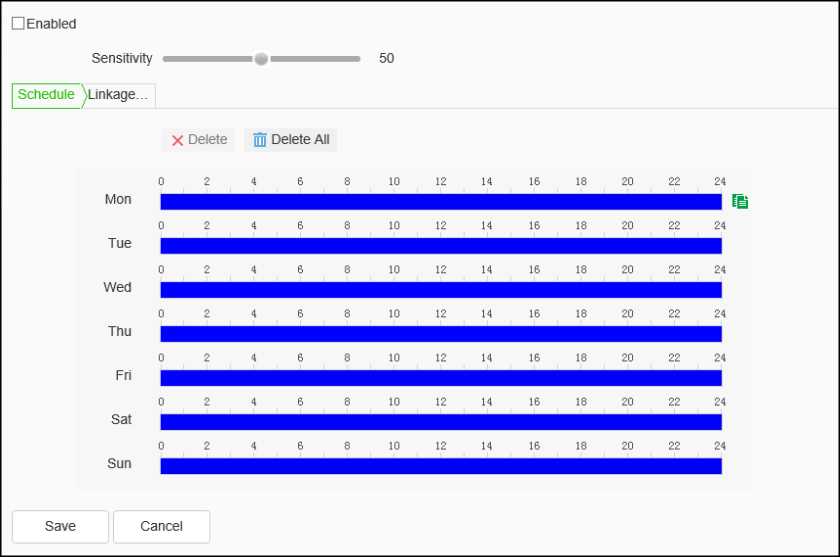
Fig.5.11.1.4 Mask setting interface
After the occlusion alarm is turned on, when the image in the video screen is blocked, the alarm situation will be detected according to the sensitivity.
- Check the [Enable] check box to turn on the video blocking alarm detection function, and uncheck to turn off the video blocking alarm detection function.
- Set the video occlusion alarm sensitivity, the higher the value, the more sensitive the video occlusion alarm detection.
- The user can set the [Schedule] as required, and only detect the alarm within the set date and time period.
- Set the [Linkage Mode] to realize the alarm linkage after triggering the alarm, such as [Alarm Output], [Link Snapshot], etc.
- Click [Save] to save the corresponding parameter settings, and click [Copy To…] copy the parameters of the current port number to other port numbers. Click [Cancel] to restore the last saved parameter.
Event Management – > Other Alarms
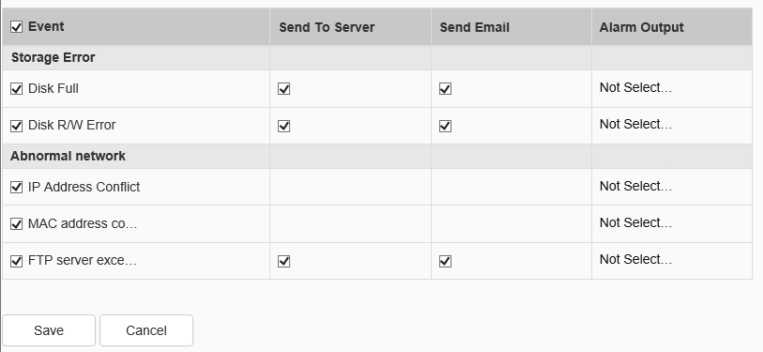
Fig.5.11.1.5 other alarms
Some models support abnormal alarm. For exception types, you can select [Disk Full], [Disk R/W Error], [IP Address Conflict], [MAC Address Conflict], and set [Common Link] and [Alarm output].
In [Common Link ], you can set [Send To Server ]and [Send Email]. ([IP Address Conflict] and [MAC Address Conflict] cannot be set.)
[Alarm Output] the alarm output port number can be selected.Event Management – >Temperature and humidity alarm.(Some models support this function).
When user select [Temperature and humidity alarm] in [Peripheral type], this interface can be set. (User can set peripherals in [Configuration] – [System] – [Serial Port] – [Serial Port Set] – [Work Mode], choose [peripherals], and select [Temperature and humidity alarm] in [peripheral type]). User needs to check [enable] to open [Temperature and humidity alarm] function, and then, setting interval, temperature threshold, humidity threshold, schedule, link type, etc.
-
- Smart surveillance (VGA)
Create Rule ->Event Set
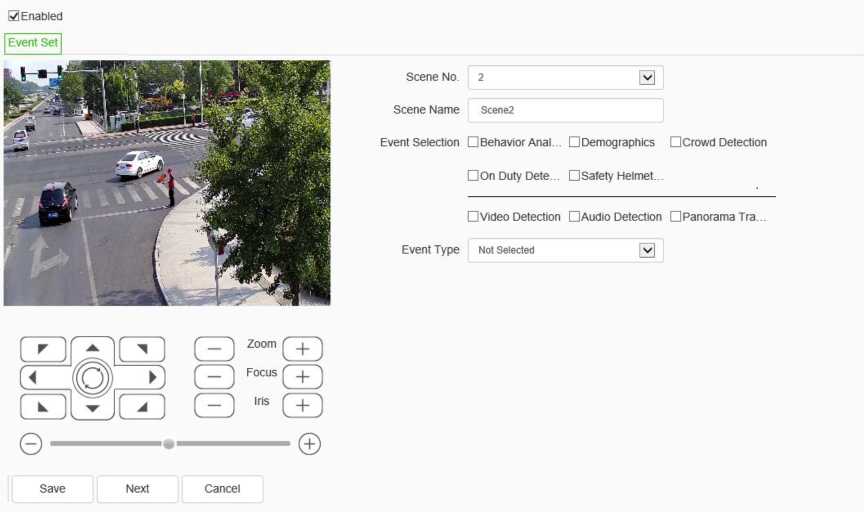
Fig.5.12.1.1 Event Set interface
[Enable]: enables or disables the intelligent analysis function of the current channel.Description: When the AEW speed dome starts the intelligent analysis, the speed dome will scan the surrounding to revise the orientation automatically to promote the tracking accuracy.
[Scene number]: The scene number stands for different scene, can set total 16 scene, the number range is from 1 to 16. Different scenes can be set through the dome camera control menu at the left bottom. „ [Scene Name]: The name of the scene can be defined by users themselves. [Event set]: the device supports a variety of algorithms, such as behavior analysis, crowd aggregation, face detection, number of people statistics, and on duty detection, which are mutually exclusive. Only one of them can be enabled. Some devices support face detection, population statistics, on duty detection algorithm, videodiagnosis, audio anomaly detection, etc.
Notes:
- Interfaces and menus of different model may be different due to different functions they support, please refer to actual interfaces.
- Some algorithms are mutually exclusive with other algorithms, and the other algorithms can be enabled at the same time.
- Select the corresponding algorithm in [Event Type] and set the parameters of the algorithm.
Arithmetic – Behavior Analysis [Behavior Analysis]: The algorithm includes tripwires, double tripwires, perimeter, items left over, items lost, wandering, running, heat map. [Save]: save all the settings.[br/][Next] go into [Alarm Setup].
[Save]: save all the settings. [Next] go into [Alarm Setup].Arithmetic – Behavior Analysis – Tripwire
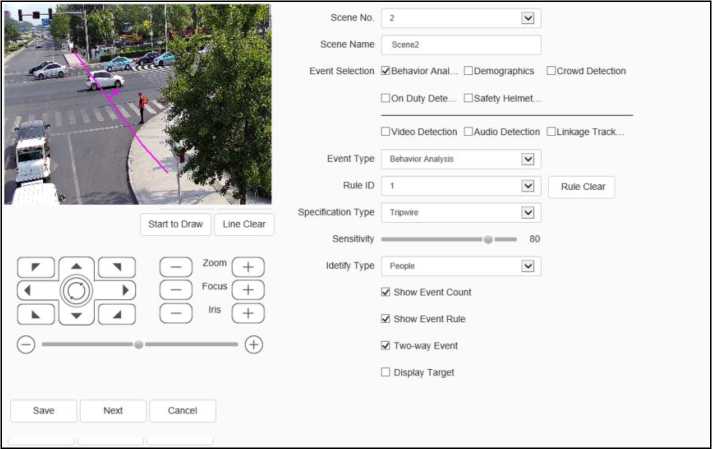
Fig.5.12.1.2 tripwire setting interface
- Select rule number, [Event Set] tripwire, and check [Valid].
- Draw rule line, the arrow of line means direction of prohibit crossing.
- Set whether the alarm statistics are displayed, display the alarm rules, whether two-way alarm and display the target.
- Save all the settings.
Note: When the alarm target track crosses the trip wire, it will alarm.
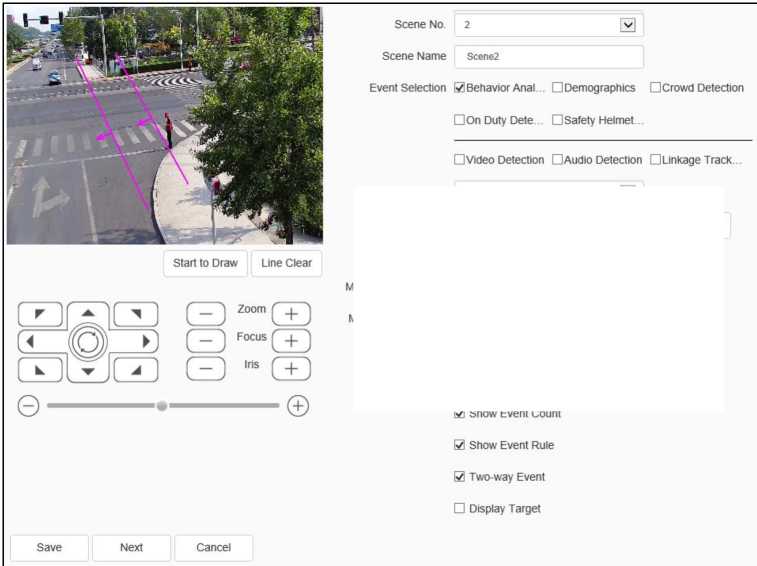
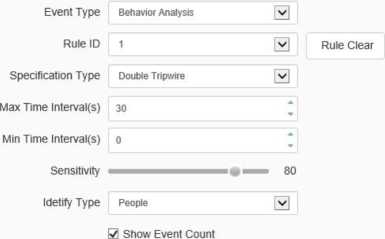
Arithmetic – Behavior Analysis – Double Tripwire
Fig.5.12.1.3 double tripwire setting interface
- Select rule number, [Event Set] intrusion detection, and check [Valid].
- Draw the detection area.
- Select detection mode,[in] it will trigger alarm when object go in detection area; [out] it will trigger alarm when object go out detection area; [Intrusion] it will trigger alarm when object stay in detection area until reach [Invasion Time].
- Set up the type of alarm recognition. It is recommended to be human by default.
- Set whether the alarm statistics are displayed, display the alarm rules, whether two-way alarm and display the target.
- Save all the settings.
Note: the alarm will occur when trip wire 1 and trip wire 2 are triggered continuously within the minimum and maximum time interval of line crossing.
Arithmetic – Behavior Analysis – Perimeter
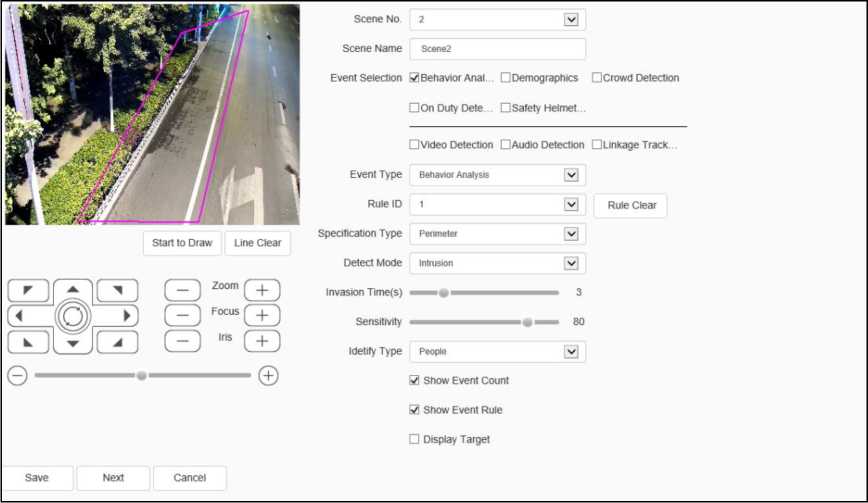
Fig.5.12.1.4 perimeter setting interface
- Select rule number, [Event Set] intrusion detection, and check [Valid].
- Draw the detection area.
- Select detection mode,[in] it will trigger alarm when object go in detection area; [out] it will trigger alarm when object go out detection area; [Intrusion] it will trigger alarm when object stay in detection area until reach [Invasion Time].
- [Invasion Time] setup invasion time of object stay in detection area, it will trigger alarm when over the time.
- Set up the type of alarm recognition. It is recommended to be human by default.
- Save all the settings.
Arithmetic – Behavior Analysis – Object Abandone]
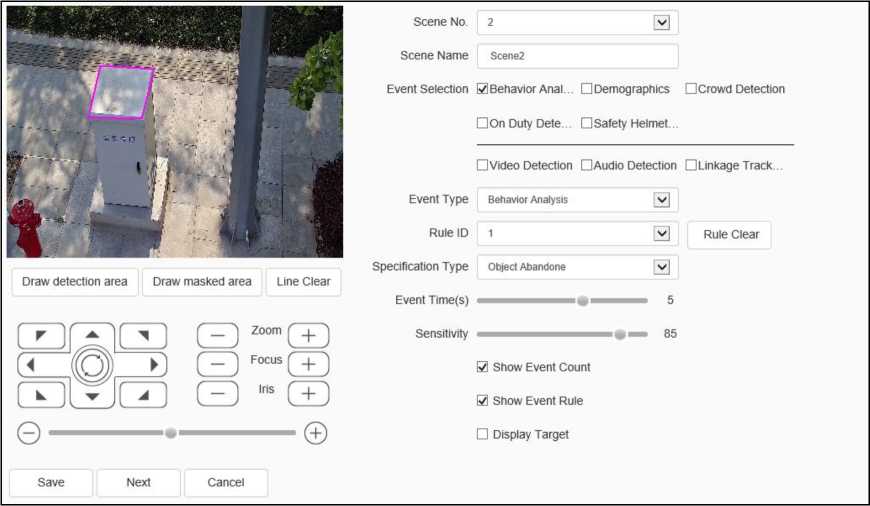
Fig.5.12.1.5 Object Abandone setting interface
- Select rule number, [Event Set] items abandon, and check [Valid].
- Draw detection area, please notice the detection area shouldn’t overlap when [Items Abandon] and [Missing Object Detection] are enable at same time.
- [Alarm Time] setup alarm time of object stay in detection area, it will trigger alarm when over the time.
- Save all the settings.
Note: The alarm will occur after the still target appears in the area and reaches the set alarm time.
Arithmetic – Behavior Analysis – Missing Object Detection
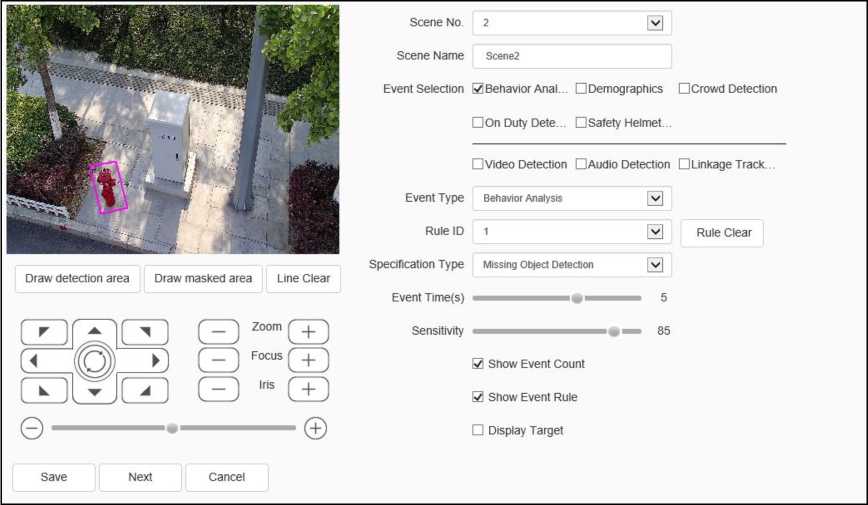
Fig.5.12.1.6 Missing Object Detection setting interface
- Select rule number, [Event Set] missing object detection, and check [Valid].
- Draw detection area, please notice the detection area shouldn’t overlap when [Items Abandon] and [Missing Object Detection] are enable at same time.
- [Alarm time] setup alarm time of object lost in detection area, it will trigger alarm when over the time.
- save all the settings.
Note: The alarm will occur when the target disappearing time in the area reaches the set alarm time.
Arithmetic – Behavior Analysis – Loiter
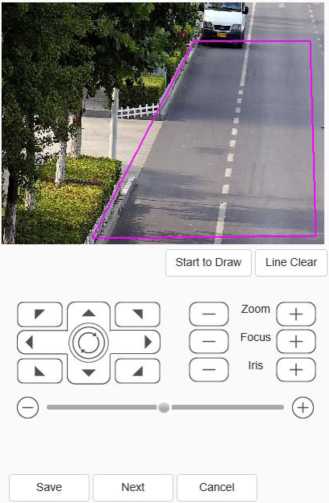
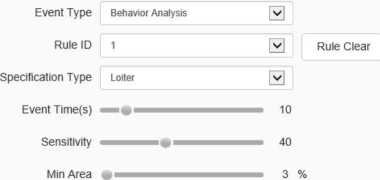
Scene No. 2 v|
Scene Name Scene2
Event Selection 0Behavior Anal… □ Demographics □ Crowd Detection
□ On Duty Dete… □ Safety Helmet. .
□Video Detection DAudio Detection □Linkage Track…
0 Show Event Count
0 Show Event Rule
□ Display Target
Fig.5.12.1.7 Loiter setting interface
- Choose [Rule ID] => [Loiter] => [Valid]
- Draw detection area on the image.
- Setup alarm time, alarm when the object keep loitering to this alarm time.
- Setup min area, alarm when the object’s motion area is equal to or greater than this min area.
- Setup sensitivity, greaterâmore sensitive.
- Save all the settings
Note: The alarm will occur when the moving target continuously reaches the set alarm time in the area or the moving range reaches the set minimum area.
Arithmetic – Behavior Analysis – Running
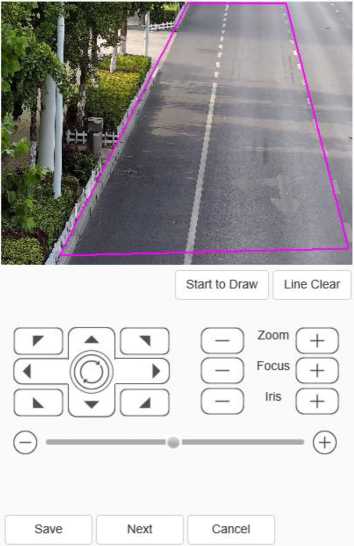
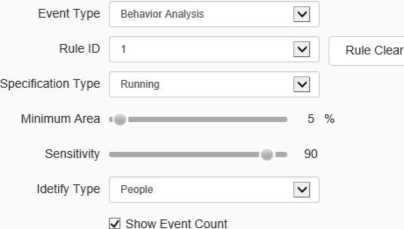
Scene No. | 2 [v|
Scene Name Scene2
Event Selection 0Behavior Anal… □ Demographics □ Crowd Detection
□ On Duty Dete… □ Safety Helmet…
□Video Detection □ Audio Detection □ Linkage Track..
0 Show Event Rule
□ Display Target
Fig.5.12.1.8 running setting interface
- Choose [Rule ID] => [Running] => [Vaild].
- Draw detection area on the image.
- Setup min area, alarm when the object’s running area is equal to or greater than this min area.
- Save all the settings.
Note: The alarm will occur when the speed of moving target in the area is greater than the set moving distance per second
Event Type – Behavior Analysis – heat map
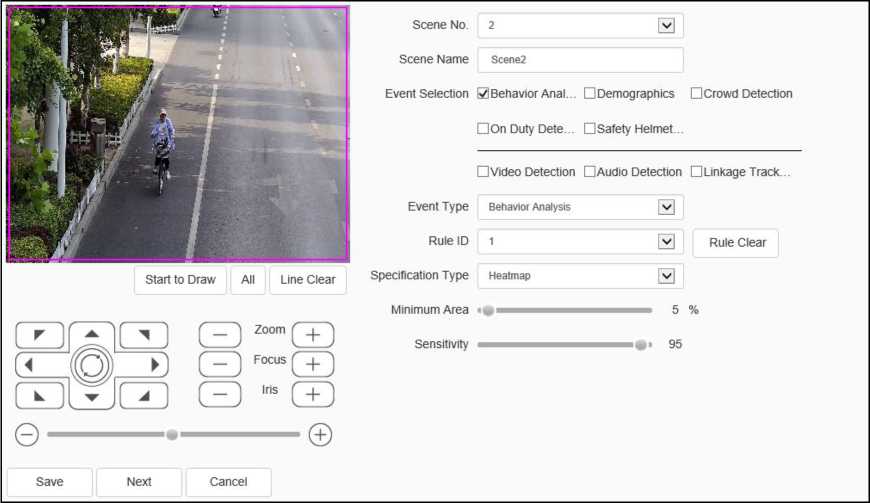
Fig.5.12.1.9 heat map setting interface
((1) select the rule number, the event is set to heat map, select the effective enable the rule.
- Draw the heat map detection area.
- Setup min area, alarm when the object’s running area is equal to or greater than this min area.
- set whether the alarm statistics are displayed, display the alarm rules, whether two-way alarm and display the target.
- save all the settings.
Behavior analysis – Linkage tracking
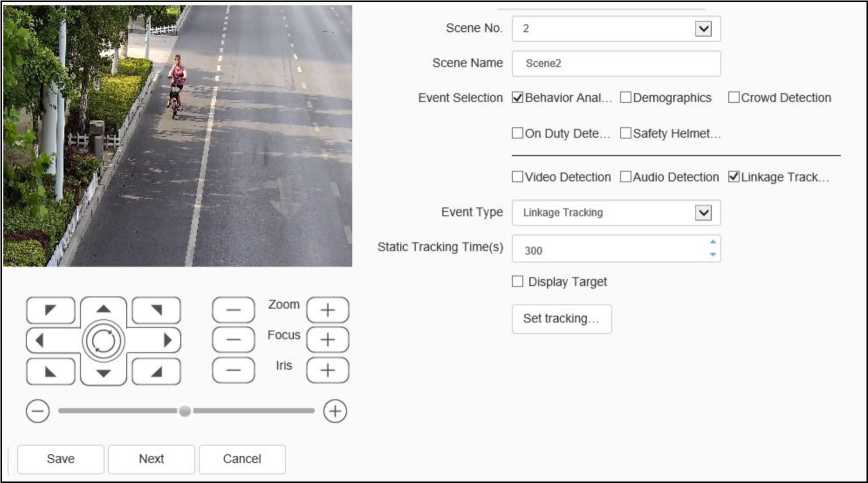
Fig.5.12.1.10.1 Linkage tracking setting interface
- Check the behavior analysis and linkage tracking simultaneously and when the target triggers the behavior analysis alarm, it will follow the tracking action. Select the behavior analysis and intelligent tracking in the algorithm configuration and then set the corresponding settings; the behavior analysis setting is the same as above and the intelligent tracking setting is as following.
- Set the longest tracking time (second): it indicates the duration of the dome camera for tracking the target and the default longest time is 300 seconds. When set to 0s, the dome camera keeps tracking until the target disappears.
- Set the needed tracking rate manually and confirm a suitable rate of the target on the screen by adjusting the rate. When tracking, it will track the target as per this magnification; click the tracking rate setting button to save the setting.
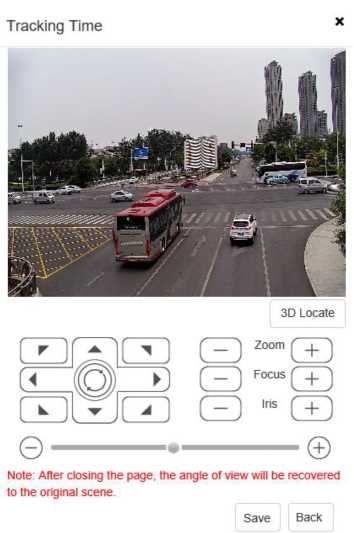
Fig.5.12.1.10.2 tracking time setting interface
- Set whether to display the target or not.
- After clicking the save button, click the next step, and it will link to the alarm setting interface.
Arithmetic – Demographics
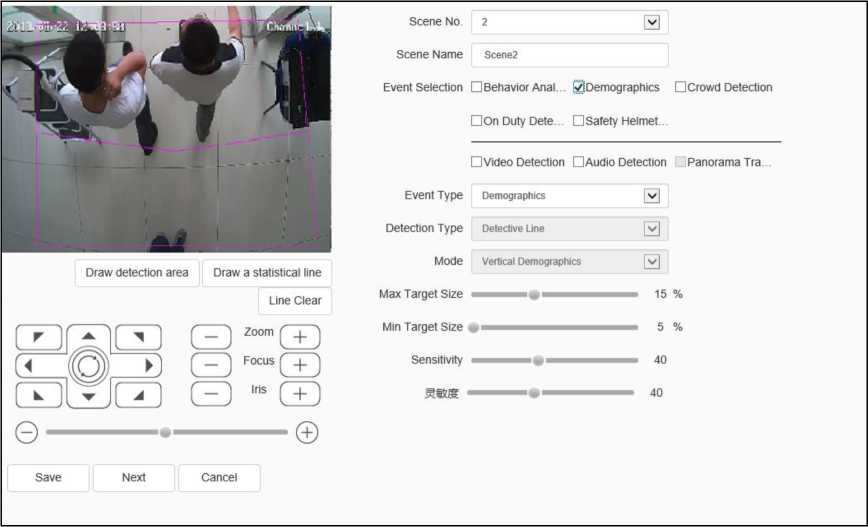
Fig.5.12.1.12 Demographice setting interface
- Draw People Counting area, double click to finish.
- Draw Counting line, it will detect in or out.
- Setup Max and Min target size, the size means target width compare to screen width.
- Setup sensitivity, the bigger value relate to higher sensitivity.Note: Only vertical statistics are supported.
Enable Arithmetic – Crowed Detection
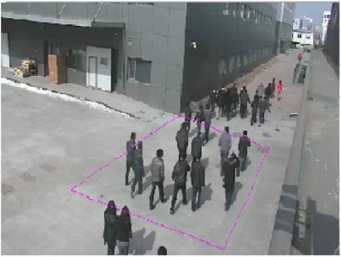
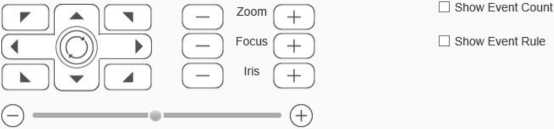
Start to Draw Line Clear
Save Next Cancel
Fig.5.12.1.13 Crowed Detection Setting Interface
Scene No. 2 [v]
Scene Name Scene2
Event Selection □ Behavior Anal… □Demographics 0Crowd Detection
□On Duty Dete. .. □ Safety Helmet…
□Video Detection □ Audio Detection Panorama Tra…
Event Type Crowd Detection v|
Event Time(s) < 3
Sensitivity 80
- Draw the crowd gathering detection area.
- Set the alarm time, which indicates that the alarm will be triggered after the alarm status continues to reach this time specified.
- Click save after setting.
Note: the alarm will occur when the intensity of moving targets in the detection area exceeds the set value
Sensitivity represents the proportion of moving targets in the area of detection area.
Event Type – On Duty Detection
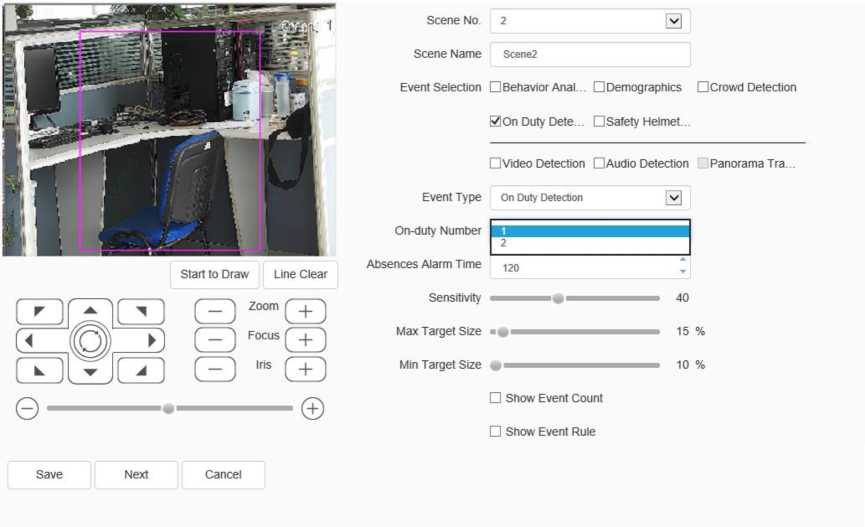
Fig.5.12.1.14 On Duty Detection Setting Interface
- Draw duty detection area.
- Setup the number of duty.
- Setup alarm time, alarm when the pertion keep leaving to this alarm time.
- Setup sensitivity, the bigger value relate to higher sensitivity.
- Setup Max and Min target size, the size means target width compare to screen width.
Event Type – Video Detection
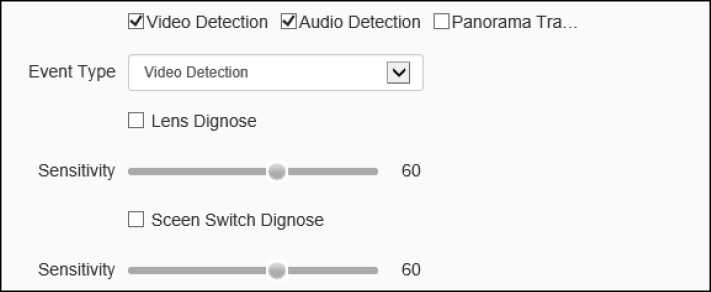
Fig.5.12.1.17 Video Detection Setting Interface
- Set whether to enable virtual focus diagnosis and scene transformation diagnosis.
- Set the sensitivity. The larger the value is, the more sensitive it is.
- Click save after setting.
Event Type – Audio Detection
| Event Type | 0Video Detection HAudio Detection □Panorama Tra | |
| Audio Detection | jEJ | |
| Sensitivity | □ Signal Loss Detection | |
| □ Signal Abnormal Detection | bU | |
| Sensitivity | 60 | |
Fig.5.12.1.18 Audio Detection Setting Interface
- Set whether to start the signal lost detection and signal abnormity detection.
- Set the sensitivity: the higher the value, the higher the sensitivity and the false detection will also increase.
- Set the sound intensity threshold: it means when the sound exceeds the set threshold, it is determined as the audio abnormity.
- The real time sound volume can display the set sound intensity threshold; when there’s an audio signal, it also can display the audio amplitude.
- After clicking the save button, click the next step, and it will link to the alarm setting interface.
Notes: After setting details, set [Schedule] and [Linkage Mode] to intelligent analysis and alarm linkage. Click [Next] to enter the [Schedule] setting.
Event Type – Panorama Tracking
| Event Type | □Video Detection DAudio Detection
Panorama Tracking v| |
0 Panora ma Tra… |
| Static Tracking Time(s) | 300 T | |
| Idetify Type | People v| | |
| □ Display Target | ||
| Set tracking… | ||
Fig.5.12.1.19 Panorama Tracking setting interface
- Set the longest tracking time (second): it indicates the duration of the dome camera for tracking the target and the default is 300 seconds. When set to 0s, the dome camera keeps tracking until the target disappears.
- Set the needed tracking rate manually and confirm a suitable rate of the target on the screen by adjusting the rate. When tracking, it will track the target as per this magnification; click the tracking rate setting button to save the setting.
- Set whether to display the target or not.
- After clicking to save, then click the next step to enter the cruise mode settings.
Create Rule-> [Schedule]
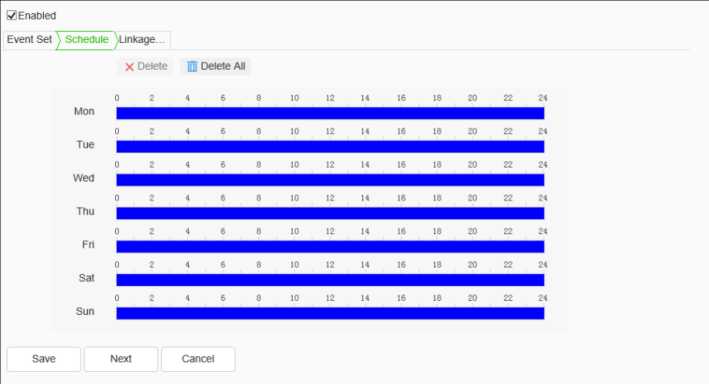
Fig.5.12.1.20 schedule setting interface
Set the effective time of the rule. By default, it is 24 hours a day. Click the blue bar to modify the deployment time,
Click the green ” copy to ” button on the right to select the day of the weeksee Fig.6.5.2.2.2 and then click save.
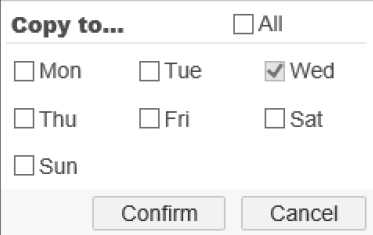
Fig.5.12.1.21 Copy to interface
Click [Next] to enter [Linkage Mode] setting.
Create Rule-> [Linkage Mode]
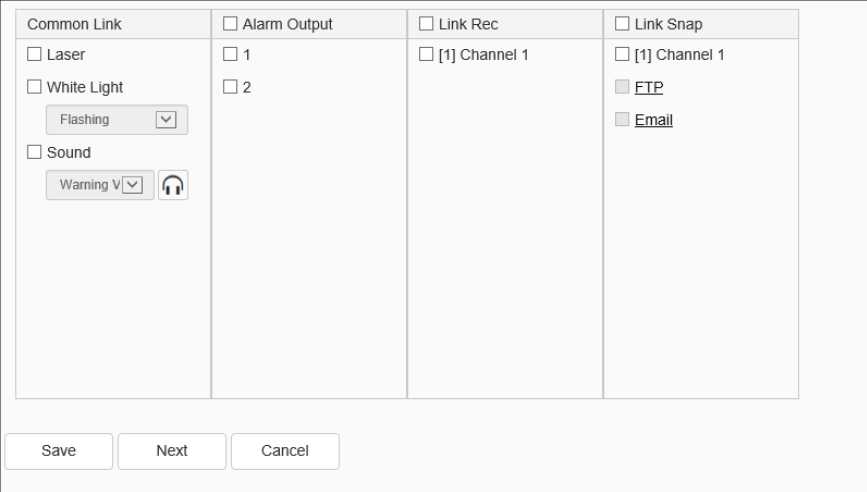
Fig.5.12.1.22 Linkage Mode setting interface
Set the alarm linkage function when the alarm occurs. For example: [Alarm
Output], [Link Rec], [Linkage Snap], and etc.
Click [Save] to save the parameter settings. Click [Cancel] to restore the last saved parameter.
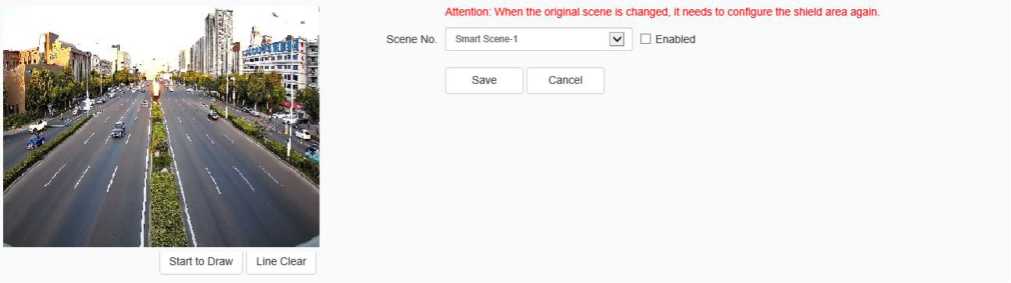
Fig.5.12.2 Shield Area setting interface
Shield Area refers to reducing the false alarm rate by drawing the area in the scene and not using the target in the drawn area as the warning target. For example: lights, branches and so on.
Support the blocking area settings of intelligent analysis scene and alert scene, select the corresponding scene, tick Enable, draw the area in the screen and click Save to take effect.
This function can only be set in intelligent monitoring mode.
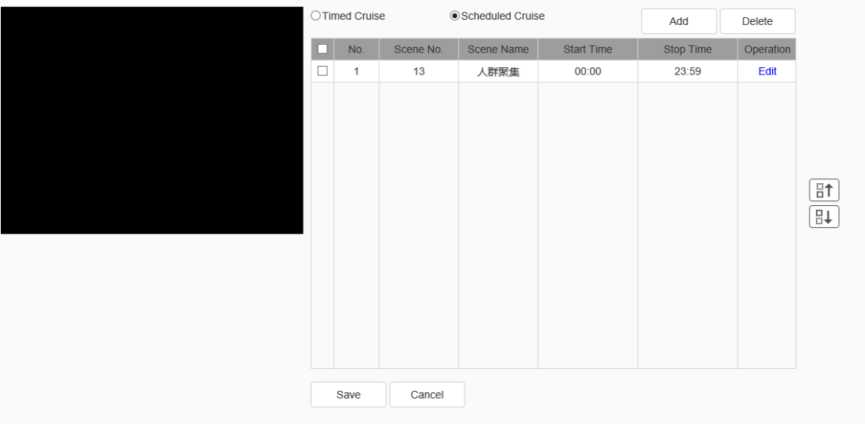
Fig.5.12.3.1 Timed Cruise setting interface
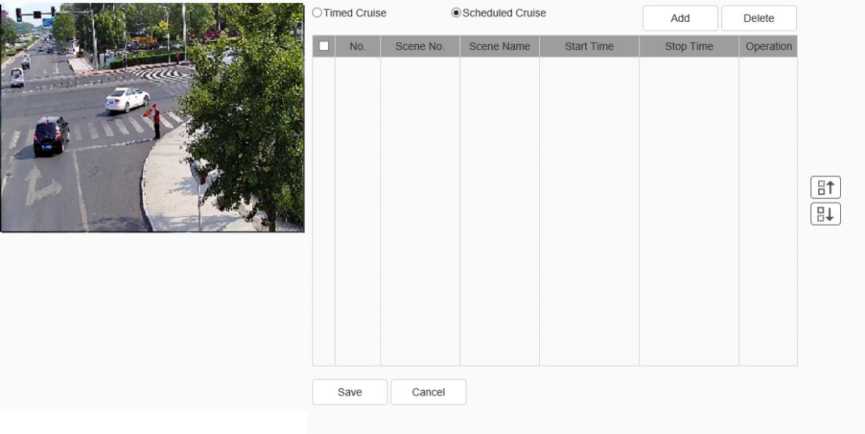
Fig.5.12.3.2 Scheduled Cruise setting interface
The cruise mode is used to set the scene cruise of different intelligent analysis,
and can be set to be timed cruise and cruise by time period. The cruise can be adjusted


order through the up
and down
button on the interface.
[Add]: It is used to add the cruise scene. [Delete]: After checking the appropriate scene, delete the selected cruise scene. [Save]: Save the set cruise parameter.Timed cruise [Standing time (s)]: Set the standing time of the cruise scene.
Scheduled Cruise
[Start time]: Set the cruise start time of the scene. [End time]: Set the cruise end time of the scene.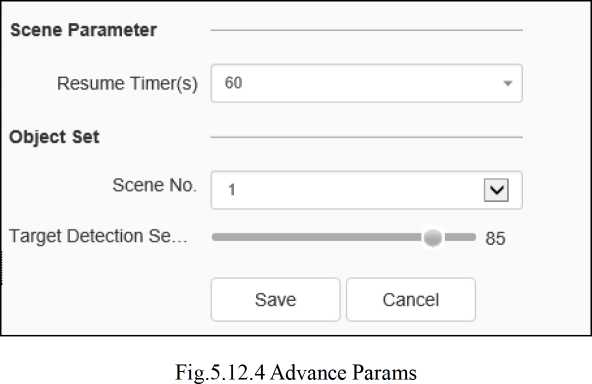
Notes: [Advance]: is only available for company engineer to setup.
Upon the completion of the setting of the above parameters, click [Save] to save and enable; Click [Reset] to restore parameters saved last time.
Intelligent Retrieval->Heatmap
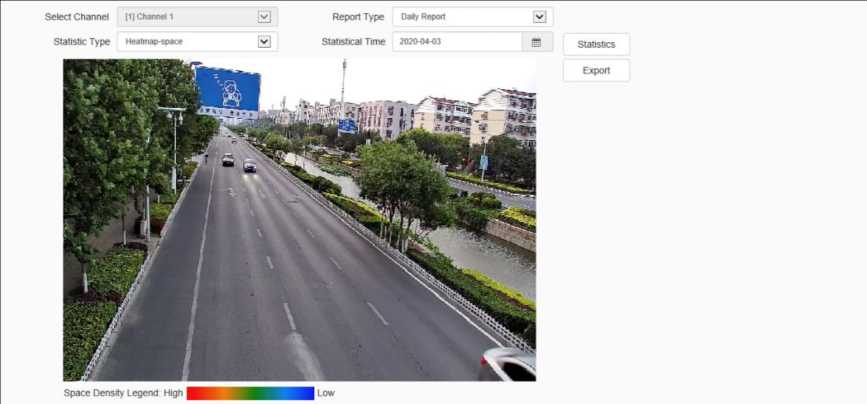
Fig.5.12.5.1 Heatmap setting intereface
By setting the [Condition], click [Statistics] to display the statistics result in the column [Result]. Click [Export] to save the statistical data in the local. (Some models support this function).
Intelligent Retrieval->Face Statistics
This interface is used for statistics and exporting face images. (If using statistical function, the camera should install micro SD card.)
After setting up statistic parameters, click the [Statistics] button to start statistics. Point [list] and [pie chart] switch the statistics result. Point the [Export] button to export the statistics from the camera.
By setting the [Condition], click [Statistics] to display the statistics result in the column [Result]. Click [Export] to save the statistical data (.xls) in the local. (Some models support this function).
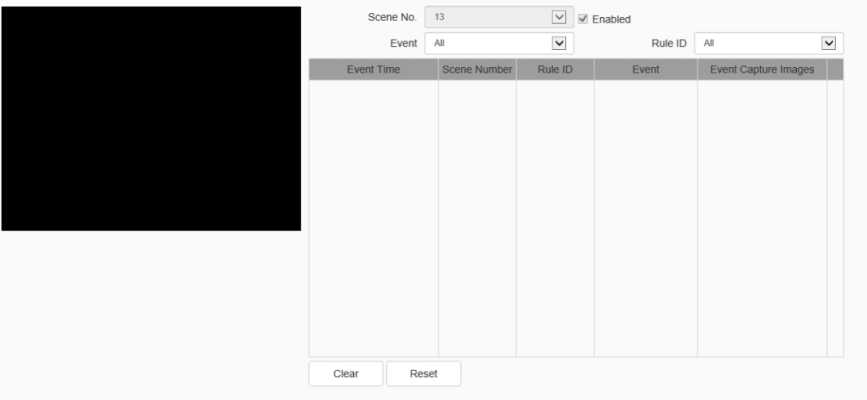
Fig.5.12.6 Online VCA Log setting interface
[Scene NO.]: check alarm information about the related scene. [Event]: check certain or all VCA events alarm information. [Rule ID]: check certain or all rule’s alarm information. [Reset]: Reset the alarm times of the event,it will restart from 1 when alarm occurs. [Clear]: clear all alarm information from current list.Note: Click the path of the alarm snapshot image to preview the local image. This is a real-time function. After switching the interface, the information will be cleared and recorded again. This interface only displays the latest alarm information. If you want to view more pictures, you need to view them in the path of smart analysis snapshot.
When the resource allocation is Face Snapshot, this menu will be displayed. In the menu, there are submenus of Snapshot Setting, Deployment Time and link mode.
Face Configuration->Face Detection
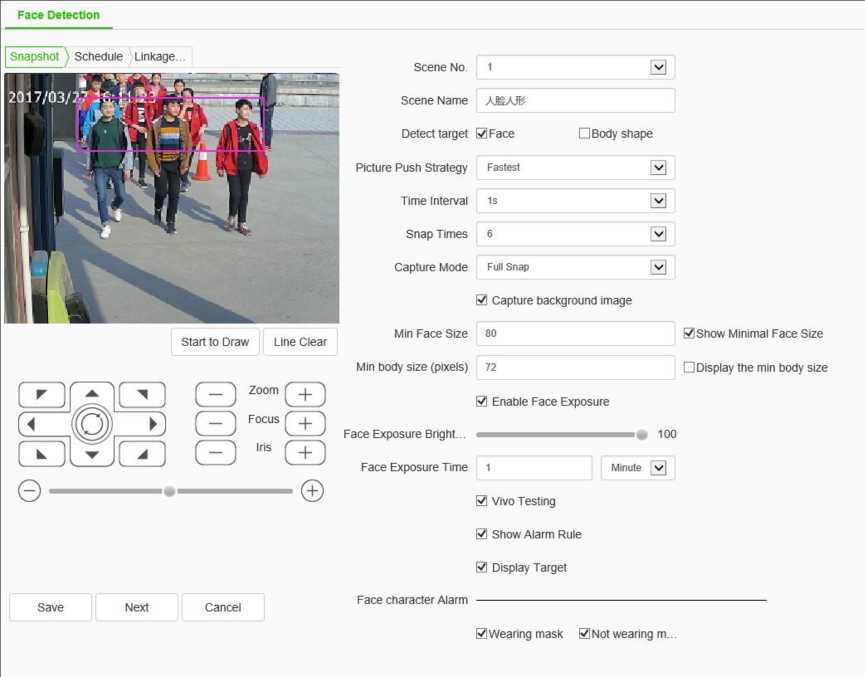
Fig.5.13.1.1 Face Detection interface
Face Detection – > Snapshot
Users set relevant parameters for snapping settings as needed, such as [Detection Target], [push Strategy], [Snapshot Mode], and so on.
capture mode.
- Set [Detect target][ Picture Push Strategy][ Snap Times][ Min body size (pixels)] and Setup minimal face size.(Different model may be different due to different arithmetic they support, please refer to actual interfaces)
- If checked[Capture background image], When capturing a face / humanoid image, the background image can be captured at the same time.
- If Check[Enable Face Exposure] , the device supports face exposure, and parameter information such as [face exposure brightness] and [face exposure time] need to be set.
- AS needed, Check [Vivo Testing] > [Show Alarm Rule]> [Display Target].
- Some devices support the mask algorithm and check the face attribute alarm as [Wearing mask/ Not wearing mask] so that the detection mode of the mask algorithm can be set.
(2) Click save after setting.
Description:
- [Picture Push Strategy] = >[Best]: it is necessary to screen out a small face map with the highest comprehensive quality score in this trajectory.
- [Picture Push Strategy] = > [Fastest]: it is necessary to select a small face map that meets the comprehensive quality threshold in a short time to push.
- [Capture Mode] = > [Full Snap]: it means not controlled by the security boundary and not filtered by the security boundary threshold. All pictures are sent to the push module by default.
- [Capture Mode] = >[ High Quality]: it refers to filtering according to the default security boundary threshold value of the system, and sending the filtered results to the push graph module.
- [Capture Mode]= > [User Defined]: filter according to the security boundary value set by user-defined, and send the filtered result to the push graph module.
- [Face Exposure Brightness] refers to the reference brightness of the face exposure. when the face is identified in the preview screen, the device automatically adjusts the face brightness according to the reference brightness value. the larger the face brightness value is, the brighter the whole preview screen is. The parameter should not be set too low or too high.
Face Detection – > Schedule
The user can set the [deployment time] as required, and only detect the alarm within the set date and time period.
Click [save] to save the corresponding parameter settings.
Click [Cancel] to restore the last saved parameter.
Click [ ] to copy the time set in the current time slot to other time slot.
Face Detection – >Linkage Mode
Set the alarm link functions when warning condition occurs, such as [Alarm Output], [Record], [Snapshot], etc. (Link type supported by different models is slightly different, please refer to actual product)
Click [save] button to save the corresponding parameter settings.
Click [reset] will cause the parameters to be restored.
Face Configuration^ Area Set
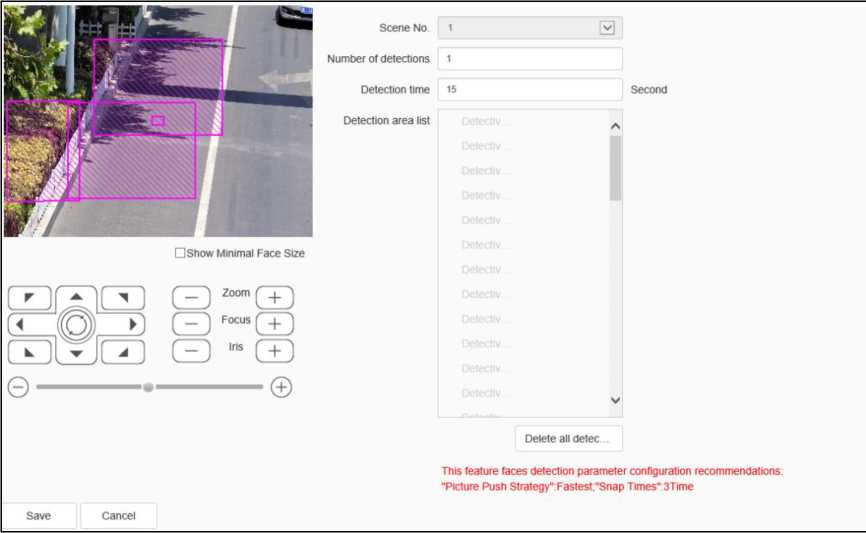
Fig.5.13.1.2 Area Set
This menu is suitable for scenarios where the scene is fixed and the person moves a small range of applications, such as classrooms. You need to pin a large scene, then push it up to the appropriate size to the detection area, and so on, until you overwrite all the areas you want to snap (the detected area that has been set up will be displayed on the video). After adding cruising, the ball opportunity to set up the detection area, in turn cruise snap.
- Adjust the scene to be caught on the face
- “Number of detections” indicates the number of times a loop is required to detect all areas
- “Detection Time” indicates the residence time of each detection area
- The detection area list can set up to 48 zones.
- The function face detection parameter configuration recommendation: The push chart strategy is the fastest, the number of snaps is 3 times
Note: In order to achieve the best detection effect, please install the camera and refer to the following conditions.
- Please ensure the scene light is sufficient.
- Face capture distance of 10 m if only the device’s own white light is used at night.
- Snapshot parameters
Snapshot parameters -> Snapshot parameters
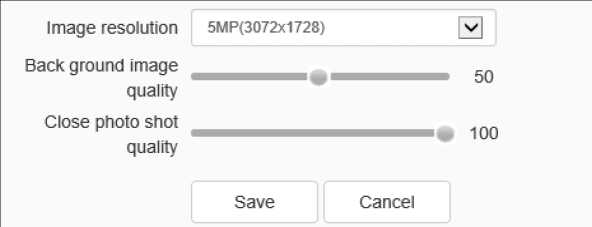
Fig.5.13.2.1 Snapshot parameters setting interface
Users set [Image Resolution], [JPEG quality] and [Image size limit (KB)] as needed.
[image resolution]: sets the image resolution, which supports 1440p, 1080p, 960p and other resolutions. [JPEG quality]: set the quality of snapshots and support the quality of 0,100. [image size limit (KB)]: set the size of snapped images. The maximum supported is 8192KB.Click [save] to save the corresponding parameter settings.
Click [Cancel] to restore the last saved parameter.
Snapshot parameters->Image superposition
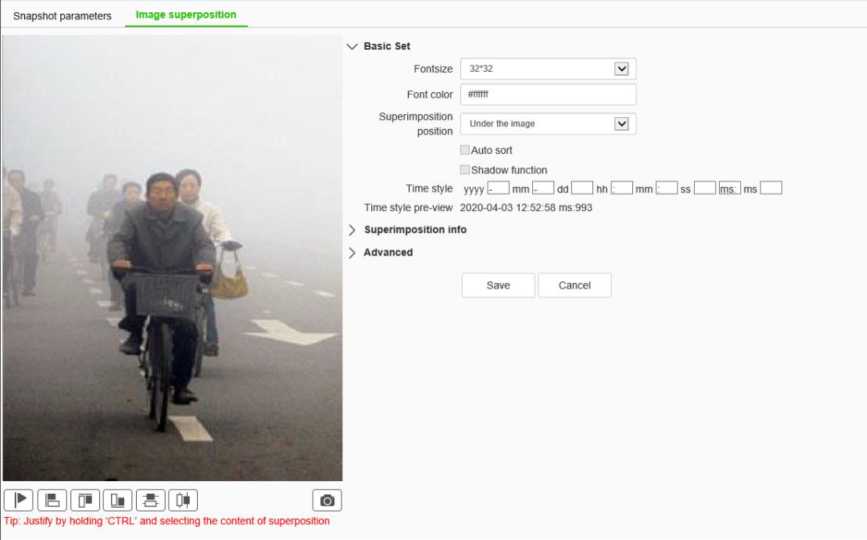
Fig.5.13.2.2 Image superposition setting interface
The user can set up Image Style as required. The equipemnt supports single image and composite image two styles. Under the camera synthesis style, you can enable / disable (keep the original style for single image).
The function description of the interface icon button is as follows:
 Icon Description
Icon Description
 Snapped Photo: Check the overlay effect for trial
Snapped Photo: Check the overlay effect for trial
Default positions: Sets the storage location of snapshots for trial
Left justified: Justify by holding ‘CTRL’ and selecting the content of superposition
Top: Justify by holding ‘CTRL’ and selecting the content of superpositionBottom: Justify by holding ‘CTRL’ and selecting the content of superposition
Horizontal Equidistance: Justify by holding ‘CTRL’ and selecting the content of superposition
![]() Vertical Equidistance: Justify by holding ‘CTRL’ and selecting the content of superposition
Vertical Equidistance: Justify by holding ‘CTRL’ and selecting the content of superposition
[Image superposition]=>[Basic Set]
Users set parameter information such as [Fontsize], [Font color], [Superimposition position], [Time style] as needed.
[Fontsize]: 16*16> 24*24> 36*36> 48*48 and 64*64 are supported. [Font color]: After clicking the text box, the color setting interface appears, select the appropriate color, click the circle button in the lower right corner to confirm and close the color setting interface. [Superimposition position]: Support the mode of in the picture, above the pictureunder the picture.
[Auto sort]: Turns on / off the automatic sorting function, which is valid when theoverlay position is “in the picture”.
[Shadow function]: Sets the shadow effect, which is effective when the overlayposition is “in the picture”.
[Time style]: Set the time model. View the effect in the time style Preview below.The function description of the interface icon button is as follows:
| Icon | Description |
| [st] | Shift up: Select the overlay information and click this button
to move the overlay information up one bit. |
| Icon | Description |
| [eu] | Shift down: Select the overlay information and click this
button to move the overlay information down one bit. |
Click [Save] to save the corresponding parameter settings.
Click [Cancel] to restore the last saved parameter.
[Image superposition]=>[Superimposition info]
The overlay information set by the user as needed. Multiple selection is supported for overlay information. Select [All] to select all overlay information. [Comment]: Modify according to the needs of users.
[Number of feed line characters]: Sets the maximum number of words per line. [Number of starting spaces after line feed] Sets the position where the overlay content begins after the text wraps.Click [Save] to save the corresponding parameter settings.
Click [Cancel] to restore the last saved parameter.
[Image superposition]=>[Advanced]
[Background image shows the position of target thumbnail]: Choose whether to overlay the background image in the picture to display the location of the target screenshot (shown when the face is captured).Click [Save] to save the corresponding parameter settings.
Click [Cancel] to restore the last saved parameter.
See 5.12.3 Cruise Set
Target Image Size O Custom… ©HeadP… OHalf-len… OBody P.
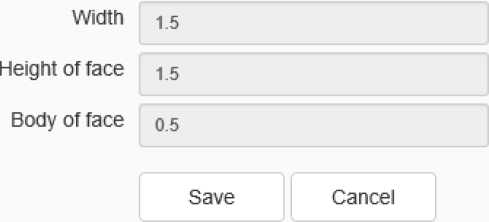
(Unit: width of face)
(Unit: width of face)
(Unit: width of face)
Fig.5.13.4.1 Advance Params setting interface
Users can set the size of the target picture according to their needs, which can be divided into big head photos, bust photos, full-length photos and custom photos. When users choose to customize the size of the target picture, they can set the width of the picture, the height of the face part and the height of the body part.
Click [Save] to save the corresponding parameter settings.
Click [Cancel] to restore the last saved parameter.
Schedule Recording -> Schedule Recording
Recording Location © SD/USB O FTP
Record Status Event [v]
X Delete □ Delete All
0 2 4 6 8 10 12 14 16 18 20 22 24
Mon
0 2 4 6 8 10 12 14 16 18 20 22 24
Tue
0 2 4 6 8 10 12 14 16 18 20 22 24
Wed
0 2 4 6 8 10 12 14 16 18 20 22 24
Thu
0 2 4 6 8 10 12 14 16 18 20 22 24
0 2 4 6 8 10 12 14 16 18 20 22 24
Sat
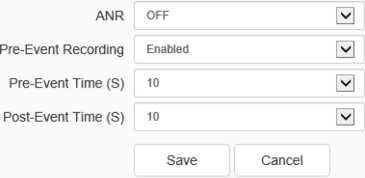 0 2 4 6 8 10 12 14 16 18 20 22 24
0 2 4 6 8 10 12 14 16 18 20 22 24
Note:Offline recording will follow timing recording rule.
Fig.5.14.1.1 Schedule Recording setting interface
Switch the drop-down box to select the target video type, set the arming time, retention time (days), select the pre-recorded time, postpone the time.
[Record Status]: Show the device recording status. [Record Beings]: Click to test beings switch to start recording and stop recording. [Timed video recording]: It can set four time periods to perform timing video recording. Set the parameter of the conventional recording time period to the selected week. [Offline Video Recording]: when the internet is disconnected, it will start timing recording into camera SD card .Click the [Save] button to save the settings.Click the [Copy to…] button to copy the setting to other ports.Click [reset] will cause the parameters to be restored.
Notes: Offline Video Recording is only available on cameras with SD card, when turn on this function, schedule recording will be stopped.
Schedule Recording->Packaging Mode
Note: Storage policy is only for record on SD/USB.
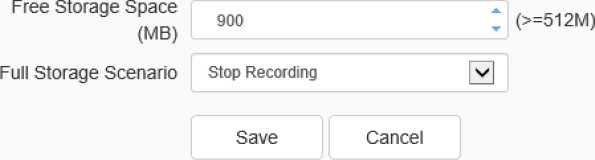
Fig.5.14.1.2 Packaging Mode setting interface
The [Free Disk Space] can set the trigger conditions for storage in the edit box.
- Stop recording: stop the recording and packaging operation.
- Overwrite: Delete the earliest video files to create space for the latest recording.
- Overwrite: Delete the earliest video files (except for Alarm Rec) to create space for the newest recording. (The log file will not be deleted)
- Click [save] button to save the corresponding parameter settings.Click [reset] will cause the parameters to be restored.
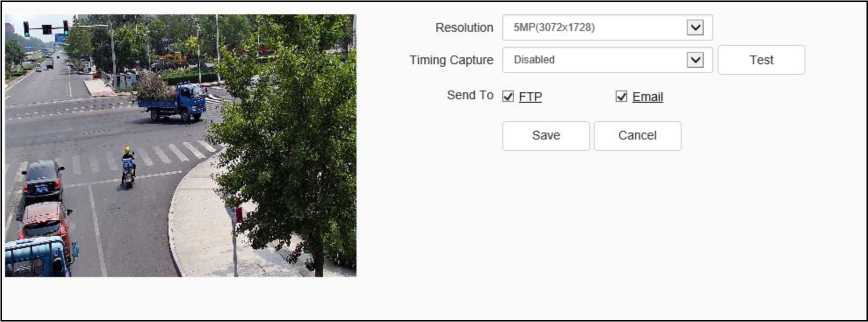
Fig.5.14.2 Picture Setting interface
(1)Set the interval time.
- [interval]: Enter the time interval in the input box, switch the drop-down box to select the interval unit.
- Chose [Linked FTP],capture the photos then upload to FTP.
- Chose [Linked Email],sent it to designated email after capturing the photos.
Click[Save]to keep record.
Click [Cancel]to recover data of last time.
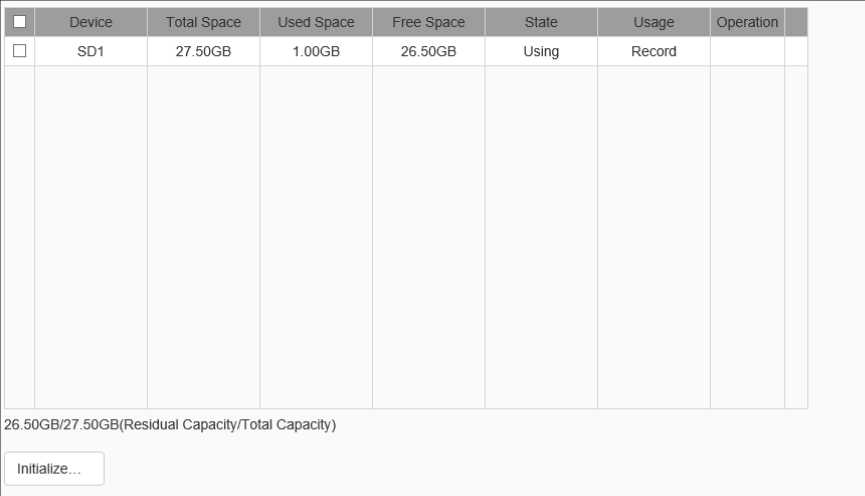
Fig.5.14.3 Disk Management
The interface can show the remaining capacity, total capacity of the current hard disk and virtual disk, as well as the disk use, with video, backup, redundancy and read-only four options
[initialize disk]:the list to select a particular piece of disk and then click the “initialize disk” button, the system pop-up whether initializes the disk, click the “ok” after the initialization of the disk for operation.FTP – > FTP
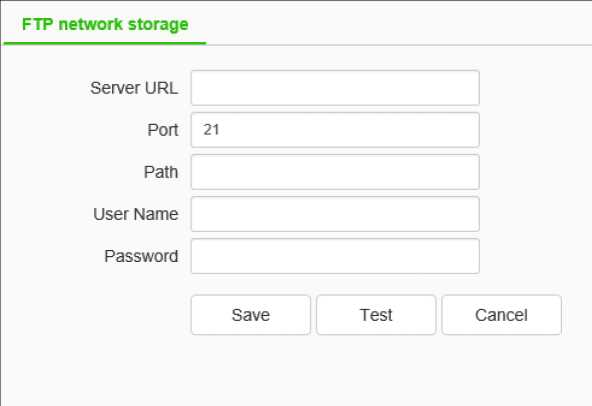
FTP setting interface
After changing [Server URL], [Port], [Path], [User Name] And [Password], [Save] can set the FTP server information. [Cancel] restore the last saved parameter. [Test]: test whether the settings are correct and effective.
FTP – >Face FTP
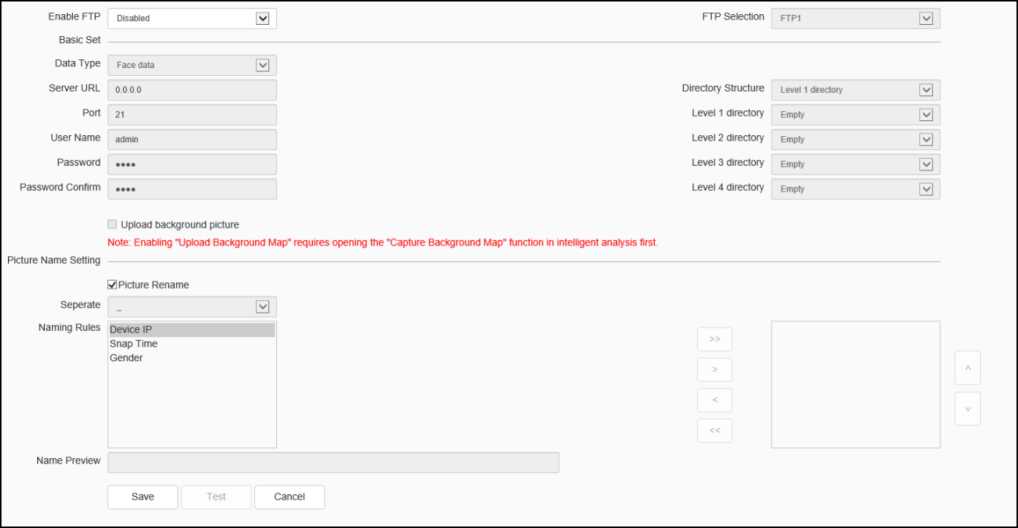
Face FTP setting interface
Users set face-specific FTP according to their needs, such as [Data Type]> [Server URL]> [Directory Structure and so on.
[Enable FTP]: Three enable states are supported: do not enable, enable 1 FTP, andenable 2 FTP. When not enabled, the custom upload image name can be selected, and other interface contents are grayed out and cannot be modified; when 1 FTP is selected, the interface content becomes light, FTP selection is grayed out, and FTP1 is selected; when 2 FTP is enabled, all the interface content becomes light and the interface content can be modified.
[FTP Selection]: FTP1 and FTP2 are supported. [Data Type]: Two data types of bayonet data and illegal data are supported. [Server URL]: Y ou need to enter an address in the form of IP. [Port]: The port number is a numeric value between 1-65535. [User Name]: 15 characters are accepted. [Password]: Enter up to 15 characters. [Password Confirm]: Enter the same content as the password, and when the input is different from the password, a check prompt box will pop up. [Directory Structure]: Five directory structures are supported: root directory,first-level directory, second-level directory, third-level directory and fourth-level directory.
[Level 1 directory]: Toggle the drop-down box to select the directory option, whichis the same as the contents of other directories.
[Picture Rename]: If Check it, settings of the picture will display .if not, thecontent of it will be hidden.
[Seperate]: There is a default delimiter and manual modification is not supported. [Naming Rules]: You can modify it manually to set a new naming rule. [Name Preview]: Displays the content to the right of the naming.Icon Description

Right shift all

Right shift

Left shift

All left shift

Shift up

Shift down
[Save]: save the current settings. [Test] Test whether the settings are correct and effective. [Cancel]: restores the last saved parameter. „System – >Allocation of resources
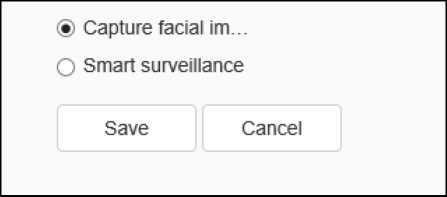
Fig.5.15.1.1 Allocation of resources interface
The user can modify the method of allocating resource, if the device supports Capture facial images,Face recognition,Smart surveillance.
[Capture facial images]: When the algorithm finds a person’s face in the video, it captures the image and saves it to the preset location. [Face Recognition]: When the camera finds a person’s face in the video, it automatically queries and compares them from the face database. [Smart surveillance]: Common monitoring mode includes intelligent algorithms such as behavior analysis, crowd gathering, video diagnosis and audio anomaly detection,etc.System – > Time
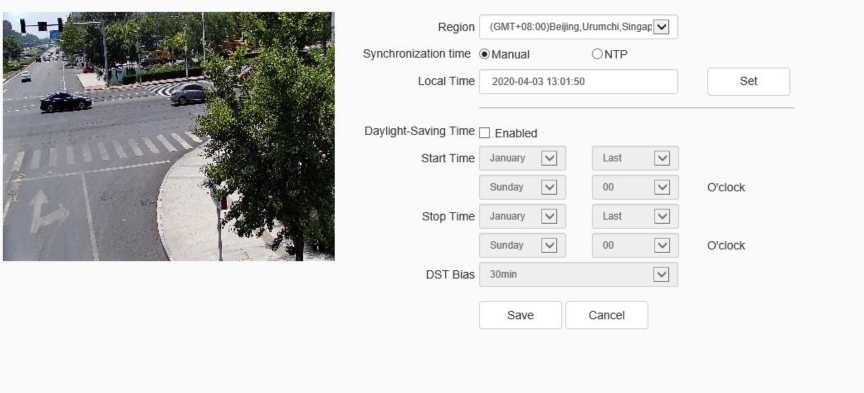
Fig.5.15.1.2 Time setting interface
Time zone: set the time zone information.
[Local Time]: real time display of local time. [Synchronization Time]: the synchronization equipment time is the same as the local time. [Daylight-Saving Time]: set whether daylight saving time is enabled. Set the time range and offset time for daylight saving time. [NTP server]: enter the legal IP address of the server. [Port]: enter the corresponding port number. [Time Interval]: enter the interval of automatic time calibration. [Test]: Test NTP automatic timing.Click [save] to save the currently set parameters. Click[Cancel] to restore the last saved parameter.
System – > Serial Port
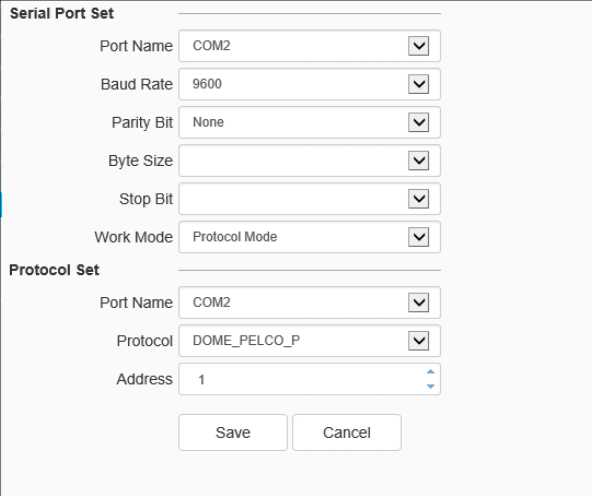
Fig.5.15.1.3 Serial port setting interface
Some models support serial port settings. It is divided into [serial port setting] and [protocol setting].
[Serial Port Set] requires the user to select [serial port number], [baud rate], [check bit], [data bit], [stop bit] and [working mode].For [Protocol Set], you need to select [channel number], [serial port number], [protocol] and [address].
Note:
- Different models support different functions, please refer to actual product.
- When user set the peripherals, and [Save] all the setting, user can set [Temperature and humidity alarm] in [Event Management].
- Some models support setting baudrate.
- Users
Users->users
Fig.5.15.2.1 Users
Add
Please generate 6-15 digits password with two or
more combinations of numbers, lowercase, capital
letter and special character.
Password Confirm
Authority
Fig.5.15.2.2 Add User
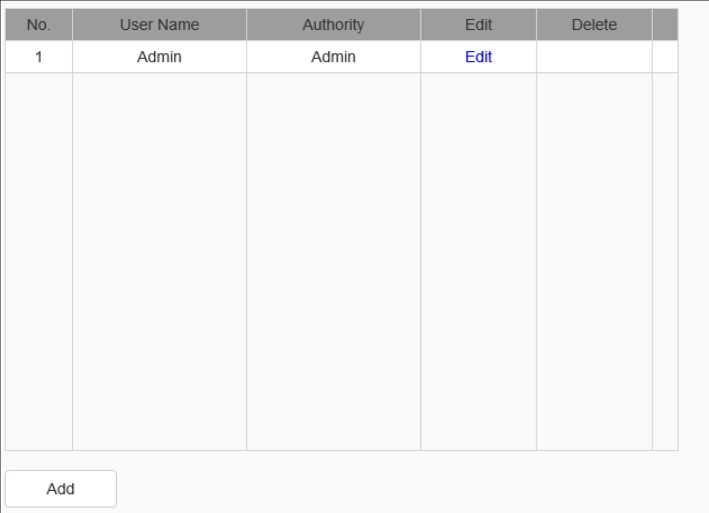
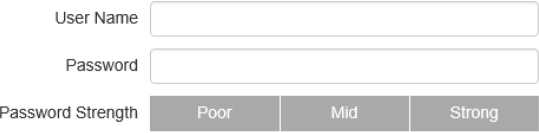
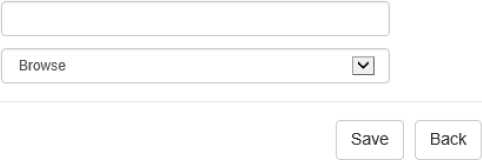
Edit
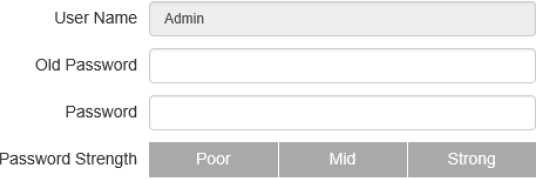
Please generate 6-15 digits password with two or more combinations of numbers, lowercase, capital
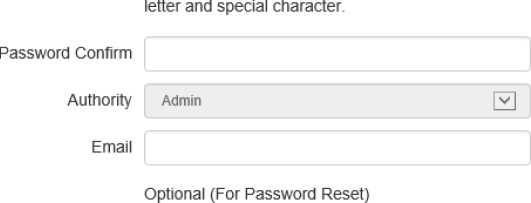
Save Back
Fig.5.15.2.3 Modify password
[Add User]The new user adds the user name, password, and permissions, where the user name and password can only be entered in English letters and Numbers. Click “save” button after the above three items are filled in.
Notes: Only the administrator can add and modify users.
[Modify password]In the user list, click [edit] and then pop up the prompt box to change the password. Enter the old password, the new password and the password confirm and click the [modify] button.
[Delete User]In the user list, click the [delete] button to pop up the prompt box to click ok.
U sers->Connection
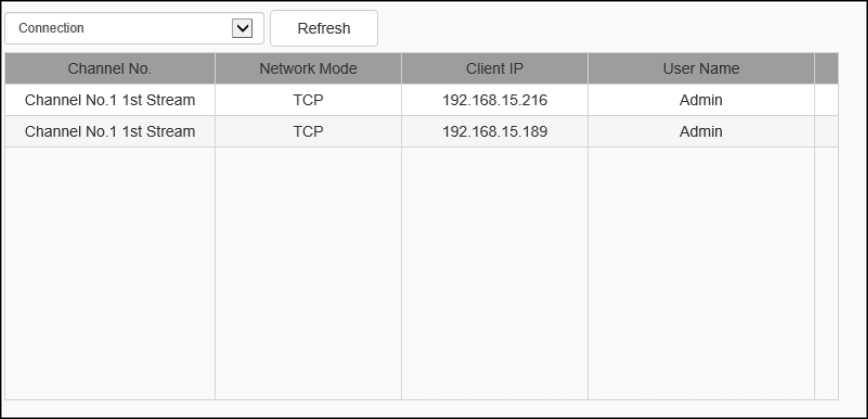
Fig.5.15.2.3 Connection interface
Displays a detailed list of connects/logins to the device, including channel type, network mode, client IP, and user name. Click [refresh] to update the list.
Maintenance->Maintenance
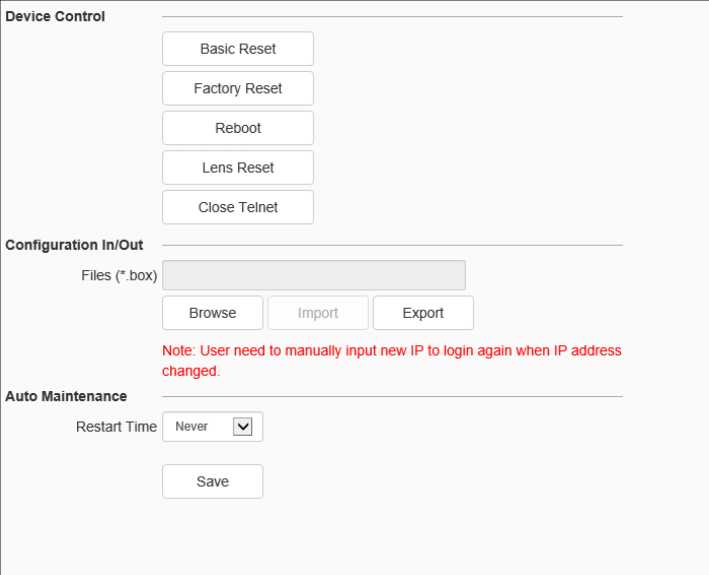
Fig.5.15.3.1 Maintenance interface
[Device Control]: allows customers to perform [restore default], [simple restore], [restore factory], [restart equipment], [aperture correction], [lens reset], [disable / enable ABF], [Open Telnet] and other operations. Because the functions of different models are different, please refer to the actual interface.[Import ]/ [Export]: used for equipment maintenance, mainly divided into three categories:
- [Event Server] options include alarm time period and linkage item setting information, excluding intelligent analysis.
- [Smart Analytics ]options include settings related to intelligent analysis, including rules, time periods, etc.
- [System Setting] options include all setting information except the above alarm, intelligent analysis, logo, storage strategy and local setting, including video parameters, HD parameters, character superposition, video recording strategy, network setting and other information.
[Auto maintenance]: Set the automatic reboot time of the dome camera to conduct automatic maintenance.
[Channel expansion]: Change the number of channels supported by the device by changing the Number of Ways.(some equipment support)
Maintenance – > Upgrade
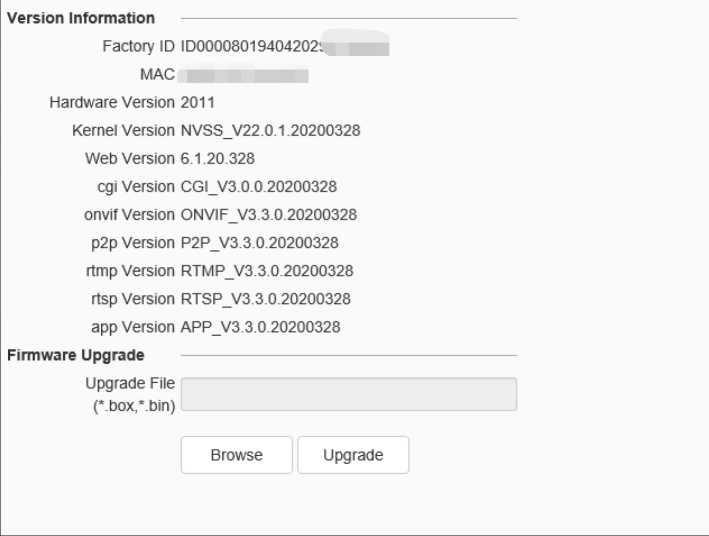
Fig.5.15.3.2 Upgrade interface
Upgrade – Version Information
[Version Information]: it includes equipment information such as [factory ID], [MAC], [Hardware Version],[ Kernel Version] and [Web Version].Upgrade – Firmware Upgrade
[Firmware Upgrade]: the user can select a local legal. Box or. Bin file to upgrade the device remotely. The upgrade operation of the kernel program shall be conducted under the guidance of the company’s technical personnel. [Browse]: find the upgrade file in the pop-up window. [Upgrade]: upgrade to the latest version through the network.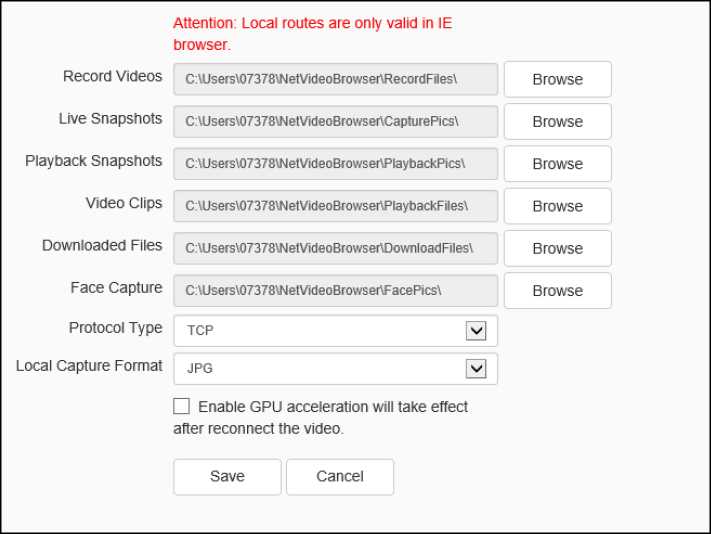
Fig.5.15.4Local PC Settings
[Video File / Preview Capture / Playback Capture / Playback Clip / Playback Download / Smart Analysis Path / Face Capture / Traffic Capture]: You can set the storage path.(Please refer to the actual interface display) [Protocol Type]: User can choose the network connection protocol for the camera.(When [Protocol Type] is [UDP], only one connection is supported.)
In the pull-down list of [Local Capture Format], select the picture format of the local snapshot. Such as [JPG], [BMP], etc. If send pic to FTP or Email, please select JPG.
[Enable GPU Acceleration]: After users select,camera enable GPU acceleration.Notes:
If the video preview is bad or the system crashes, you need to disable the GPU acceleration, because the PC hardware driver doesnot match.
| Fault Description | Possible reason | Troubleshooting method |
| No
action ,imag e or self-checkin g when powered on |
Power supply is damaged or insufficient | Change the power supply |
| Wrong power-line connection | Amend, pay attention to the positive and negative side of DC power supply | |
| Wiring problem | troubleshoot the circuit and measure the terminal voltage of the dome camera | |
| self-checkin g normal | Wiring problem,damaged network cable or switch | PC connects to the dome camera directly to determine the problem segment |
| The equipment is not in the same network segment as PC | Troubleshoot the line, modify the IP address to ensure that the IP does not conflict with each other | |
| cannot log
in |
User name or password error | check the current login user name and password of the dome camera |
| Port number error | Check the port number of current dome camera | |
| Set up blacklist and whitelist | Hard reset | |
| Login account exceeds the limit | Disconnect other users | |
| Normal login, unable to
connect video |
User-end connection exceeds equipment limit | exccessive proxy of front-end video |
| Camera abnormal | Check daily record of the equipment | |
| Parameter configuration error | Dome camera restores default parameters | |
| Fig.patchy | IP conflict, MAC conflict, broadcast storm | Troubleshoot circuit and network settings, capture packet, troubleshoot with direct connection |
| circuit problem, network line virtual connection | toubleshoot circuit | |
| Video breakjam, or delay | PC insuficient performance | Check CPU usage rate, reduce bitstream and resolution |
| Low frame rate setting, video breaking | Adjust the frame rate to more than 20 frames | |
| Lack of bandwodth | Sustitute for Gigabit switch | |
| Insufficient performance of back-end decoding equipemnt | Sustitute for high-performance NVR, decoder and other decoding equipment. | |
| cannot control | Serial port setting error | Front-end dome camera serial port shall be COM2 |
| thedome camera | Baud rate, protocol or address error | Adjust control parameters of control end |
| Automatic restart the
dome camera repeatedly |
Insufficient power supply and unstable voltage | Measure the voltage of the dome camera terminal to ensure the power supply voltage stable |
| PPPOE dialing failed | Dial parameters are set correctly, modify parameters | |
| The camera has no Fig. The dome camera is restarted | Camera damaged, replace camera | |
| Parameter setting abnormal | Restore default parameters | |
| cannot recognize TF card | Plug and unplug the TF card under power lost condition | Reinsert after power lost |
| Reformat | ||
| Card loosening | Reseat the TF card | |
| Audio fault | Confirm that the driver and wiring of the corresponding sound card of the host are correct, and play music to test | Install audio driver |
| Make sure that “audio and video streaming” is selected, not “video streaming” | Set as “audio and video” in audio and video parameters | |
| wiring are correct | Re-wiring | |
| Adjust the audio input volume through IE, maybe it is too low | Re-set the volume |
For the high-definition network series camera produced in our company, we promise one-year warranty. During the product warranty period, the company provides free maintenance services, but in case of the following circumstances, the material cost and labor cost shall be charged as appropriate:
- The camera is damaged due to the operation not in accordance with the user manual;
- Lightning, fire and irresistible natural disasters;
- Damage caused by matching problems due to poor product design of other manufacturers;
- Due to our continuous adoption of new technology, product parameters are subject to change without notice.
Appendix I Lightning Protection and Surge Protection
Lightning and surge protection shall be considered for outdoor cameras. On the premise of ensuring electrical safety, the following lightning protection measures can be taken:
- The signal transmission line must be kept at least 50 meters away from the high-voltage equipment or high-voltage cable;
- Outdoor wiring shall be routed under the eaves as much as possible;
- For the open area, the sealed steel pipe must be buried for wiring, and the steel pipe shall be grounded at one point, and the overhead wiring is absolutely prohibited;
- In strong thunderstorm area or high induced voltage area (such as high-voltage substation), additional high-power lightning protection equipment and lightning rod must be installed;
( 5 ) The lightning protection and grounding design of outdoor devices and lines must be considered in combination with the lightning protection requirements of buildings, and meet the requirements of relevant national standards and industry standards;
(6) The system must be equipotential grounded. The grounding device must meet the double requirements of system anti-interference and electrical safety, and shall not be short circuited or mixed connected with the zero line of the strong current network. When the system is grounded separately, the grounding impedance shall not be greater than 4 Q, and the cross-sectional area of the grounding conductor shall not be less than 25mm2.
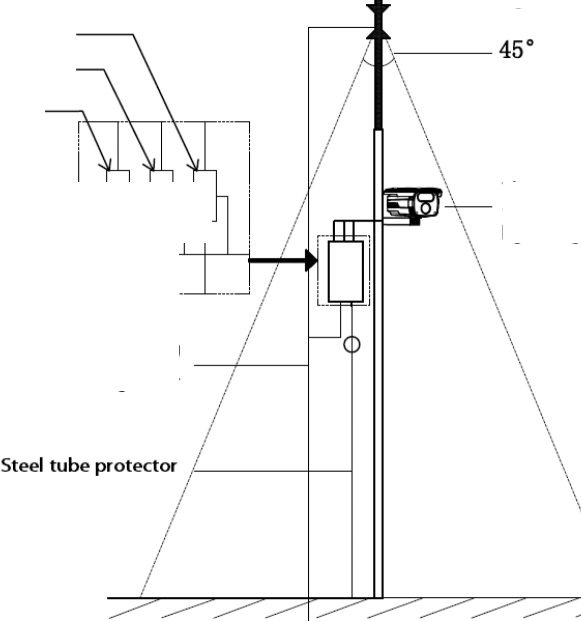
Lightning rod
Video lightning arrester
Communication lightning arrester
Power lightning arrester
The resistance of grounding conductor is not greater than 4D
The camera must be installed within the range of 45°under lightning rod.







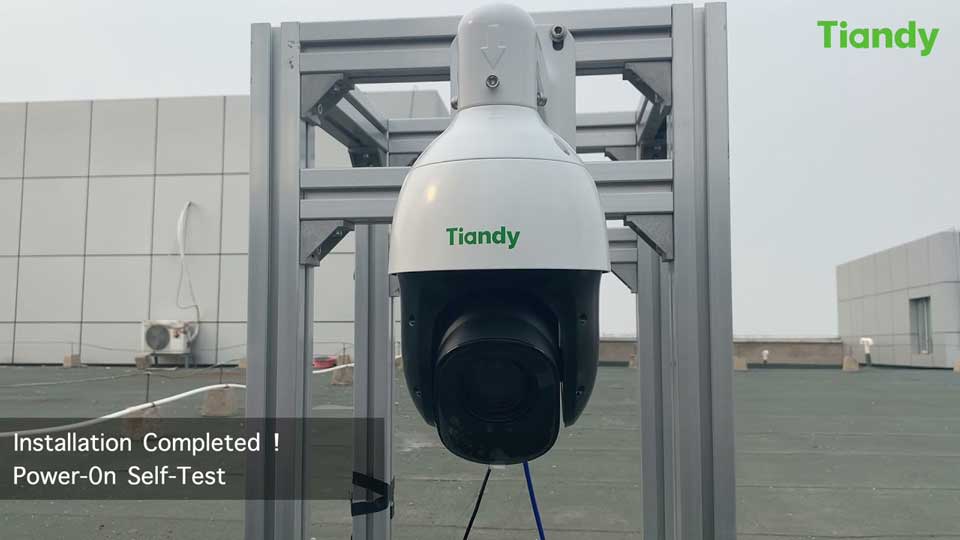







Add Comment