This guide is intended for customers to reset their Swann recorder when they have forgotten their password.
Acquiring the reset code
The reset code on new recorders is acquired primarily by using the relevant client software on a Windows PC or Mac computers. Other methods exist, but they usually require a level of networking knowledge over what we expect customers need to operate their system.
The reset code itself is a unique 12 character string that is generated by the unique hardware identifier of the network interface of the device, known as the MAC address.
Excerpt from the Hardware Quick Set Up Guide
To find your recorder’s reset code, connect the recorder to your router (if you have not yet done so) and install and run the software on your computer.
Installing the software
Download the software
If you are using a Windows computer and haven’t installed HomeSafe View yet, follow this article instead:
Swann Security Password Reset (Windows)
Otherwise, if you are using a Mac computer, install the software linked below:
Once you have HomeSafe View software open, proceed below
Using the software
The first time you run HomeSafe View, you will see this screen.
Click on Next. A new window will show up. Click on Add online device located at the upper left.
Once you’re DVR shows on the list, click it once to see the MAC Address at the right side.
Copy down any MAC address starting with the characters ’00-23-63′ or ‘BC-51-FE’ first, then any others. Replace the dashes (-) with colons (:).
Entering the reset code
You now use what you wrote down in the previous step to initiate a password reset on the recorder. On the Login interface, click Forgot Password.
On the recorder:

The reset code needs to be entered after clicking Forgot Password. Enter it in the Super Password field. Letters are in UPPERCASE with the colons (e.g BC:51:FE:11:22:33).


If the window you see looks similar to the image below, you are in the wizard. The reset code CANNOT be entered in this area. Make sure to setup your new password and click NEXT. You can cancel the rest of the Setup Wizard if you want.

Cancel the wizard then open the right-click menu and select Main Menu (home button) to access the login window.
Once you enter in the “admin” username and reset code, the recorder will reboot. That indicates that the reset is successful and you will be presented with the window to enter a starting password after the recorder has finished rebooting.
Swann Security Password Reset (Windows)
This guide is intended for customers to reset their Swann recorder when they have forgotten their password.
Acquiring the reset code
The reset code on new recorders is acquired primarily by using the relevant client software on a computer. Other methods exist, but they usually require a level of networking knowledge over what we expect customers need to operate their system.
The reset code itself is a unique 12 character string that is generated by the unique hardware identifier of the network interface of the device, known as the MAC address.
Excerpt from the Hardware Quick Set Up Guide
To find your recorder’s reset code, connect the recorder to your router (if you have not yet done so) and install and run the software on your computer connected to the same router.
Installing the software
Download the software
Download Swann Security software on your Windows computer and install it.
If this prompt appears, click More Info then Run Anyway then continue with the installation.


Once installed, open the Swann Security program and follow the steps below:
- Set a password – to protect you from anyone who wants to view your unit on your computer.

- Set a security question – will be used when you forgot the password your set.

- Login – just type in the password you’ve set earlier. Username is admin.

- Search for device
- Click the Home icon (top-left) then choose Device Management

- Click the Auto Search (top) to get the MAC address of your recorder. Copy down any MAC address starting with the characters ’00-23-63′ or ‘BC-51-FE’ first, then any others. Replace the dashes (-) with colons (:).

- Click the Home icon (top-left) then choose Device Management
Entering the reset code
You now use what you wrote down in the previous step to initiate a password reset on the recorder. On the Login interface, click Forgot Password.
On the recorder:
The reset code needs to be entered after clicking Forgot Password. Enter it in the Recovery field. Letters are in UPPERCASE with the colons (e.g BC:51:FE:11:22:33).
Click Unlock once done. A message will appear on-screen stating that your password has been reset. Click OK to continue.

Once this window appears, enter your preferred password (minimum of 6 characters).
You must enter an email address below so the next time you need to reset your password, the MAC address will be sent to your email; otherwise, you can write down your MAC address somewhere safe.
Click FINISH once done.

Password Reset for Swann Security Account
This article will guide you on how can you reset the password of your Swann Security account.
 Open Swann Security then tap Forgot Password? below the Sign In button.
Open Swann Security then tap Forgot Password? below the Sign In button.
 Enter your registered email address and tap Reset Password.
Enter your registered email address and tap Reset Password.
Now check your email (even your Spam or Junk folder) and click the link provided.
It will open this webpage and you must then enter your new password then select Submit.
How to reset the password of WHD-PTCAM?
To reset the password of the camera, you need to reset the camera itself.
While the power is connected, press and hold the reset button (located at the right side of the camera) using the reset tool (looks similar to a SIM ejector tool) for 10 seconds.
NOTE: Resetting the camera will lose all settings like motion detection, Wi-Fi details, and password. That means you need to do the setup again.
Watch this video to help you with the setup. Interface may be different due app updates since release:
SwannView Plus Password Reset
Connect the DVR/NVR to a router or modem
- Grab the Ethernet cable that came with the unit and connect one end to your DVR/NVR.
- Then connect the other end of the cable to your router or modem.
Installing SwannView Plus or iVMS to your computer
- Grab your computer (Windows or Mac) and install SwannView Plus. Click the link below for the download the latest version.
- Also, make sure your computer is connected to the same router or modem where the DVR is.
- Once everything is done, open the SwannView Plus or iVMS.
Getting the MAC Address
- Go to Device Management.
- If you cannot see this page, click on Tool > Device Management at the top instead.

- If you cannot see this page, click on Tool > Device Management at the top instead.
- Click Show Online Devices.

- Select your DVR/NVR by clicking at it once.
- Check the software version of the DVR. If the unit has a firmware:

- Build 160801 or later: Take note of the MAC address and follow the next step.
- Build 160101 to above: MAC address first then follow the next step, if it fails please call our Technical Support line.
- Build before 160101: Please call our Technical Support line.
Resetting the password
- Go back to your DVR/NVR and pull up the login page again by accessing the MENU.

- Type the MAC address you got from the software using lowercase, no dash, and no colons.
e.g. bc51fe810d61 - Click on OK once you’re done.
- The DVR will then reboot and display the Activation page.

- You are then required to enter a new password that you prefer. Please take note of the MAC address you got in case you need to reset the password again; and of course your new password too. Click on OK once you’re done.
SwannView Link Password Reset
This guide is intended for customers to reset their Swann recorder when they have forgotten their password. This guide is for the model series 1580 rev.1*, 4550 rev.1*, 4750, 7300 & 7400 which is up to date. If your recorder is not up to date, this method may not work and you will need to call Swann Tech Support and request assistance from an agent.
Acquiring the reset code
The reset code on new recorders is acquired primarily by using the relevant client software on a Windows PC or Mac computers. Other methods exist, but they usually require a level of networking knowledge over what we expect customers need to operate their system.
The reset code itself is a unique 12 character string that is generated by the unique hardware identifier of the network interface of the device, known as the MAC address.
Excerpt from the Hardware Quick Set Up Guide
To find your recorder’s reset code, connect the recorder to your router (if you have not yet done so) and install and run the software on your computer.
Installing the software
Download the software
The first step is to download the necessary software to your PC. A link to the software is below.
- SwannView Link for Windows
- SwannView Link for Mac
(NOTE: If you are using Mac OS Catalina, go to this article instead: How to get the MAC address of a recorder using a Mac computer?)
Using the software
The first time you run SwannView Link, you will see this screen.

The software opens to the main page with various information displayed. Click on Add Device. You should see this below:
For Windows
For Mac
Copy down any MAC address starting with the characters ‘EC71DB’ first, then any others. Ignore the colons as they are not necessary.
Entering the reset code
You now use what you wrote down in the previous step to initiate a password reset on the recorder. On the System Login, click Forgot Password.
On the recorder:

The reset code needs to be entered after clicking Forgot Password. Enter it in the Super Password field. Letters are in UPPERCASE without the colons (e.g EC71DB5C4AF5).

If the window you see looks similar to the image below, you are in the wizard. The reset code CANNOT be entered in this area. Make sure to setup your new password and click NEXT. You can cancel the rest of the Setup Wizard if you want.

Cancel the wizard then open the right-click menu and select Main Menu (home button) to access the login window.
Once you enter in the “admin” username and reset code, the recorder will reboot. That indicates that the reset is successful and you will be presented with the window to enter a starting password after the recorder has finished rebooting.
DVRx-1500/1525/1550/1575/4350/4500/8050/8075 Password Reset via generate code
This guide is intended for customers to reset their Swann recorder when they have forgotten their password. This guide is for the model series 4350, 4500, 8050 & 8075 which could be not yet up to date. If this method didn’t work for you, try checking the article below:
SADP Tool Password Reset (Windows)
Acquiring the reset code
The reset code on older recorders is acquired primarily by using the relevant client software on a Windows PC.
The reset code itself can be acquired from our Technical Support. Further information will be indicated on the succeeding steps.
Excerpt from the Hardware Quick Set Up GuideTo generate your recorder’s reset code, connect the recorder to your router (if you have not yet done so) and install and run the software on your computer.
Please check this article and follow the instruction carefully:
Using the software
The software opens to the main page with various information displayed. You should see at least one entry here if your recorder is correctly connected to the network. Select your recorder by clicking the checkbox at the left to fill the information needed at the right.
Copy the Device Serial No. and send an email to tech@swann.com to get the generated code.
While waiting for the code, you can try the other method and see if this works for you, check the article below:
SADP Tool Password Reset (Windows)

Entering the reset code
Once we get the details. We will email you back with 3 different codes (case sensitive). Each code was created depending on the current date of your DVR live view. (The date showing on the live view on the monitor).
Once you receive the 3 codes. Please click on Forgot Password located at the lower right.
A window will pop up called Restore Default Password.
Type a generated code on the Security Code text box. Please keep in mind that it is case sensitive.
If the window you see doesn’t look similar to this, then you can skip the rest of the steps and start following the article below instead:
SADP Tool Password Reset (Windows)
Once you are done, click on Confirm and it will restore the password to it’s default.







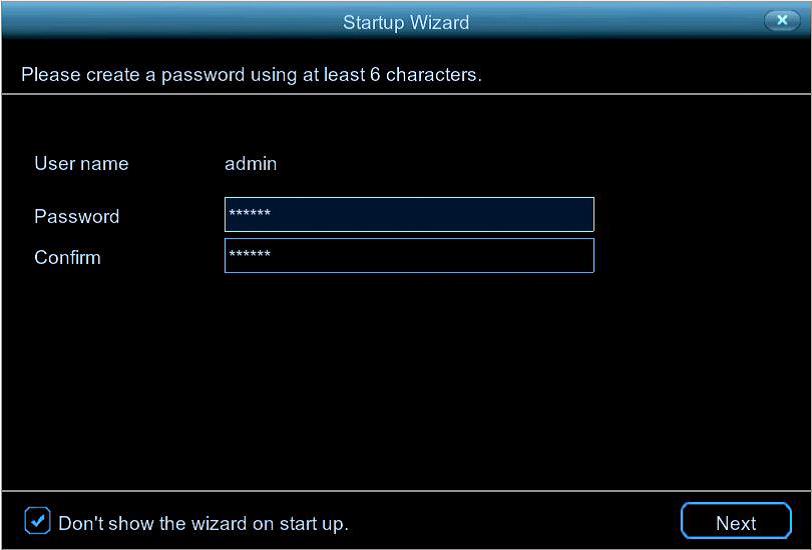



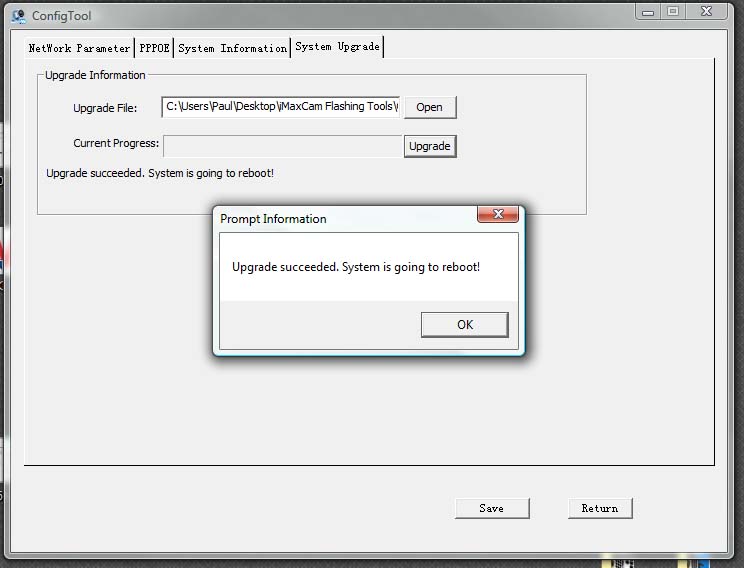
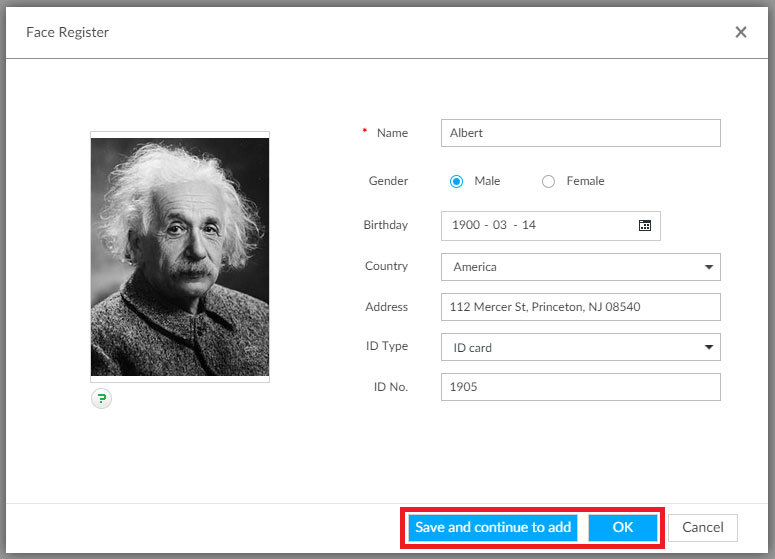

hello nice sharing thanks
I am having trouble with the installation
my recorder is not working
my recorder is not working
It was a great sharing
I am having trouble with the installation
please provide support for me i leave my email address
I can’t upload
hi how can i do
hello nice sharing thanks
Can you write your contact number?
my recorder is not working
I am having trouble with the installation
please provide support for me i leave my email address
I can’t upload
hello nice sharing thanks
I am having trouble with the installation
Can you write your contact number?
Can you write your contact number?
It was a great sharing
hello nice sharing thanks
hello nice sharing thanks
I sent an e-mail from the communication channel. Can you help?
I can’t upload
I really love you
I am having trouble with the installation
I sent an e-mail from the communication channel. Can you help?
hi how can i do
Can you write your contact number?
I can’t upload
Can you write your contact number?
I am having trouble with the installation
problem not solved thanks
I can’t upload
can you help me please
It really worked, I appreciate it!
hello nice sharing thanks
I am having trouble with the installation
please provide support for me i leave my email address
I really love you
please provide support for me i leave my email address
can you help me please
hi how can i do
I really love you
It really worked, I appreciate it!
I really love you
I sent an e-mail from the communication channel. Can you help?
hello nice sharing thanks
hi how can i do
can you help me please
my recorder is not working
hello nice sharing thanks
my recorder is not working
Can you write your contact number?
It really worked, I appreciate it!
problem not solved thanks
It was a great sharing