Sricam IP Camera Setup Guide, Sricam is a free App which is customized for IP camera. It applies advanced network transmission technology Cloudlink P2P, which makes remote monitor and video call easier than ever before, and offers you a best choice to keep an eye on your family and friends anytime anywhere. and all the communication ways are for free.
1. How to setup microSD card record settings
SD card installation video:https://www.youtube.com/embed/nbpofPlUV2k
Note: Cameras maximum support 128 GB SD card.
1). Remove power cable before inserting the microSD card to the camera.
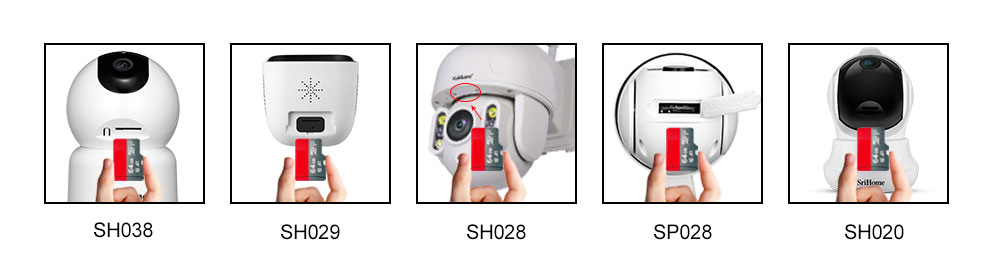
2). MicroSD card format and record setting
Log in “SriHome” App and follow the steps:Settings -> Record Setting .
There are 2 types of recordings:
24/7 recording: 24/7 recording refers to the continuous recording of the camera which is about every 10 minutes as a node continuous recording.
Alarm recording: The camera captures footage only when the motion detection alarm is activated.
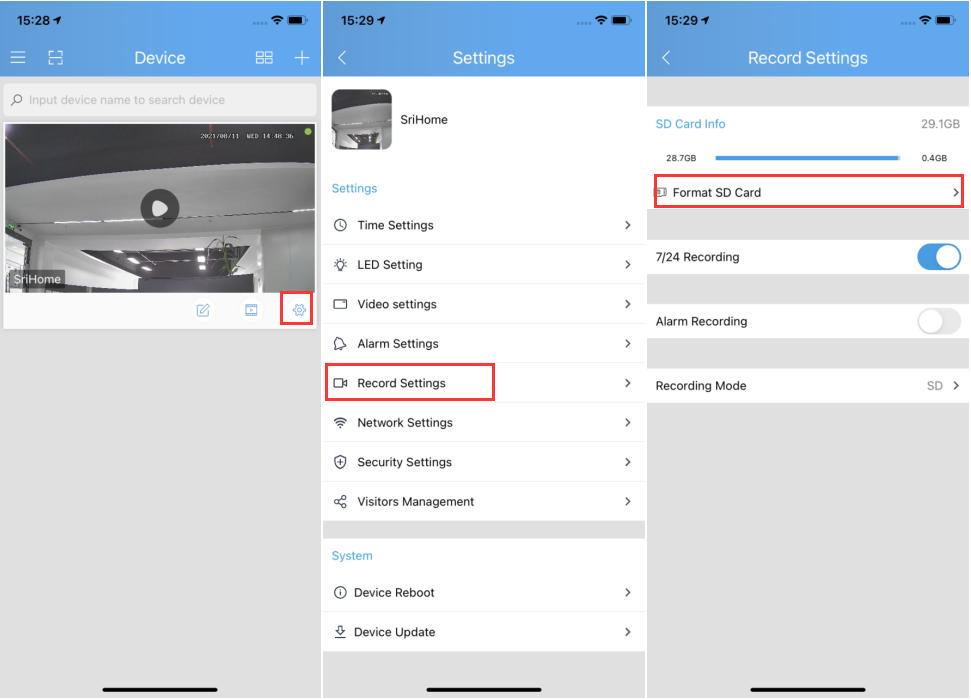
Read Next :
The system does not detect SD Card.
Followings are a few possible reasons why this may be occurring:
1. Please power off camera before inserting SD card into camera.
2. The SD card read&write speed not good, please use a SD card with class 10 or above class 10.
4. The SD card is broken.
3. The SD card has not been formatted properly.
5. The SD card slot is faulty.
Sricam IP Camera Setup Guide
SD card video playback view:
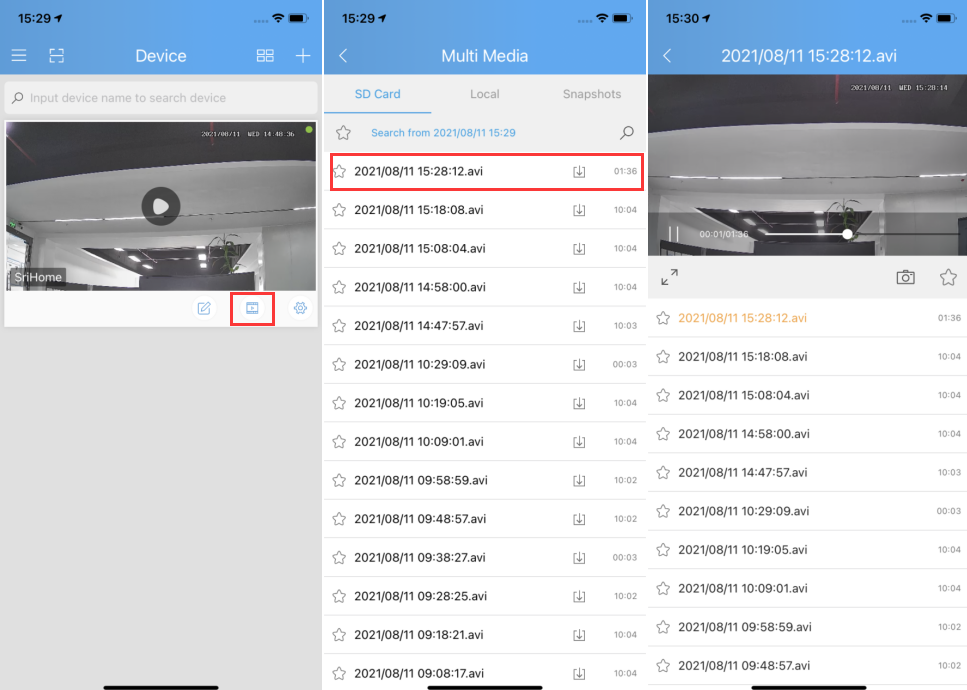
Note:Both 24/7 recording and Alarm recording cannot be opened at the same time ,only one of them can be opened.
2. APP prompt “offline” when adding camera
See “camera offline” when the setup procedure
Here are questions which may help you to shoot the issue when you use an Ethernet cable to connect the IPcam to the router:
1. Make sure the Green LED on the cable connector is flashing . If not, the connect between the camera and the router is still off.
Double check to ensure both two ends securely connected. You can also try other ports which on the router.
2. Make sure your mobile phone connect to same router or same LAN as the camera cable connecting.
3. Make sure DHCP is enabled on your router.
4. Make sure NO MAC filter enabled on your router. Or you need to disable MAC filter temporiaily before successfully configure camera.
5. When you switch from Ethernet to WIFI on the app, it will ask for WiFi password, make sure the provided WiFi password is correct.
3. How to Setup Motion Detection Alarm
Step1: Enable motion detection alarm
Note: The alarm notification will be pushed just ONE time within 30 seconds
Step1-1: Tap “Setting” button >> “Settings” >> “Alarm settings” be the alarm setting window as figure 1 and figure 2.
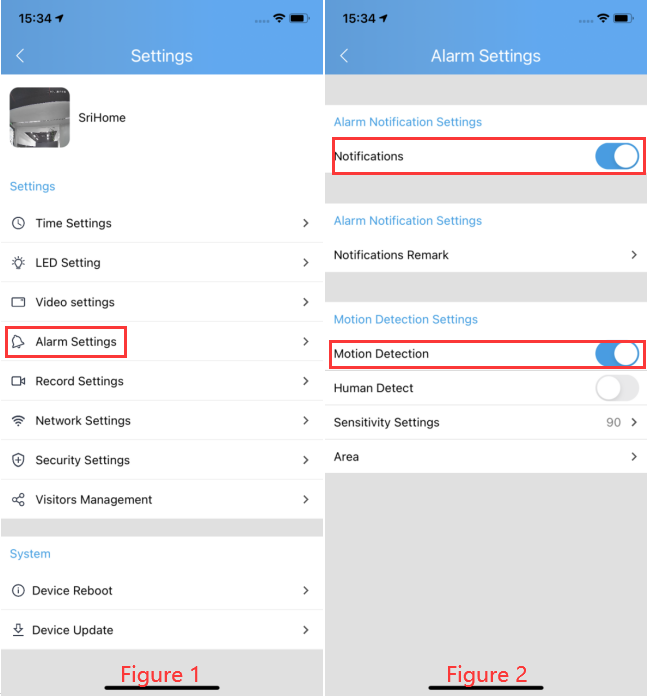
Sensitivity: The greater the number, the higher the sensitivity, the camera will be more easily alarmed.
Step1-2: Enable “Motion Detection Alarm”as figure 2
Note: Set mobile push notification as follows
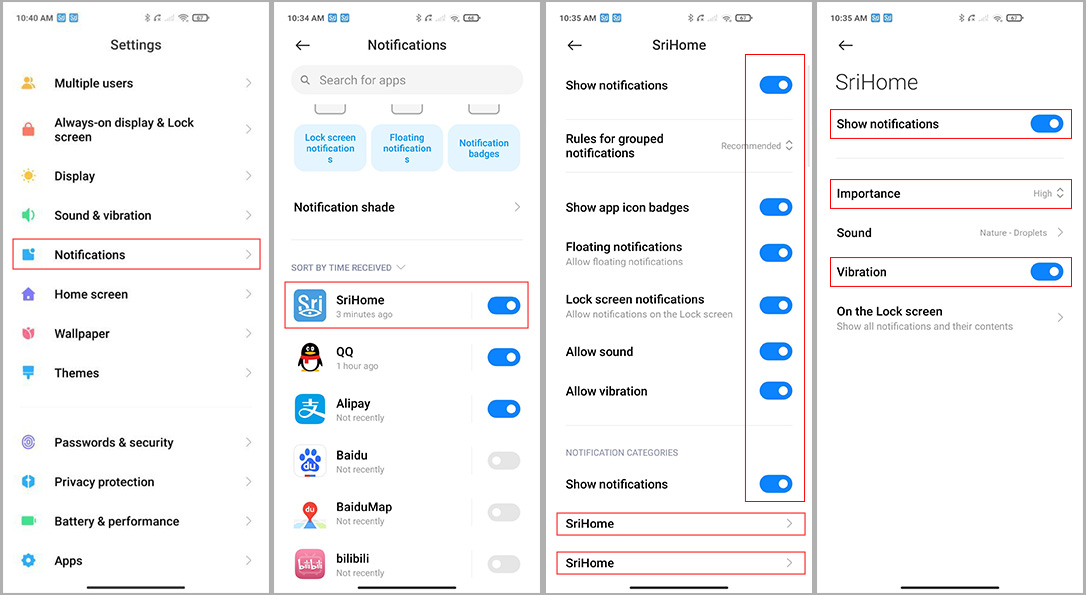
iOS
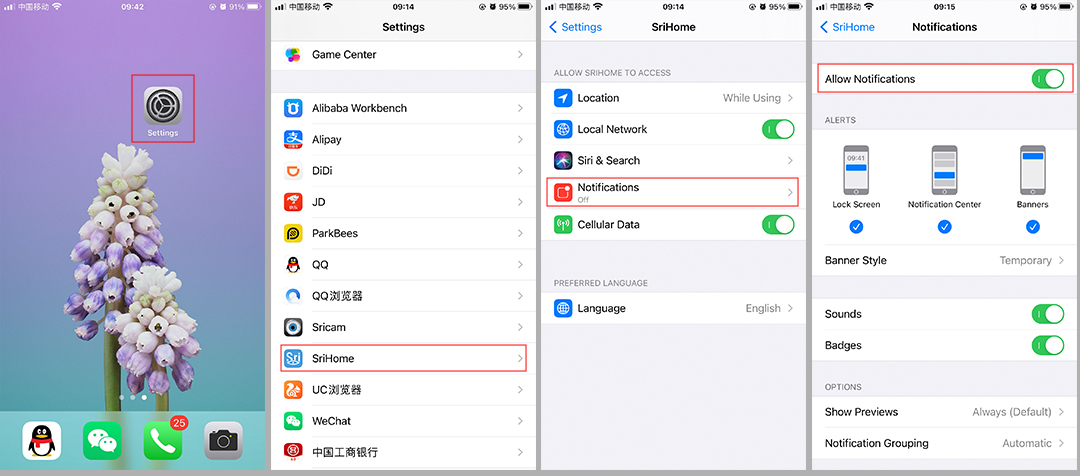
4. Camera’s Wi-Fi is unstable and often offline
Followings are a few possible reasons why this may be occurring:
1. Check whether antenna is tightened.
2. To check Wi-Fi signal, in normally, it should be more than 3 bars.
(The distance between the camera and wifi router being too far might cause wifi signal to be less than 3 bars ).
3. WiFi channels: check if WiFi channels are busy, possibly reconfigure to “Automatic”.
4. The camera IP address conflicts with other devices, needing to set camera IP address to be a
fixed one.
5. Change the name of the wireless network (SSID): If there are different wireless networks with the same name (SSID) in your
environment-perhaps because a neighbor uses the same wireless router,a wireless repeater has the same name as the router – WLAN
devices could try to automatically connect to the wrong wireless network ,Therefore, set up a unique wireless network name in your
wireless router or repeater.
6. Set maximum transmission power:In some wireless routers, the transmission power can be reduced,which reduces the performance
of the wireless network. Make sure your wireless router has the maximum transmit power set.
5. The system does not detect an SD Card
Followings are a few possible reasons why this may be occurring:
1. Please power off camera before inserting SD card into camera.
2. The SD card read&write speed not good, please use a SD card with class 10 or above class 10.
3. The SD card is broken.
4. The SD card has not been formatted properly. please format sd www.sricam.com/srihome/download
5. The SD card slot is malfunctioning.
6. Can’t connect WiFi
If you fail to setting WiFi for ip camera, please make sure your router:
1. All IP Cameras support 2.4G HZ WIFI,only some IP cameras don’t support 5GHZ Wi-Fi.
2. NO MAC filter enabled on your router. Or you need to disable MAC filter temporarily before successfully configuring camera.
3. Router’s DHCP is enabled, after setting up and setting a fixed ip address for IP camera, you can disable DHCP again.
4. The WiFi Encryption is WPA/WPA2-PSK, either AES or TKIP encryption is OK if you are not using WPA/WPA2.
There is possible using WEP. It is recommended to use WPA/WPA2 now because WEP is quite old technology and not safe nowadays.
5. WiFi Channel needs to set as AUTO in order to avoid busy channels.
Inconsistent signal, it could be due to:
1) Too many devices sharing the same internet network. Please try to disconnect other devices.
2) The IP camera is too far from the router if using WIFI connection.
• Other quality and setup issue, please reset camera to factory default.
7.How to set the privacy zone
1. Open the SriHome APP, click the settings button, and then click “Video Settings”
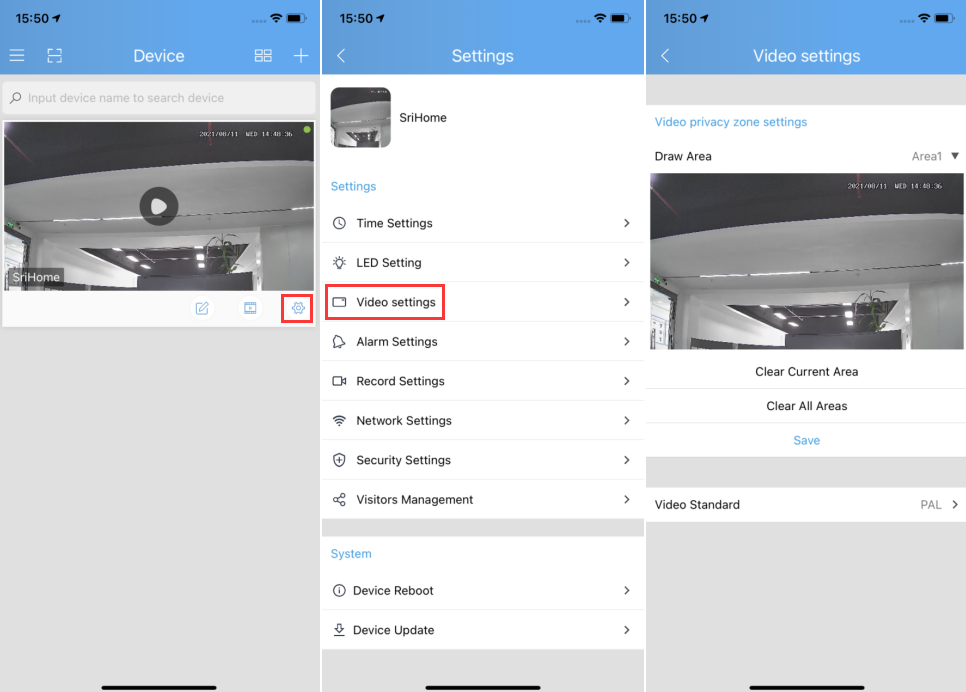
2. Click “▼”, select “Area 1”, and then randomly select an area on the video screen of this interface, and then click “Save”.
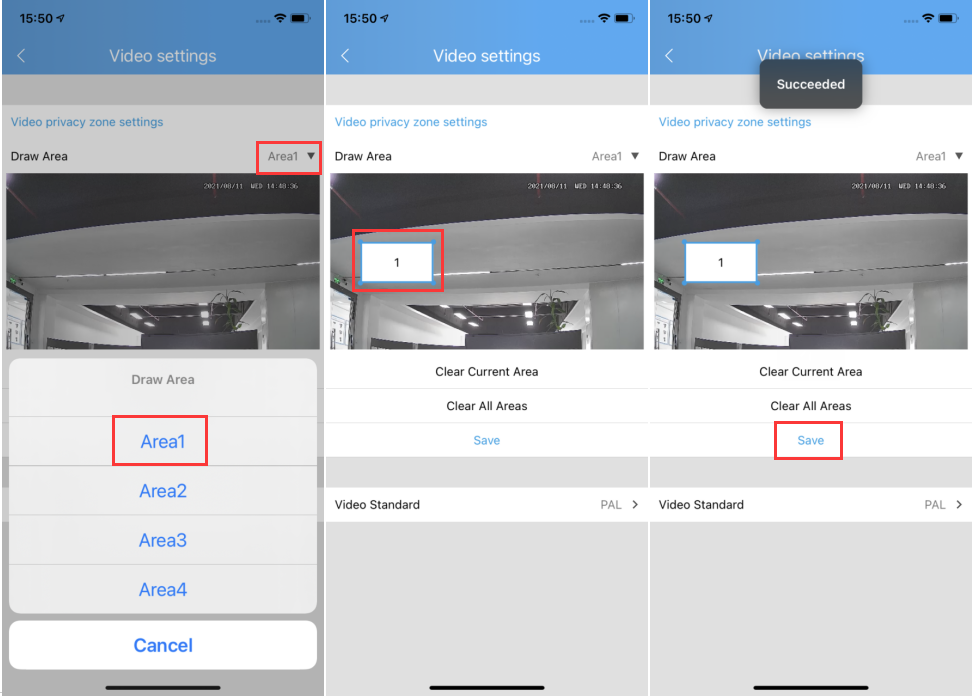
3. Back to the video viewing interface, you can see the privacy area just set
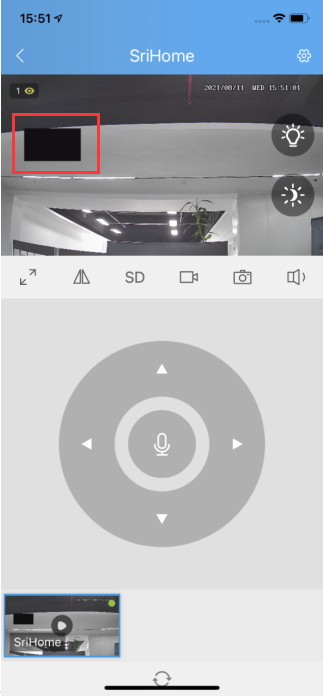
Note: If you need to clear the privacy area, go back to the video settings and click “Clear Current Area” or “Clear All Areas” to cancel the privacy area (a total of 4 privacy areas can be set)
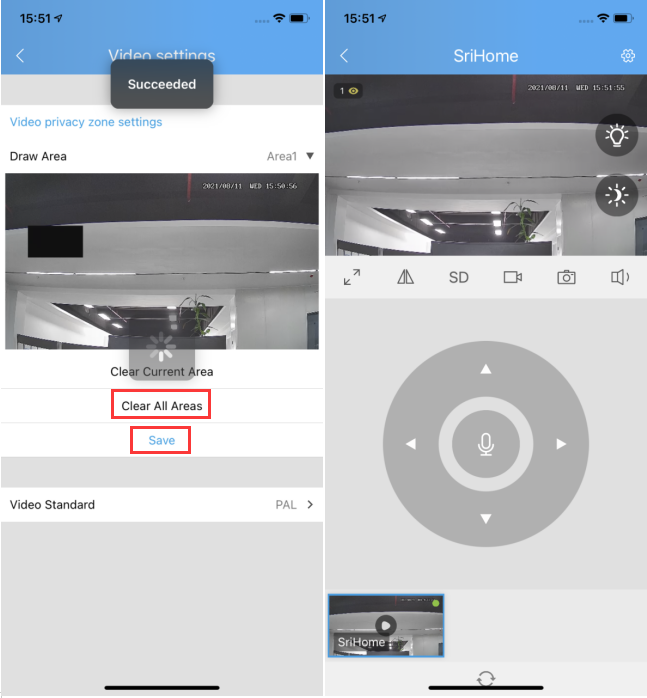
8. How to restore the camera to factory settings?
Step 1: Power on the IP Camera and wait for about 30 seconds
Step 2: Keep pressing the RESET button for about 15 seconds then release.
Then camera successfully restore to factory settings (password default : 888888).
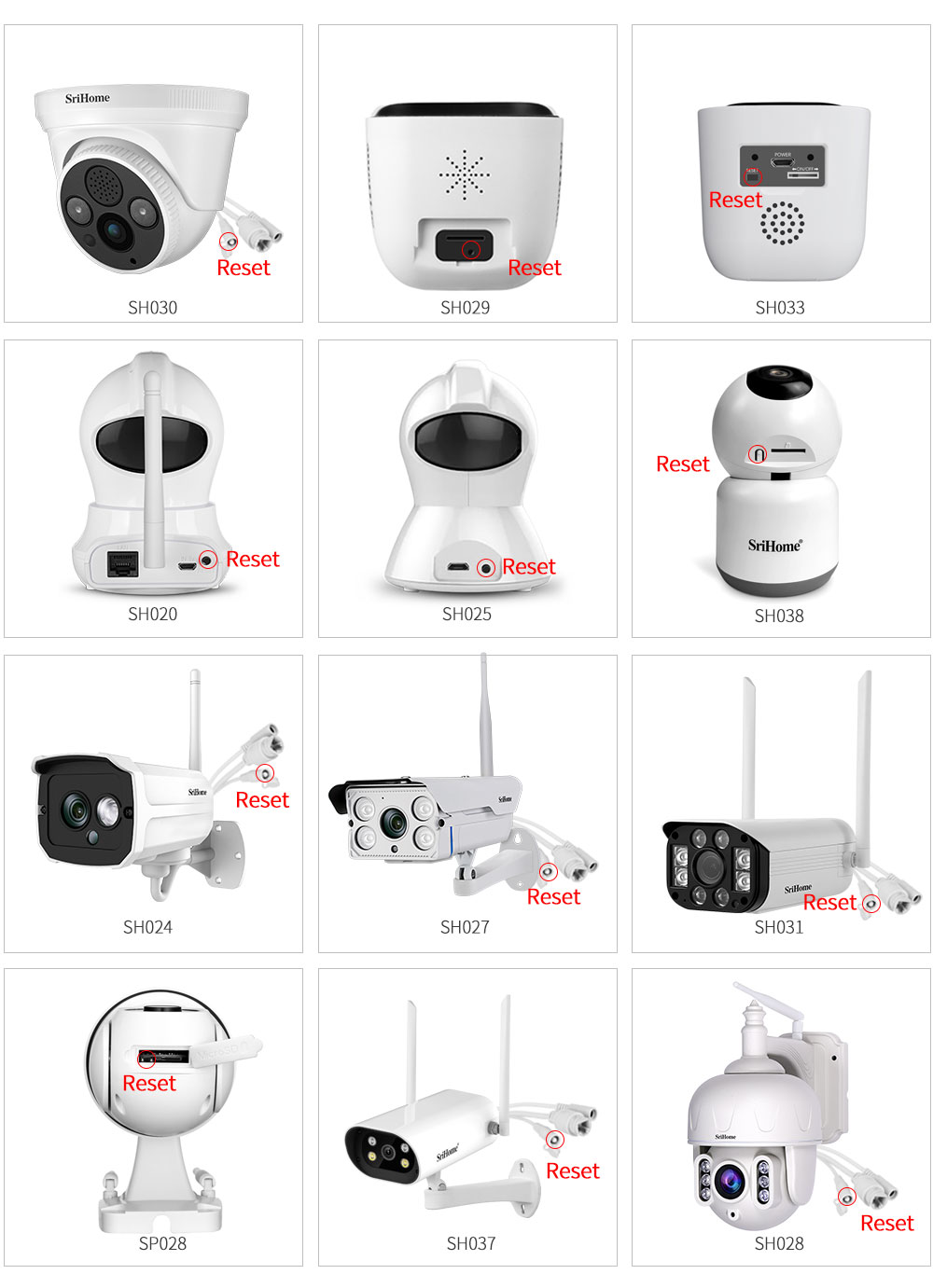
9. Multiple-view on srihome App
Step 1 :Tap the “multiple view” icon as Figure 1.
Step 2 :On the pop up windows select the camera which you want to multiple view as figure 2.
Step 3 :Tap “Next”to pop up multiple view.
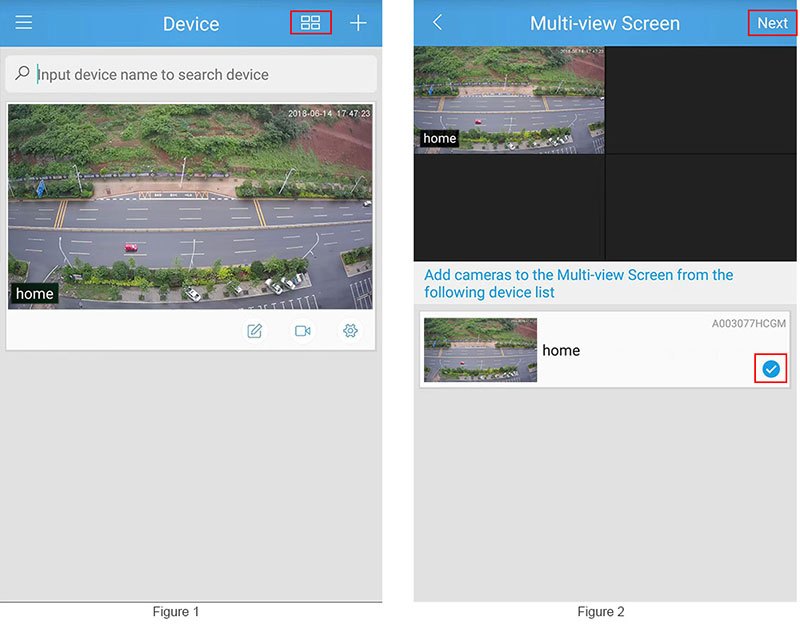
Note:In multi-scree mode, you can watch up to 4 devices at the same time(except NVR).
10. How to retrieve the ID number if the camera’s ID tag is lost or damaged
1) When the SriHome App does not add a camera:
Please power on the camera, press and hold the reset button for 5-10 seconds, and wait for the camera to reset to factory settings.
Open the WiFi network settings of the mobile phone, and find the WiFi hotspot sent by the camera.
The part after removing the “IPC-” from the WiFi name is the ID number of the camera. As shown below:
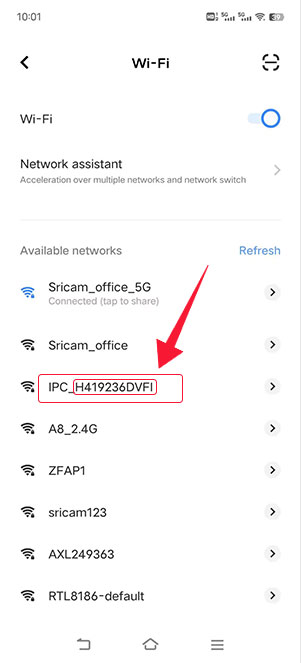
2) When SriHome has added a camera:
Open the SriHome APP, click Modify, and you can view the camera’s ID and ID QR code. As shown below:
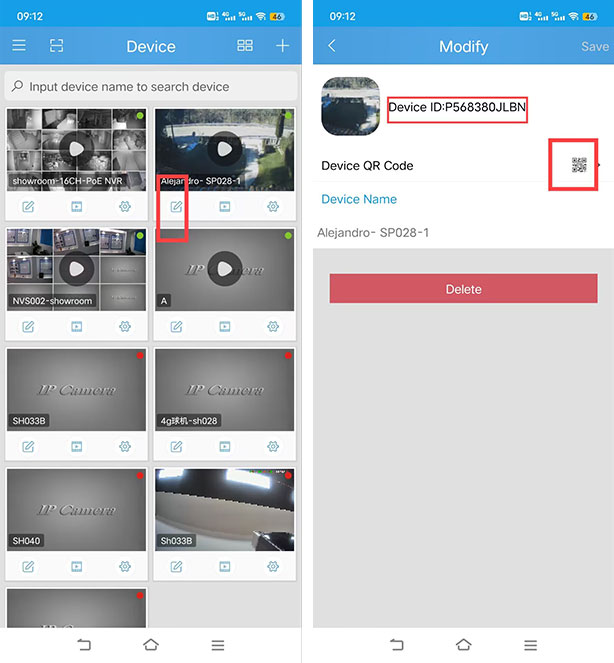
11. How to solve the problem that the upgraded camera cannot be turned on
1. Please copy the entire decompressed update folder to the root directory of the SD card, the file cannot be renamed; (please contact customer service for the updated folder)
2. Then install the SD into the camera, and then power on the camera;
3. After waiting for 2 minutes for the camera to rotate and self-check, press the reset button to reset the camera to complete the upgrade process.
Notice:
1. Please ensure that the camera cannot be powered off during the upgrade process
2. If the upgrade fails, the camera will automatically restart, no need to unplug the power supply
3. If there is an unexpected power failure during the upgrade process, please contact customer service with email: support@sricam.com
(If you encounter other problems during the camera upgrade process, or the camera cannot be upgraded normally, please contact customer service via email in time:support@sricam.com)
12. How to download and delete videos in SD card
Steps to download videos:
Note:
① The mobile phone must be connected to the same LAN as the camera before the download logo will appear.
② IOS does not support video download function.
③ The firmware version of camera is above V8.1.1.
④ SP027 models do not support this function.
1. First connect the mobile phone and the camera to the same LAN
2. Open SriHomeAPP and open the playback function
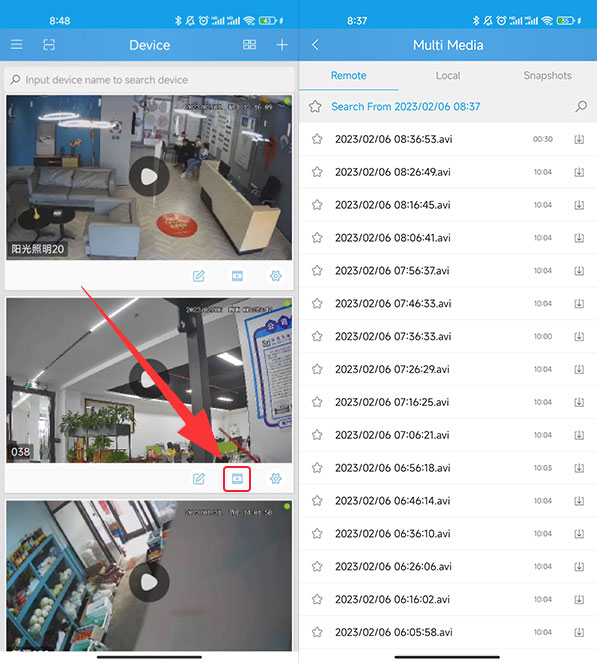
3. Click the download icon to download to the local video of SriHomeAPP
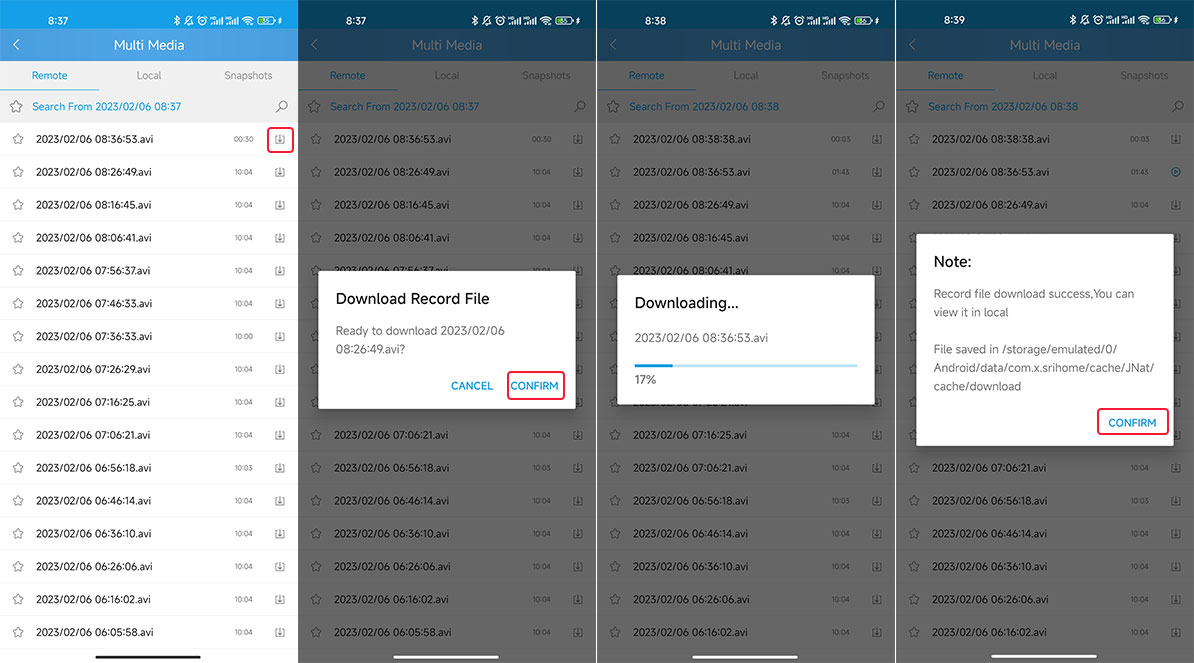
4. Open the local video, long press the video, and click save to album
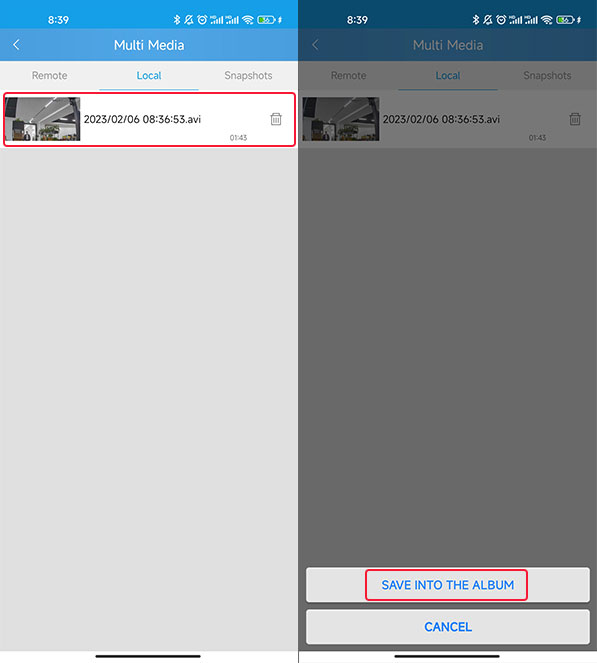
5. Open the mobile phone photo album to view the downloaded video
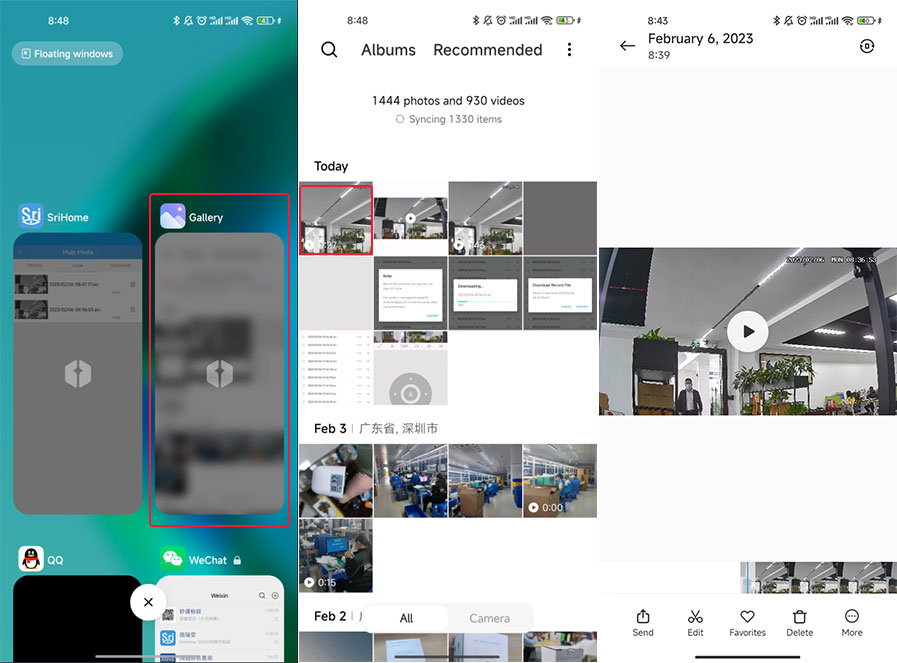
Steps to delete videos:
Note: Both Android and IOS do not support the deletion of a single video
Open SriHomeAPP, click Settings, click Video Settings, Click Format SD card to delete all videos in the SD card
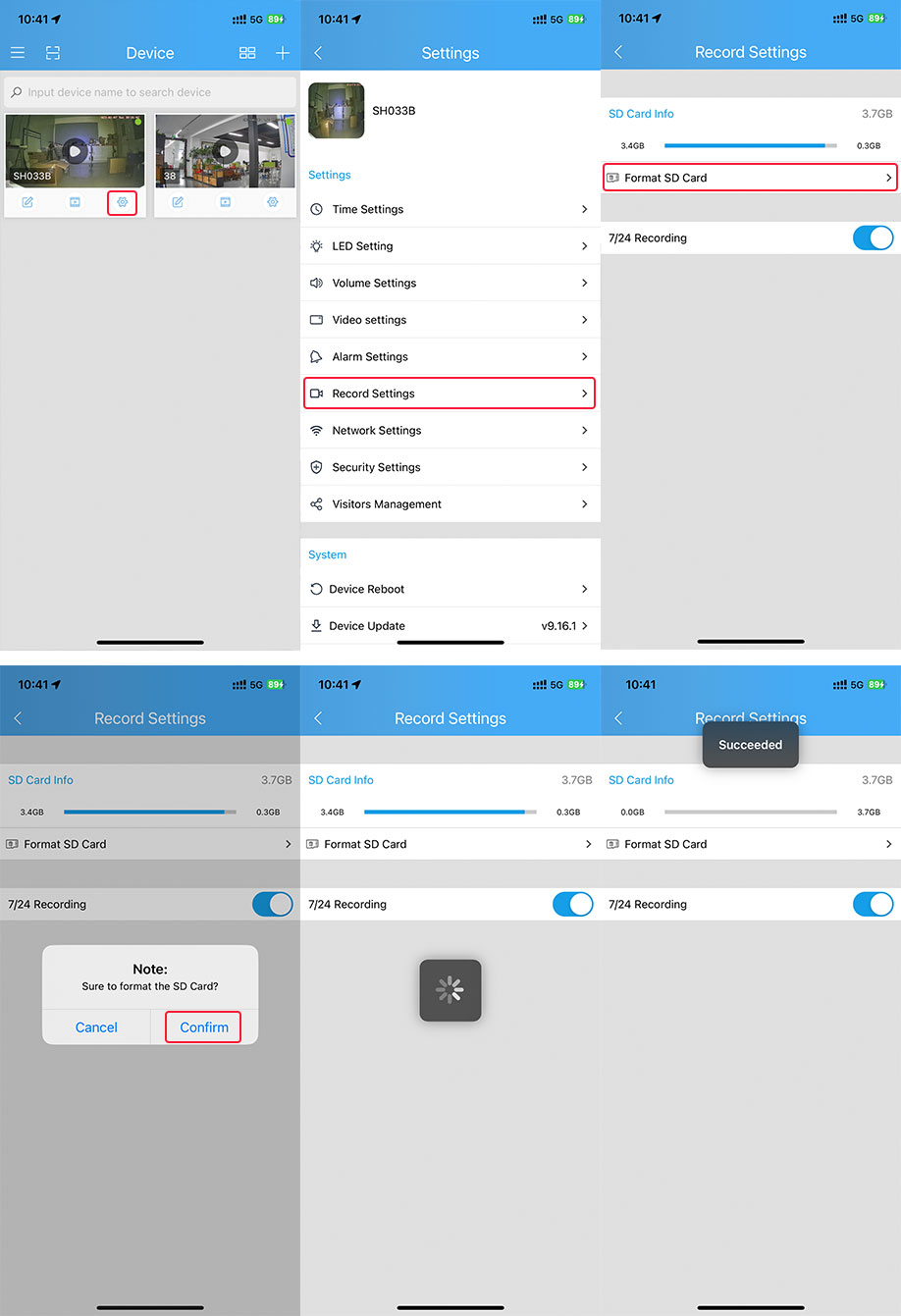











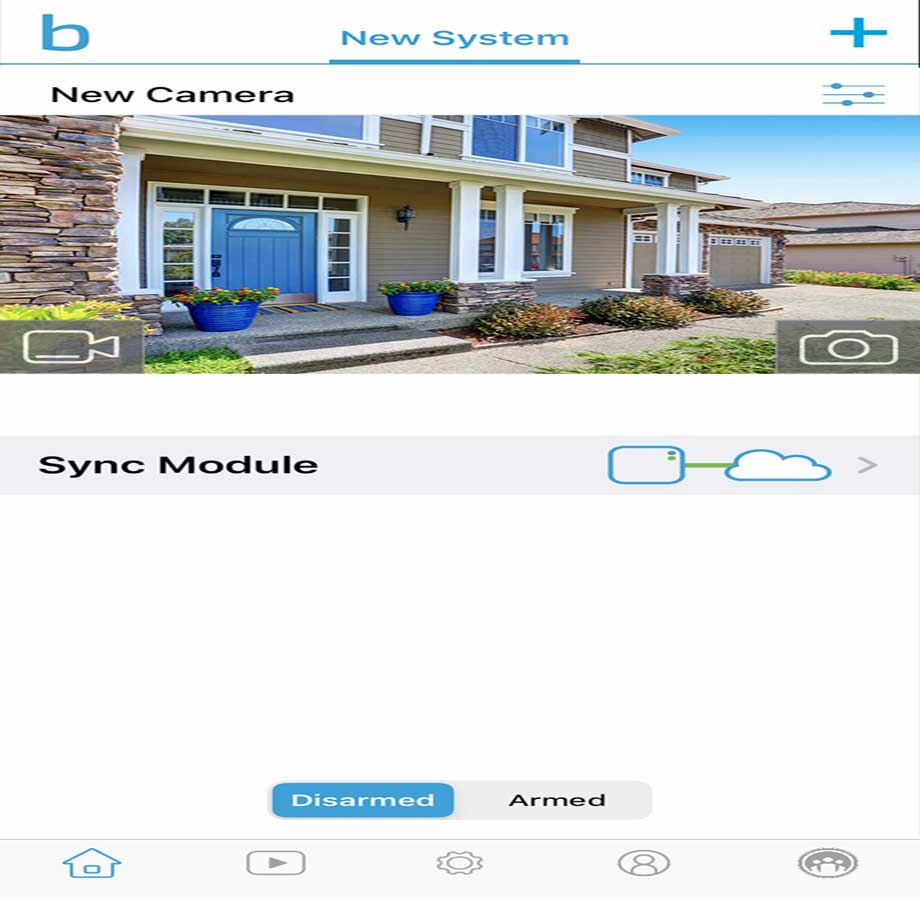
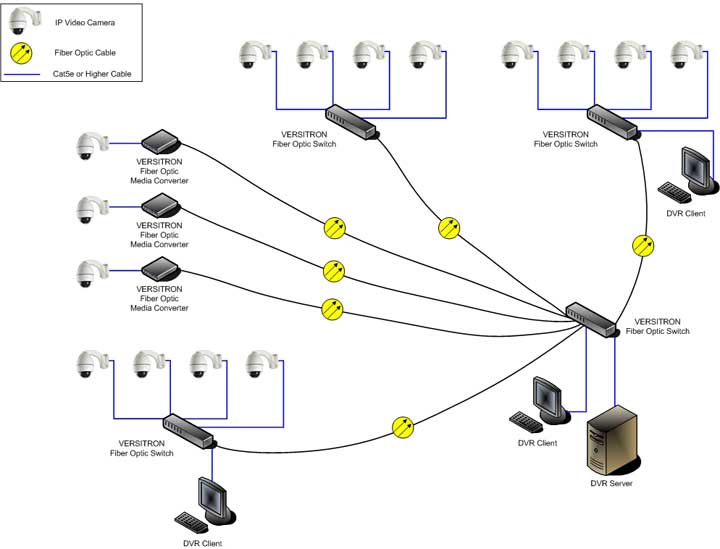

Add Comment