Sricam installation and user guide
How to setup camera by WiFi QR Connect
Before starting setup
Make sure of the followings:
– Your router supports the 2.4GHz frequency band (802.11b/g/n). Some models don’t support 5G WiFi.
– Your smartphone has connected to Wi-Fi that the camera will connect with.
– Your router’s DHCP is enabled. Before starting setup Android iOS Step3. Add the camera to network
– For Videos of how to setup IP Cameras please visit Website: https://www.youtube.com/embed/r1rg0Qix1_Q

Load More :
Step1. SriHome App Installation
Method 1: Search“SriHome”on Google Play or iOS App Store.
Method 1: Scan the QR code to download “SriHome” App.
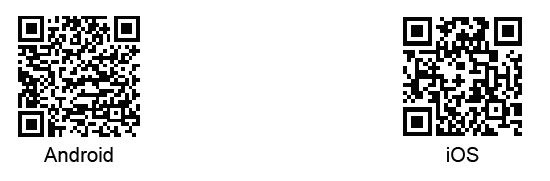
Step2. Create account & Login on SriHome App
Step3. Add the camera to network
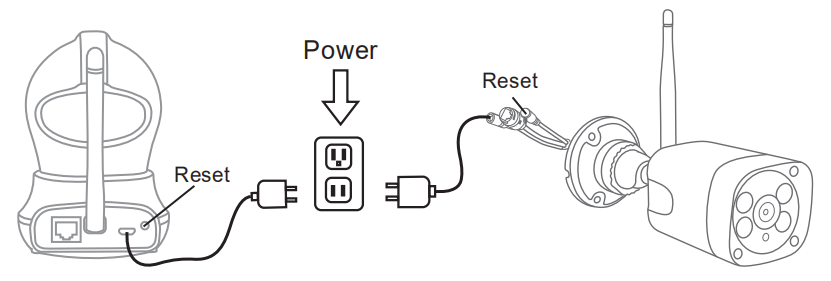
1. Power on the camera
Camera will make continuous ‘beep’ sounds after 30 seconds.
Note: If no ‘beep’ sound, keep pressing the “Reset” button for 5 seconds until you hear a ‘clash’ sound.
2. Add the device on the App
When you hear the continuous ‘beep’ sounds, enter SriHome App and do as follows:
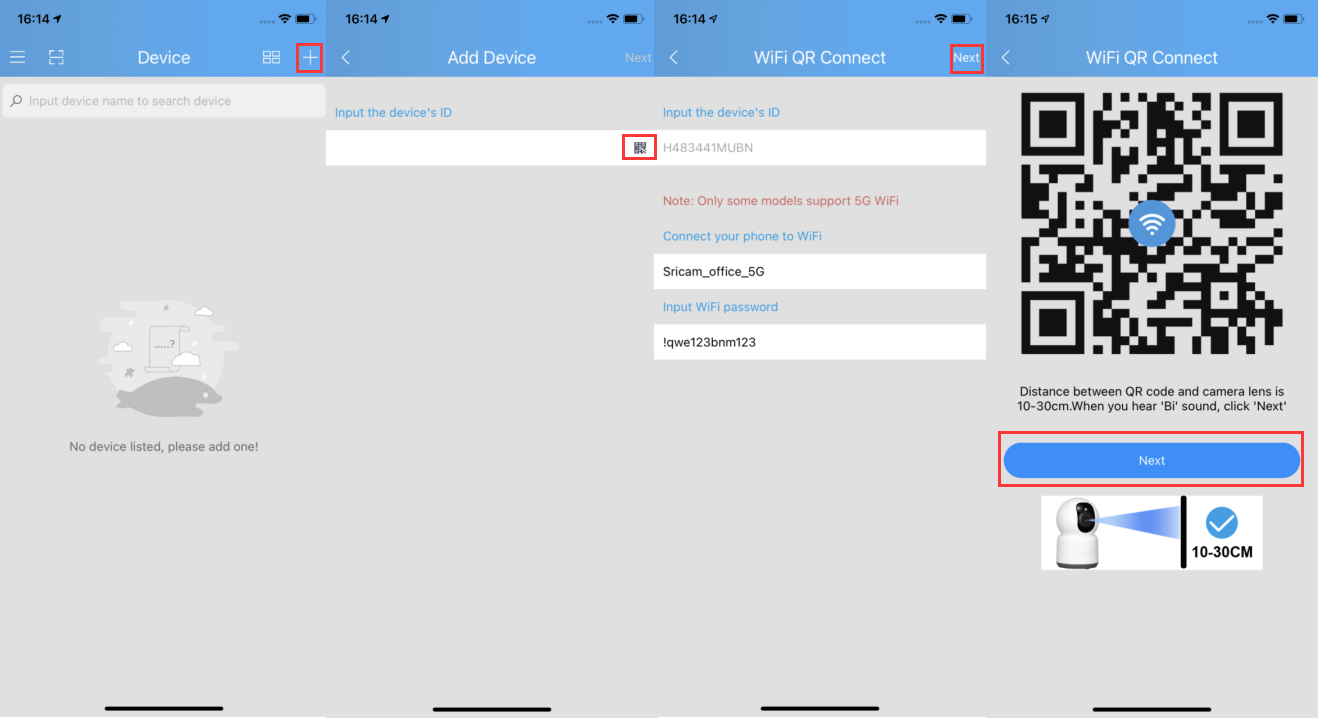
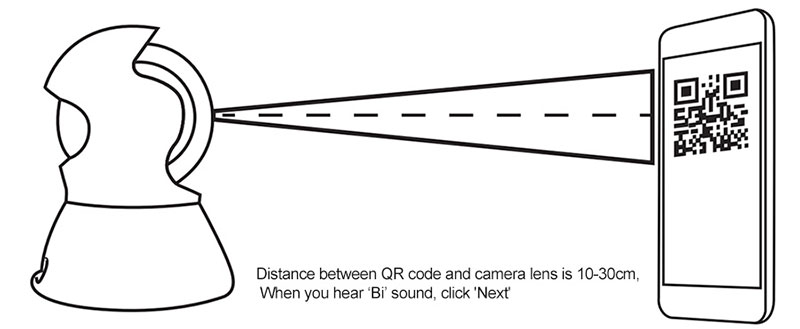
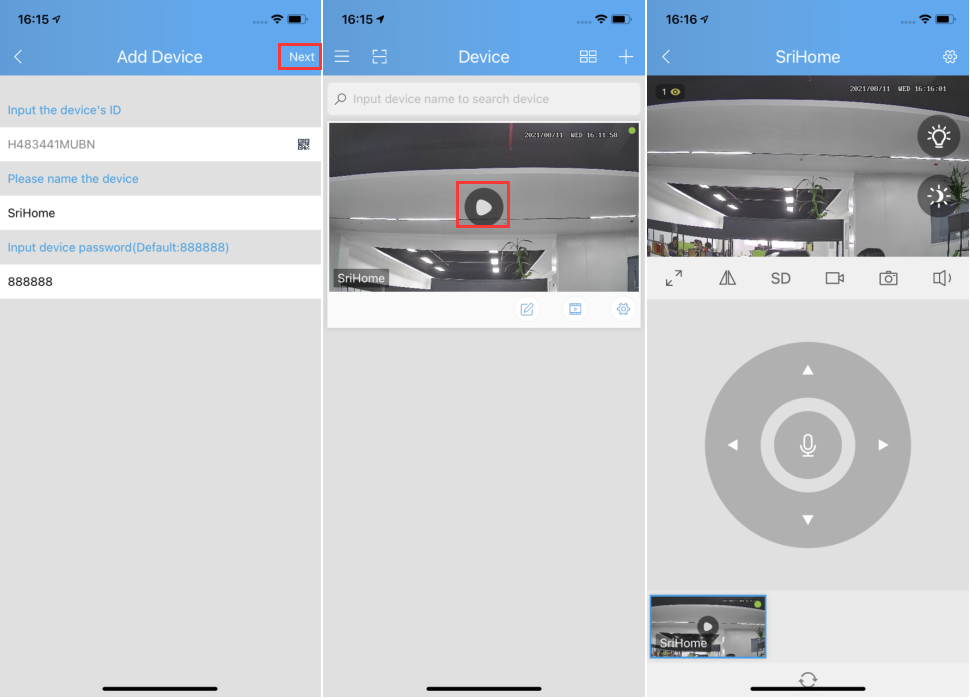
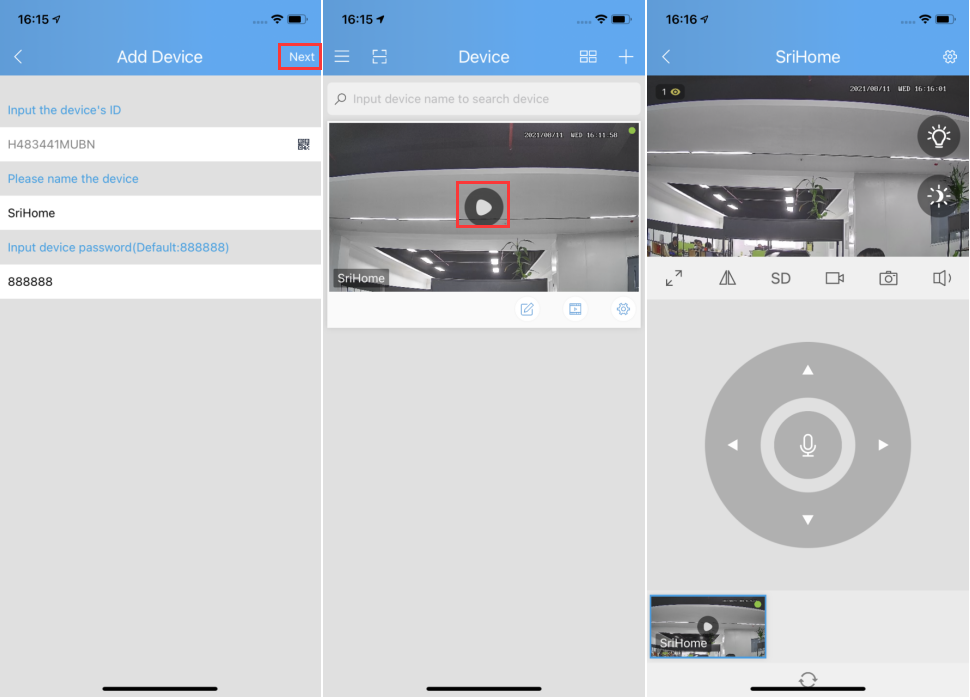
Trouble shooting:
– If you fail to add device on App, please make sure of the followings:
1. Before adding device, you can hear continuous ‘beep’ sounds from the device. (If there is no sounds, RESET device)
2. Enter correct Wi-Fi password.
3. When you hear ‘Bi’ sound from device, click ‘Next’ in step 1-3.
– If you fail to setup your device via WiFi QR Connect for many times, you can try to setup camera via WiFi Hotspot Connect.
How to setup camera by WiFi hotspot
Before starting setup
Make sure of the followings:
• Mount the antenna and make it vertical.
• All IP Camera support 2.4G HZ WIFI,only some IP cameras don’t support 5GHZ Wi-Fi.
• The router has enabled DHCP to obtain IP address automatically.
• Your smartphone, camera, and router should be within about 8 feet during setup.
Video operation: https://youtu.be/u7r5e_D0X1E
Connect & Add Camera
1). Connect your Phone to the camera’s WiFi Hotspot
Power on the camera, then press and hold the RESET button for 3-5 seconds to restore factory
settings. After one minute, the camera will generate a WiFi Hotspot:
Camera’s WiFi SSID: IPC_******, WiFi Password: 12345678
2). Go to the phone’s Wireless & Networks settings, and connect your phone to the camera’s WiFi Hotspot.
Note: When the Phone tips: “The current WLAN network cannot access the Internet. Switch to
another network?” Please select “Cancel”.
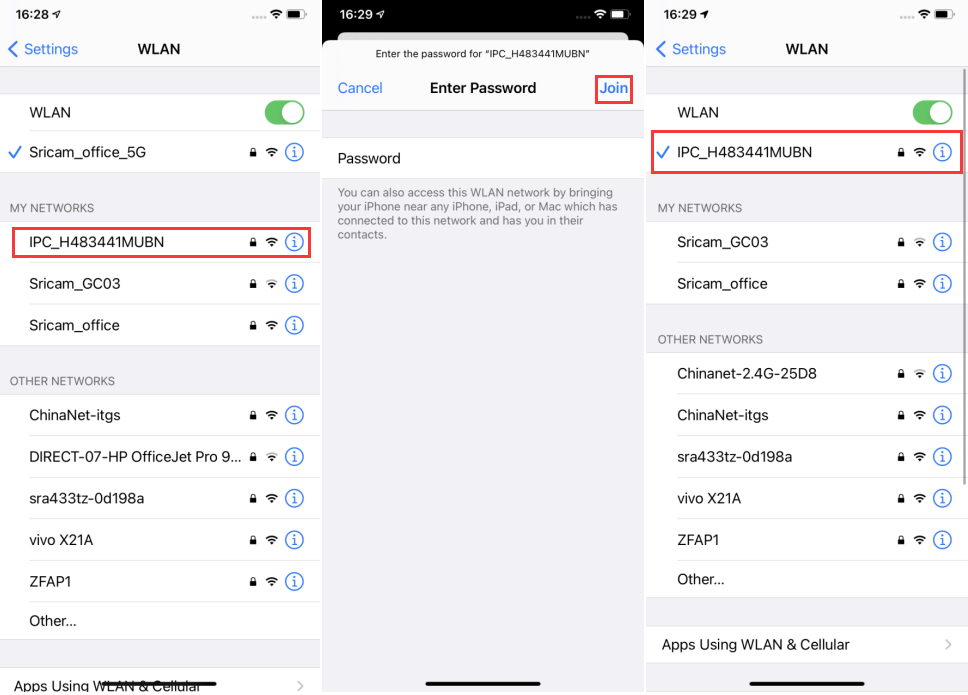
Add the camera on App
1). Run “SriHome” APP, Tap “+” button.
2). Input the camera ID: “A00*******” (Auto or manually)
3). Input the name of device: Give your camera a name e.g. home, office…….
4). Input the device password: Default password is 888888
5). Tap “Next” button to set wireless network (as figure3-6 to 3-9).
6). When added successfully, the camera will show on the Devices List.
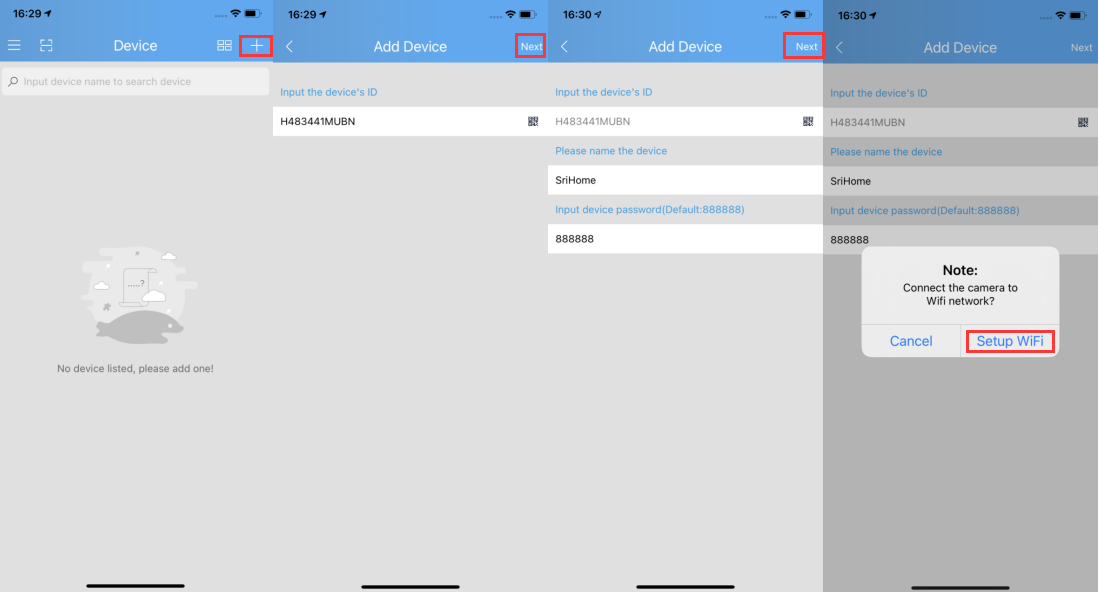
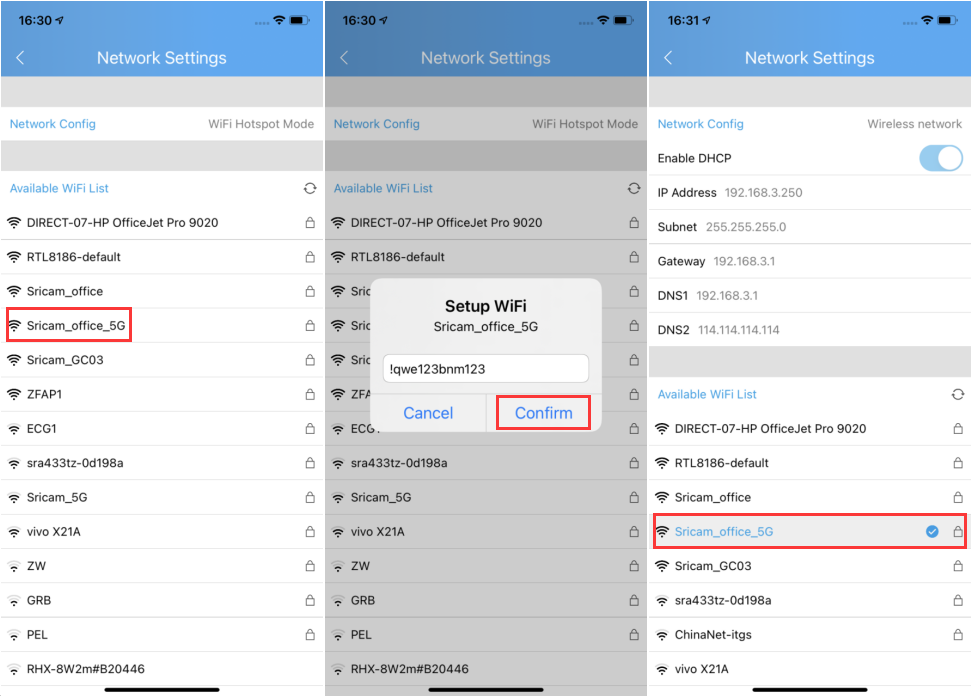
Unplug the camera from power, then relocate the camera to anywhere within range of the WiFi network that you connected the camera to.
The system does not detect an SD Card
Followings are a few possible reasons why this may be occurring:
1. Please power off camera before inserting SD card into camera.
2. The SD card read&write speed not good, please use a SD card with class 10 or above class 10.
3. The SD card is broken.
4. The SD card has not been formatted properly. please format sd www.sricam.com/srihome/download
5. The SD card slot is malfunctioning.
APP prompt “offline” when adding camera
See “camera offline” when the setup procedure
Here are questions which may help you to shoot the issue when you use an Ethernet cable to connect the IPcam to the router:
1. Make sure the Green LED on the cable connector is flashing . If not, the connect between the camera and the router is still off.
Double check to ensure both two ends securely connected. You can also try other ports which on the router.
2. Make sure your mobile phone connect to same router or same LAN as the camera cable connecting.
3. Make sure DHCP is enabled on your router.
4. Make sure NO MAC filter enabled on your router. Or you need to disable MAC filter temporiaily before successfully configure camera.
5. When you switch from Ethernet to WIFI on the app, it will ask for WiFi password, make sure the provided WiFi password is correct.
Camera’s Wi-Fi is unstable and often offline
Followings are a few possible reasons why this may be occurring:
1. Check whether antenna is tightened.
2. To check Wi-Fi signal, in normally, it should be more than 3 bars.
(The distance between the camera and wifi router being too far might cause wifi signal to be less than 3 bars ).
3. WiFi channels: check if WiFi channels are busy, possibly reconfigure to “Automatic”.
4. The camera IP address conflicts with other devices, needing to set camera IP address to be a
fixed one.
5. Change the name of the wireless network (SSID): If there are different wireless networks with the same name (SSID) in your
environment-perhaps because a neighbor uses the same wireless router,a wireless repeater has the same name as the router – WLAN
devices could try to automatically connect to the wrong wireless network ,Therefore, set up a unique wireless network name in your
wireless router or repeater.
6. Set maximum transmission power:In some wireless routers, the transmission power can be reduced,which reduces the performance
of the wireless network. Make sure your wireless router has the maximum transmit power set.
How to delete the camera from the App
1. Open the SriHome app, and click
2. Click “Remove Device” to delete the camera from the App.
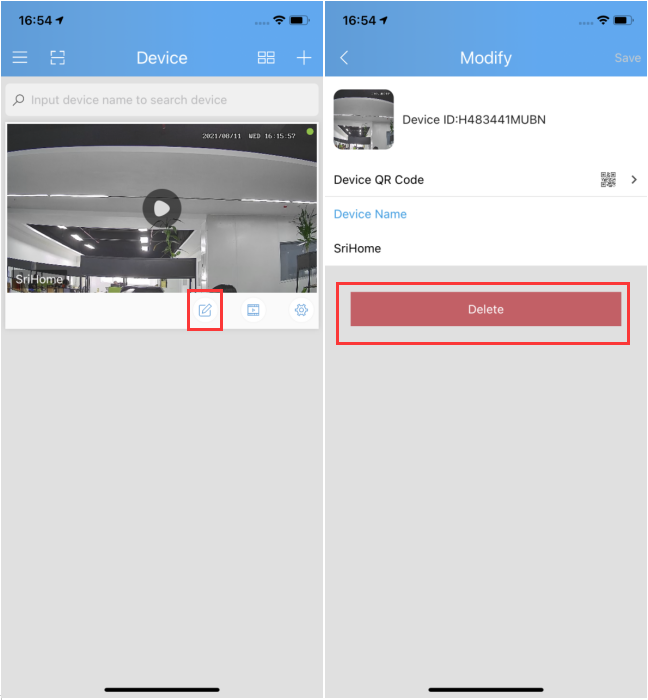
How to adjust camera’s time?
Step 1. Login SriHome APP on your smart phone and go to settings>>>>>time settings as figure 1 and figure 2.
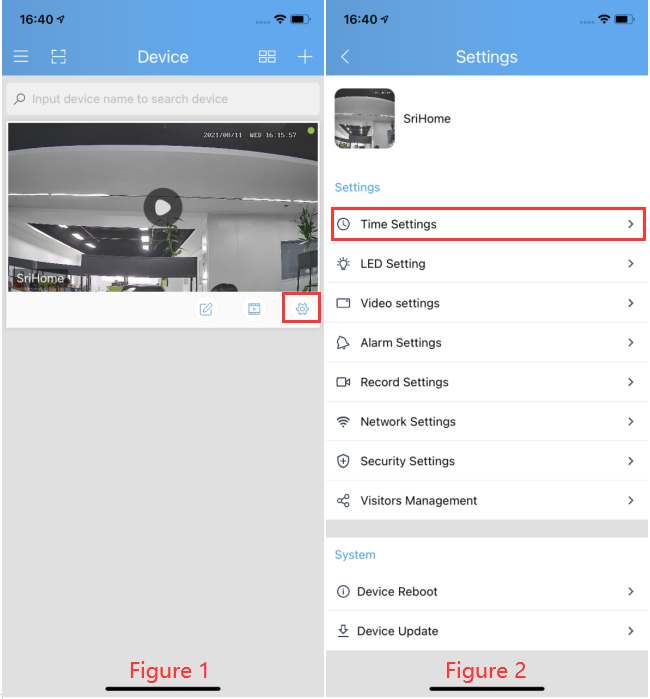
Step2. Select your local UTC, then click “Next”, as figure 3 and figure 4.
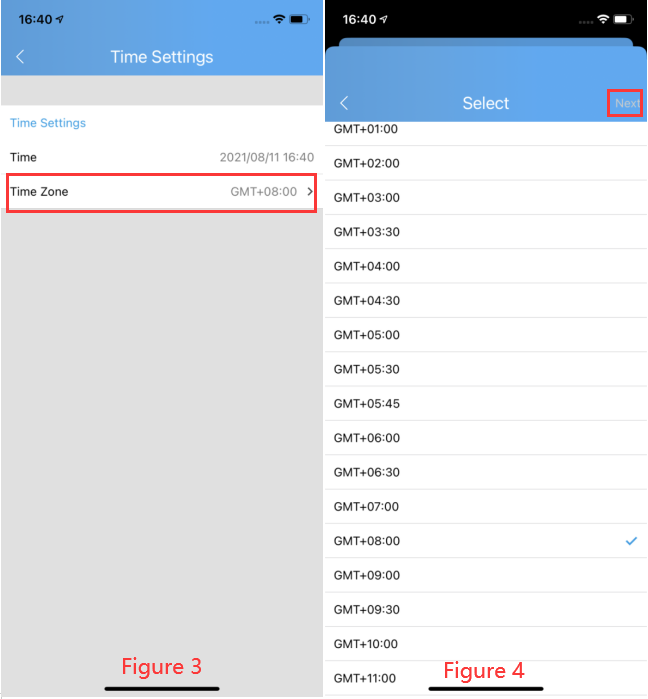
Can’t connect WiFi
If you fail to setting WiFi for ip camera, please make sure your router:
1. All IP Cameras support 2.4G HZ WIFI,only some IP cameras don’t support 5GHZ Wi-Fi.
2. NO MAC filter enabled on your router. Or you need to disable MAC filter temporarily before successfully configuring camera.
3. Router’s DHCP is enabled, after setting up and setting a fixed ip address for IP camera, you can disable DHCP again.
4. The WiFi Encryption is WPA/WPA2-PSK, either AES or TKIP encryption is OK if you are not using WPA/WPA2.
There is possible using WEP. It is recommended to use WPA/WPA2 now because WEP is quite old technology and not safe nowadays.
5. WiFi Channel needs to set as AUTO in order to avoid busy channels.
Inconsistent signal, it could be due to:
1) Too many devices sharing the same internet network. Please try to disconnect other devices.
2) The IP camera is too far from the router if using WIFI connection.
• Other quality and setup issue, please reset camera to factory default.
Camera ID, Camera Password, App Account ID and Password
Camera ID
The camera ID is the unique identification of each camera. The camera ID can be found on the label which is attached to the camera.

Camera Password
The default password of camera is 888888. During the setup procedure, you can change the password for security. The Camera
Password is saved into the camera. The Camera ID and Camera Password is the only credential to access the camera.
Memorize the Camera Password because you need to use it when you try to access the camera from multiple devices.
In case you forget the Camera Password, you can do nothing but re-set up your camera.
If you forget the password, you can reset the cameras and then create a new password.
App Account ID and Password
When login SriHome App , you need to create a App Account ID and Password. The App account ID is unique identification of
each user account. For security, one user can only access the camera from one device. Therefore, the previous login will be force
quit (on iOS) when log in from the second device with same User Name. If you want to access the camera on multiple devices
simultaneously, multiple App account ID will be needed.
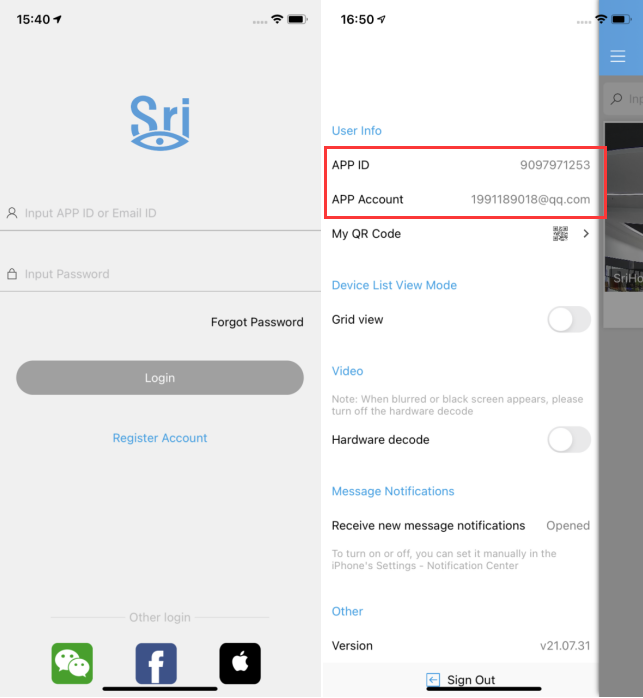
How to restore the camera to factory settings?
Step 1: Power on the IP Camera and wait for about 30 seconds
Step 2: Keep pressing the RESET button for about 15 seconds then release.
Then camera successfully restore to factory settings (password default : 888888).
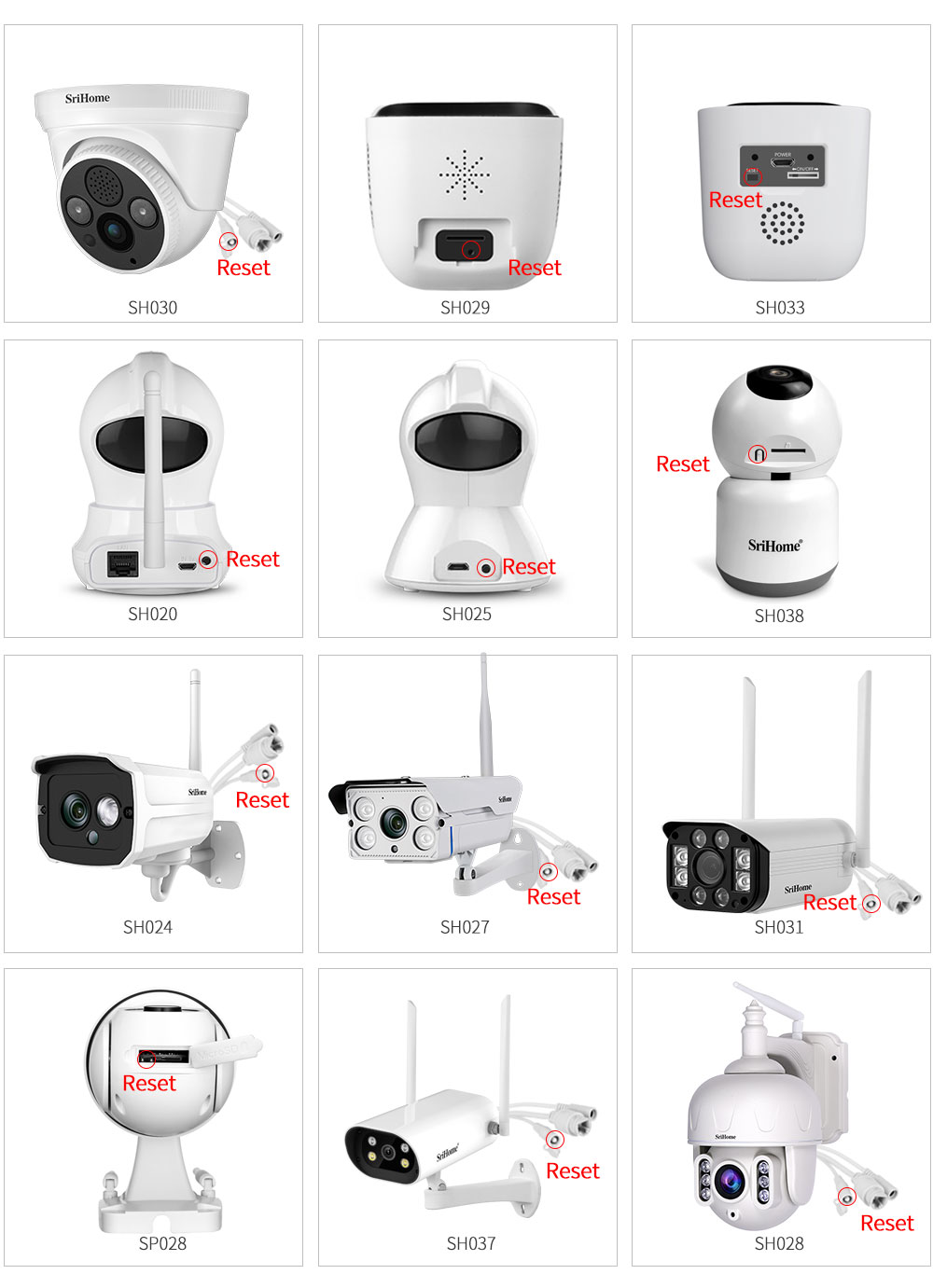
SriHome App download
Method 1: Search for “SriHome” on Google Play or iOS App Store.
Method 2:Scan the QR code to download “SriHome” App.
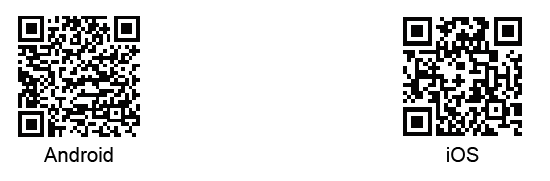
Download the video to the phone and view it (Apple isn’t supported )
1. Download the video to the phone
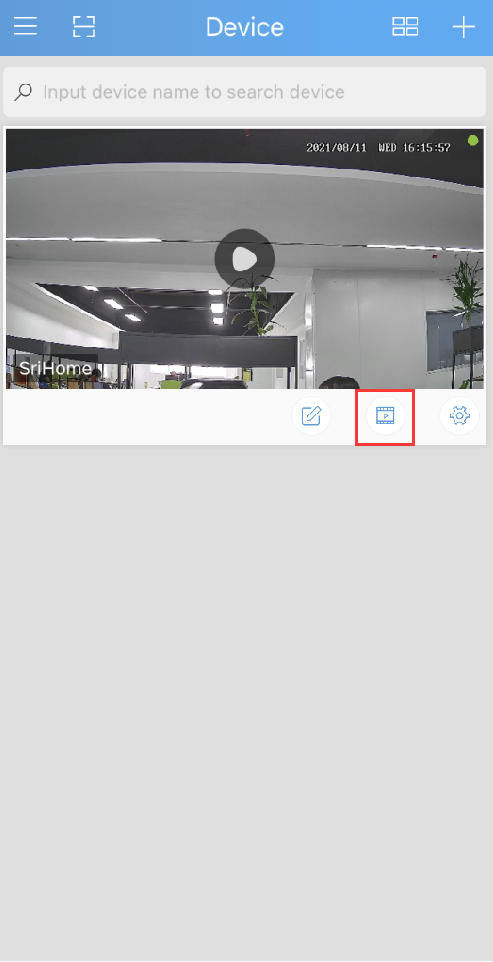
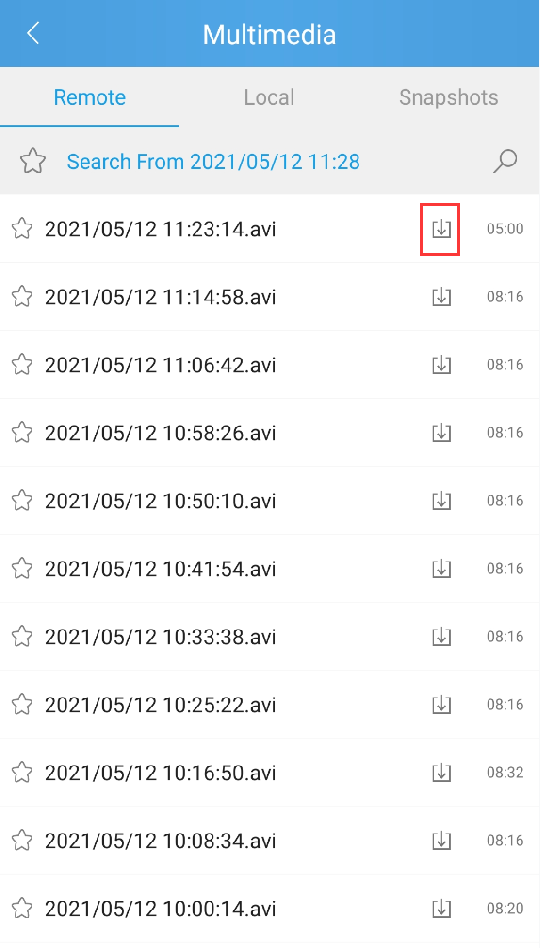
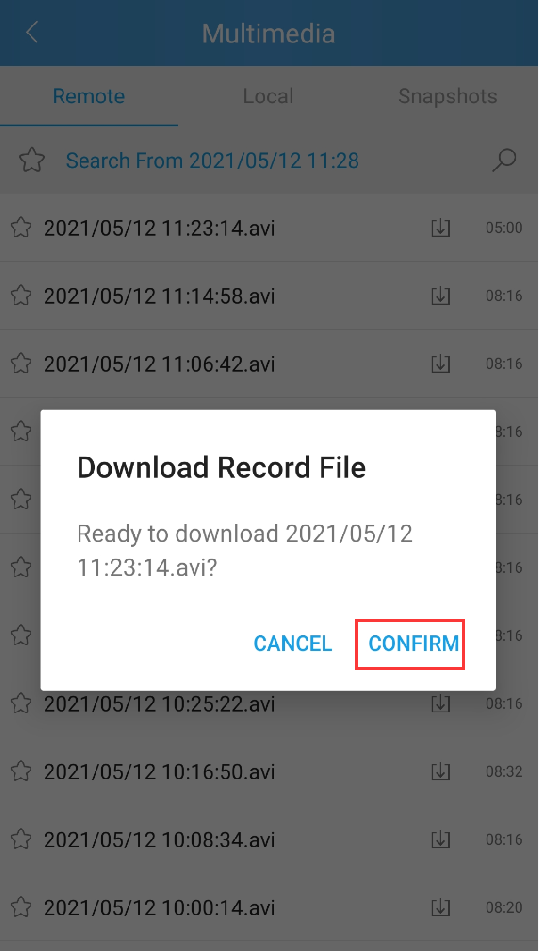
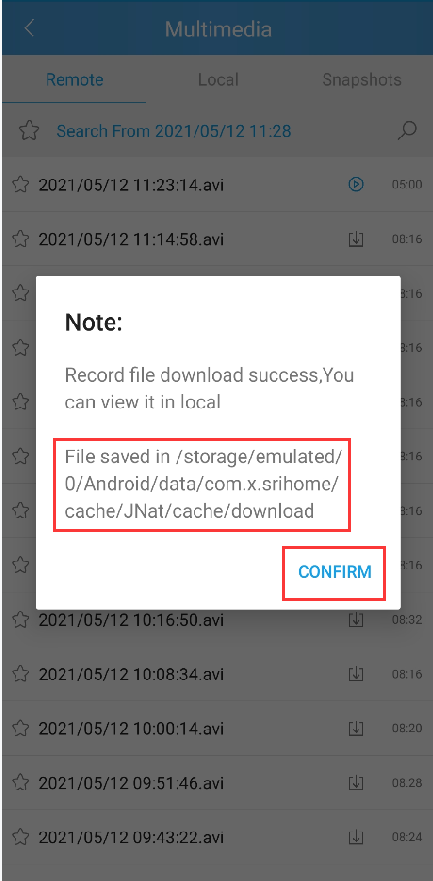
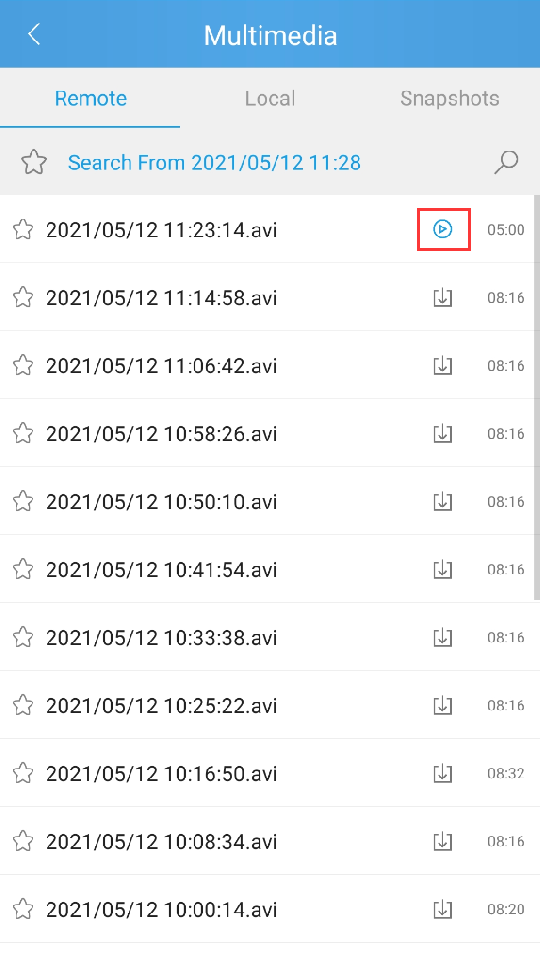
2. View the path
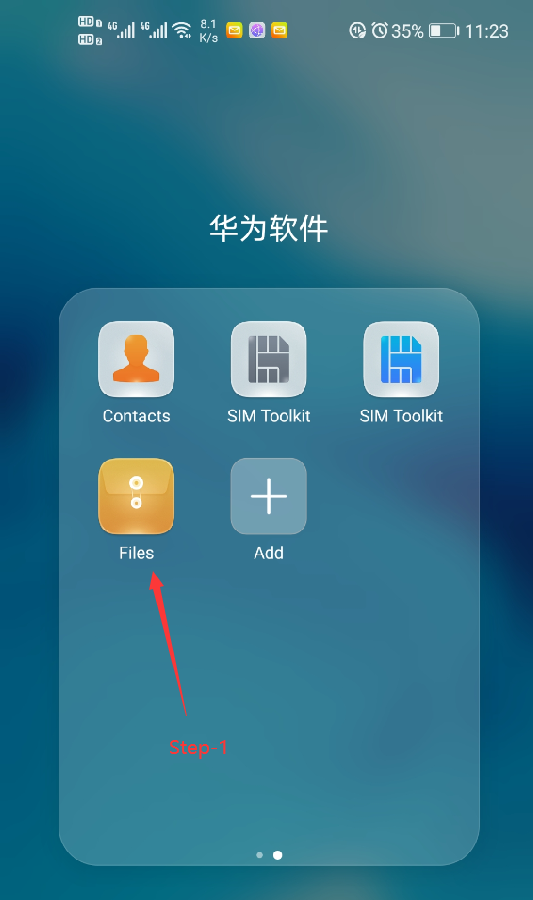
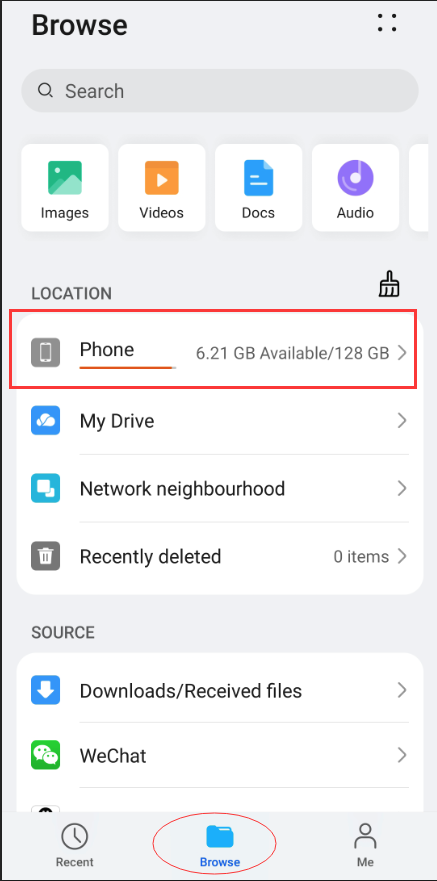
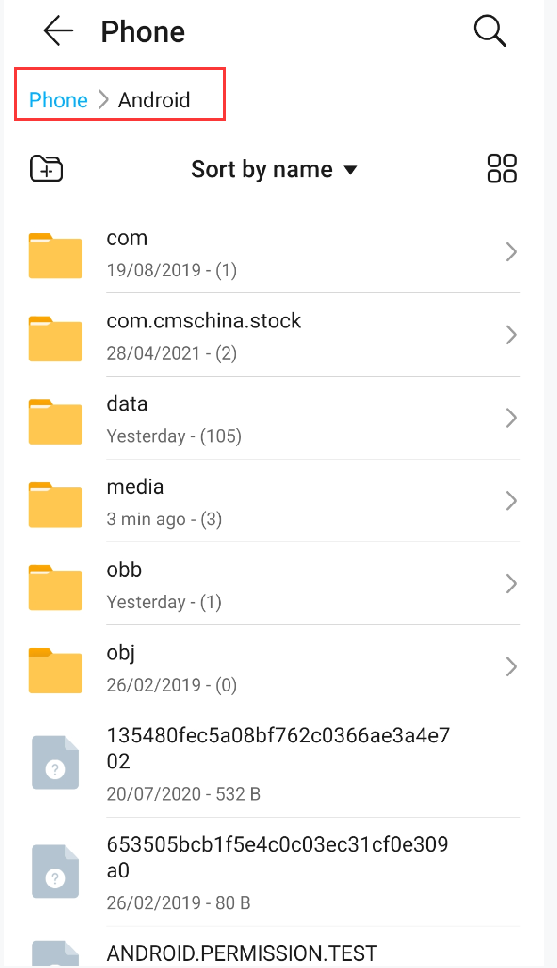
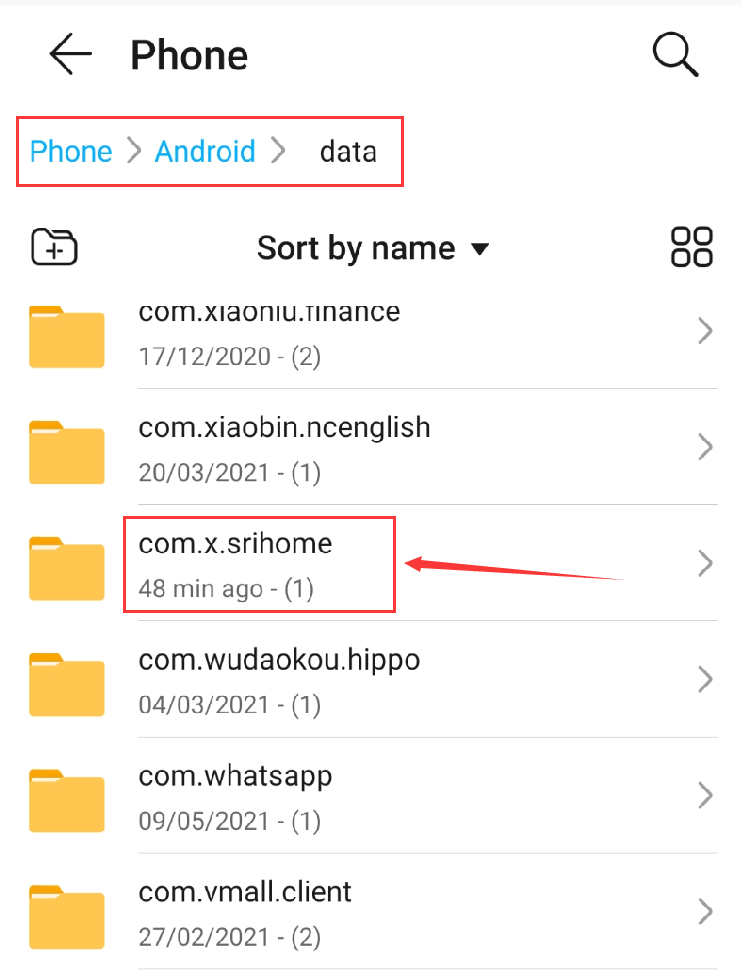
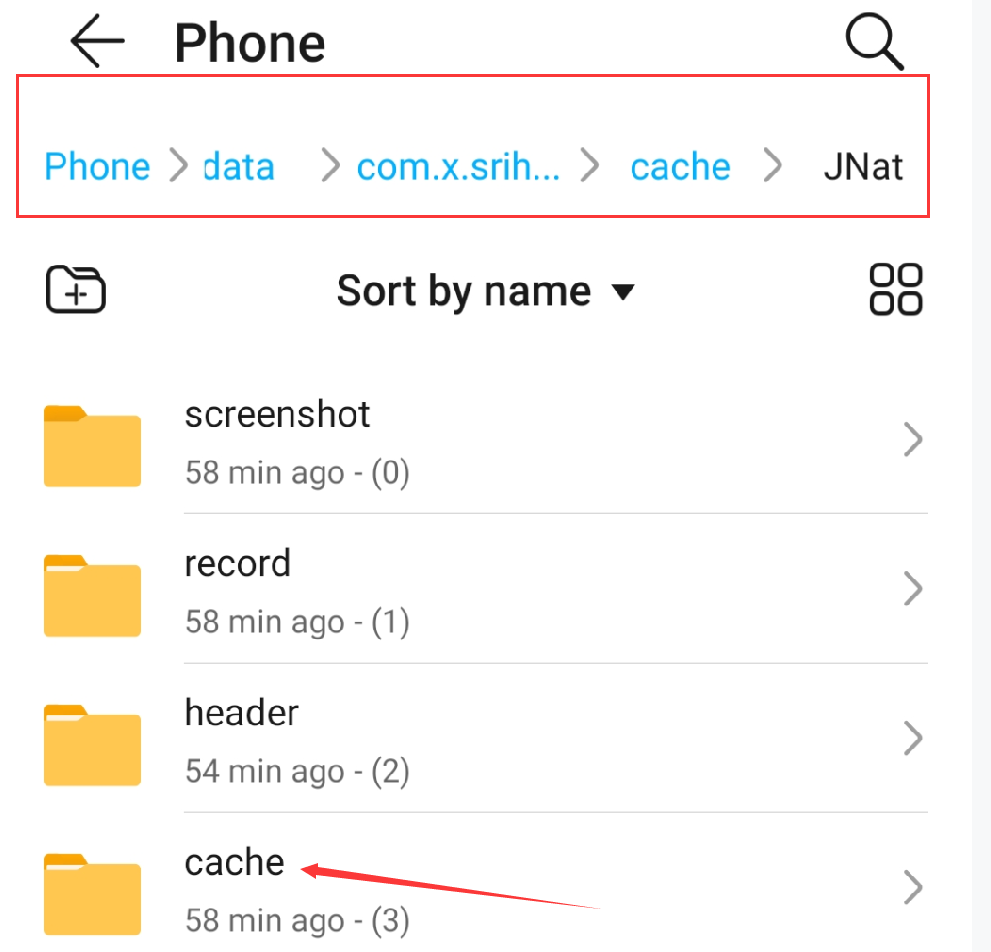
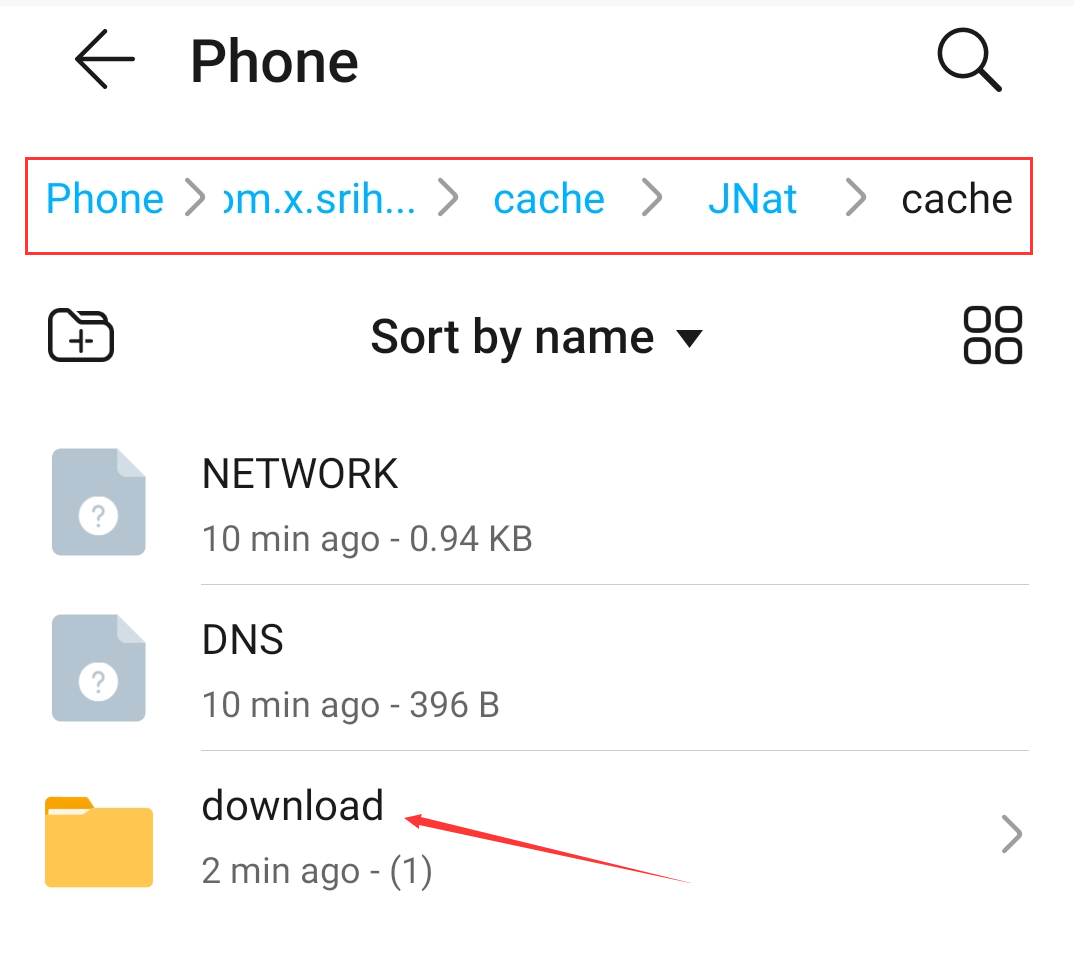
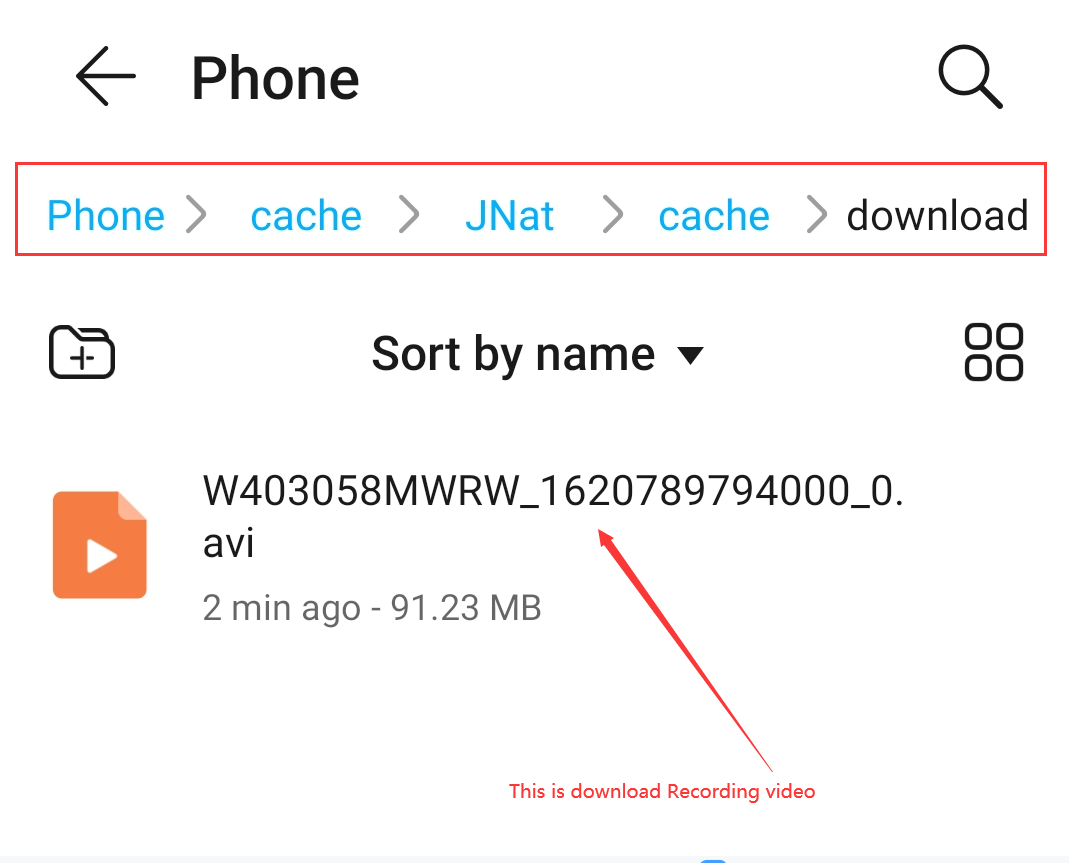
Note:
1 The firmware version of camera is above V8.1.1 .
2 The camera and mobile phone are on the same LAN .
3 SP027 models do not support this function .
How to solve the problem that the upgraded camera cannot be turned on?
1. Please copy the entire decompressed update folder to the root directory of the SD card, the file cannot be renamed; (please contact customer service for the updated folder)
2. Then install the SD into the camera, and then power on the camera;
3. After waiting for 2 minutes for the camera to rotate and self-check, press the reset button to reset the camera to complete the upgrade process.
Notice:
1. Please ensure that the camera cannot be powered off during the upgrade process
2. If the upgrade fails, the camera will automatically restart, no need to unplug the power supply
3. If there is an unexpected power failure during the upgrade process, please contact customer service with email: support@sricam.com
How to reset the password of the SriHome APP account
1. Click forgot password
2. Enter your email account
3. Click to get verification code
4. Enter the verification code received by your email
5. Set a new password
6. Click Next
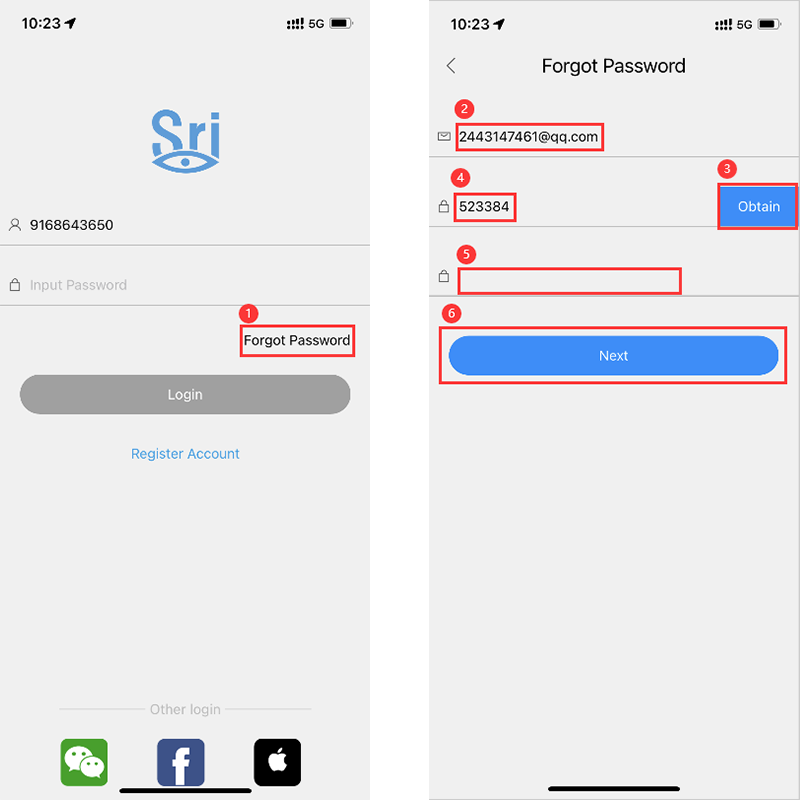
Note: The new password must be a combination of 8-20 digits and letters.
How to share camera to other users
To protect user’s privacy, the first user is an administrator by default. Other users accessing the camera need the administrator’s
authorization, or they cannot access even with camera ID and password.
The way to get permission is as follows:
Step 1:Log in “SriHome” App, tap Settings -> Visitors Management -> Add.
There are 2 types of permissions:
Operator: Watch live video, set time,video, alarm, records and so on.
Visitor: Only watch live video
You can find the user’s App ID as figure 2-2 Menu.
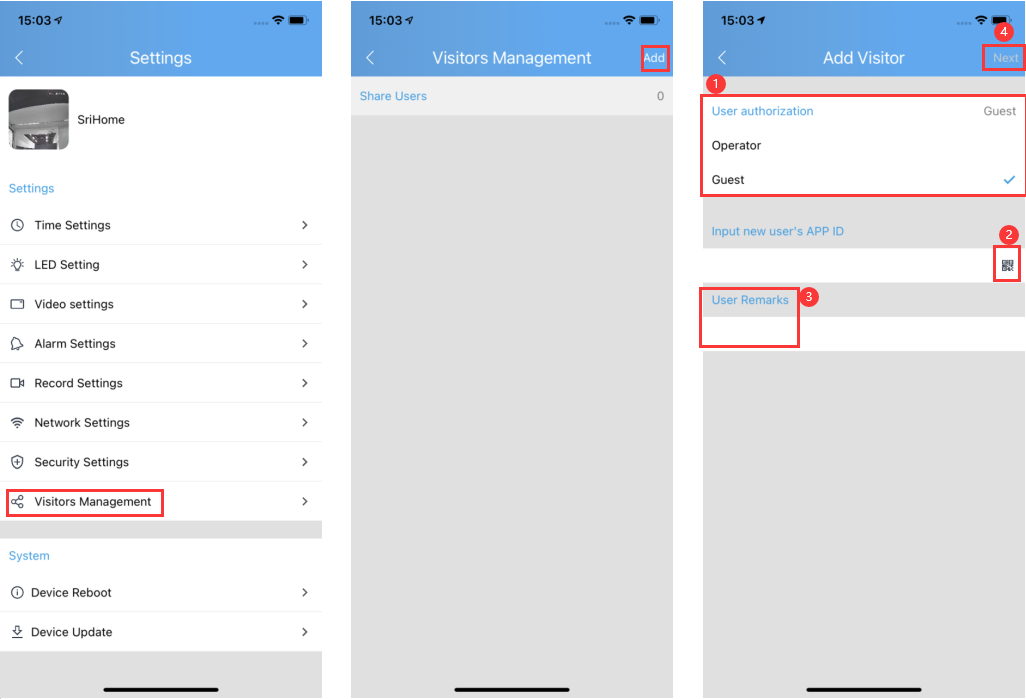
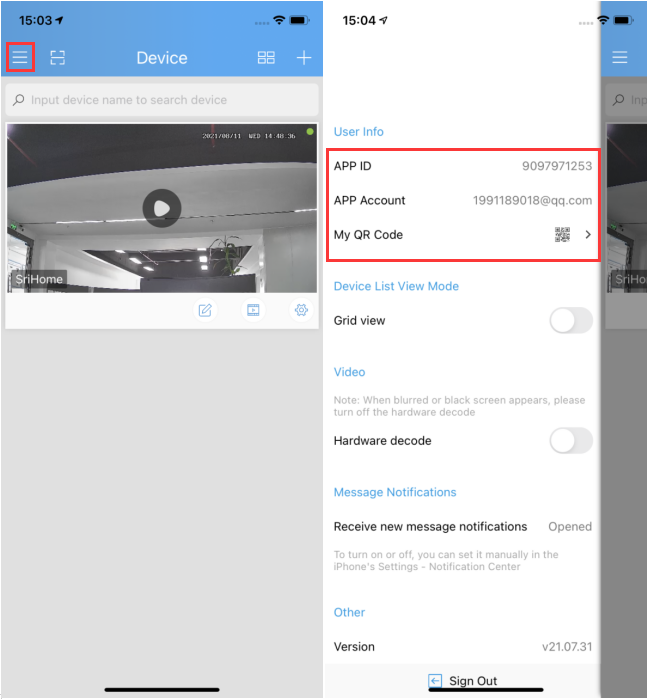
Step 2: The share adds a device
After the administrator is authorized as a visitor or operator, you need to add equipment by yourself.
Note: There is no requirement for the operation sequence of step 1 and step 2. You can also operate step two first and then perform the operation of step one.
( Video guide for share user : https://youtu.be/dOkhgOBsYqY)
How to setup microSD card record settings
SD card installation video:https://www.youtube.com/embed/nbpofPlUV2k
Note: Cameras maximum support 128 GB SD card.
1). Remove power cable before inserting the microSD card to the camera.
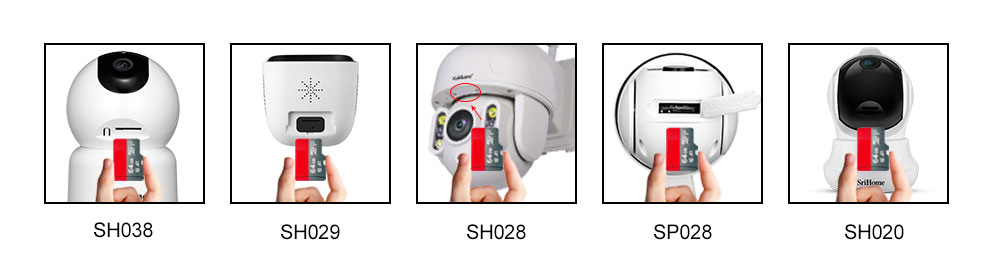
2). MicroSD card format and record setting
Log in “SriHome” App and follow the steps:Settings -> Record Setting .
There are 2 types of recordings:
24/7 recording: 24/7 recording refers to the continuous recording of the camera which is about every 10 minutes as a node continuous recording.
Alarm recording: The camera captures footage only when the motion detection alarm is activated.
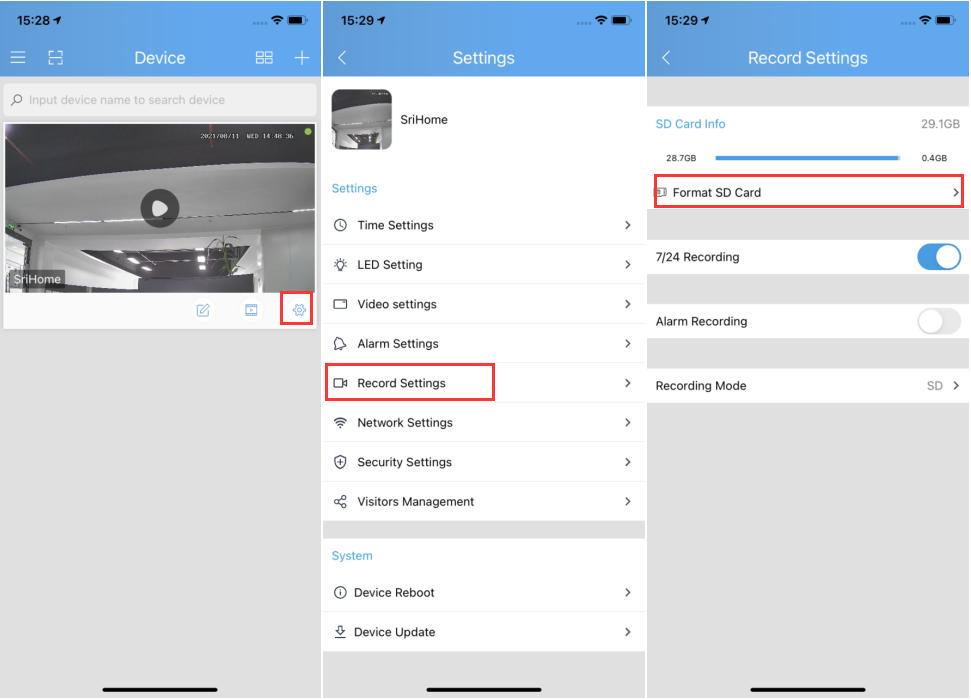
The system does not detect SD Card.
Followings are a few possible reasons why this may be occurring:
1. Please power off camera before inserting SD card into camera.
2. The SD card read&write speed not good, please use a SD card with class 10 or above class 10.
4. The SD card is broken.
3. The SD card has not been formatted properly.
5. The SD card slot is malfunctioning
SD card video playback view:
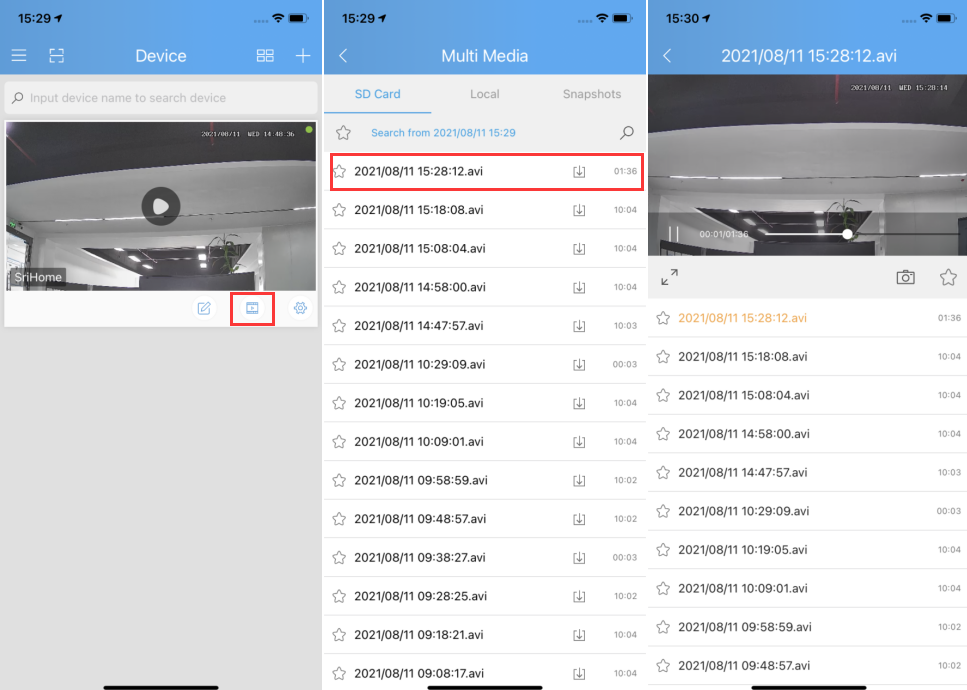
Note:Both 24/7 recording and Alarm recording cannot be opened at the same time ,only one of them can be opened.
How to Setup Motion Detection Alarm
Step1: Enable motion detection alarm
Note: The alarm notification will be pushed just ONE time within 30 seconds
Step1-1: Tap “Setting” button >> “Settings” >> “Alarm settings” be the alarm setting window as figure 1 and figure 2.
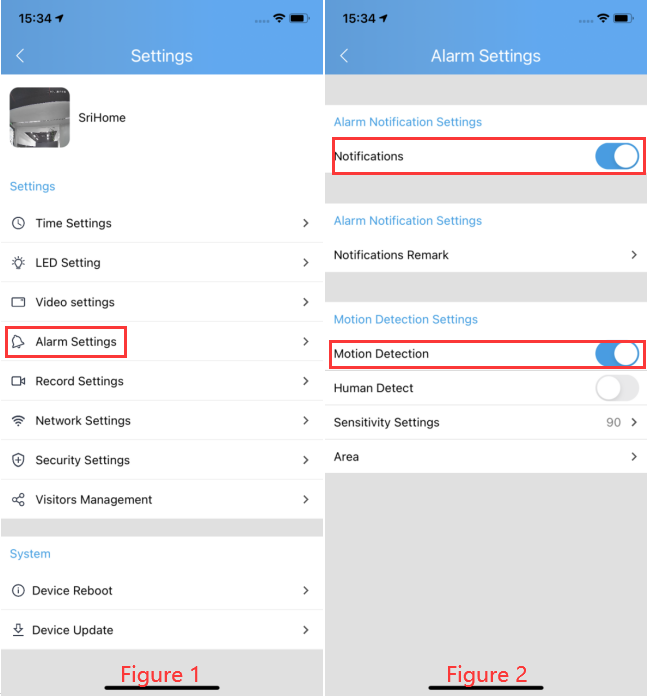
Sensitivity: The greater the number, the higher the sensitivity, the camera will be more easily alarmed.
Step1-2: Enable “Motion Detection Alarm”as figure 2
Note: Set mobile push notification as follows
Android
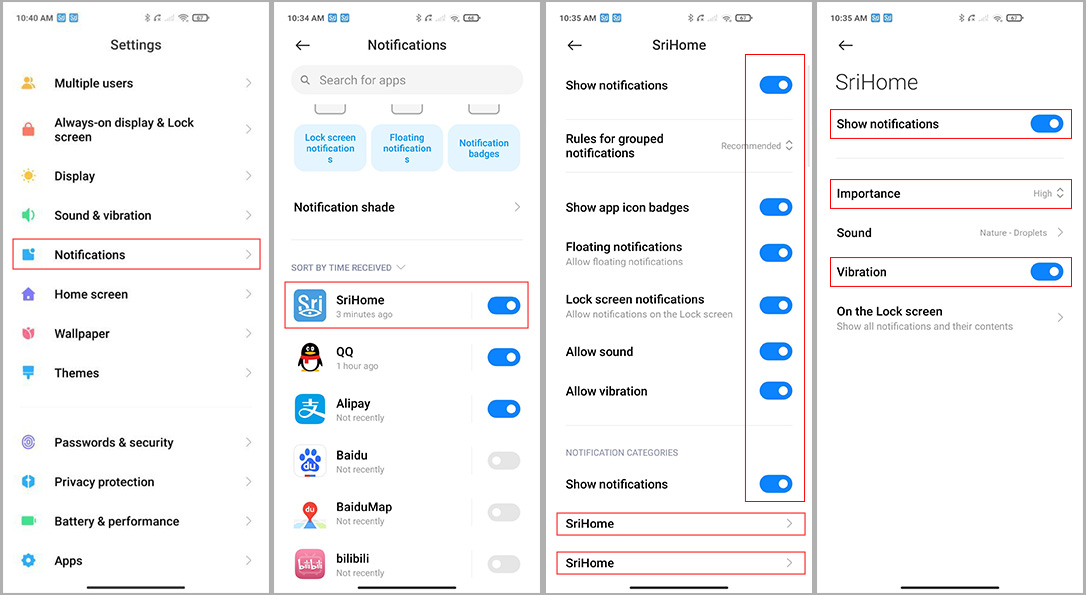
iOS
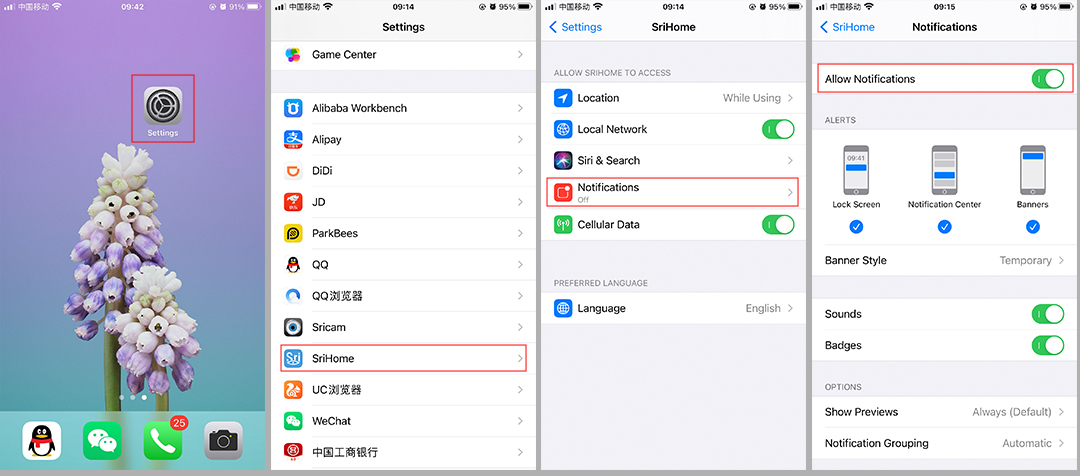
How to watch live streams on ONVIF Clients
1.Introduction
In order to use ONVIF clients the following requirements need to be met:
►Your computer (or mobile device) and the camera access to the same LAN.
►Your camera has been successfully set up.
► rtsp://your camera IP:554/1/h264major or rtsp://your camera IP:8554/profile0
2. iSpy for Microsoft Windows
Step 1: Download the application ( http://www.ispyconnect.com/)
Step 2: Unzip the downloaded package and click the unzipped iSpySet to install.
Step 3: Open iSpy. An welcome window will pop up. Click Ok to continue.
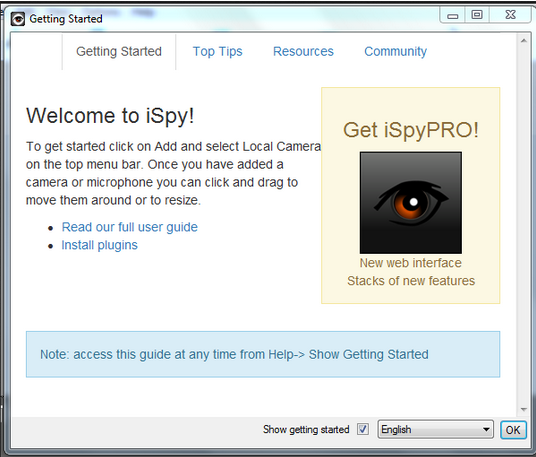
Step 4: To add the camera go to Add > ONVIF Camera.
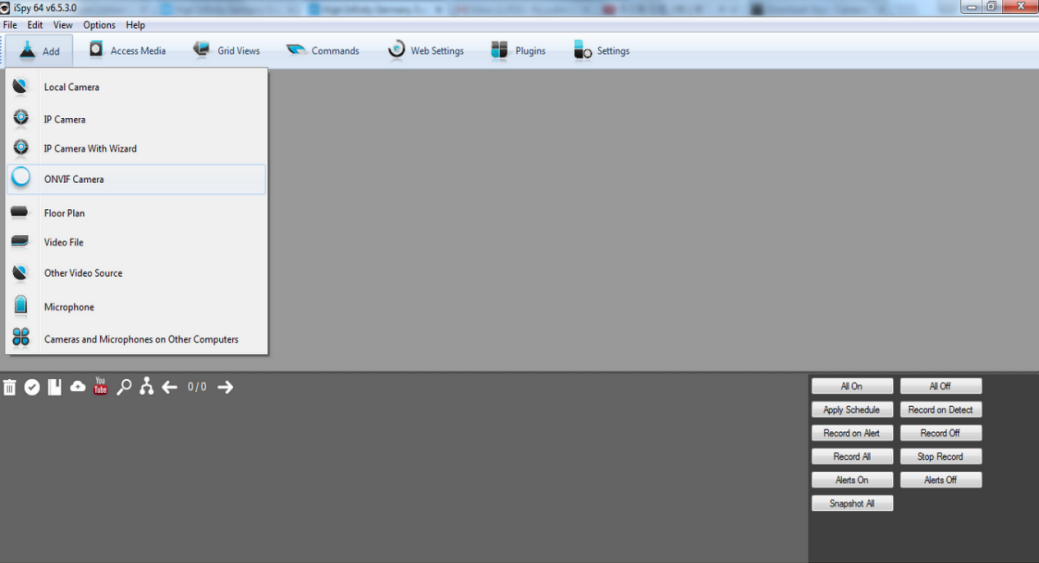
Step 5: In the popup window, select the “FFMPEG(H264)” ,
type in “rtsp://your camera IP:554/1/h264major or rtsp://your camera IP:8554/profile0”, select RTSP Mode : TCP ,then click “OK”.
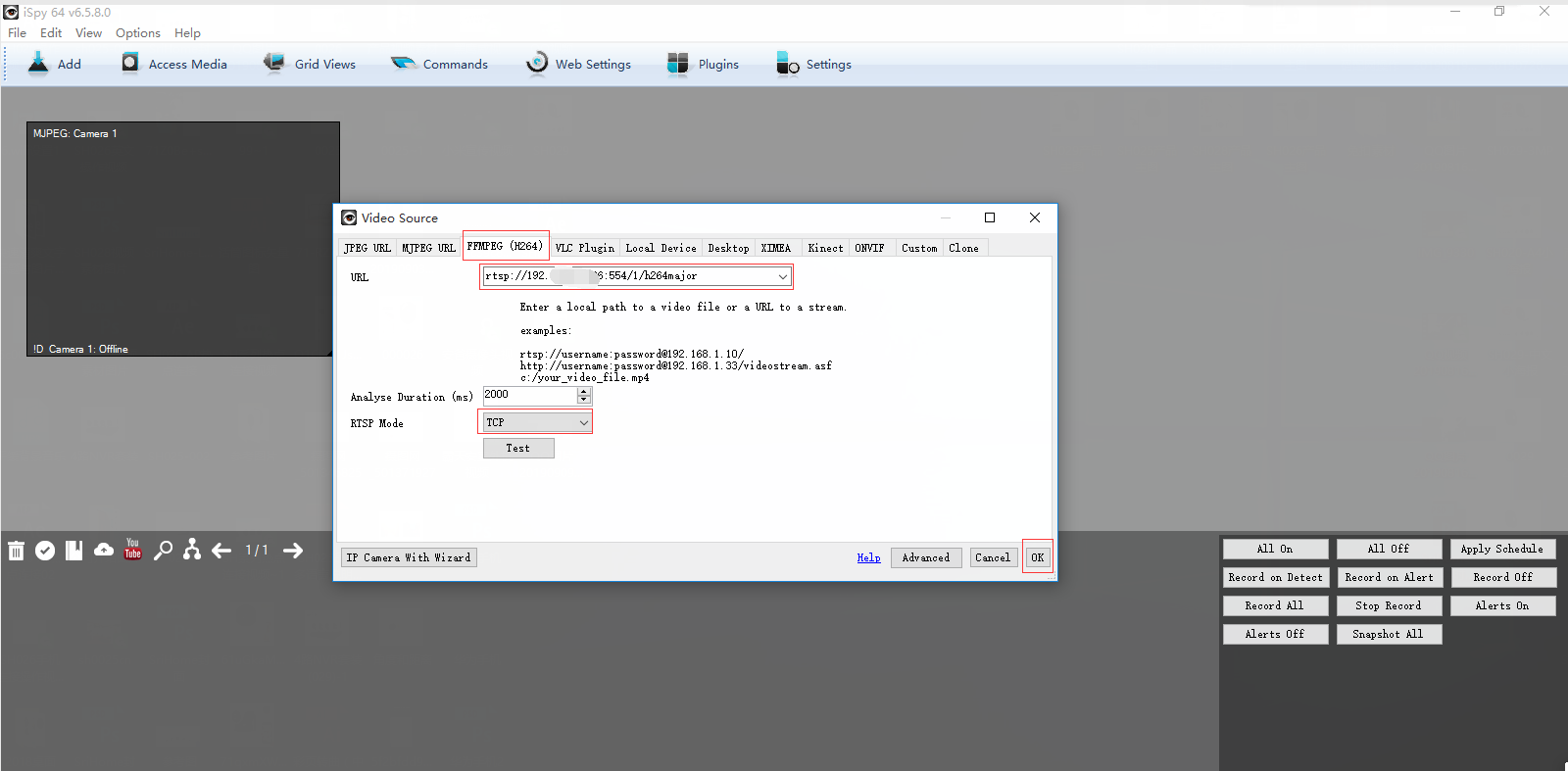
Step 6: In the popup window,click“ Finish”.
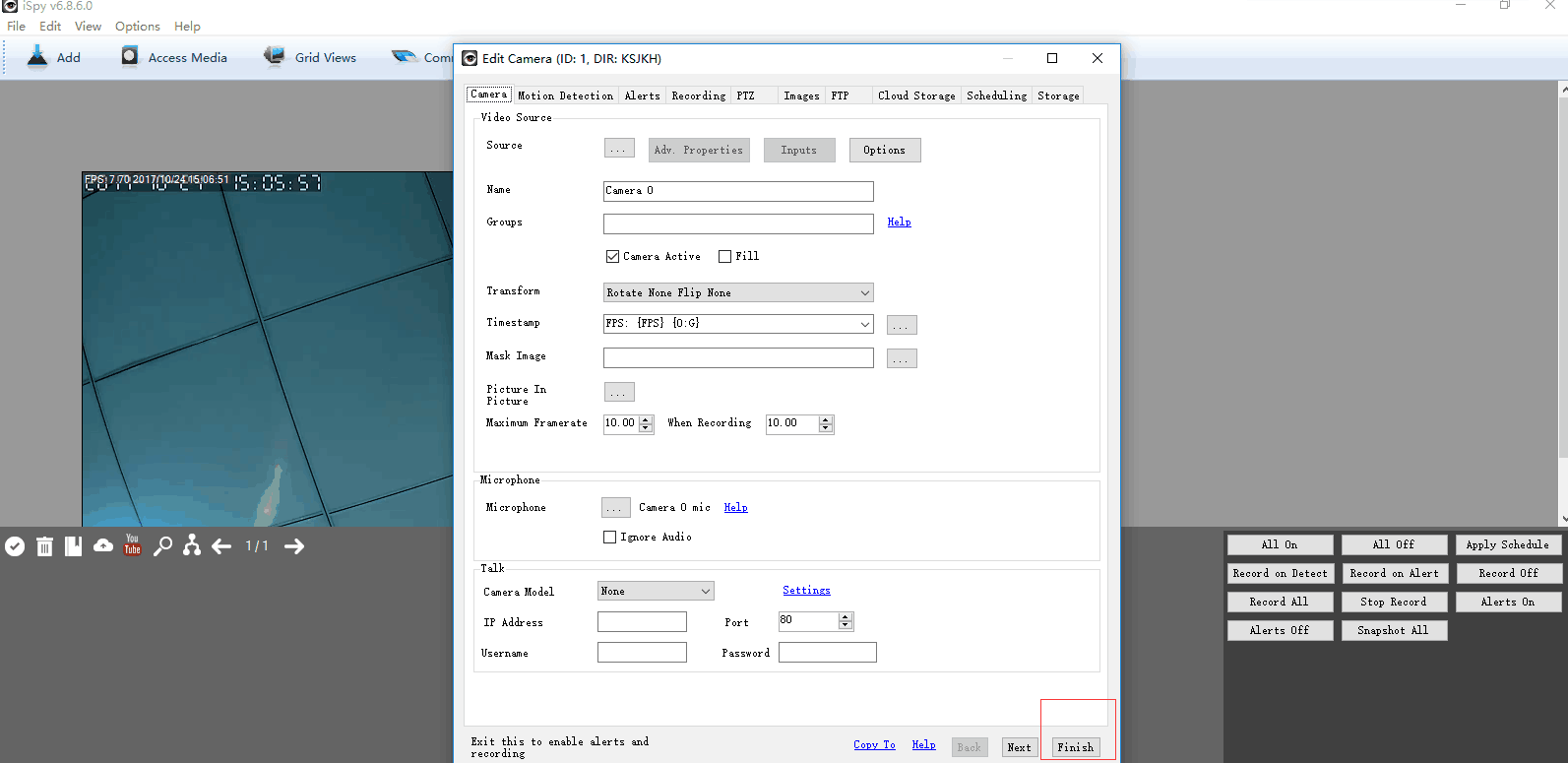
Step 7: You can watch the live steam. If you have already added more than one camera into the camera list, all the
live streams can be displayed in the same time by overlapped windows.
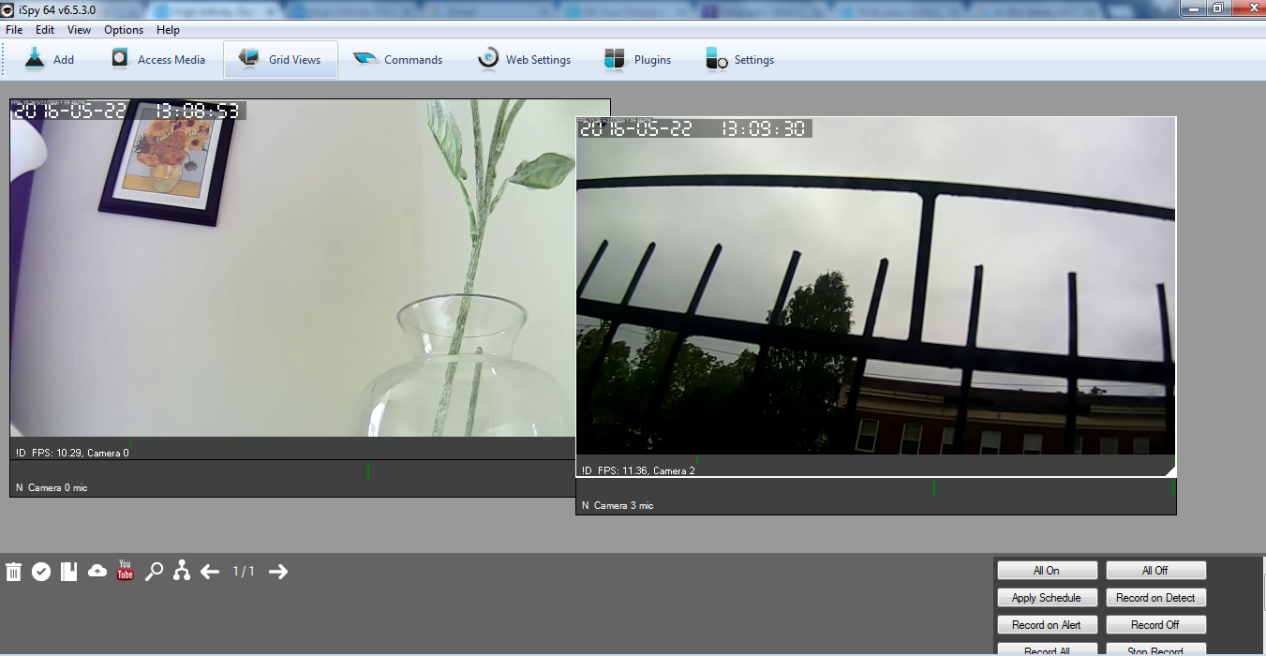
Step 8: offers functions (and configurations) such as alarm, FTP, SMTP, Snapshot, etc,. Play with them by clicking
right button and select Edit in the popup menu.
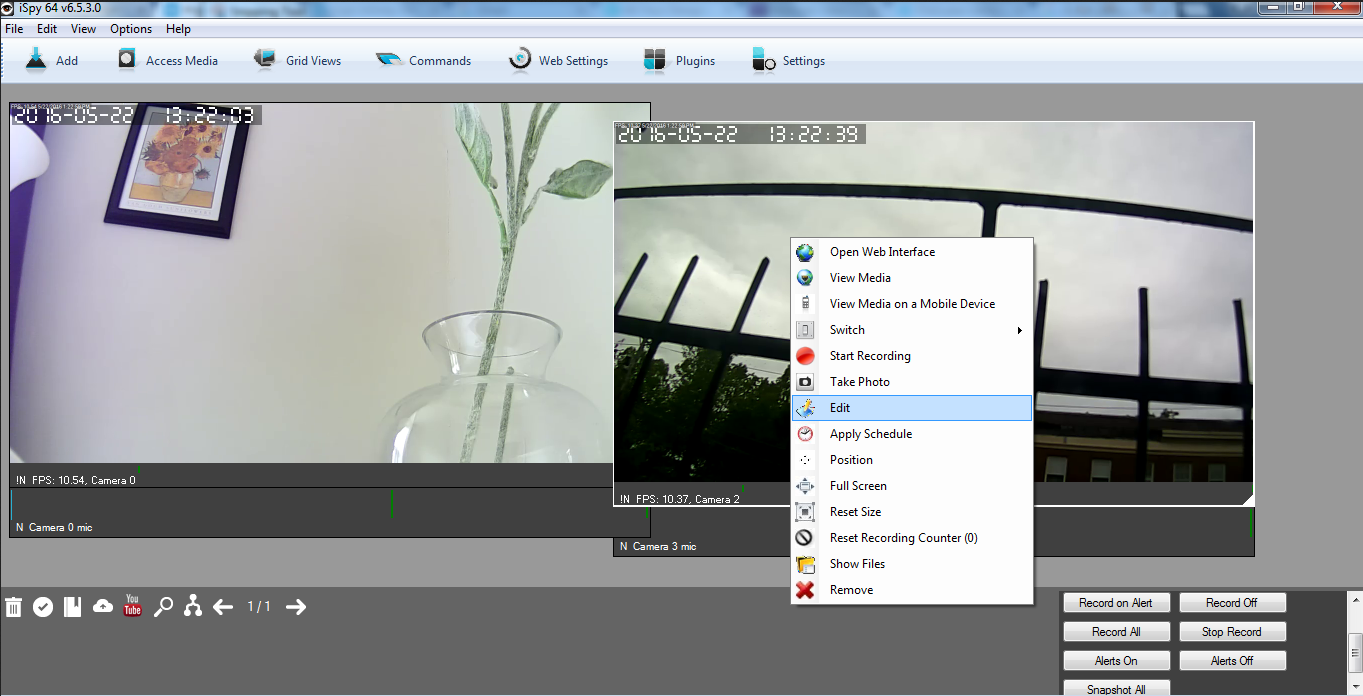
Locally record files
iSpy allows you to locally record videos in MP4 format.
Step 1: Press Record All button at the lower right corner. After finish recording press the Stop Record button.
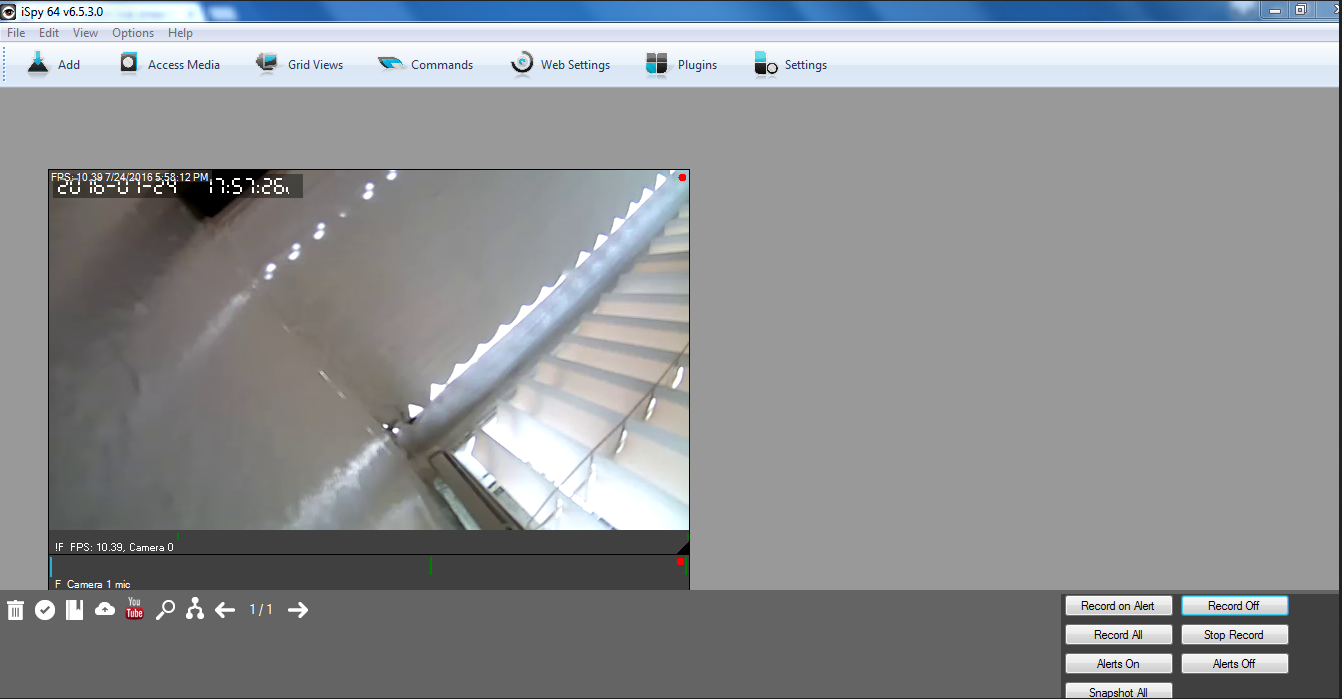
Then the saved file will be displayed at the bottom of the current window. Right click the video and click the Save to
button to your local machine.
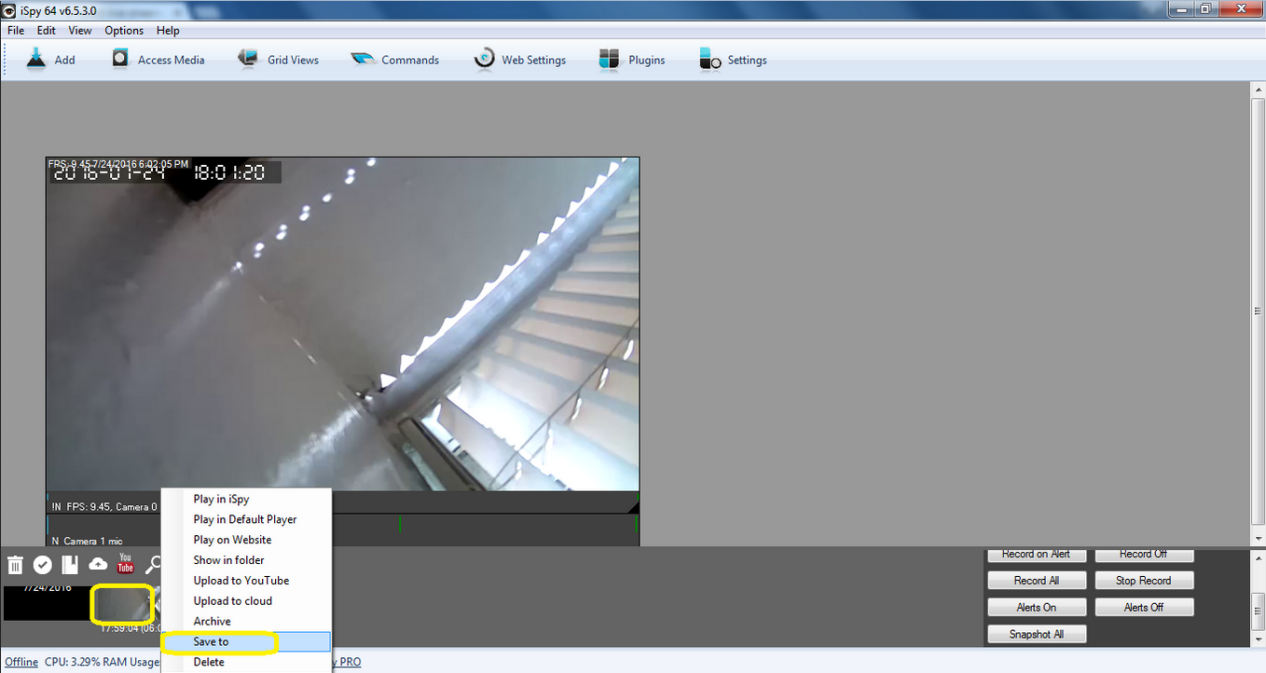
How to change my camera’s password
Our camera password is saved in the camera. The SriHome app also has an account password. Don’t get confused. These
two passwords play different roles, and they work together to ensure only legislate user can access.
You can change password by tapping Settings > Security Setting.
Enter the original password of the camera,and then enter the new password.If you forget the camera password,you can press the reset button
for about 3-5 seconds to restore the camera to its factory setting(factory default password 888888)
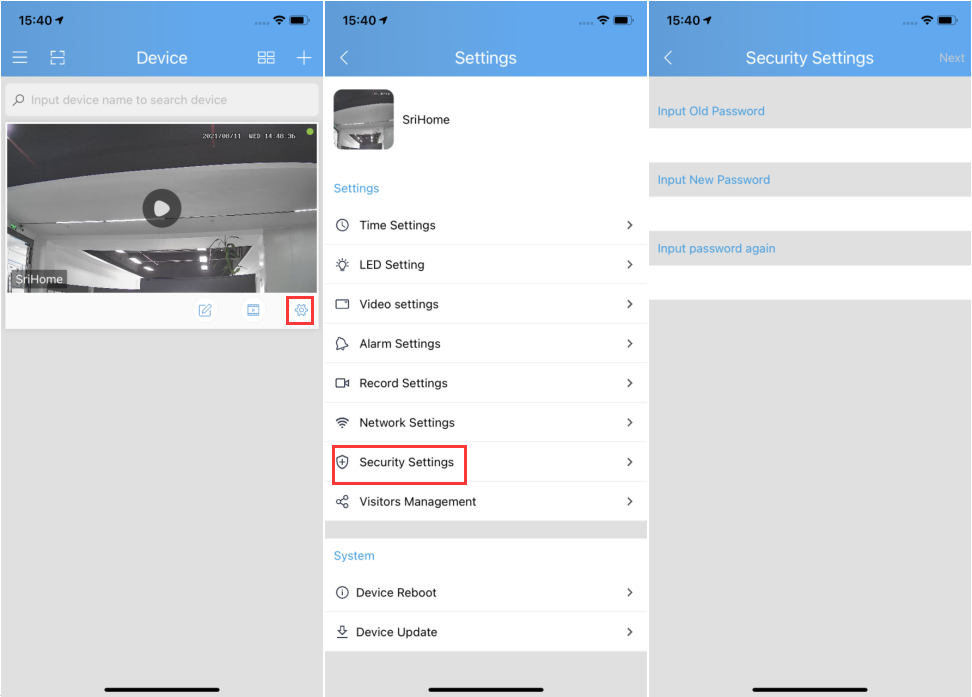
How to find the user’s App ID
Tap  icon to find it. As figure 1 and figure 2.
icon to find it. As figure 1 and figure 2.
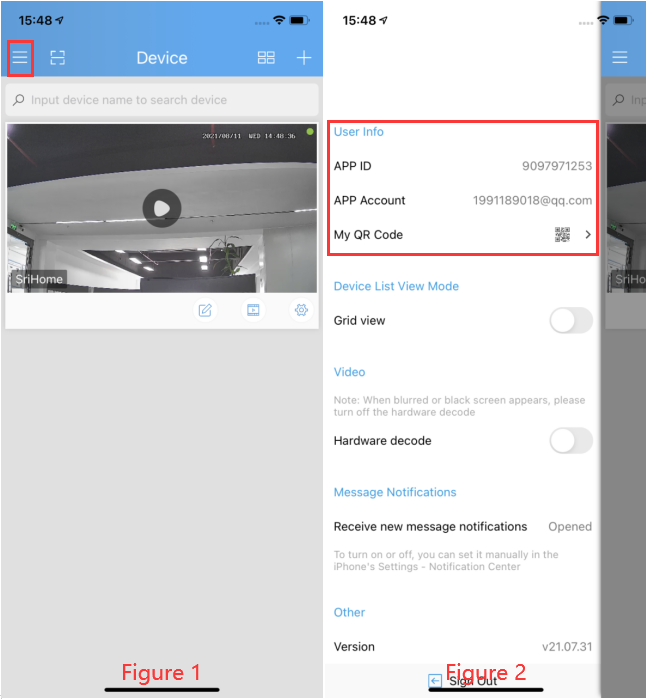
How to set the privacy zone
1. Open the SriHome APP, click the settings button, and then click “Video Settings”
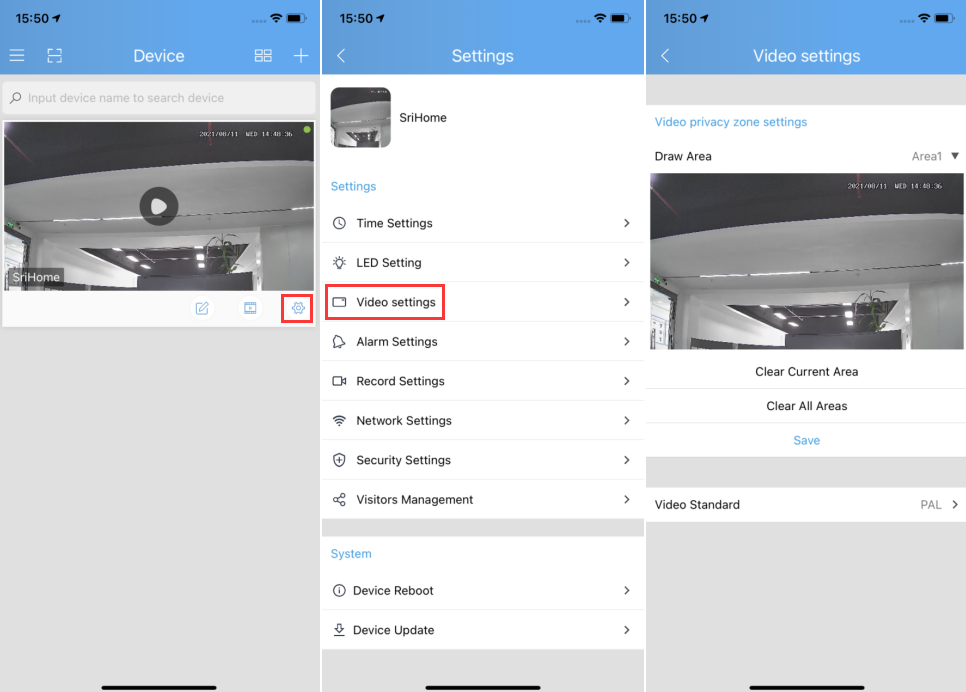
2. Click “▼”, select “Area 1”, and then randomly select an area on the video screen of this interface, and then click “Save”.
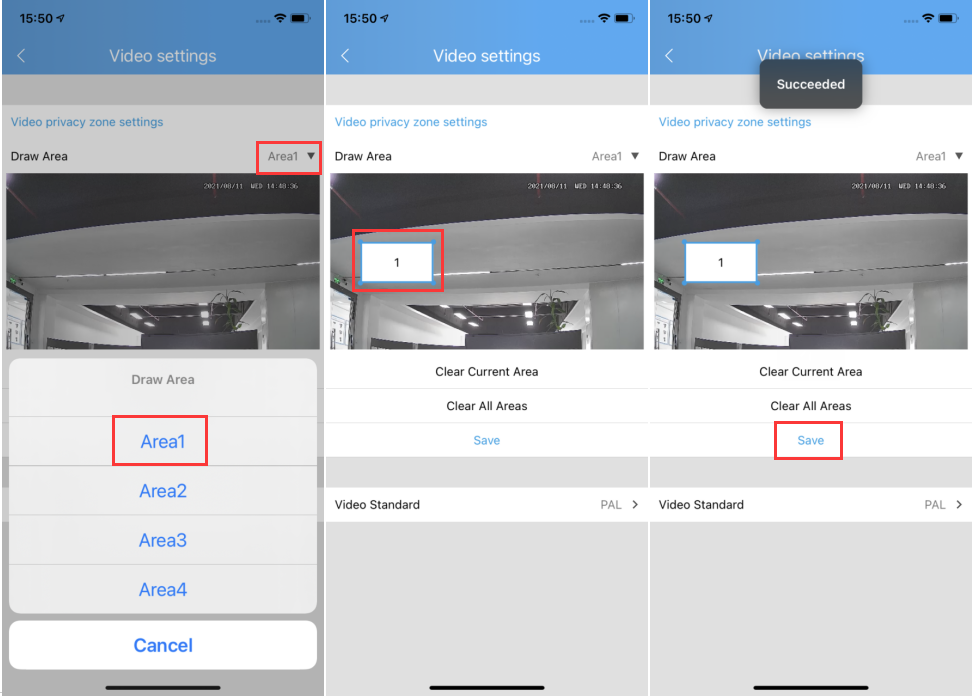
3. Back to the video viewing interface, you can see the privacy area just set
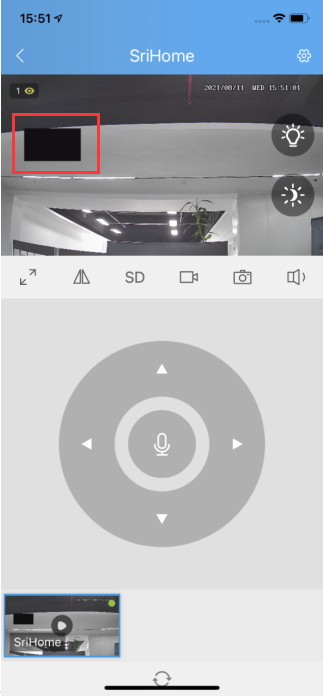
Note: If you need to clear the privacy area, go back to the video settings and click “Clear Current Area” or “Clear All Areas” to cancel the privacy area (a total of 4 privacy areas can be set)
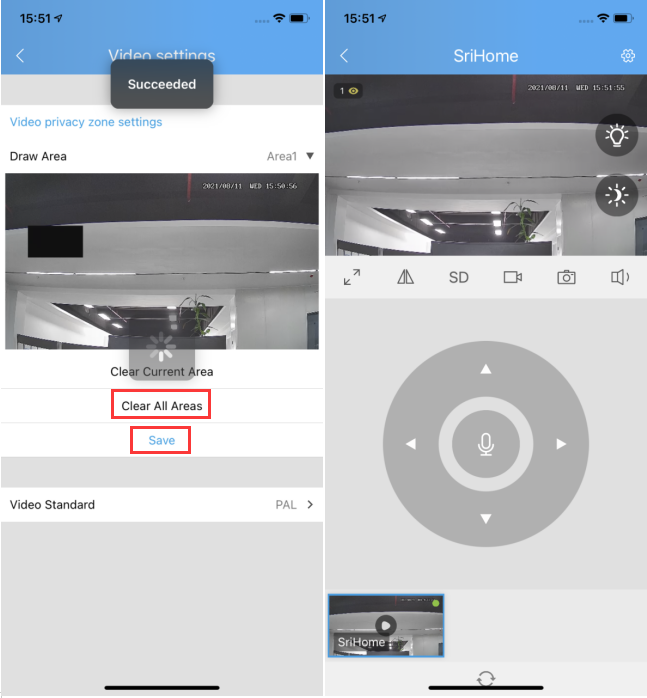
How to change App password
Step 1. Running sriHome App, then tap “ Sign Out” as figure 1.
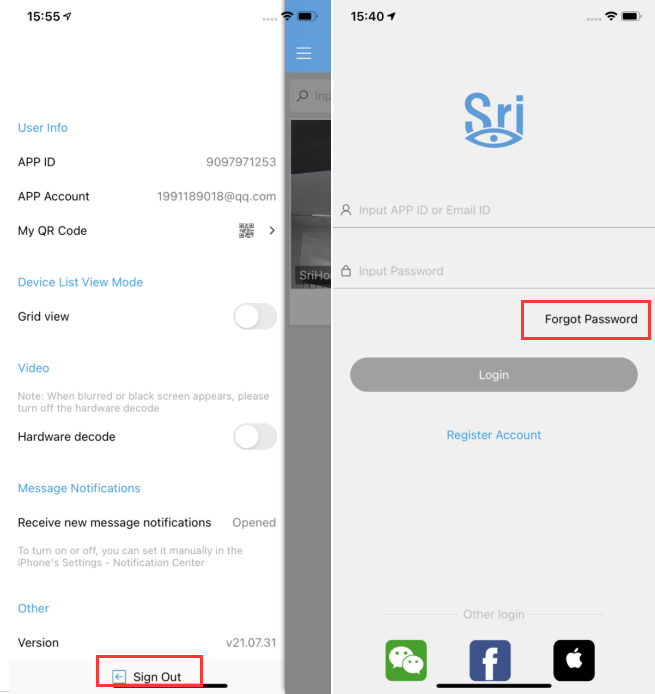
Step 2. Tap “Forgot password” icon as figure 2, After that, you can change App password.
Multiple-view on srihome App
Step 1 :Tap the “multiple view” icon as Figure 1.
Step 2 :On the pop up windows select the camera which you want to multiple view as figure 2.
Step 3 :Tap “Next”to pop up multiple view.
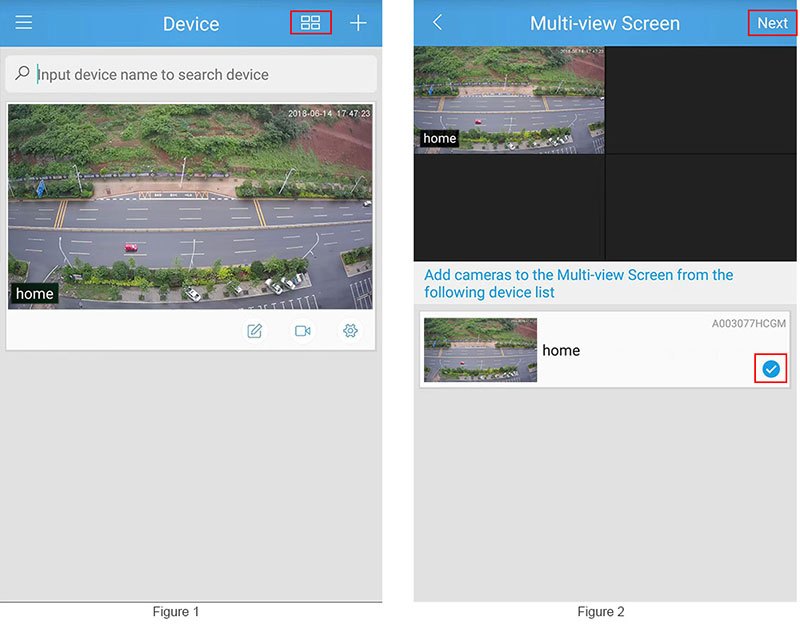
Note:In multi-scree mode, you can watch up to 4 devices at the same time(except NVR).
How to adjust the sensitivity of motion detection
You can adjust the sensitivity of motion detection on SriHome mobile App.
Login SriHome App, tap Setting button >> “Settings” >> “Alarm setting”
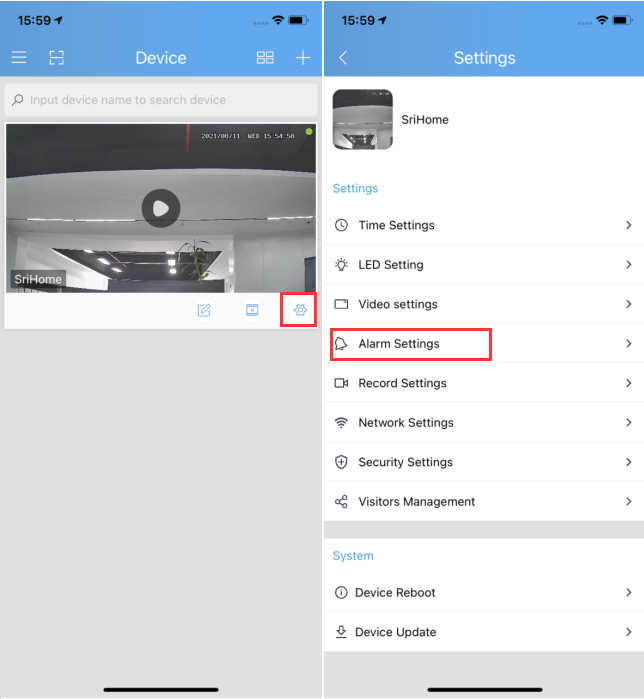
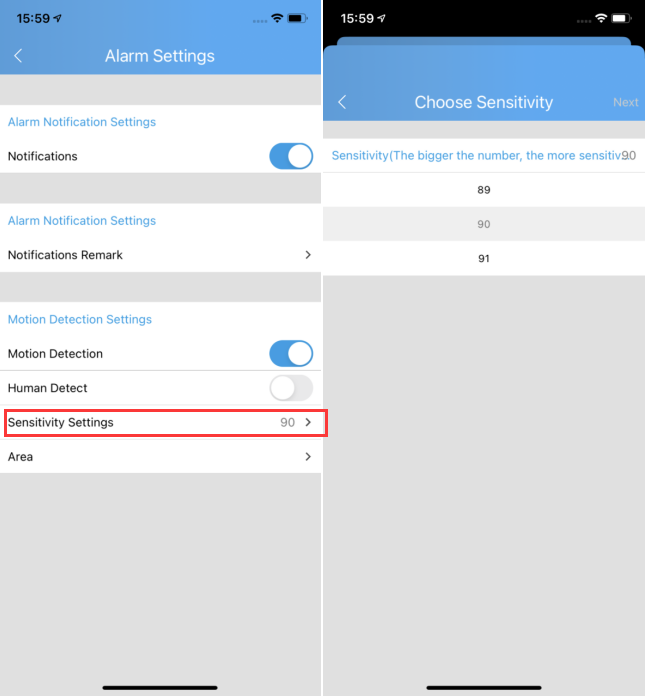
The higher digit the sensitivity, the camera will be more easily alarmed. “100” is the maximum sensitivity.
How to change the resolution of recording
Open Settings>Open Recording Settings>Click Recording>Select HD Recording Type
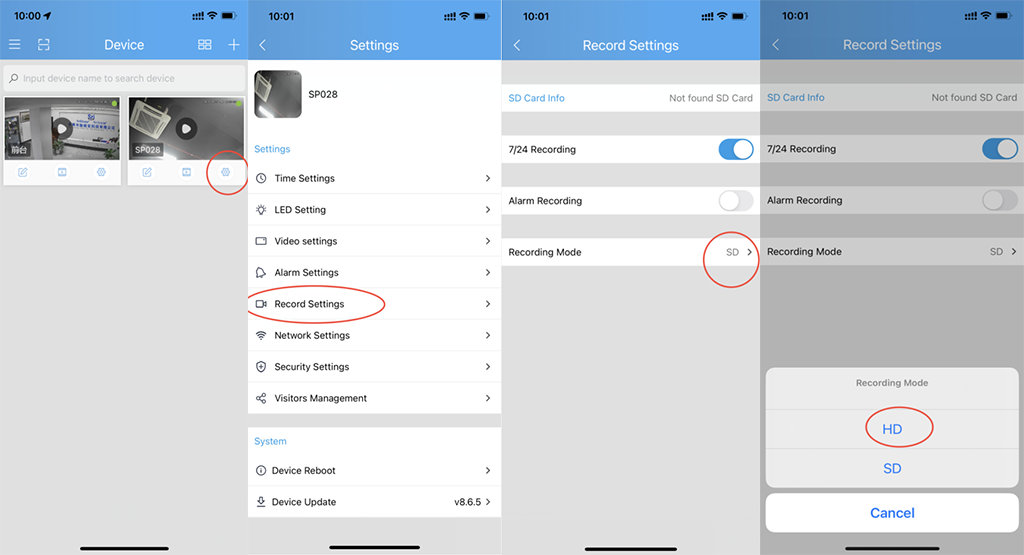











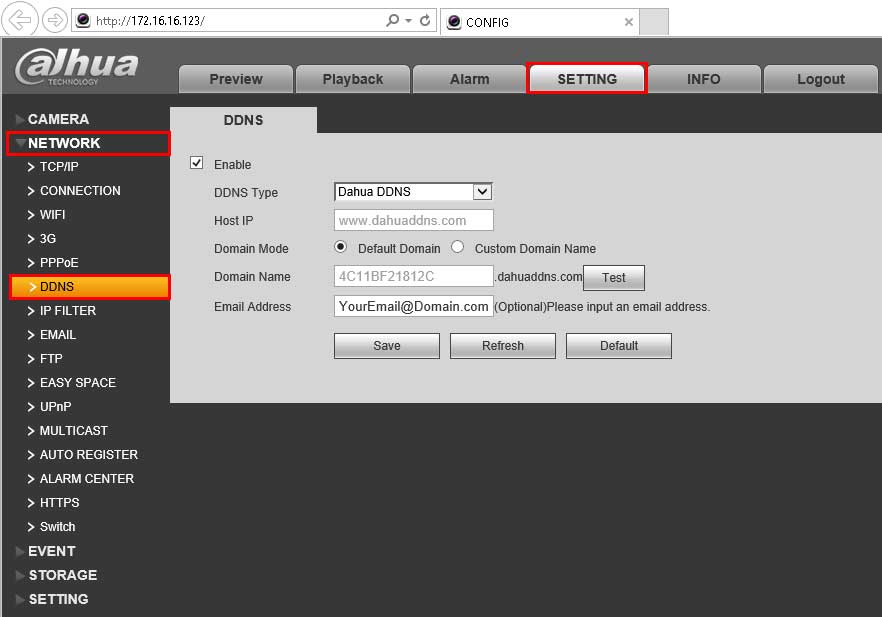

Add Comment