Spot AI IVR Installation Guide, Here’s a short guide to install Spot AI at any location. Go through the videos in the order suggested and you should have your Spot AI IVR up and running!
Step 1: Unbox the appliance which should contain the following items
- Spot IVR Appliance
- 2 x Ethernet Cables
- Power Cord
Note: The serial number printed on the spot sticker will start with “sn”.
Step 2: Finding and connecting to the network where your existing cameras are connected to
Find your cameras and follow the ethernet cord. It should lead you to a network switch or the back of your existing NVR.
Once you have found the network switch where your camera is connected, use the ethernet cord provided with the IVR to connect the IVR to the network switch. Plug the power cord into the back of the Spot AI IVR and plug it into an appropriate outlet.
Note: Make note of the serial number printed on the Spot sticker, it will start with “sn” and will be needed later.
Important: Please be sure to press the power button on the front of the Spot Appliance to power it on.
Congratulations – you have powered on your Spot AI IVR, found your camera network, and connected the Spot AI IVR to the camera network.
Spot AI IVR Installation Guide
Read Next :
- Wi-Fi NVR Kits User Manual
- Tiandy PTZ Cameras installation guide
- UNV NVR Cloud Upgrading Guide
Step 3: Ensuring the IVR has an internet connection
1. Log in to the Spot AI Dashboard at https://dashboard.spotai.co
2. Navigate to the Configure link at the top of the page and then click on Locations

3a. If the location isn’t created, click on ‘Create a New Location’, enter the location details, and then click Save and Continue. On the next screen, enter the serial number starting with “sn”, and click Register Appliance. We provide an example of what the serial number will look like in the text field and you can find it on a sticker placed on your appliance.
3b. If the location is already created, click on Edit, and under Appliances enter the serial number of the appliance that you just installed (starting with “sn”) and click ‘Register Appliance’.
Here’s a quick video walking you through setting up a new location:
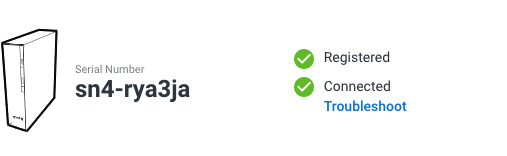
If you get two green check-boxes as shown in the image above, you have completed installing the appliance – Congratulations!
Step 4: If the appliance shows “Not connected”

The “Not connected” message on a freshly started appliance may indicate that there is more than one subnet in your network. For example, the cameras might have an IP address of 192.168.x.y, whereas other equipment may have an address of 10.0.a.b. Typically this is seen with having more than one switch in the environment. In this situation, connect the second ethernet cable to the Spot AI appliance’s second ethernet port (at the back of the appliance) and connect the other end to your router or a switch with outbound internet connectivity.
If you are unsure of how to find your router or a switch with outbound internet connectivity, please contact your network administrator or Spot AI Support.
Once ethernet is connected at both ends, wait for 3-5 minutes for the green checkbox to appear indicating that the Appliance is “connected”.
If it still shows “Not connected”, it may be an issue with the firewall. Use this guide to verify there are no firewall rules that need to be opened.
Step 5: Add cameras.
Important: Please connect all Appliances for the location before moving on to adding cameras.
This will allow the cameras to be automatically load-balanced between all appliances at the location.
Follow Adding a New Camera to the Appliance to add Cameras to your Spot AI Dashboard.
We hope this article was useful to you, please leave us a comment or feedback as it will help us improve our customer support center.
Setting up Dual Network Interfaces
Overview
The appliance comes equipped with two Ethernet ports at its rear. If the first Ethernet link connecting the appliance to the camera network lacks internet access, you can utilize the second Ethernet port to connect the appliance to a different network that provides internet connectivity. This facilitates secure access to camera feeds via the appliance without leaving the cameras exposed to the internet (For an illustration of this, refer to our Recommended Topologies article).
Both Ethernet ports on the appliance are interchangeable. It doesn’t matter which port is connected to the camera switch or the internet.
Setting up the physical connections
Step 1: Plug one of the Ethernet ports of the appliance into a network that provides internet access.
Step 2: Connect the remaining Ethernet port of the appliance to the camera network.
- For more information and videos explaining this, check out this article.
If DHCP is accessible on both sides of the Spot appliance, no additional configuration is needed. However, if a static IP needs to be set up on one or both interfaces, refer to this article.
We hope this article was useful to you, please leave us a comment or feedback as it will help us improve our customer support center.
NTP Server on the IVR
Overview
Network Time Protocol (NTP) is a protocol that synchronizes the clocks of computer systems over packet-switched networks. NTP is used to ensure that the clocks of all systems on a network are within a few milliseconds of each other. This is important for applications that require accurate timekeeping, such as video surveillance.
The Spot Appliance has a built-in NTP server that can be used to synchronize the clocks of cameras that are isolated from accessing the internet. This can be helpful for the physically isolated topology recommended by Spot AI.
Configuration
To configure NTP on a camera, you will need to do the following:
- Identify Spot Appliance’s IP address: Obtain the IP address of the Spot appliance.
- Access Camera Configuration Page: Navigate to the camera configuration page using the Remote Camera Proxy.
- Update NTP Settings: Locate the NTP configuration settings. Enter the IP address of the Spot appliance as the NTP server.
- Set NTP Interval: Ensure that the NTP interval is set to a value between 10 and 60 minutes.
Once you have configured NTP on the camera, the camera’s clock will be synchronized with the clock on the Spot Appliance. This will ensure that the time stamps on the video footage are accurate.
We hope this article was useful to you, please leave us a comment or feedback as it will help us improve our customer support center.
Guide to Assigning a Static IP Address to Spot IVR
While Spot IVR is pre-configured to acquire an IP address automatically via DHCP (Dynamic Host Configuration Protocol), you also have the option to assign a static IP address manually. This guide will walk you through the process of assigning a static IP address to your Spot IVR, and discuss the advantages and disadvantages of each method.
Comparing DHCP and Static IP
Here are the key differences between DHCP and Static IP:
| DHCP IP |
Static IP |
- IP is automatically assigned to the device
- IP may change over time
- Good for client devices (phones, laptops) where the assigned IP doesn’t matter
- Requires a router or server providing DHCP IP addresses
- IP will automatically update if needed
|
- IP needs to be manually configured
- IP will always be the same
- Suited for servers where the IP needs to be consistent
- No DHCP server required
- If the IP address needs changing, it must be manually updated
|
Steps to Assign a Static IP
To configure a static IP for your Spot IVR, follow these steps:
Step 1: Access Spot IVR’s local troubleshooting page (refer to this article for guidance).
Step 2: Scroll to the “Network Interfaces and Configuration” section at the bottom of the troubleshooting page.
Step 3: Set the IP, gateway, and DNS.
- The static IP address should be in CIDR format, e.g., 172.22.222.5/24, where 172.22.222.5 is the IP address assigned to the IVR and /24 represents the subnet. Contact your Network Administrator for assistance finding an available IP address in your network.
- The gateway is the IP address of the router upstream from the IVR, likely the device that provides your internet connection. In this example, we use 172.22.222.1.
- The DNS server translates human-readable names (like google.com) into machine-readable IP addresses (like 216.58.195.78). Reliable public DNS servers include Google (8.8.8.8, 8.8.4.4), OpenDNS (208.67.222.222, 208.67.220.220), and Cloudflare (1.1.1.1, 1.1.1.2). For redundancy, set two different servers.
- If the static IP is intended for the IVR to access the internet, ensure the DHCP toggle is turned off. If DHCP remains on, the IVR will attempt to use a DHCP-provided IP for internet access, even if there is no DHCP address.
- Public IP addresses cannot be statically configured on the Spot IVR.
Step 4: Save the changes by clicking on ‘Save Configuration’
- It may take a minute or two for the changes to be applied to the IVR. Once enough time has passed, refresh the page to see the new IP configuration.
Note: If a static IP address is configured and DHCP is not toggled off, the Spot IVR will prefer a DHCP IP address over a static IP address when reaching out to the internet and Spot AI Dashboard, even if there is no DHCP address received on that interface.
We hope this article was useful to you, please leave us a comment or feedback as it will help us improve our customer support center.
Understanding Camera Discovery Process with Spot IVR
How Spot IVR Discovers Cameras
Spot IVR uses a process called ARP (Address Resolution Protocol) to discover cameras. ARP is a layer 2 networking protocol that is used to resolve IP addresses to MAC addresses. When Spot IVR sends out an ARP broadcast, it is asking for the MAC address of the device with the specified IP address. If the device responds to the ARP broadcast, Spot IVR can then identify the manufacturer of the device.
For Spot IVR to be able to auto-discover a camera, they need to be in the same broadcast domain. A broadcast domain is a group of devices that can communicate with each other directly. If the camera is on a different subnet, Spot IVR will not be able to discover it automatically.
Once a camera has been discovered, it will be listed on the Spot dashboard. The dashboard will also display the manufacturer of the camera. If the camera is not identified, it will still be listed on the dashboard, but it will be hidden behind a “Show # Other Devices Found” button.
The number of ARP broadcasts that Spot IVR sends out depends on the size of the subnet. For example, if your network is a /24 subnet, Spot IVR will send out 253 ARP broadcasts every 30 seconds (254 usable addresses minus which is assigned to the Spot IVR). If your network is a /16 subnet, Spot IVR will send out 65533 ARP broadcasts every 30 seconds. Spot IVR does not send ARP broadcasts for subnets that are /15 or bigger.
Here are some additional details about how Spot IVR discovers cameras:
- Spot IVR sends out ARP broadcasts every 30 seconds.
- The number of ARP broadcasts that Spot IVR sends out depends on the size of the subnet.
- For subnets that are /15 or bigger, Spot IVR does not send ARP broadcasts.
- If a camera does not respond to an ARP broadcast, it will not be discovered by Spot IVR.
- If a camera is on a different subnet, it will not be discovered by Spot IVR automatically.
Here are some tips for troubleshooting camera discovery issues:
- Make sure that the camera is connected to the same network as the Spot IVR.
- Make sure that the camera is turned on and that it is configured correctly.
- Try restarting the camera and the Spot IVR.
- If you are still having problems, check out this article: Troubleshooting Camera Discovery Issues
We hope this article was useful to you, please leave us a comment or feedback as it will help us improve our customer support center.
Troubleshooting an offline Spot AI Appliance
If your Spot AI Appliance is displaying as registered but disconnected on your dashboard, this signifies that the appliance is offline. Being offline restricts the ability to record live video, review past footage, or integrate additional cameras with the appliance. In order to troubleshoot this issue, we recommend the following steps:
Note: We use Appliance and IVR interchangeably.
- Power Connection Verification: Ensure that the power cord is properly inserted into the appliance’s rear and is also connected to a functional power outlet.
- Network Connection Verification: Check that a network cable is securely fastened to the back of the appliance and connected to an active internet source. Ensure the activity lights on both ends of the Ethernet cable are operational.
- Firewall Configuration: If this is your first time setting up the appliance, review our Knowledge Base article on firewall configuration. Confirm that the correct outbound ports and IPs have been permitted through your firewall.
- Appliance Reboot: Use the power button to turn off the Spot AI Appliance by pressing it for 1 second. Do not depress the button for more than 3 seconds, and do not pull the power cable to reboot. Wait for 30 seconds before turning it back on. Allow 2-3 minutes for the system to fully reboot.
Note: a reboot requires on-site presence, as the IVRs cannot be rebooted remotely.
- Hard Drive Activity Check: If rebooting doesn’t restore the connection, look for the hard drive activity light located near the power button on the appliance’s front. If this light is not blinking or illuminating, reach out to our Support team.
- ISP Modem and Firewall Reboot: Sometimes the ISP modem will cause issues with the Spot Appliance talking to the internet. This could be due to old modem hardware, misbehaving software, or something else. Rebooting will give it a fresh start and clear out any old cookies or caches.
- Network Cable Port Switch: If the appliance only has one network connection, remove the network cable from the current port on the Spot AI appliance and insert it into the alternative port (the appliance has 2+ network ports).
The Spot Appliance is online when two green check marks appear on the dashboard.
If, after implementing all the recommended troubleshooting steps, your appliance remains disconnected, please contact our Support team. Be prepared to provide the appliance’s serial number, which can be found on a white sticker starting with ‘sn’.
We hope this article was useful to you, please leave us a comment or feedback as it will help us improve our customer support center.
Accessing the Spot AI Appliance’s Local Troubleshooting Page
The Spot appliance has a built-in local troubleshooting page that can be used to configure network settings and perform basic troubleshooting. There are a few different ways to access the appliance’s local troubleshooting page.
Remote Access
To connect to the appliance’s troubleshooting page remotely:
- Navigate to dashboard.spotai.co
- Click on the Configure at the top of the page
- Go to Locations on the left menu
- Select Edit for the location with the appliance
- Select Appliances on the top menu
- Select Troubleshoot
- Make sure the toggle is set to Remote and click Connect to Remote Appliance
Local Access
There are two main ways to connect to the appliance’s troubleshooting page locally:
A. Using the Serial.Local Address
To connect to the appliance’s troubleshooting page locally:
- Navigate to dashboard.spotai.co
- Click on the Configure at the top of the page
- Go to Locations on the left menu
- Select Edit for the location with the appliance
- Select Appliances on the top menu
- Select Troubleshoot
- Make sure the toggle is set to Local
- Make note of the appliance’s password in #3 as it will be required to get in
- Navigate to the URL in #2 where it says “Navigate to https://sn4b-abc123.local/www” by clicking it
- Once the page comes up, enter the password to access the page
B. Using Static Fallback IPs
If both Remote access and the serial.local address fails, there are unique pre-configured static IPs built into each network interface. To find the IPs configured to the specific appliance:
- To locate these IPs, follow steps 1-7 under Remote Access and select “Local.”
- You’ll find “Wire Connection 1” and “Wire Connection 2” listed with two IPs each.
- The motherboard ethernet port (surrounded by USB ports) corresponds to “Wire Connection 1.” For Spot Business P340, “Wire Connection 2” represents the PCIe card ethernet port below.
- Note down the IPs listed on the Dashboard.
- Temporarily adjust your computer’s IP to match the first three octets of the appliance’s static IP and set the fourth octet to be one less. Set the Subnet Mask to 255.255.255.0.
- Example 1: If the appliance’s static IP is 10.170.50.220, change your computer’s IP to 10.170.50.219.
- Example 2: If the appliance’s static IP is 192.168.78.70, change your computer’s IP to 192.168.78.69.
- Finally, try to access the IPs retrieved from the Dashboard using the format: https://[IP Address]/www (e.g., https://10.170.50.220/www or https://192.168.78.70/www).
We hope this article was useful to you, please leave us a comment or feedback as it will help us improve our customer support center.
How to check which NVR license and features you have
This article will show you how to check your current IVR license.
- First login to your Spot AI Dashboard: http://dashboard.spotai.co
- Once in the Spot AI Dashboard, click on the Maintain tab in the main navigation
- On the Maintain screen, click on the Appliances tab.
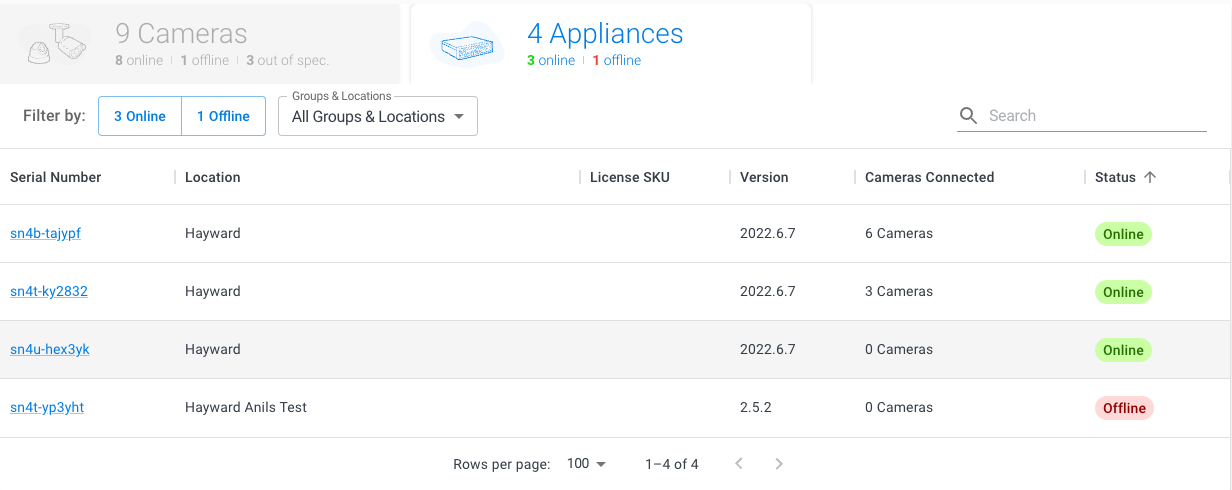
- From here, if you look at the Appliances screen, your appliances’ serial numbers will be listed in the leftmost column. Find the prefix (the 3–4 characters in the serial number before the dash) and refer to the table below
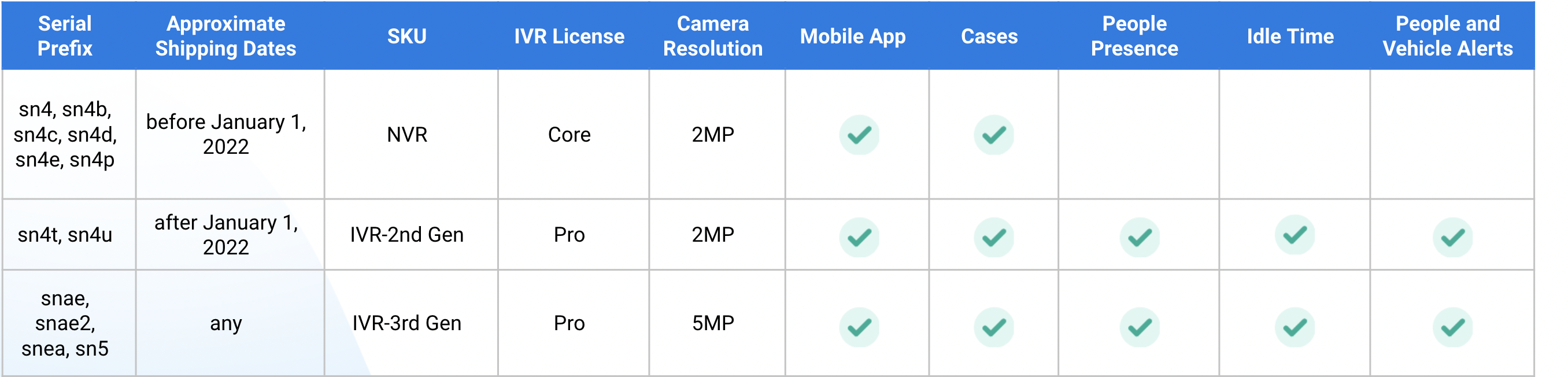
We hope this article was useful to you, please leave us a comment or feedback as it will help us improve our customer support center.

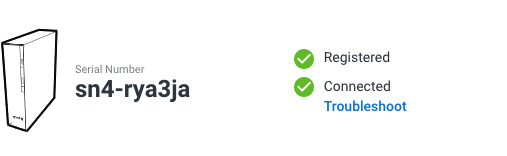









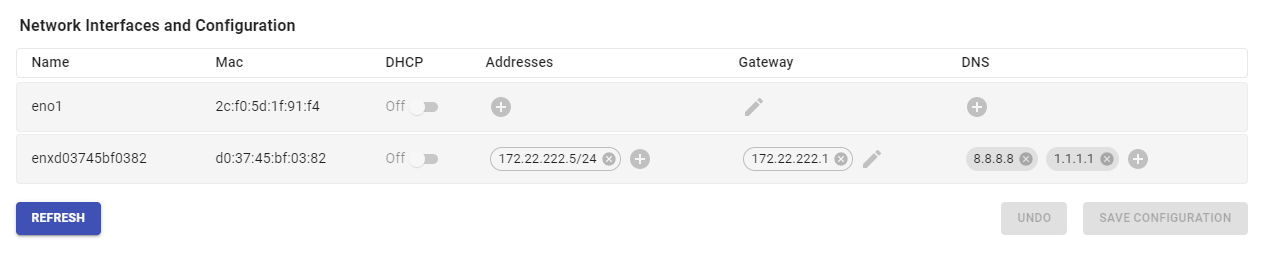
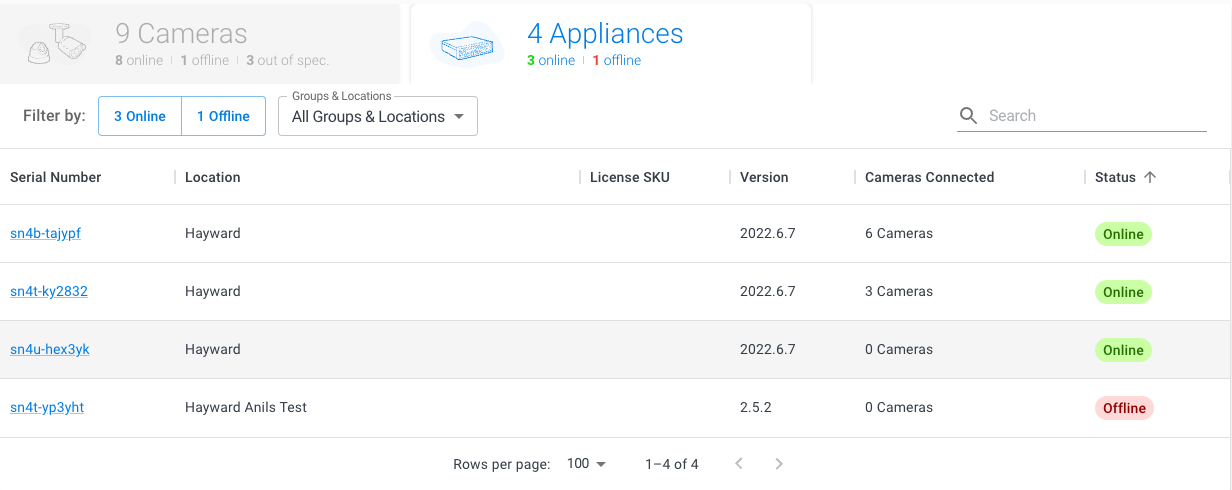
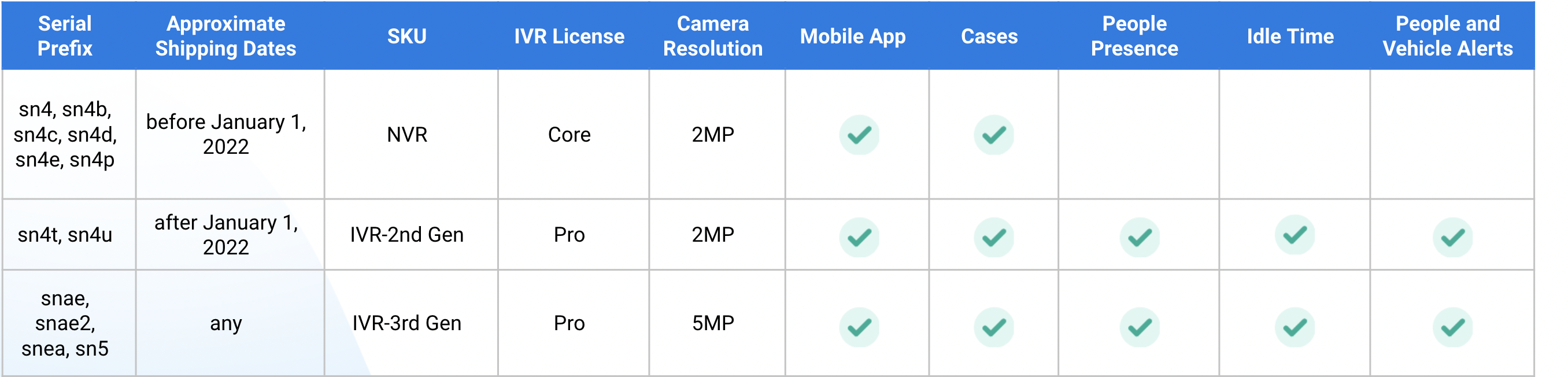



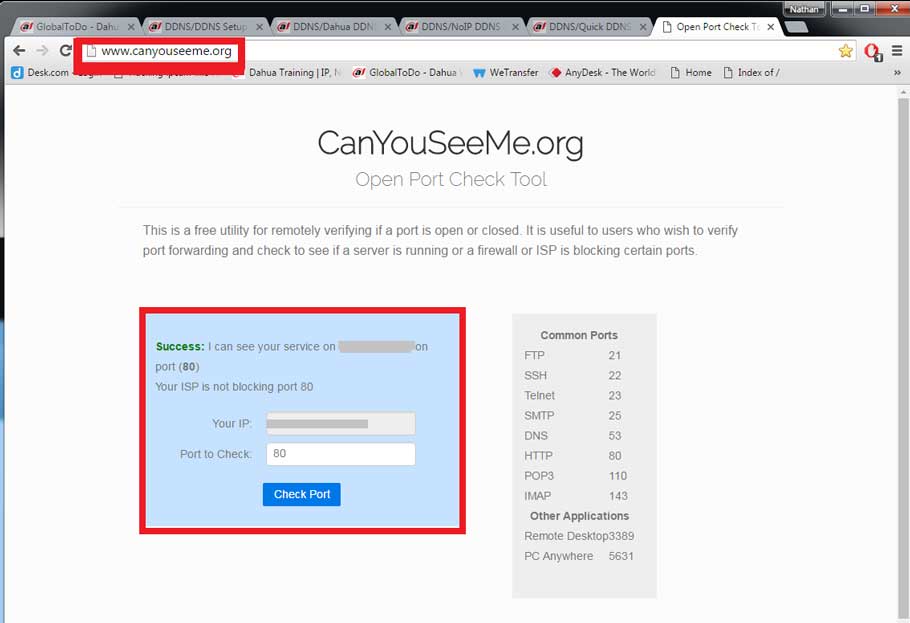


Add Comment