Security Systems Basic Operation Guide, A security system is only effective if you know how to use it. Here’s a basic operation guide to help you understand the key components and their functions. Discover answers to common questions about the basic operation and functionality of our products..
Security Systems Basic Operation Guide
-
Arming the System:
- Away Mode: Protects all sensors (doors, windows, and motion). Use when leaving the premises.
- Stay Mode: Protects perimeter sensors (doors and windows) but not motion sensors. Use when staying inside.
- Enter your code on the keypad and select the desired arming mode.
-
Disarming the System:
- Enter your code on the keypad within the designated time frame (usually 30 seconds) to avoid triggering a false alarm.
-
Responding to an Alarm:
- If you accidentally trigger the alarm, immediately enter your code to disarm the system.
- If you suspect an actual intrusion, evacuate the premises and contact the authorities.
- If you have a monitoring service, they will contact you to verify the alarm and dispatch help if needed.
Additional Features
Many modern systems offer advanced features like:
- Remote Control: Arm and disarm your system from your smartphone or computer.
- Home Automation: Integrate your security system with other smart home devices like lights, locks, and thermostats.
- Video Surveillance: Monitor your property with security cameras and receive alerts on your mobile device.
Important Tips
- Read the User Manual: Familiarize yourself with the specific features and operation of your system.
- Test Your System Regularly: Ensure all sensors and alarms are functioning properly.
- Change Your Code Periodically: Prevent unauthorized access to your system.
- Keep Emergency Contacts Updated: Provide your monitoring service (if applicable) with current contact information.
Remember: This is a general guide. Specific operation may vary depending on your system’s make and model. Always refer to your user manual for detailed instructions.
How App Sensitivity Translates to Recorder Levels
When setting up your security system, adjusting the motion sensitivity plays a crucial role in ensuring the system works as intended. Whether you want to reduce false alarms caused by pets or capture even the slightest movement, the sensitivity setting is a powerful tool. However, it’s important to understand how the app settings correspond to the recorder’s settings to avoid any confusion.
This guide will walk you through how sensitivity levels in your app map to the actual settings in the recorder and explain an important quirk: changes in the recorder’s settings don’t sync back to the app.
App Sensitivity Compare with Recorder Sensitivity
In the app, you’ll find sensitivity options in percentages. Each percentage corresponds to a sensitivity level in the recorder:
| App Setting (%) | Recorder Level |
| 0% | OFF |
| 15% | 1 |
| 25% | 2 |
| 35% | 3 |
| 50% | 4 |
| 75% | 5 |
| 85% | 6 |
| 100% | 7 |
Unfortunately, the highest sensitivity level in the recorder (Level 8) isn’t accessible when adjusting through the app.
DID YOU KNOW? Changes made through the app immediately update the recorder’s settings. However, changes made directly in some recorders do not reflect in the app. This means if you adjust the sensitivity level in the recorder, the app will still display the last sensitivity setting it sent, which may not be accurate anymore.
It is recommended to always use the app to ensure the displayed sensitivity matches the actual setting. Change the sensitivity via Modes which you can learn more here.
Tips for Choosing the Right Sensitivity Level
Conclusion
Understanding how your app’s sensitivity settings translate to your recorder ensures you can fine-tune your system for optimal performance. Remember that while the app can control sensitivity conveniently, changes made directly in the recorder don’t sync back to the app. This small quirk can create confusion, but with the insights provided here, you’ll always know how to keep your settings aligned.
How to Disable the Watermark on Your Recorder
By default, the Swann logo is overlaid as a watermark for each camera.
NOTE: Once disabled, future recordings will not have the watermark.
How to digitally zoom in or out on a Recorder?
This works on both Live View or Playback from the unit itself.
Option 1:
If you are viewing multiple cameras in a single view, view one channel in full screen (double-click), then use the mouse to:
Option 2:
To return to multiple camera view, double-click the mouse from the screen above.
Frequently asked questions about digital zoom
Can I zoom out further than the camera’s normal view?
How to change the small or lower-case letters on the on-screen keyboard display to upper-case letters
How to change the small or lower-case letters on the D1 on-screen keyboard display to upper-case letters.
Using the mouse, click the “ab” letters on the right side of the text box and it will change mode from lower-case letters to upper-case letters.
How to Change the Resolution of the Recorder
How to change the position of the Date and Time display bar on my DVR
You can adjust the position of the OSD from the menu display of the DVR. It has to be done directly from the DVR, using the monitor that is connected either to its VGA or HDMI output.
You simply open the menu of the DVR, go in the menu display, and then, from the camera tab, click on SET next to the OSD Display Position.
Afterward, with the mouse connected to the DVR, left click on the date and time display , hold down the button and drag the display wherever you wish .
The position chosen for the Date and Time Display will be reflected on the live view on your computer screen, should you access the DVR through the Network Interface ( and also on the recorded videos if you have enabled record date from the Display menu of the DVR ).
How to Change the Camera Layout on Your Recorder’s Live View
This guide is to show you how to do the following for the models above:
NOTE: The layout and arrangement will revert to a default state upon reboot.
If you want a fixed order of channels (e.g., Front door on ch1, Backyard on ch2, and so on), you need to change the input port or in the settings.
Change the number of cameras showing in Live View
Change the layout of the cameras in Live View
For example in the image below, Channel 1 was moved to 2nd position while Channel 2 was moved to 1st position.
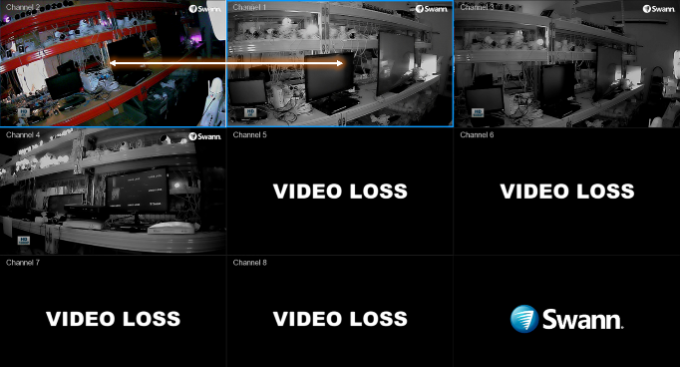
How to block trees or unwanted movement from recording in my DVR / NVR or triggering too many notifications
NOTE: This article also applies if you receive too many notifications on the app triggered by non-human objects.
PIR sensors can detect heat (infrared radiation) from objects within and even outside the camera’s field of view. Paired with moving objects captured by the camera like trees, swaying objects in sunlight, or cars passing, it can trigger the camera to record.
In this article, you will learn what settings on your recorder you can configure to virtually eliminate false triggers.
Remove The ‘Red Boxes’ From Constantly Moving Objects
The ‘red boxes’ shown above are the areas where the camera can detect movement. If trees are constantly moving or your camera is facing the road, you might want to remove these boxes so it doesn’t trigger on those areas. Here’s how you can remove it:
Any movement on the red areas or boxes will be picked up.
Set up Analytics
DID YOU KNOW? Only selected units or kits have the capable hardware to have Analytics, and each has its own set of Analytics available. The units are:
In a nutshell, Analytics provides you with much greater control over how your system detects motion. Below is a YouTube playlist that explains how a specific type of Analytics work.
You can also check your recorder’s manual for more details.
Relocate Or Reposition The Camera
The ideal position of the camera is 7-8 feet high, pointing downwards at an angle to cover the area where people will be walking across the camera’s path, and pointing the lens away from direct sunlight.
Visit the following links for more information about what heat sources outside of the camera’s field of view that can trigger the camera’s PIR sensors for recording and notifications:
NOTE: This should be a last resort only if lowering sensitivity, configuring area setup, nor analytics are not feasible options.
Does The Camera Still Record Events If Internet is Down or Offline
Answer: Yes
It will save the recordings to its internal memory or micro SD card when the camera gets triggered. Once the internet is back, it will attempt to upload the event clips during the downtime.
NOTE: SWIFI-TRACKCM only records to its micro SD card, regardless of whether it is online or offline.
How long will the SWIFI camera record?
Shortest:10 seconds
Longest:60 seconds (1 minute)
If the trigger (sound or movement; depending on what triggered the camera to record) is continuous for more than 60 seconds, another clip will be made.
For example, there was a continuous movement across the field of view of the camera within the PIR range for 135 seconds, about 3 clips will be recorded:
NOTE: If your camera isn’t recording as much as you’d expect, increase the Sensitivity setting. You can find this option under Detection Settings in your camera’s settings.
How do I optimize the motion detection?
Answer: PIR sensors work optimally when the subject of detection passes across their front. The more the object must “cross” the front of the video doorbell the better the detection reliability. When placing your video doorbell try to avoid situations where the subject would move straight toward the video doorbell if possible. You may need to experiment with the sensitivity settings in the app and video doorbell placement to get the ideal mix of detection and battery life as too much sensitivity can reduce battery life.
How can I play H.265 files on my PC?
When exporting videos from your NVR, you are given the option to export the player as well, which will then transfer a copy of the player onto your USB thumb drive.
This player allows users to view H.265 files on their PC and supports digital zoom and multi-channel playback from different channel files as well.
Click here to download the file.
How to Factory Reset a Stand-alone camera
Factory Reset is a complete reset of your device to its original factory settings. Also known as a hard reset. Factory resetting your camera can help resolve technical problems. It will perform the following, except unpair the camera (if currently paired) from the Swann Security account where it is currently paired:
NOTE: If you want to transfer the camera to another account, it needs to be unpaired by following this article: How to Unpair my Device from my Swann Security Account then pair it to the other Swann Security account by following this article: How to Pair Your Stand-alone Camera Using the Swann Security App
How to factory reset via physical button
Type the model number of your camera below to learn how to Factory Reset your camera.
Once donce, you have to do the pairing process again. Follow this article: How to Pair Your Stand-alone Camera Using the Swann Security App
Conclusion
A factory reset is a simple way to fix camera issues and start fresh. Just remember to back up any important data before resetting, if still possible.
How To Optimize Motion Detection
Answer: PIR sensors work optimally when the camera is mounted around looking down somewhat and the subject of detection passes across their front. The more the subject “crosses” the front of the camera the better the detection reliability.
When placing your camera, try to avoid situations where the subject would move straight toward the camera if possible. You may need to experiment with the sensitivity settings in the app and camera placement to get the ideal setting.
How to Set the Correct Date and Time on a Recorder?
SYSTEM > GENERAL > Date Format
How to Set the Date and Time on a Recorder
What to do if date and time are not updating automatically
If your DVR does not have internet connection, we recommend that you set up the following manually:
What time zone to set if you are unable to find your city
Time zone is based on GMT or UTC. Options range from -12:00 to +12:00.
Here are the conversions for common regions if you are unable to find your city in the dropdown:
| Time Zone | GMT |
| Pacific Standard Time | GMT -8:00 |
| Mountain Standard Time | GMT -7:00 |
| Central Standard Time | GMT -6:00 |
| Eastern Standard Time | GMT -5:00 |
| United Kingdom | GMT +0:00 |
| Australian Western Standard Time | GMT +8:00 |
| Australian Central Western Standard Time | GMT +8:45 |
| Australian Central Standard Time | GMT +9:30 |
| Australian Eastern Standard Time | GMT +10:00 |
| Australian Central Time | GMT +10:30 |
If you are not in the regions above, use Google to convert your location’s time zone in GMT or UTC format. E.g. Pacific Standard Time in UTC is -8:00.
What to do if time is 1 hour ahead or behind: enable DST
Daylight Savings Time is applicable to the following regions where the clocks offset automatically by 1 hour.
| Region | Start Time | End Time |
| Australia | Oct. The 1st Sun. 02:00:00 | Apr. The 1st Sun. 03:00:00 |
| USA | Mar. The 2nd Sun. 02:00:00 | Nov. The 1st Sun. 02:00:00 |
| United Kingdom | Mar. The last Sun. 01:00:00 | Oct. The last Sun. 02:00:00 |
How to Turn Off, Turn On, or Reboot Stand-Alone Cameras
Stand-alone cameras are an ideal security solution for homes and businesses, offering flexibility and convenience without needing a recorder to save clips. These cameras typically run on different power sources, such as built-in rechargeable batteries, power adapters, or direct AC connections. Whether you’re addressing a technical issue, performing routine maintenance, or learning to operate your device, knowing how to turn the camera off, on, or reboot it is essential.
How to…
Type the model number of your camera below to learn how to Factory Reset your camera.
Conclusion
Taking control of your stand-alone camera’s power and reboot functions is simple and helps maintain its reliability over time. Whether your device is powered by a rechargeable battery, a power adapter, or connected directly to AC, following the proper steps ensures smooth operation. By familiarizing yourself with these basic processes, you’ll keep your security system functioning efficiently and enjoy the peace of mind that comes with a dependable setup. Security is about control, and understanding these essentials puts you in charge.







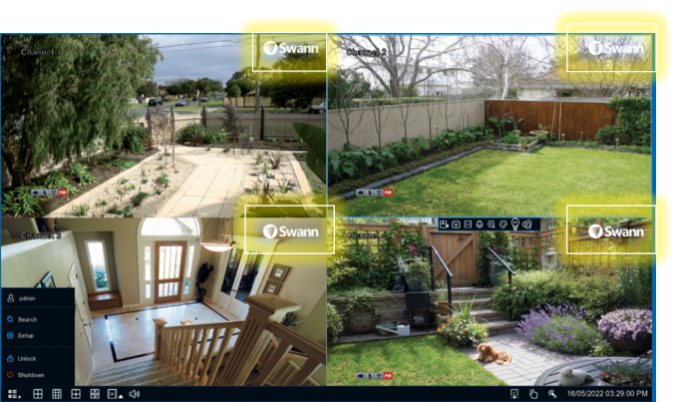
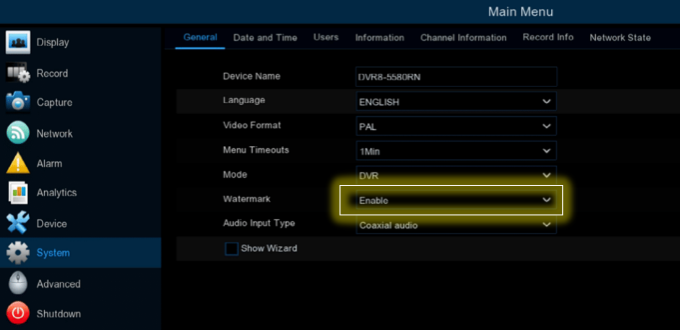

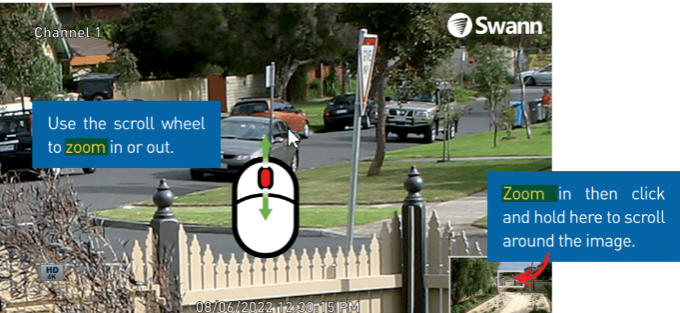
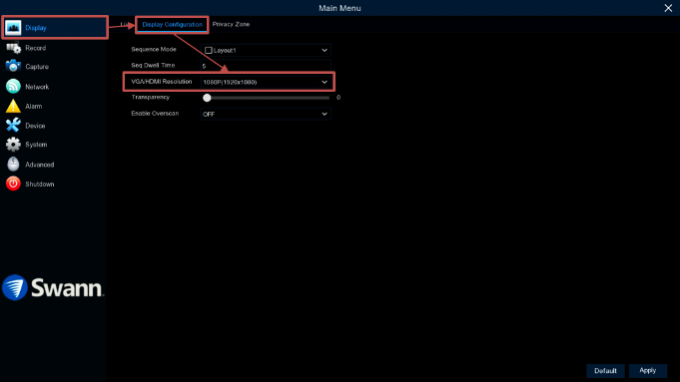
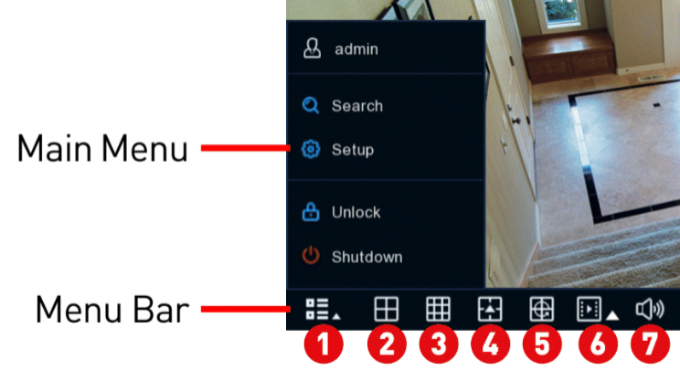
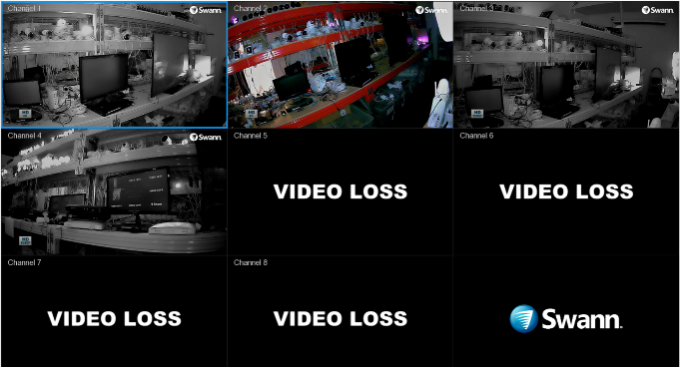
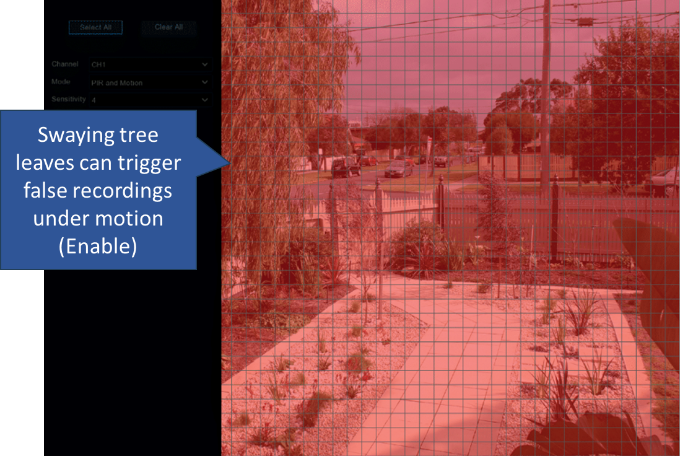

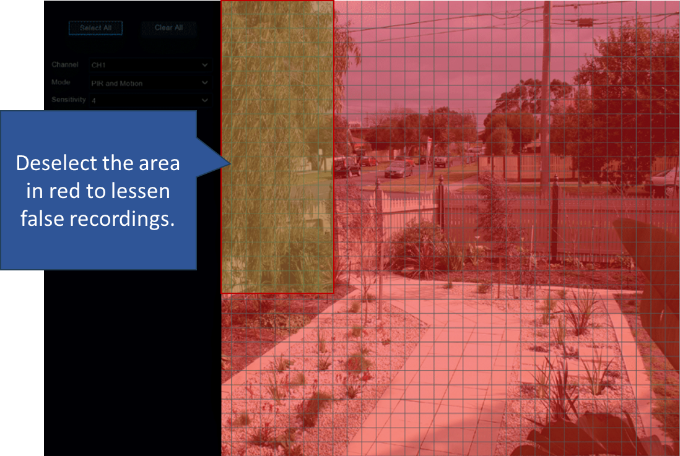
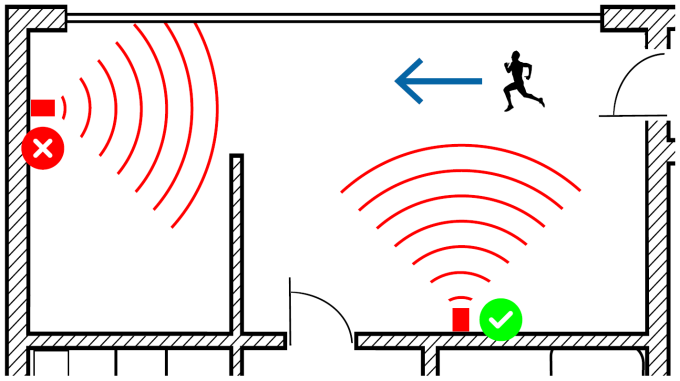
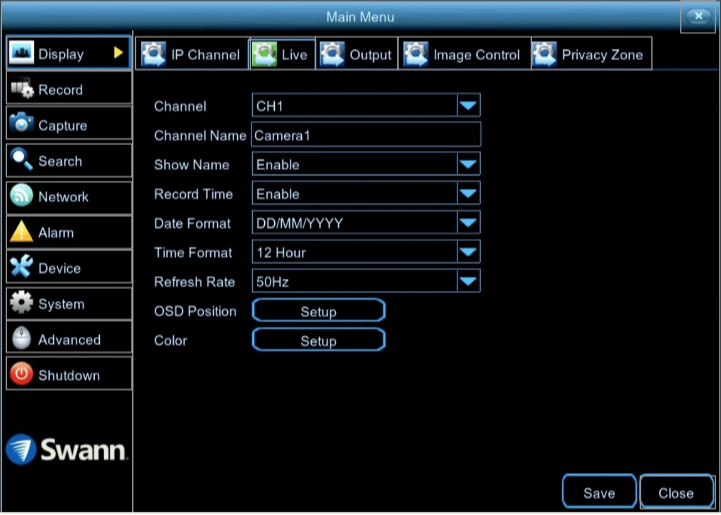
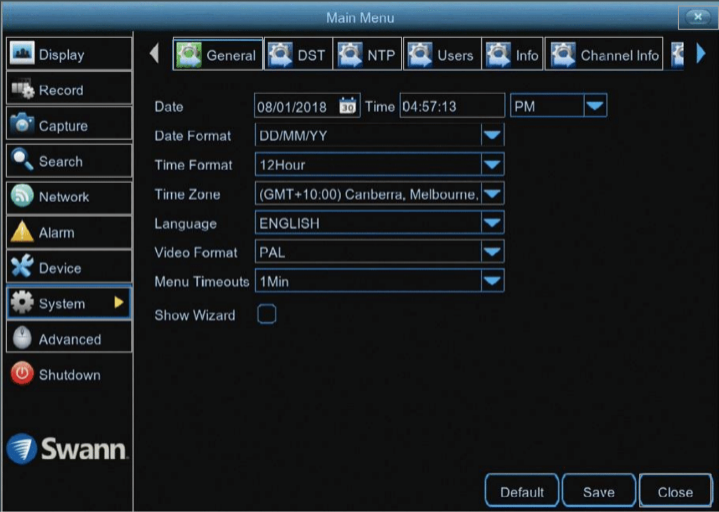
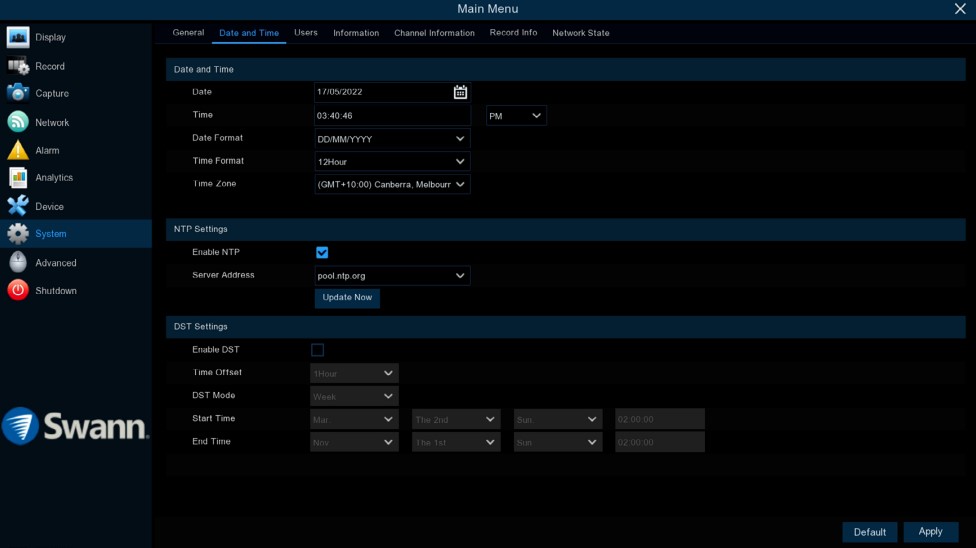





[…] power cables for your analog cameras are usually wired to a CCTV power supply box, or are plugged into a UPS. The image below displays an example of a CCTV power […]