Connecting Amazon Alexa-Enabled Devices with Ring Devices, Use the Amazon Alexa App to set up your Alexa-enabled devices, listen to music, create shopping lists, get news updates, and much more. The more you use Alexa, the more she adapts to your voice, vocabulary, and personal preferences.
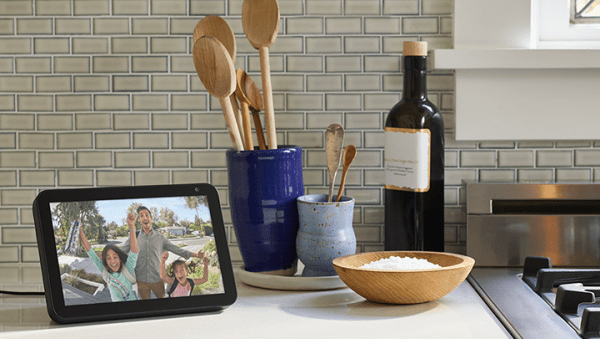
You can connect your compatible Amazon Echo, Echo Show, Fire TV, or Fire Tablet to your Ring device and use Alexa voice commands to do the following (and more):
*Ring Alarm and all Ring Alarm accessories require a subscription for digital notifications, in-app features, digital arming/disarming, and integration with other Ring, Echo, and third party products. Subscription sold separately. View ring.com/protect-plans for pricing and details.
See which Alexa-enabled devices are compatible with Ring
Connect your Ring device to your Alexa-enabled device
First, you’ll need to download the Alexa app on your mobile device or tablet. Get the Alexa app from the Apple App Store (iOS devices), or the Google Play Store (Android devices).
You may also need to update your mobile device’s operating system.
If you already have the Ring app you’ll need to ensure you have the latest version.
Next, follow these steps to add Ring as a Skill in the Alexa app:
Note: If your Ring devices do not appear after you tap Discover Devices, you can say, “Alexa, discover my devices,” or tap the Devices icon at the bottom right corner of the Alexa app.
Connecting Amazon Alexa-Enabled Devices with Ring Devices
Read More : Ring Alarm Setup Guides and Manuals
Activate chime notifications on your Alexa-enabled device
Once you’ve connected your Ring doorbell to your Alexa-enabled device, you can set up chime notifications to get an alert on your Echo or Fire TV device when someone presses your doorbell.
Follow these steps to get Chime Notifications:
Note: Make sure each Alexa device you enable for Chime Notifications has Communication and Announcements enabled and the Do Not Disturb feature turned off in the Alexa app.
Activate Ring Intercom notifications on your Alexa-enabled device
Once you’ve connected your Ring Intercom to your Alexa-enabled device, you can set up Ring Intercom notifications to get an alert on your Echo or Fire TV device when someone buzzes your Ring Intercom.
Answer the door or Ring Intercom with Alexa
After you’ve connected your Ring doorbell or Ring Intercom to your Alexa-enabled device, you can answer the door and speak to your visitors through your Echo or Fire TV device.
To speak to your visitor, you can say:
Configure unlock by voice for your Ring Intercom
Follow the steps to enable unlock by voice and create a voice code
Unlock your building entrance using Alexa with Ring Intercom
To unlock the building door using Alexa, say Alexa, unlock [Ring Intercom Name]. Alexa will then ask you for your voice code to complete the action.
Get Live View from your Ring camera with Alexa
If you have an Echo Show, Fire TV, or Fire Tablet, you can use Alexa commands to view the live video stream from your Ring doorbell or security camera.
To get a live view from your Ring camera, you can say:
To stop the live video feed, you can say:
Note: “Front Door” is an example and may differ from the location labels that you assigned to your device(s) during setup. Other examples – backyard, side door, garage, etc.
Read Next :Reolink NVR Setup Guide
Arm and disarm your modes
You can ask your Alexa-enabled device to change the mode to disarmed or armed* for your Ring devices, including cameras and Ring Alarm.
*Ring Alarm and all Ring Alarm accessories require a subscription for digital notifications, in-app features, digital arming/disarming, and integration with other Ring, Echo, and third party products. Subscription sold separately. View ring.com/protect-plans for pricing and details.
Click here to learn how to arm and disarm your Ring devices with Alexa.
To learn more about Ring Modes, click here.
Control which Alexa devices can access Live View on your Ring devices
Once you’ve connected your Ring device(s) to Alexa, you can change which Alexa devices have access to Live View at any time in the Ring app.
Note
If you enabled the Ring Skill on an Amazon/Alexa account that is not linked to your Ring account, the Alexa devices will not be listed here. If you wish to remove access to your Ring account for those Alexa devices, you can do so from the associated Amazon/Alexa account.
Ring and Alexa troubleshooting tips
Downloading and Updating the Ring App
Learn how to download the Ring app and update your mobile device’s version of the Ring app.
Downloading the Ring app for your mobile device
The Ring app is available for phones and tablets in the Apple and Google Play stores.
You can also visit ring.com/app to directly download the Ring app on your mobile phone.
Learn how to create a Ring account
Updating the Ring app on your mobile phone
For the latest features and fixes, make sure to update the Ring app to the latest version. To get started, choose your mobile device’s operating system below:
Troubleshooting your Ring app update
If you’re having trouble getting the latest version of the Ring app, here are a few things to try.
Make sure your mobile device is on wifi.
If you have poor cellular signal, your mobile device may be pausing your update until it’s on wifi. Try connecting to a wifi network.
Make sure your mobile device has enough storage.
For apps to update, most mobile devices require 3-5 GB (gigabytes) of space. Try backing up your photos and videos to the cloud, or uninstalling apps you don’t use.
Confirm your mobile device is compatible to update.
If you have iOS 13 (or lower) or Android 8 (or lower), your mobile device’s operating system may be unable to use the Ring app. Since the release of these operating system versions, we’ve made significant security updates to help protect your Ring account.
Learn more about Compatible Mobile Devices
Restart your mobile device.
Sometimes phones and tablets just need to be restarted. After restart, attempt to update the Ring app again in your settings or app store.
Uninstall and reinstall the Ring app.
If you uninstall the Ring app on your mobile device then reinstall the Ring app from your app store, you will download the latest version. Don’t worry, you won’t lose access to your Ring videos, settings, and Event History.
Note
If your mobile device is operating on iOS 13 (or lower) or Android 8 (or lower), you may not be able to reinstall the Ring app.
Arming, Disarming, and Setting Modes on your Ring Alarm
Arming, Disarming, and Setting Modes on your Ring Alarm
Security modes
These three modes on your Ring Alarm will protect your home in different ways. You can switch between them depending on your needs.1
Disarmed Mode
In this mode, no sensors in your home will be monitored and no alerts will be sent to the monitoring station. Your Alarm system will still be powered on and functioning.
Use this mode when you’re at home and want the freedom to easily go in and out of your house. Fire and CO sensors (if they are attached to the system) will still be monitored.2
Home Mode
In this mode, only your perimeter sensors (doors and windows) will be monitored. Use this when you’d like to move freely inside your home. You can control which sensors are monitored in Home Mode by setting them in your Ring app:
Away Mode
In this mode, all your sensors are monitored and an alert is issued if any of them are triggered. Use Away Mode to secure your home when you’re leaving it and will be out. You can control which sensors will be monitored in Away Mode by setting them in your Ring app:
1 Ring Alarm and all Ring Alarm accessories require a subscription for digital notifications, in-app features, digital arming/disarming, and integration with other Ring, Echo, and third party products. Subscription sold separately. View ring.com/protect-plans for pricing and details.
2 A compatible Ring Protect subscription is required to enroll in the Ring Alarm professional monitoring service. Professional monitoring service is available only within the U.S. (all 50 states, but not U.S. territories) and in Canada (excluding Quebec). Ring does not own its own professional monitoring center. Smoke and carbon monoxide monitoring is not available for a business or commercially zoned address. See Ring alarm licenses at: ring.com/licenses. Additional permit or false alarm fees may apply depending on your local jurisdiction. Additional charges may apply in areas that require permits or guard response service for alarm verification.
Arming your system
To arm your system using the Ring app1
To arm your system using the Alarm Keypad
When you’ve changed your mode, your Alarm system begins a countdown. This is an Exit Delay, and it gives you time to leave your home before the system arms itself.
You can set an Exit Delay of 0 to 180 seconds:
1 Ring Alarm and all Ring Alarm accessories require a subscription for digital notifications, in-app features, digital arming/disarming, and integration with other Ring, Echo, and third party products. Subscription sold separately. View ring.com/protect-plans for pricing and details.
Disarming your system
To disarm your system using the Ring app1
To disarm your system using the Keypad
When you enter your home, your Alarm system begins a countdown. This is an Entry Delay, and it gives you time to disarm the system before it goes off.
You can set an Entry Delay of 0 to 180 seconds:
1 Ring Alarm and all Ring Alarm accessories require a subscription for digital notifications, in-app features, digital arming/disarming, and integration with other Ring, Echo, and third party products. Subscription sold separately. View ring.com/protect-plans for pricing and details.
Panic alarm
This feature lets you send a panic alarm to the monitoring station anytime. To turn it on, press and hold the ✓ and X buttons on the Keypad simultaneously for 3 seconds.
The Keypad will then send an instant alarm signal to the hub, the Keypad LED Ring will quickly blink red three times, and the speaker will play the panic alarm sound.
Using 3D Motion Detection
3D Motion Detection, only available with Video Doorbell Pro 2, Floodlight Cam Wired Pro and Spotlight Cam Pro, uses radar to detect distance of an object providing more precise motion detection over camera vision detection, reducing false alerts, and allows pinpoint customization of detection areas.
Camera Motion Zones and Bird’s Eye Zones provide additional customization to trigger video recording only when someone steps into your defined motion zones. The radar that powers 3D Motion Detection also has additional benefits such as:
- Provides accurate motion detection in dark or low light conditions
- Decreases unnecessary alerts while still providing timely notifications
- Powering Bird’s Eye View
Bird’s Eye View Information
Bird’s Eye View provides an aerial map view of motion events around your home, so you can clearly see the path that visitors take when visiting your property.
You may need to download the latest version of the Ring app and update the operating system on your mobile device to get this feature.
Frequently asked questions
What is Bird’s Eye View?
Bird’s Eye View shows the path of visitors on an aerial map view for motion events recorded by your camera.
Powered by radar technology, Bird’s Eye View shows each person’s position as a series of dots on the map you defined during 3D Motion Detection setup. For example, Bird’s Eye View will show you the current location of a delivery person dropping off a package, as well as the path they took to get there (even if they’ve already left the camera’s field of view by the time you start the live stream).
Bird’s Eye View is available with Video Doorbell Pro 2, Floodlight Cam Wired Pro, Spotlight Cam Pro and Stick Up Cam Pro.
How do I get Bird’s Eye View set up?
After setting up 3D Motion Detection, Bird’s Eye View will be automatically enabled for that device on your account, and the accounts of any Shared Users who have access to that device. You may need to download the latest version of the Ring app and update the operating system on your mobile device to get this feature.
Where can I access the Bird’s Eye View in the Ring app?
Bird’s Eye View can be seen as a picture-in-picture image in Live View and Event Timeline.
What are the dots on the Bird’s Eye View and why are they different colors?
Yellow dots in Bird’s Eye View monitor the current path of your visitor. As each dot gets older, it will gradually grow redder and more transparent before disappearing fully after a few seconds. Yellow dots appear in both live streams as well as in motion recordings on the Event Timeline.
Gray dots only appear in live steams, and show where activity was detected before you answered the alert on your phone or tablet. The most recent dot is white, and the entire trail quickly fades away after you’ve entered the Live Stream. For instance, if you open a motion alert after 10 seconds, these gray dots will show where activity was detected for that time before you began live streaming.
Can I hide Bird’s Eye View when I’m watching a live stream or a recording?
Yes, just tap the X in the lower-left corner of the Bird’s Eye View picture-in-picture window.
Can I share videos that include my Bird’s Eye View?
Not at this time.
Can I disable Bird’s Eye View?
If you would prefer to not see the Bird’s Eye View picture-in-picture, you can easily disable it without impacting your 3D Motion Detection Settings.
- On your main dashboard, tap the three dots in the upper right of the tile showing your Ring device.
- Tap Settings.
- Tap Motion Settings.
- Tap 3D Motion Detection.
- Tap Bird’s Eye View.
- Slide Show on Timeline to the disabled position. You can always re-enable later.
- If you would like to remove Bird’s Eye View from all previously recorded videos, you can do so by resetting 3D Motion Detection.














Add Comment