Qianniao Video Call Camera User Manual, V360 pro is a special monitoring software for network cameras that can be broadcast and used. It can watch clear and smooth real-time pictures at any time after connecting smart cameras through mobile phones. It supports functions such as two-way voice, remote PTZ control, video playback, motion detection and alarm push. It is suitable for families, shops and companies, caring for the elderly, children and pets, supervising nannies and employees, and intelligent anti-theft.
Download and install the app
Registration and login
Qianniao Video Call Camera User Manual
Two methods of camera connection
When configuring Wi-Fi for the first time, please place the camera as close to the Wi-Fi router as possible, and then install it to the location that needs to be installed after the configuration is completed
3-1. Add a camera to the hot spot to connect the camera to the power supply. After the camera is started successfully, issue “Please use the mobile phone client software for wireless configuration” to open the mobile phone APP – click the “+” sign in the upper right corner – select “Add a hot spot”
3-2. QR code addition
Home page
.
Real time screen
Click on the homepage preview image to enter the real-time screen.
Sharing function
6-1 Share by entering an account (Enter the user’s registered mobile phone number or email account Share)
6-2 Share through face-to-face QR code scanning.
Recording function
Alarm record: Object movement detected after turning on motion detection will be recorded
Full time record: Full time recording
Plan record: The time period for recording can be set
Alarm function
Turn on the push switch and motion detection, and the camera alarm information can to send to your phone.
Cloud Storage Playback
.
Video replay
.
Mobile Tracking
When surrounding objects move, the camera automatically rotates the lens to track and locate them
Screen settings
How long can the screen be reset without operation be set.
Video call function
Can make video calls with bound accounts.
.
FAQs:
1. What if I can’t connect to the network?
If you use Wi-Fi,please make sure that the Wi-Fi password is correct. Do not plug in the network cable, and hear the video camera send out power-on music at the same time. After resetting with the reset pin,select Smart Add and follow the prompts. Note: It is the first choice to ensure that the camera is powered on,and to hear the warning sound of the camera when it is started normally. The camera needs to use the standard power supply,and the mobile phone power supply cannot guarantee the normal operation of the camera.
2. What is the problem with image jamming?
The camera needs a certain upload bandwidth to maintain a stable connection. It is recommended that the uplink bandwidth of the network where the camera is located be more than 2M,and the downlink bandwidth of the network where the mobile phone is located be more than 2M. If the camera is connected to Wi-Fi many people using Wi-Fi will also lead to image affected.
FCC Caution:
This device complies with part 15 of the FCC Rules. Operation is subject to the following two conditions: (1) this device may not cause harmful interference, and (2) this device must accept any interference received, including interference that may cause undesired operation. Any changes or modifications not expressly approved by the party responsible for compliance could void the user’s authority to operate the equipment.
NOTE: This equipment has been tested and found to comply with the limits for a Class B digital device, pursuant to Part 15 of the FCC Rules. These limits are designed to provide reasonable protection against harmful interference in a residential installation. This equipment generates, uses and can radiate radio frequency energy and, if not installed and used in accordance with the instructions, may cause harmful interference to radio communications. However, there is no guarantee that interference will not occur in a particular installation.
If this equipment does cause harmful interference to radio or television reception,which can be determined by turning the equipment off and on, the user is encouraged to try to correct the interference by one or more of the following measures:
To maintain compliance with FCC’s RF Exposure guidelines, This equipment should be installed and operated with minimum distance between 20cm the radiator your body: Use only the supplied antenna.
Search Terms:
Qianniao video call camera manual, Qianniao camera user manual, Qianniao camera setup guide, Qianniao camera instructions, Qianniao video camera manual, Qianniao webcam manual, Qianniao camera user guide, Qianniao camera quick start guide, Qianniao camera installation guide
Qianniao video call camera setup, how to set up Qianniao camera, how to connect Qianniao camera to computer, Qianniao camera driver download, Qianniao camera software download, Qianniao camera troubleshooting guide, Qianniao camera microphone setup, Qianniao camera video settings, Qianniao camera compatibility, Qianniao camera system requirements, Qianniao camera user manual PDF, Qianniao camera warranty information
video call camera, webcam, USB camera, computer camera, video conferencing camera, online meeting camera, live streaming camera, camera for video calls, camera for online classes, camera for remote work, camera setup, camera installation, driver installation, software installation, video quality, audio quality, microphone settings, camera settings, compatibility issues, troubleshooting, user manual, quick start guide, technical support, customer support, online help
“Qianniao video call camera not working”, “Qianniao camera microphone not working”, “Qianniao camera blurry image”, “Qianniao camera driver installation problems”, “how to update Qianniao camera drivers”, “Qianniao camera compatible with Windows 10/11”, “Qianniao camera compatible with Mac OS”, “Qianniao camera for Zoom/Skype/Microsoft Teams”, “Qianniao camera setup for beginners”, “Qianniao camera troubleshooting for video and audio issues”, “Qianniao camera user manual download PDF free”, “where to find Qianniao camera drivers”, “Qianniao camera warranty claim process”
Qianniao 1080p video call camera manual, Qianniao HD video call camera setup, Qianniao wide angle video call camera manual, Qianniao with microphone video call camera instructions, Qianniao with noise reduction video call camera setup









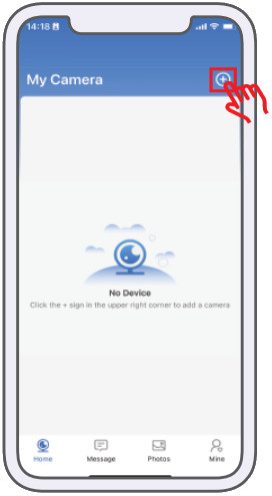
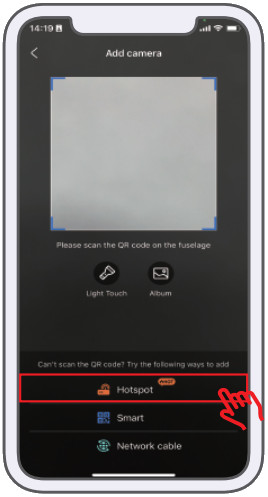
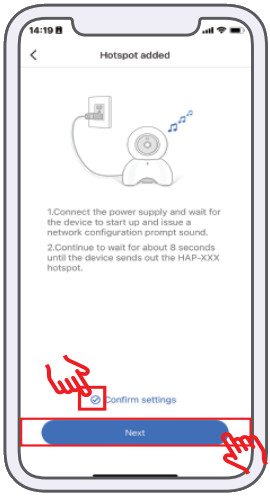
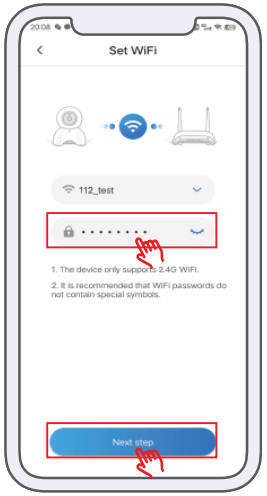
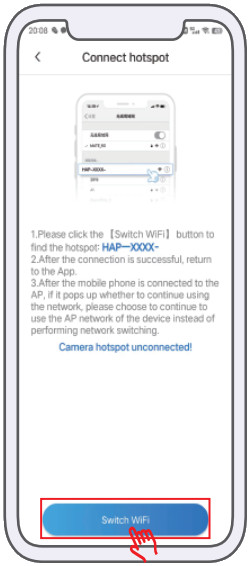
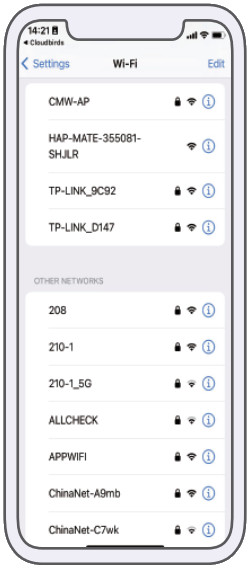
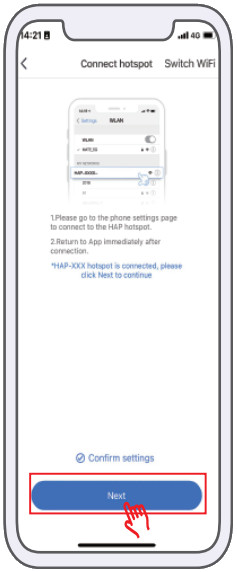
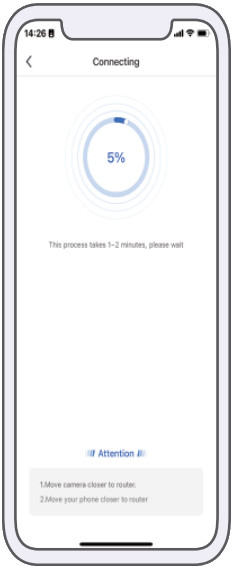
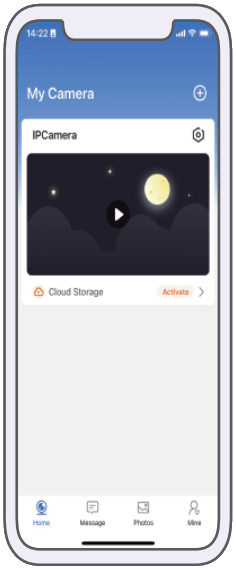
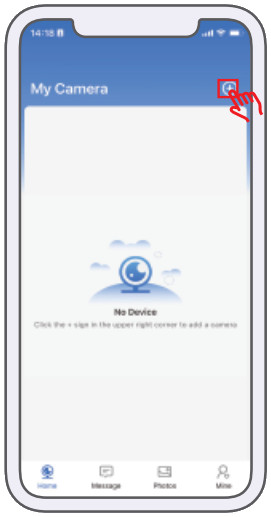

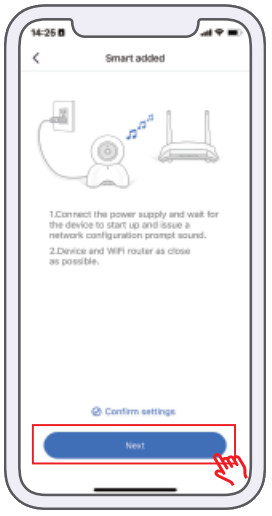
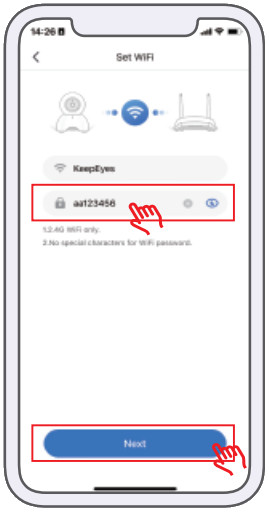
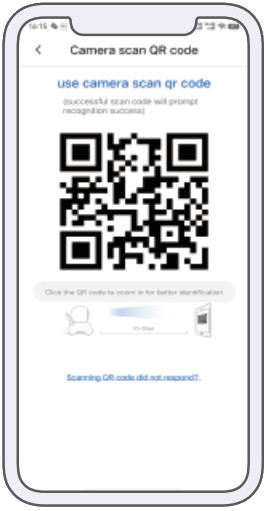
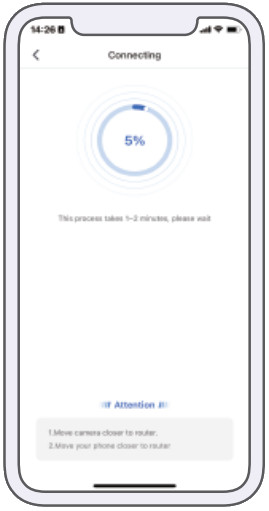
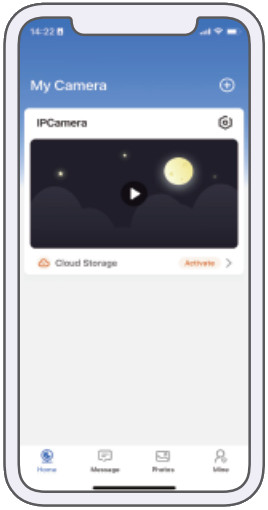
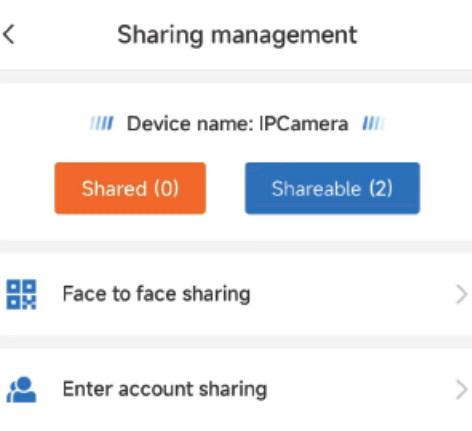
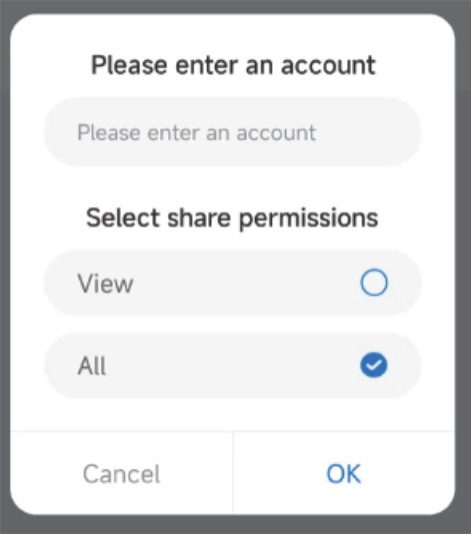
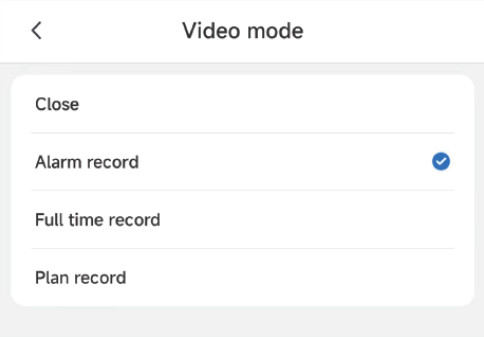
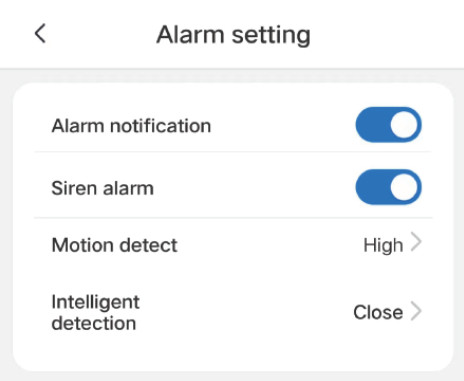
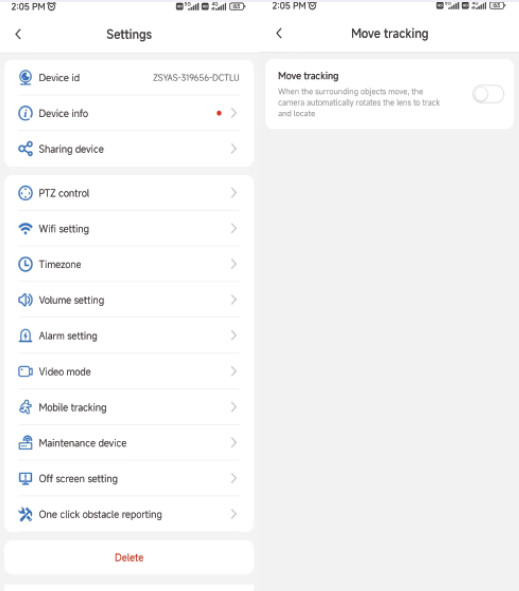
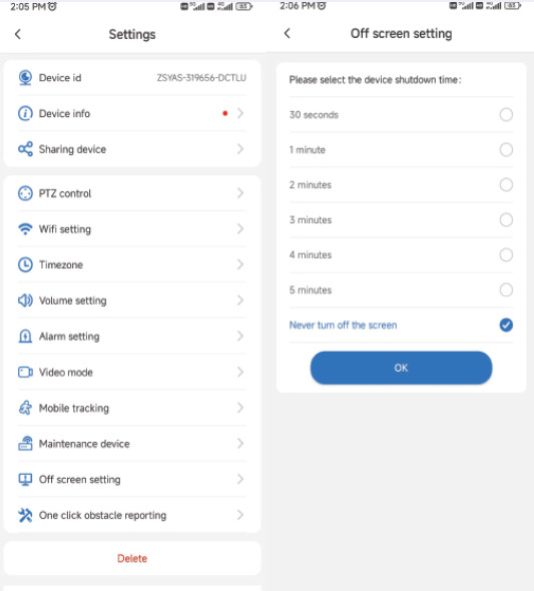






Add Comment