QCAM NVR Setup and User Guide, Qcam Link for iPhone Qcam Link app supports the following features: 1. Allows for the adding of new devices by simply scanning a QR code with your smartphone or tablet. 2. Multi-channel viewing with up to 16 channels on the screen at the same time 3.
How To Upgrade Firmware on a QCAM NVR.
Any QCAM NVR should always be operating on the latest firmware version available.
If you are experiencing intermittent connectivity to the internet, general bugginess or difficulty using any feature, you must make sure there is no available firmware update which would indicate you are not on the latest version.
There are 2 ways to check for your NVR firmware version:
1. On the NVR’s built-in interface, from the Main Menu, navigate to System(in the Info row)->Version.
2. On the web interface, log in, then click the “i” icon in the top right corner and you will land on the Version page.
The NVR cannot be expected to work as advertised unless it is up to date.
Please always make sure you have the latest version before trying any other troubleshooting steps or contacting support.
There are 2 methods to update the firmware on your NVR: directly on the NVR or through the web interface.
Read Next : ,
Method 1: DVR Interface
The safest way to upgrade the NVR is by doing it directly on the device.
First download the most recent firmware from http://www.amcrest.com/firmware-subscribe.
Now copy the firmware onto a flash drive.
Note: The flash drive must be formatted to FAT32 or exFAT. But do not worry, most flash drives are formatted to this by default.
Insert the flash drive into the USB port on the NVR and a window will appear.
Select the System Upgrade option. You may be required to login. Be sure to use an administrator account.
The System Upgrade window will now be shown. Click Start.
Select the firmware file that you downloaded and click Start. A progress bar will be shown at the bottom of the window. Once the upgrade has finished the NVR might restart on its own.
Note: Do not turn off the NVR during the upgrade process or it can damage the NVR and make it inoperable.
Method 2: Web Interface
First download the most recent firmware from http://www.amcrest.com/firmware-subscribe
Next login to the NVR’s web interface. Click the setup gear icon in the top right. Then click System on the left panel, then Upgrade below it.
Click the Browse button and select the firmware file you downloaded.
Click the Upgrade button and the upgrade process will begin. A progress bar will appear showing you the progress of the upgrade. Once the upgrade has finished the NVR might Restart on its own.
Note: Do not turn off the NVR during the upgrade process or it can damage the NVR and make it inoperable.
After upgrading the firmware, it is a good idea to reinstall the plugins. If this is not done automatically, or if you have issues with the web interface, check out this article: Removing Old Plugins
Important Safeguards and Warnings
Important Safeguards and Warnings
1.Electrical Safety
All installation and operation should conform to your local electrical safety codes.
The product must be grounded to reduce the risk of electric shock.
We assume no liability or responsibility for any fires or electrical shock caused by improper handling or installation.
2.Transportation Security
Heavy stress, violent vibrations, and excess moisture should not occur during transportation, storage, and installation of the device.
3.Installation
Handle the device with care. Keep the device right side up.
Do not apply power to the NVR before completing installation.
Do not place objects on top of the NVR.
4.Repair Professionals
All the examination and repair work should be done by qualified service engineers.
We are not liable for any problems caused by unauthorized modifications or user-attempted repair.
5.Environment
The NVR should be installed and kept in a cool, dry place away from direct sunlight, flammable materials, explosive substances, etc.
This product should be transported, stored, and used only in the specified environments as stated above.
Be sure to use only the accessories recommended by manufacturer.
Before installation, please open the package and check to ensure that all of the components are present.
Contact the retailer that you purchased from, or Qcam directly if anything is broken or missing in the package.
The Qcam NVR is a high performance network video recorder. It supports local preview, multiple-window display, local storage of recordings, remote control usage, mouse shortcut menu operations, and remote access.
The NVR supports multiple storage methods and can save to a variety of locations. Working with a wide variety of cameras, this NVR can store video from IPC cameras, NVS cameras, as well as many other types. By using standard network Ethernet cables, the NVR can easily be setup through the use of existing wiring.
Due to the NVR’s versatile and robust design, video surveillance can be easily brought to a wide variety of industries.
The NVR supports 1MP, 1.3MP, 2MP, and 3MP IP cameras. Video encoding parameters, such as frame rate and bit rate, can be set separately for each channel. The NVR also supports composite and video only streams, however, audio and video streams are strictly simultaneous.
The NVR supports VGA and HDMI video output, and the display resolution supports up to 1080p. The interface allows the user to show 1, 4, 8, 9, 16, or 32 camera live view windows at once. Digital zoom is available on all cameras within the live view, as well as privacy masks. Additionally the camera can also use PTZ on any PTZ- enabled cameras.
The NVR supports anywhere from 1 to 8 SATA hard drives (up to 4TB), and up to 2 eSATA hard drives (up to 4TB). Another key feature of the NVR is its use of S.M.A.R.T (Self-Monitoring, Analysis, and Reporting Technology) to monitor the status of the hard drives.
The NVR supports cycle and non-cycle recording modes, as well as manual, continuous, and motion recording. It’s also possible to record 8 separate time periods and to search through playback videos based on channel number, recording type, time, or event.
The NVR supports USB and remote network backup methods.
The NVR can activate alarms for certain conditions such as low hard drive capacity, network disconnection, IP conflicts, and hard drive errors. Alarms can also be configured to start recording, warn the user on screen, let out an audible warning, or send an email when activated.











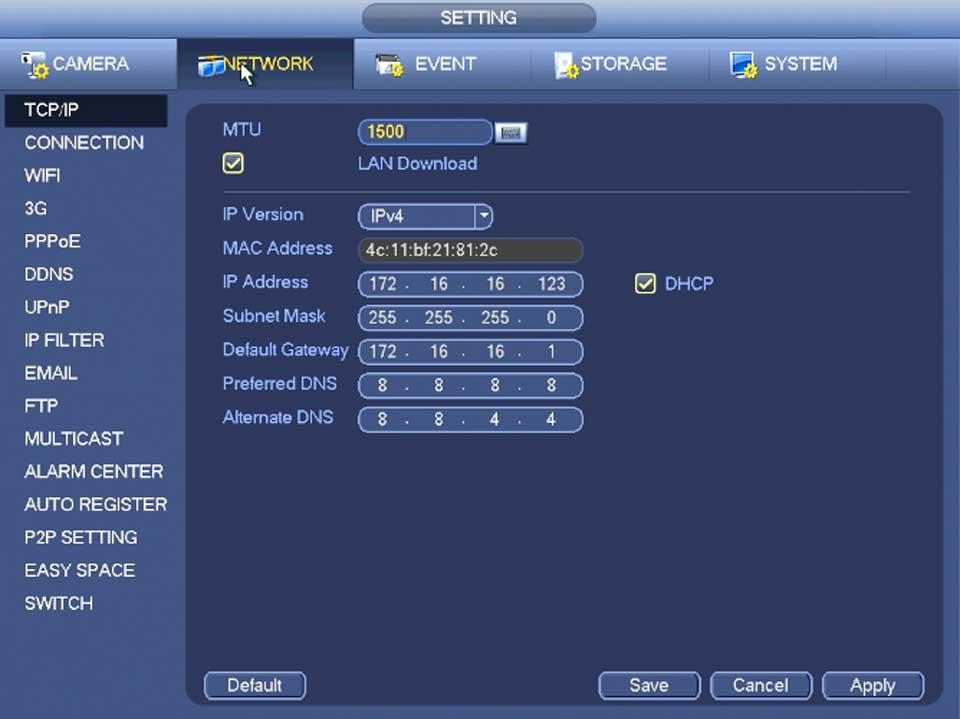


Add Comment