Problems with Swann Security Cameras
Here is the list of Problems with Swann Security Cameras and their solution:
Problem -1
Swann Camera Not Recording Motion
1. Lens is blocked
The desired view could be blocked from the camera’s line of sight by objects.
Solution
Examine the area around the camera and remove any potential obstructions. If that isn’t the case, try relocating the camera to a more open space where there aren’t many things blocking the view.
2. Low-Traffic Area
There may be little to no movement seen to the camera if the motion sensor only functions sometimes.
Solution
The best results will be obtained by moving the camera to an area with plenty of traffic.
3. Motion Sensor Malfunction
Clean the lens of the motion sensor if it does not respond to the motion that is right in front of the camera lens.
Solution
Examine the motion sensor for any kind of damage if it is still not responding. If there has been damage, replacement or repair may be required.
4. The Internet Connection Is Not Stable
The video upload will fail if the Internet connection drops while the file is still in the process of being uploaded.
Solution
- To improve the connection, you can try to:
- Test your internet connection via speedtest.net
- Connect the camera to a stronger Wi-Fi signal
- If you find any issue with your internet connection, please contact your service provider to find out the root cause
- The Camera Runs Out Of Memory
When your device is running out of memory, it will record shorter videos.
Solution
Restart your device by reinstalling Swann.
Or
Open the ‘System Set’ menu and select the Time/Date. Confirm that the time and date is set correctly. Under the ‘Record Set’ menu and set ‘Over Write’ to ‘Yes’. Remember that the DVR will not record motion if the hard drive is full.
6. The Camera Moves
If you turn on “Pause Detection when moving”, swann will stop recording videos when the Camera device moves.
Solution
You can disable this setting from your Camera device.
Swann Security Camera will not turn on

More: Swann Security Password Reset All Model
Problem -2
Not turning on is a Swann security camera
1. The Wi-Fi Connection Is Not Successful
Solution
Check your router and confirm that your Wi-Fi password is accurate to ensure that the connection is successful. Reset the router and try again when it has come back online if the camera is still having trouble connecting to Wi-Fi.
2. There Are No Lights Indicating Power
Solution
Press the power button to restart the camera, then wait around 5 seconds before hitting it once again. Press the back-mounted reset button to restart the camera (use a pin to press it).
Problem -3
Camera Quality Is Grainy
1. Camera Lens is Dirty
Solution
Use a clean cloth and a mild cleaning agent if the camera’s lens is filthy. Apply a little quantity of cleaning solution on the cloth, then gently wipe the lens in circular movements to remove any impurities. Dry off the solution, then switch on the camera and start recording once more.
2. Whitewashed Image
Solution
A whitewash might be to blame if the image quality appears white or washed out. When intense light is shone through the camera lens and obscures the scene, whitewash might happen. If there is any surrounding illumination, check it and adjust your cameras or turn down the surrounding lights.
More: Swann Latest Firmware Files Guide
Problem -4
Swann Not Recording At Night
1. Lighting
Solution
The receptors in a camera can be harmed by bright lights that are too near to the lens or that are shining straight into it. Turn off any outside lighting that can affect the operation of the night vision system. If the problem persists, inspect it for damage and replace it as necessary.
2. Infrared LEDs
Solution
It’s possible that the camera’s infrared LEDs aren’t creating enough light for it to capture a clean image. Verify the LEDs are working correctly and look for any broken connections to make any necessary repairs or replacements.
Problem -5
Swann Camera Not Connecting
Solution
Verify your router and that the Wi-Fi password you entered is accurate. Because case-sensitivity applies, it’s possible that you misread a character or capitalized the wrong letter and your Swann camera was unable to connect to your router.
The camera might not be inside the router’s coverage range. To maintain a stable connection, place the router and the camera(s) close to one another.
Reset or restart your router and give it another go if the Wi-Fi connection to the camera is still problematic. It could be an issue with the ISP. Using the advice provided below, you can reset the camera to factory settings if you think it is malfunctioning.
Problem -6
Swann Camera Black Screen
Solution
Some Swann cam customers report dark screens or blank videos while using their cameras at night. If the camera keeps recording and functions normally during the day or if you place a lamp or other light source where it should be recording, it may not have infrared night vision.
Perhaps you just forgot to activate the IR. Check the camera’s settings and turn on the infrared light to fix this. If not, an IR cut filter might not be included in the infrared night vision camera.
Additionally, it can have a broken IR sensor. Depending on the extent of the damage or the remaining time on the item’s warranty, you might need to either have the gadget repaired by a specialist or replaced entirely.
Off-warranty products might require some repair and finagling from third-party repairmen but this means it’s now outside the jurisdiction of Swann.
Problem -7
Swann Playback Not Working
Solution
Tap the “Playback” symbol, then the “Camera” icon, and then enter the start and finish times to playback a video. Search recordings on the recorder by tapping “Start Playback” underneath the calendar.
Videos occasionally have blue lines to indicate they were recorded, but when you try to play them, you receive an “open failed” error message. Inadequate setups, a lack of available storage, damaged video files, and defective DVR components might all be at blame for this.
The most recent software upgrade can possibly be to blame for this. Users of iPhones are the ones most impacted, although Android users are also impacted. If there is an issue, speak to a Swann specialist or think about replacing.
Problem -8
Swann Playback Not Working On IPhone
1. Swann Security app Crashes or Not Working on Iphone
Solution
- Close and restart the Swann Security app on iPhone:
Restarting the Swann Security app helps clear any minor glitches from the app’s cache. Here’s how to quit and restart the Swann Security app on your iPhone:
- Swipe up from the bottom to the middle of your screen until the App Switcher opens.
- Locate the Swann Security app.
- Swipe the Swann Security app up to close it. Close the rest of your background apps is the same way.
- Restart your iPhone to apply the recent changes and refresh the system.
- Update Swann Security app to the Latest Version for iOS:
- Goto the AppStore on your iPhone screen.
- Search for Swann Security. Once you see it, select “Open”.
- If an update is available, an “Update” option displays.
- Uninstall and reinstall Swann Security iPhone app:
Uninstalling Swann Security from your iPhone will clear cache and data from the application, delete any temporary files and data that might have been corrupted and caused the Swann Security app to crash or not work. After deleting, go back to the App Store to download and reinstall Swann Security on your iPhone.
- Update your iPhone to the latest iOS version available:
Installing the latest iOS version will likely solve the problem if it’s caused by system issues in the older iOS version. Steps: Tap Settings » General » Software Update.
- Other options
Contact Swann Security Customer Support or visit the Swann Security Contact page to report the issue and get assistance.
2. IPhone app Unable To Connect to Server or Internet Connection Issues
Solution
- Reset network settings:
Follow these steps to resolve network connectivity issues on Swann Security app for iPhone:
- On your iPhone, Go to “Settings” » “General” » “Reset” » “Reset Network Settings”.
- Enter your device passcode.
- Then tap the option to confirm Reset Network Settings.
- This action will reset your network configurations and restore the default settings. Your Wi-Fi networks and server settings will be deleted.
- Turn off your VPN in your Settings Menu:
- If you use a VPN, it might be the issue. Turn it in the Settings app under “General” » “VPN”.
- If the VPN keeps turning itself back on after you turned it off, go to Settings » “General” » “VPN”. Click on your VPN provider and then click “Delete VPN”.
How to Reset Swann Camera?
To reset Swann Camera models NHD-805/806/810/811/815/815AF/816/817/818/819, here’s how to go about it. Locate the reset button. You might need to use a reset key or a pin in order to press it for 10 seconds to start the reset process.
Disconnect the camera from the NVR first before resetting it. You’ll also need to remove it from the PoE switch or power adapter to turn it off completely. Some devices require a pin or cable key to access the small reset button.











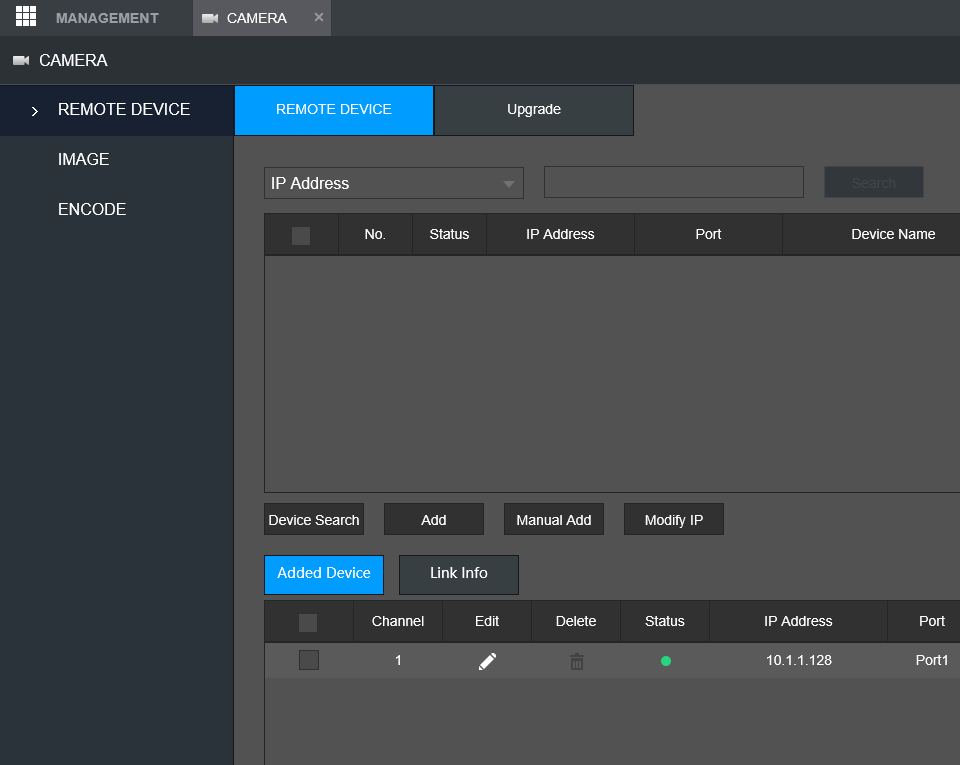



Add Comment