P6SLite Camera Setup Guide, Hello, in this article, we will provide a detailed guide on the installation and use of cameras that work with the P6Slite application. Guide about P6Slite wifi cameras, ip cameras, nvr devices and other products.This article contains all the contents of P6SLite, multiple ways to add, settings of P6SLite camera functions, how to use the computer, and will be continuously updated.
P6SLite camera use precautions
Download P6SLite APP
Download and install “P6Slite” from IOS app store or Android app store or scan the QR code below to get APP information.
Users can register and log in via email (please use real email to retrieve password later).
Note: Please be sure to use your account to log in the APP, otherwise some camera functions may not work properly.
Turn on the P6SLite Camera
Plug the power into the power of the camera and wait a few seconds for the P6SLite camera to automatically turn on.
Voice prompt at power-on ”The system is starting up, please wait”. If there is no voice reminder, please restore the factory settings and try again.
Note: Do not twist the head of the camera to force it to rotate after turning it on. If you need to adjust the monitoring orientation, you can adjust it through the PT function of the mobile APP.
Connect P6SLite Camera To Wifi
Open the P6SLite APP, click “+” in the upper right corner of the home page, select “Add Wi-Fi Device”, click “Next” to add WiFi camera.
Method 1:add camera by scan QR Code
1. Select “Please use the scan code distribution network to connect the router”.
2. Choose your wireless network and enter the password, click “Next”.
3. Please face the QR code on the camera lens and keep it at distance of about 15 cm, then if you hear”WiFi connection, please wait” click “Next”.
4. Wait for the P6Slite camera to connect to WIFI
If the camera is successfully connected to WIFI, you will hear “WiFi is connecting, please wait ….network connection successful” and see the camera in the device list.
Method 2:add camera by AP Hotspot
1. Select “Please use the AP hotspot distribution network”.
2. Click the button to jump to the WiFi setting page (Android system not have this page, please skip this step).
3. Select the camera’s AP hotspot, it’s an AP hotspot beginning with “ZWAP_NG…”, enter password: 01234567 to connect AP hotspot (If you do not find the AP hotspot, please try to reset the camera)
4. Return to APP, select your wireless network in the available wireless list to connect. (WiFi signal strength must be greater than 3 cells).
5. Enter your WiFi password, click “Confirm”.
6. Wait for the camera to connect to WiFi.
Share P6SLite Camera
Open the P6SLite APP, click the ‘···’ button on the top right corner of the PT AI camera device preview on the homepage, and select ‘Sharing management’ to enter the sharing settings and invite others to watch. The person being shared needs to download the P6SLite APP, register an account and log in to view.
View in Real Time
Open the P6SLite APP, click the connected camera on the home page, and you can browse in real time. Through the camera’s control interface, you can adjust the camera’s sharpness, horizontal and vertical angles, as well as screen capture and recording, and remote calls operation, etc.
Video Playback
The P6SLite camera can only use the historical video playback function after installing a MicroSD memory card. After the MicroSD memory card is installed and turned on, the camera will automatically start recording video.
In the camera control interface, click the button ‘Playback’ to enter the historical video playback interface. You can drag the timeline to select the time period to be played back, or you can use the button ‘Date’ to select historical videos on different dates.
Alarm and AI Human Tracking
Click “Arm/Disarm” to open or closed the alarm push (image send to mailbox + mobile phone), at the same time you must set the correct alarm parameters, such as open email and push notification in “Humanoid Tracking”.
Turn on the humanoid tracking. when human beings appear on the screen, the camera can detect human figures, you can open the Humanoid Tracking, or select the required trigger actions, such as SD Card Snapshot, SD Card Record, Push Notification, Alarm Sound, etc., you can set up ‘Armed all day’ or ‘Custom arming’, you can set Sensitivity, Detection area, etc.
Camera Setting
Open the P6SLite APP, enter the ‘Settings’ function page of the camera on the homepage, here you can configure all camera settings.
Reset P6SLite camera
Insert the reset pin into the reset hole and press for 5 seconds to restore the factory settings. (When connecting or reconfiguring the P6SLite camera for the first time, make sure that the camera is in the factory reset state).
FAQ
Why does the P6SLite camera prompt a password error?
The camera password may has been changed, please press the “Reset” button of the camera for 5 seconds. the camera voice prompts “Reset successful”, then follow the steps above to re-add the camera.
Why is the P6SLite camera offline?
Please check wireless network that camera is connected can connect to the Internet or the wireless password has not changed.
Why does P6SLite not receive alarm notifications?
Please check if the push function is turned on (displayed as “Arm/Disarm” to open), whether there is open alarm push linkage (Setting – Motion Detection/Humanoid Tracking), whether the APP allows push permission on the mobile phone.
When playback video can not find video files?
Please check if the SD card is damaged, whether there is an SD card installed, check the camera time, check whether the playback time is correct.
The P6SLite camera cannot connect to WIFI?
Please check whether the distance between the camera and the router is too far, whether the router have the DHCP function enabled, whether the connected WIFI is 2.4G (the camera does not support 5G), and whether the router opens the anti-mite network function, so that filtered device
This article contains all the contents of P6SLite, multiple ways to add, settings of P6SLite camera functions, how to use the computer, and will be continuously updated.
How To SetUp P6SLite For Pc EasyVMS
P6SLite For Pc software name is EasyVMS, you can download the software here, support Windows PC.
P6SLite For Pc Function
System operating environment
Operating system: Microsoft Windows 7, 8.1, 10 compatible with some XP systems
CPU: Intel AMD 32-bit or 64-bit
Memory: 2G or higher
Note: Due to the different operating systems and hardware of the PC platform, the smoothness and functionality of the software are affected to varying degrees
Install and login to P6SLite For Pc
Find the file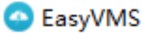 in the software directory, double-click the EasyVMS installation file to install the client software, and the login dialog box will pop up, as shown below. The current page will be adapted according to the full Chinese and English systems.
in the software directory, double-click the EasyVMS installation file to install the client software, and the login dialog box will pop up, as shown below. The current page will be adapted according to the full Chinese and English systems.
Then click Run EasyVMS software and choose the language that suits you to log in to the system;
and choose the language that suits you to log in to the system;
Local login user name default: admin, password default: empty; After logging in, select the software in the upper right corner  to log out of the software;
to log out of the software;
Cloud account login, please enter APP P6SLite account, currently supports scanning code login and manual account input (manual input requires attention to the choice of server)
Interface Introduction
The main navigation buttons at the top of the interface are real-time preview, remote playback, electronic album, device management, system log, alarm information, plan recording, system settings, click the navigation button to enter the corresponding configuration interface. On the left side of the interface is the device navigation, on the right is the display area, and in the upper right corner are the help, logout, minimize, maximize, and close buttons. Start with device management and add devices.
Device Management
Click the Device Management button to enter the Device Management page, as shown in the following figure; On the device management page, you can perform manual adding, modifying, batch deleting, batch upgrading, APP cloud account management, region adding, as well as batch adding, batch modifying IP, and successfully added devices, right-click remote settings, time synchronization, clear alarms, display QR codes and other functions.
Zone configuration
For easy zone device management (the default zone is preferred when added by camera), you can right-click the default zone to customize the new zone, or click Add Zone below.
ADD P6SLite Camera
Click the refresh button in the lower right corner to search for the P6SLite camera
Select the IP address of the camera, then click “Batch Change IP” to modify the IP address of the camera.
If you don’t know how to modify the IP address, please check the “Refer to the computer network card to set the IP” software will automatically modify the IP address according to your network environment, of course, you can also manually modify the IP address.
The default user name of the device: admin, password: empty, click Confirm, save the modified IP address, and then click the refresh button again, search for the new IP address again, and then select the IP address and click Add in bulk.
Then click the real-time preview button to enter the preview interface
Double-click the IP address of the camera on the right, and the video will be automatically displayed in the surveillance screen on the right.
If you add multiple devices, you can select the Default Region context menu and select Turn on automatically, Open by region, Close preview by region.
Delete Camera
Select one or more devices to be deleted in the device list, click the Delete button, the system will prompt whether to confirm the deletion of the device, click the [OK] button, the device on the default zone list will be deleted.
Upgrade Camera
Local upgrade: Select the device you want to upgrade in the list of added devices, and then select Bulk upgrade. Be sure to restore the factory settings after the upgrade is successful.
Cloud Upgrade: Select the device to be upgraded in the list of added devices, and then select Cloud Upgrade (whether the device supports cloud upgrade), otherwise the Cloud Upgrade page will not be prompted
Remote playback
Video retrieval
Enter the remote playback interface, select the channel that needs to be played back on the left device tree (Note: currently only supports one playback all the way), select the date on the calendar, click the “Search” button, the system starts to search for the recording in the hard disk recorder (or local hard disk), and display the search results in the search results panel. As shown in the following figure:
Playback control
Control Buttons
Timeline operations
(1) The scale on the timeline is 0-24 points.
(2) Mouse over the timeline to scroll to zoom in and out of the timeline.
(3) Double-click the timeline to play it directly.
Device control
The device management interface can also control the device, including: time synchronization, camera restart, clear alarm, etc.
Time synchronization
In the Device Management > the Added Device interface, select the device and click the [Time Sync] button to synchronize the device time with the PC time.
System settings
Click System Settings to enter the local settings of the software.
Account management: Enter the system settings interface to manage local account login, including creating operator users, creating guest users, modifying user passwords, and deleting devices.
Click the “System Settings” button, click the “Account Management” button, click [Create], enter the new user name, password and user group (such as operator) to save, the user group will have one more new user “user1”.
.
See also How To SetUp P6SLite Camera (Complete Manual )
.
Click the [Account Management] button, select the operator user user1, and click [Delete]. After deletion, the new user disappears.
Currently, there are three levels of user permissions:
Real-time preview
Real-time preview
Double-click the device name in the left device to open a preview of all channels of the device on the right preview interface, as shown below:
To turn off single-way preview, you can right-click “Close Preview” on the list that pops up the video channel to turn off the channel preview.
Right-click the default region in the device bar on the left and select “Turn off preview by region”
Preview controls
On the Preview Actions tab, the following figure is shown.
Right-click menu control
Select the real-time preview channel on the preview interface and right-click to bring up the right-click control menu, as shown below:
Set up P6SLite camera
OSD settings
you can add the name of the current camera and the placement of the moving time; Click the red font to move
Image settings
Night vision mode; Set the night market mode on a dual-light device to achieve a full-color image at night.
IR-CUT sensitivity (the higher the modified value, the higher the sensitivity): The earlier the black and white image is switched at night.
IR-CUT switching time (the larger the modification value, the longer the switching time): Extend the time to switch black and white images.
The image is flipped, and the image can be selected to be corrected by software when the camera is hoisted.
Network configuration
Network Setting
modify the IP address required by the camera in the network
WiFi settings
Select SSID (wifi name), click search, enter wifi password.
After filling in the wifi name and password, select Check wireless settings, it will pop up to check the validity of wifi configuration (display failure, please check wifi password or refresh the page) If the wifi configuration is successful, then unplug the wire, the real-time preview screen will be black or stuck after about 30 seconds to return to normal (the camera is switching network card)
Normal wifi and wifi hotspot mode switching: a When the camera is powered on, the camera will automatically switch to wifi hotspot direct connection without plugging in the network cable;
When the camera is powered on first in the network cable or plugged in the network cable first, the camera will switch to normal wifi mode. C Manually force switch between normal wifi and wifi hotspot camera will restart
Port setting
HTTP/signaling/data port modification in the corresponding access software, need to manually add to modify the port number, otherwise it can not be effectively accessed (non-professionals do not recommend modification, so as not to add device failure)
Mail settings
enable and configuration methods
FTP settings
Encoding settings
encoding parameters
Modify the format and appropriate parameters of the video picture to achieve the best effect.
audio settings
input volume refers to the size of the camera microphone recording, the larger the value, the louder the playback sound of the monitoring device; The output volume refers to the sound played by the camera horn, the higher the number, the louder the sound played by the camera.
Alarm settings
Motion detection
Refers to the way to enable or disable motion detection, and the way to trigger the motion detection alarm is to trigger the email (capture a picture when the alarm is sent to the specified mailbox by email, and the mailbox must be set up first);
Trigger FTP (capture a picture when alarming, and send the picture to the FTP terminal through the set FTP server); Linkage push (refers to whether to receive camera alarm reminders, the subscription function on the home page needs to enable linkage push);
Trigger capture (a picture will be captured when a moving signal is detected, and the captured picture can be viewed in the message function on the home page); trigger recording (recording in different colors after detecting a moving signal);
Select the area (refers to the selected area on the screen with a movement signal will alarm, the selected area is subject to the green box)
Client logs
Enter the system log interface, select the client log, select the user, start time, end time and other conditions to filter, click the [Query] button, you can query all the operation log information according to the conditions, each log information includes the operation user name, machine IP, time, description and other information.
Click the Export button to save the operation information as a .csv format file, as shown in the following figure. :
Electronic photo album
The electronic album is mainly used for the management of local channel capture and post-recording files, and users can search for viewing and deleting a series of operations according to different filter types.
Search by device, select any device, and search for local pictures and videos under that device.
Search by date, select a date (e.g. June 5) to search for local images and videos under that date.
Search by media type, select the image/video type (e.g. Video) to search all local video files.
In addition, you can delete and jump the playback operation of the picture/video, and directly select the file and right-click to execute.
Alarm information
The alarm information interface records all types of alarm information of the software, including motion detection, video loss, alarm input, heartbeat loss, etc., and users can view, export and backup operations on various alarm information.
View alarm information
Select the alarm information type (for example, only check Video Loss and Alarm Input) to view all categories of alarm information: click the [Export] button, select the save path, and export the alarm information to the local computer.







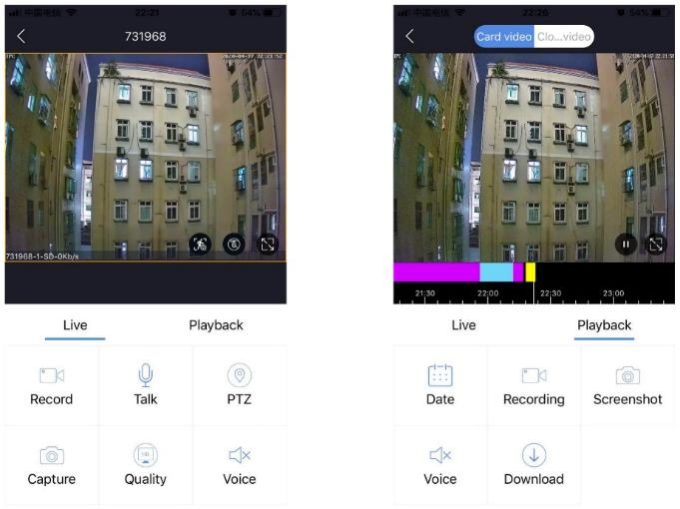
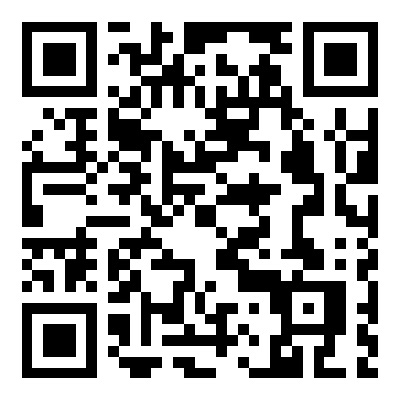
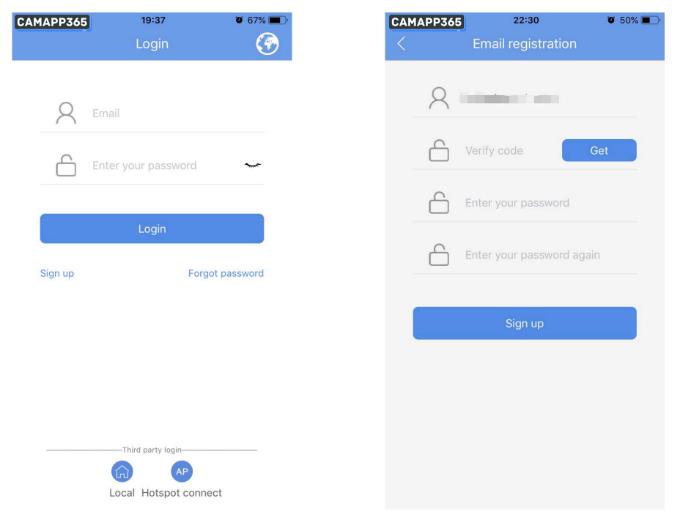
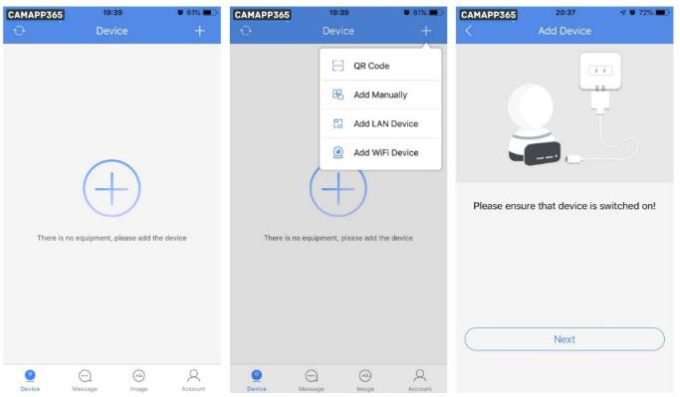
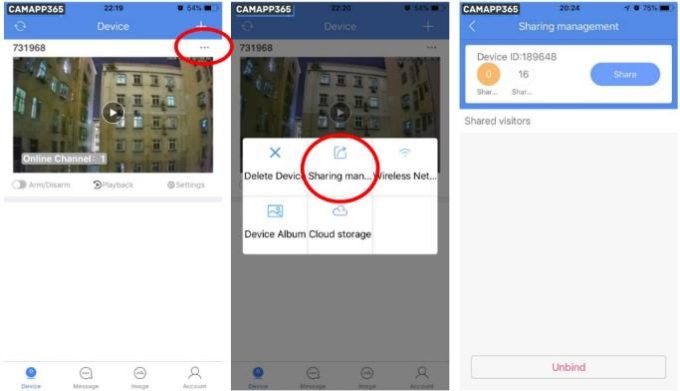
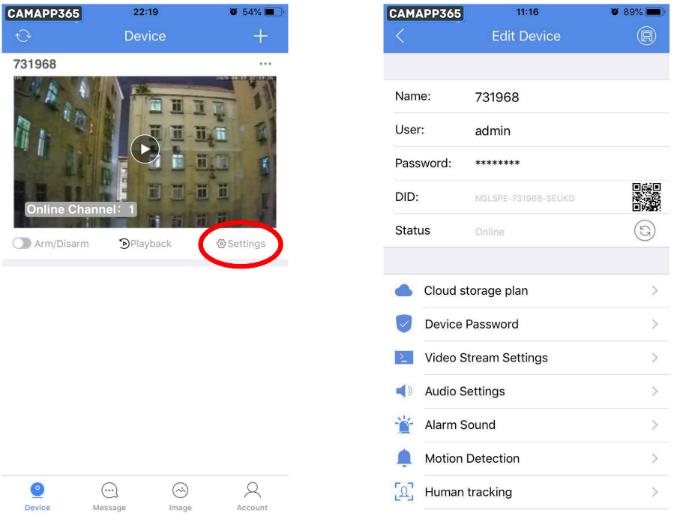
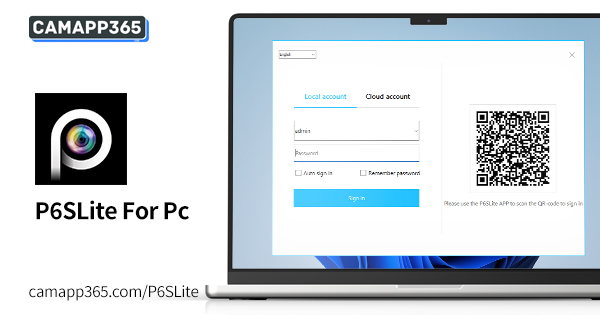
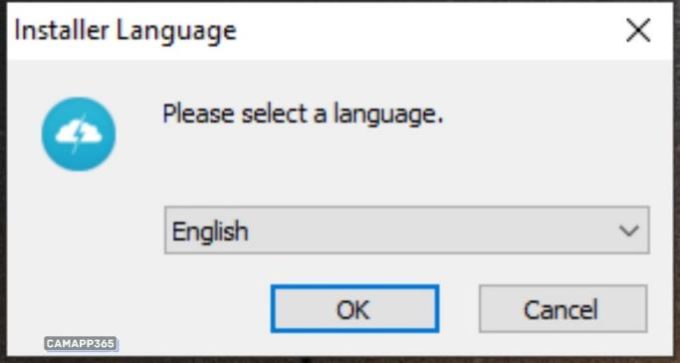
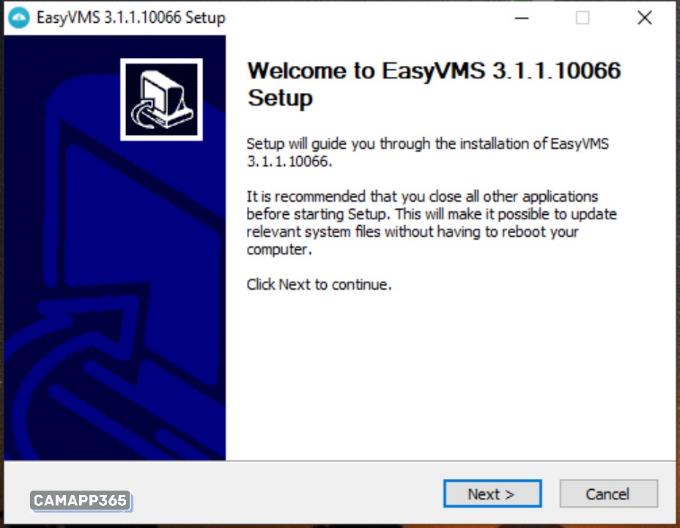
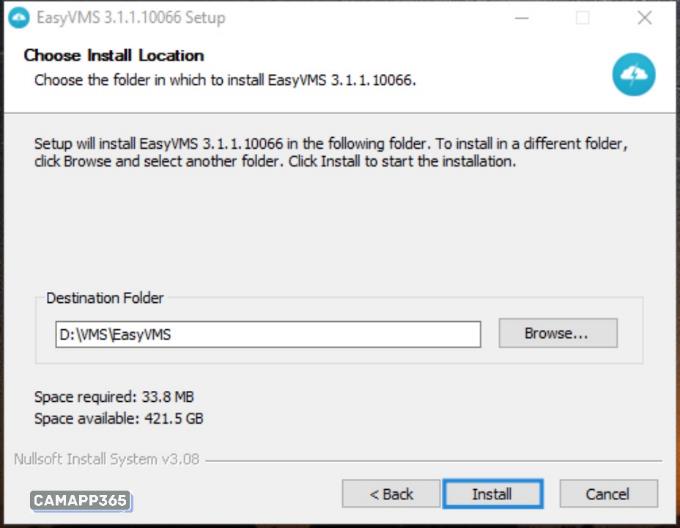
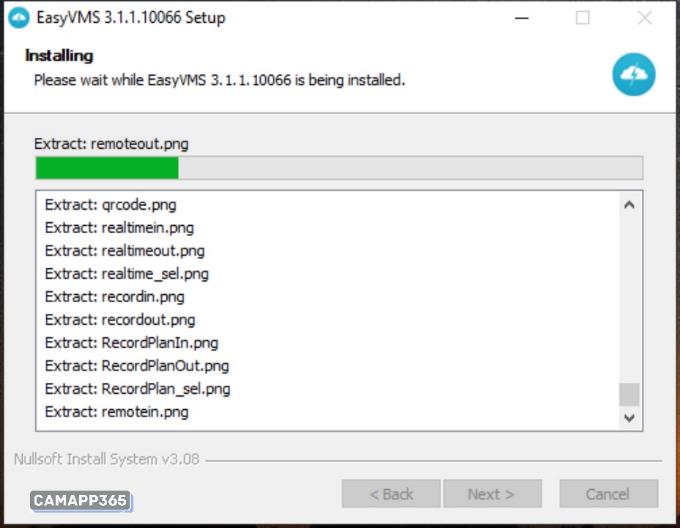
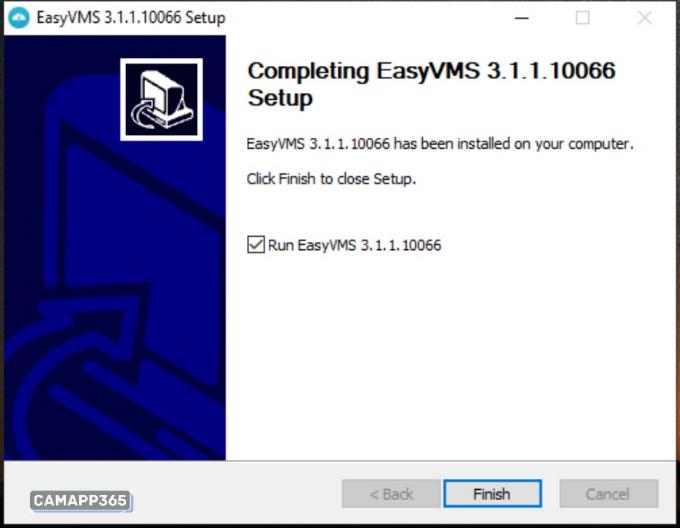

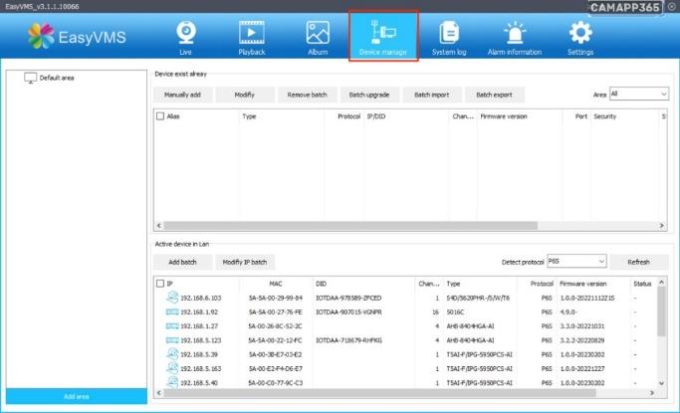
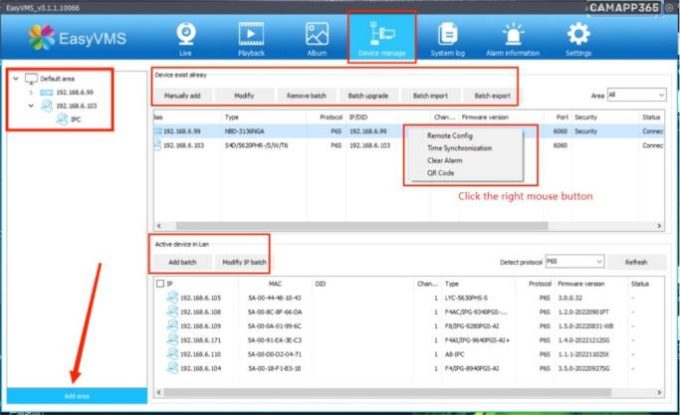
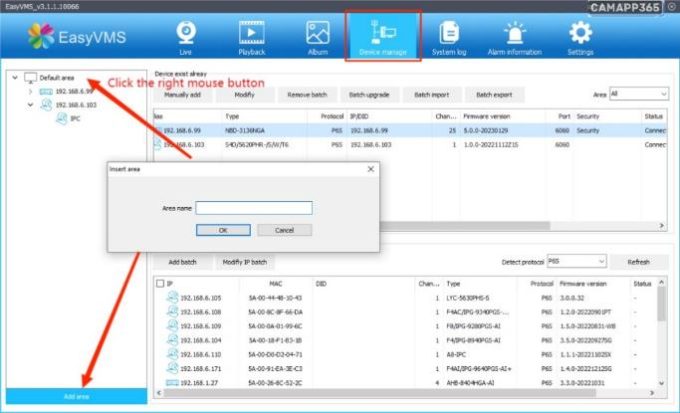



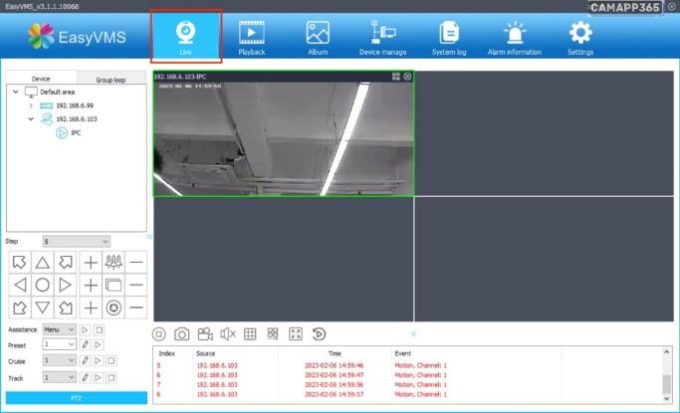

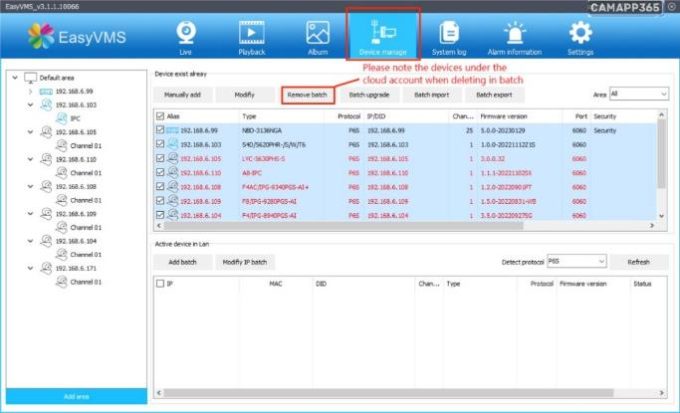

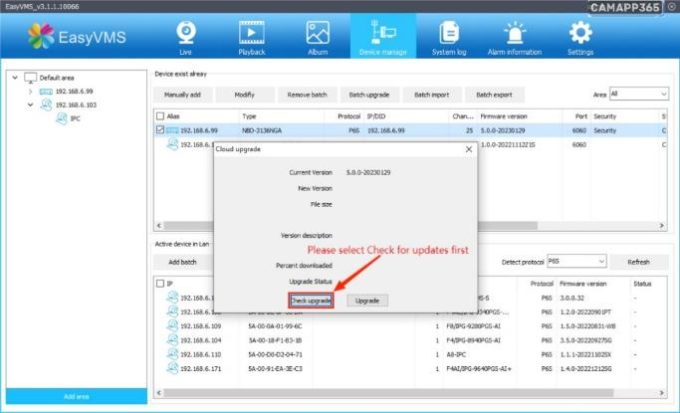
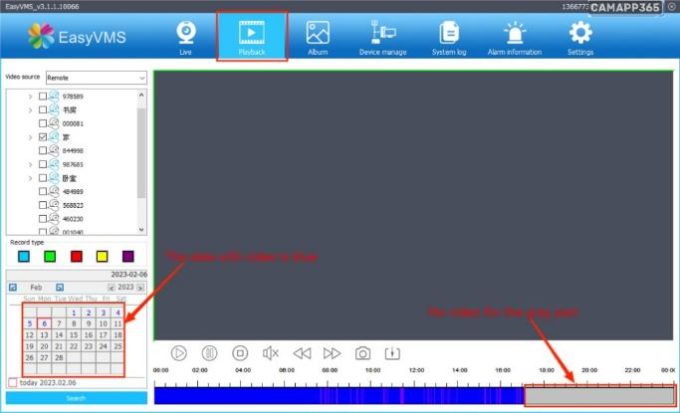

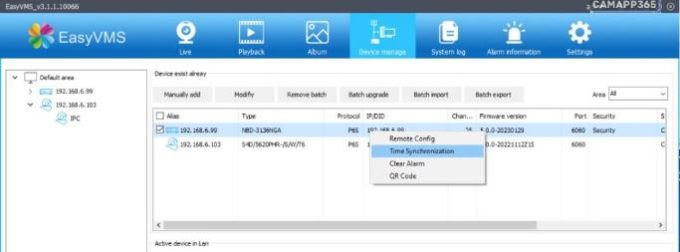
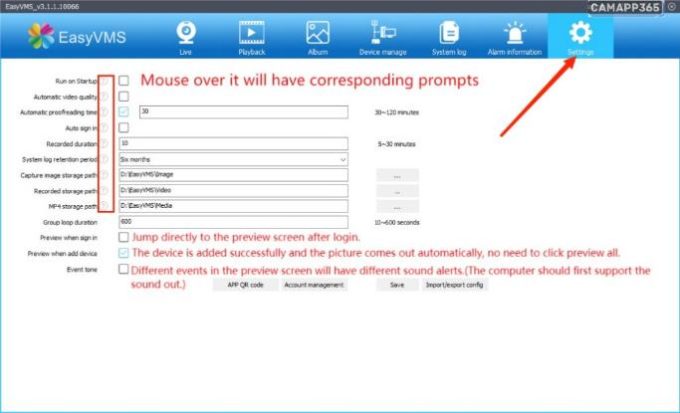
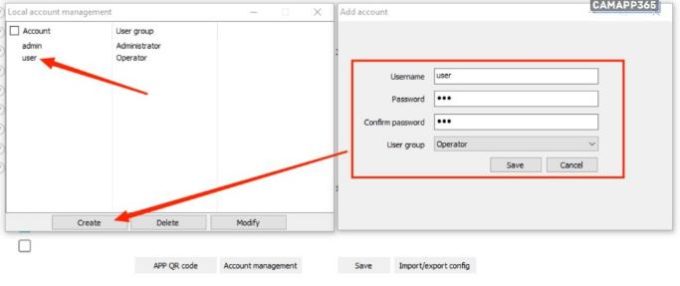

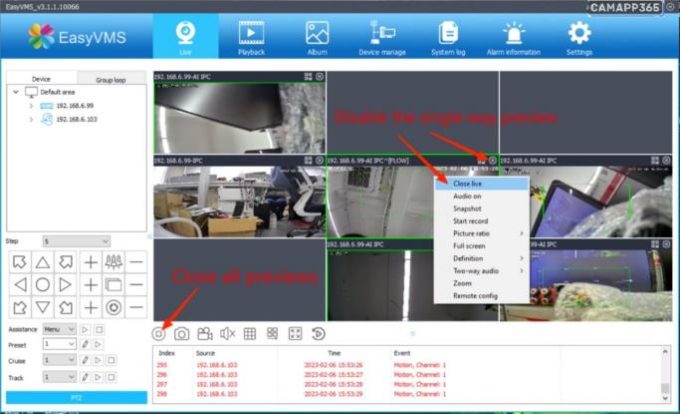

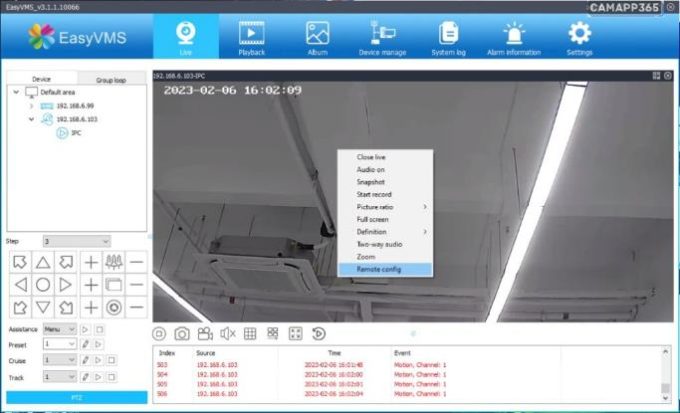

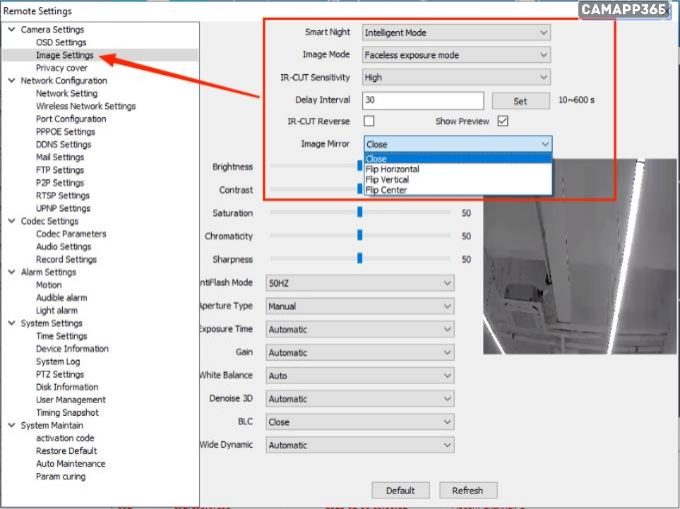
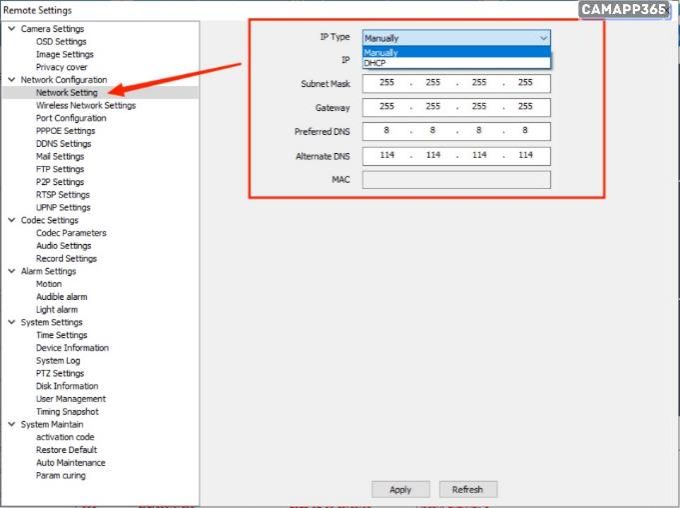

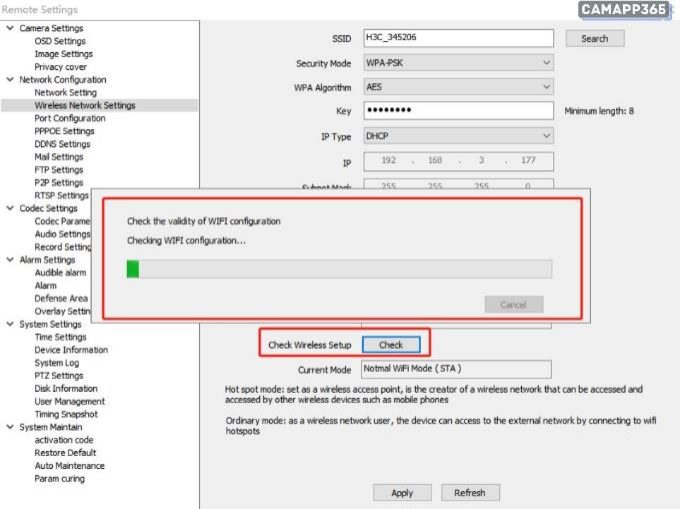
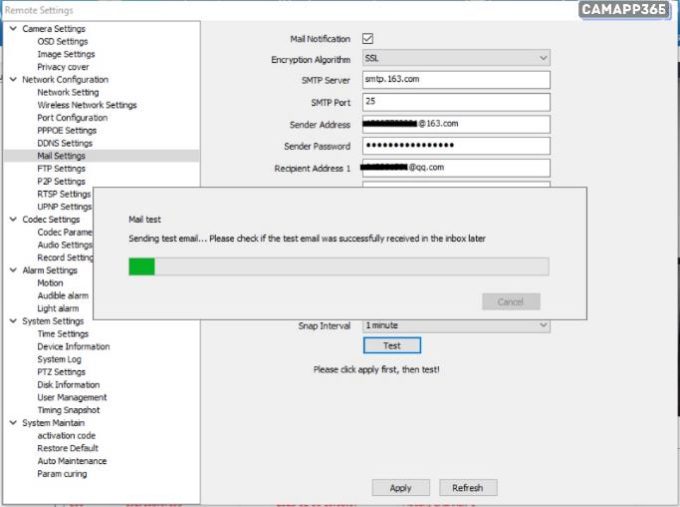
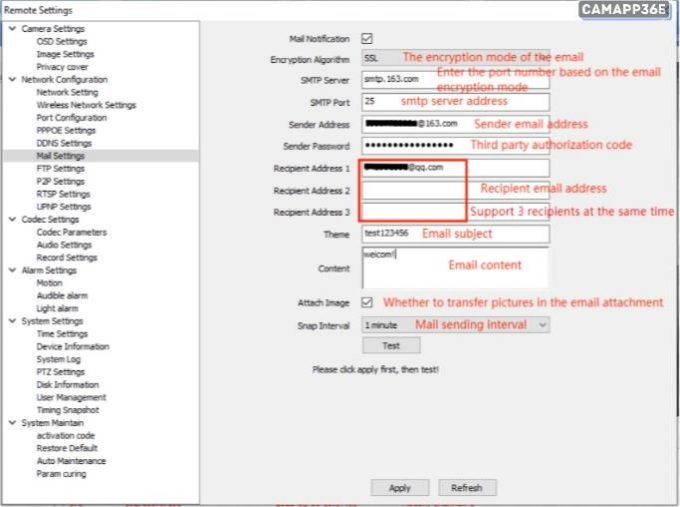
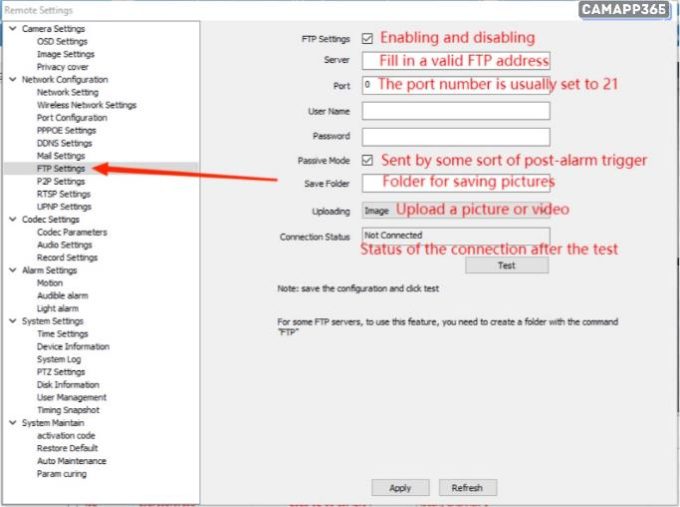
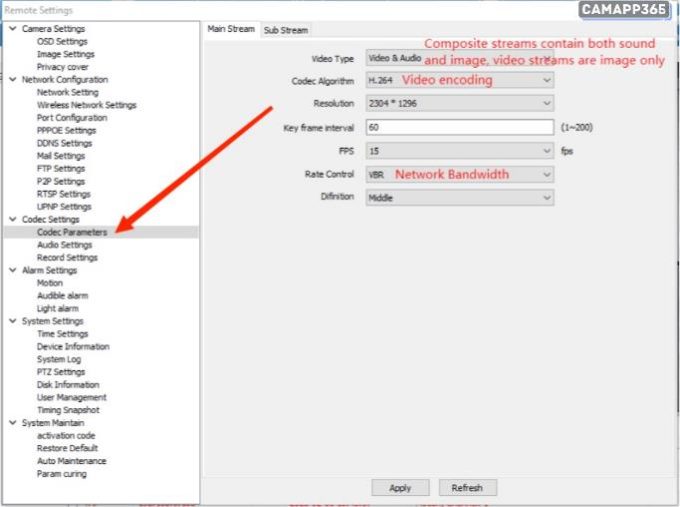

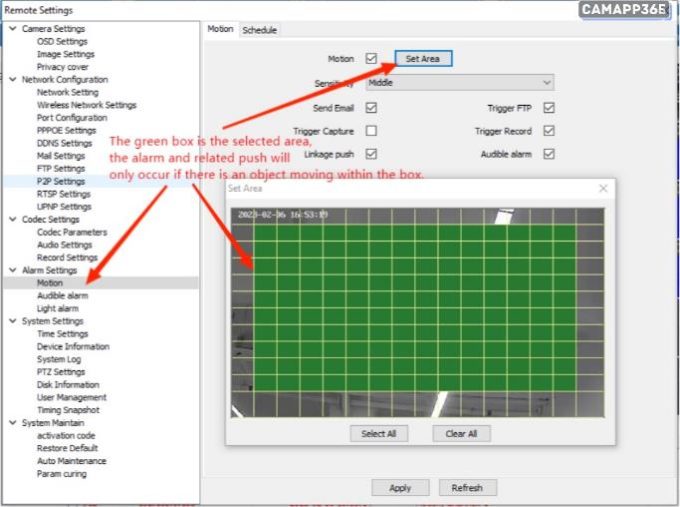
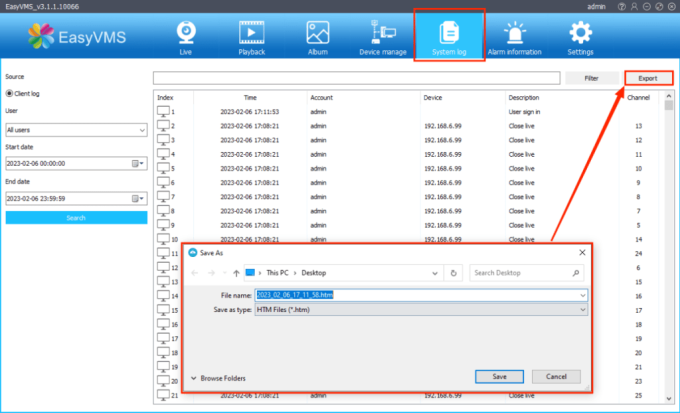
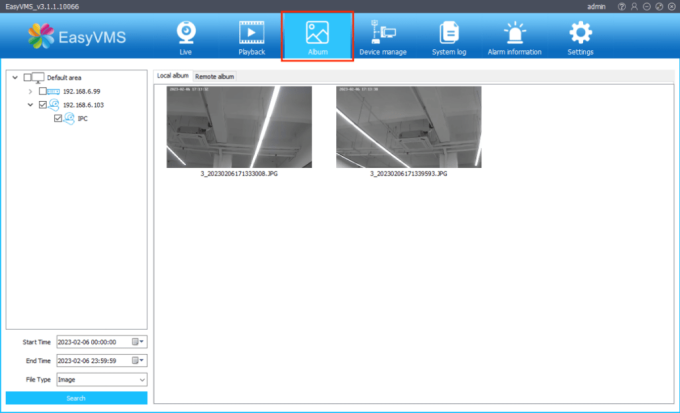
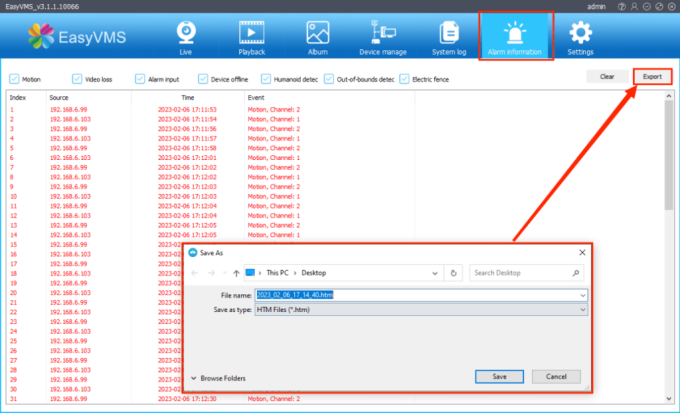



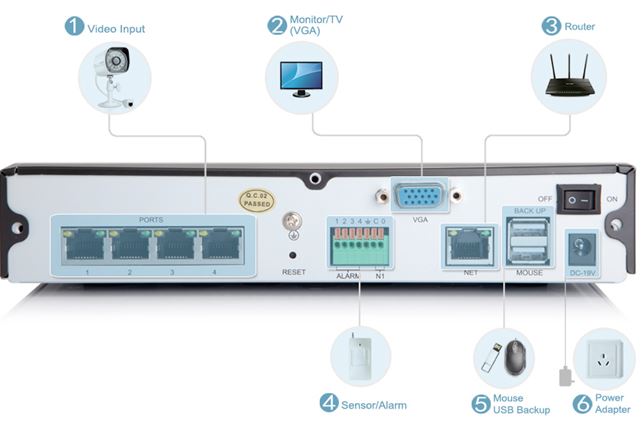
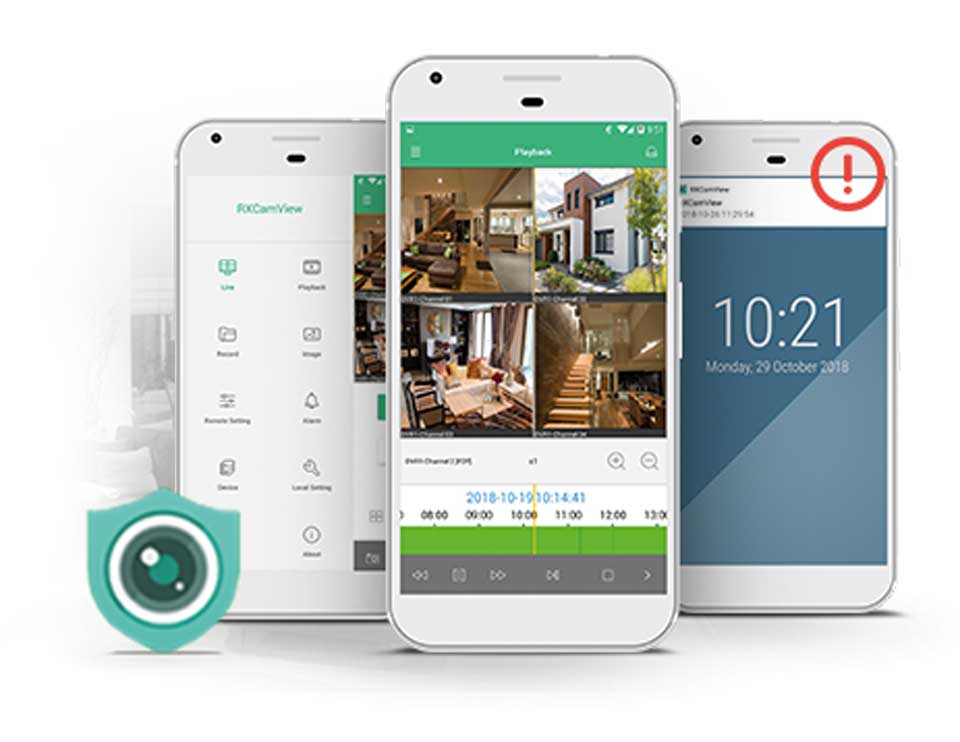

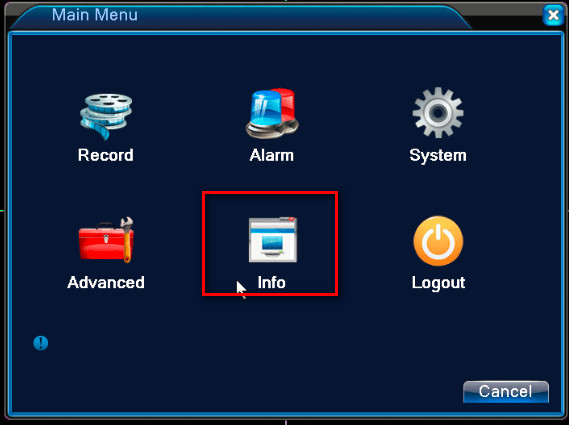


Add Comment