If you want to test your IP camera to make sure it is compatible with ONVIF just use the ONVIF Device Manager. It’s FREE software (you can find it here).
Read this article to get the software running like the picture below.
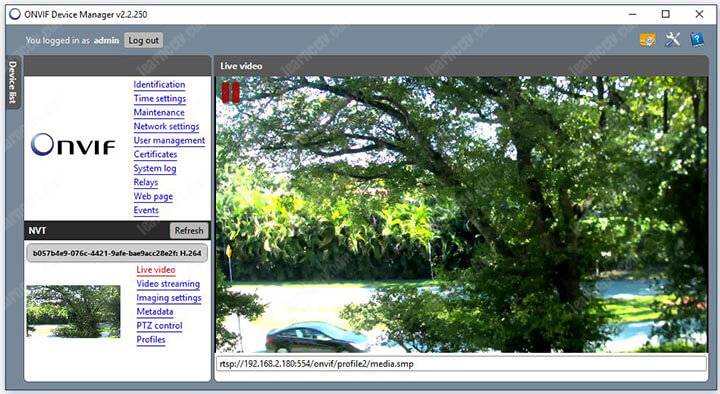
ONVIF Device Manager is a FREE software used to test and manage network video transmitters such as IP cameras, DVRs, NVRs and Encoders which are compliant with the ONVIF protocol. It was developed by the company Synesis located in Moscow, Russia and it’s distributed under the GNU General Public License.
==> If you don’t know what ONVIF is, I highly recommend you to read the article: What is ONVIF which has a good introduction on the topic and also the article ONVIF protocol, the benefits, and drawbacks which shows in details some important information you should know.
Download the ONVIF Device Manager
The last version of the ONVIF Device Manager is the 2.2.5.
At least this is the last official version I could find available for downloading (just in case you have a newer version, please leave a comment below this article).
Just click the link below to download the ONVIF Device Manager 2.2.5.
The ONVIF Device Manager Interface
The interface of the software is very basic. On the left side, there are boxes to input the username and password the software should use when trying to connect to the camera and the basic information about the IP camera that was found.
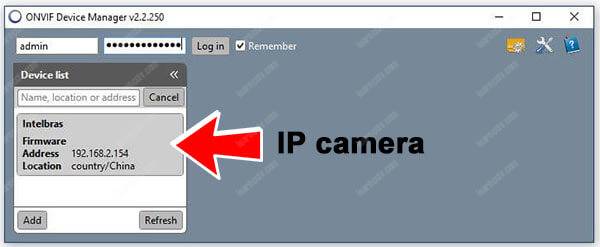
Note the “Add” button on the bottom left side which allows you to input the camera IP manually in case the software didn’t find the camera automatically.
After pressing this button a new window pops up to let you input the information.
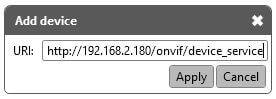
Just replace the IP address and don’t change the rest of the information that is there. As you can see in the picture, I just input the IP 192.168.2.180 so the ONVIF Device Manager can find my IP camera in the network.
If your IP camera uses another ONVIF port other than the 80, just input the port number after the IP Address and use a colon (:) to separate the information:
eg: http://192.168.2.180:8899/onvif/device_service
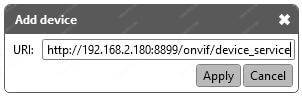
Note: In most cases, you don’t need to change the port number, however sometimes the IP camera comes with a different ONVIF port setup. Just check the camera manual or the network menu to make sure you have the correct info.
ONVIF Device Manager Camera Info
After adding the IP camera to the software, you can select the camera on the left side and see the information on the right side of the software.
There’s a menu on the right top and a live video preview at the bottom right.
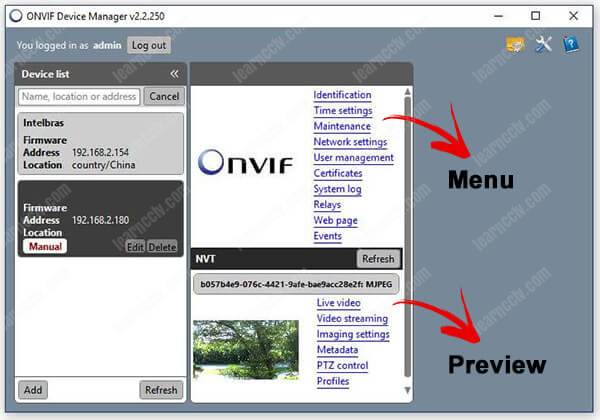
Now it’s easy, you just to navigate through the menus to check the information you need and also see the live video stream and profiles available in the camera.
Camera live view
Just click the “live view” menu to watch the live video streaming from your IP camera. That is the proof your camera works with the ONVIF protocol.
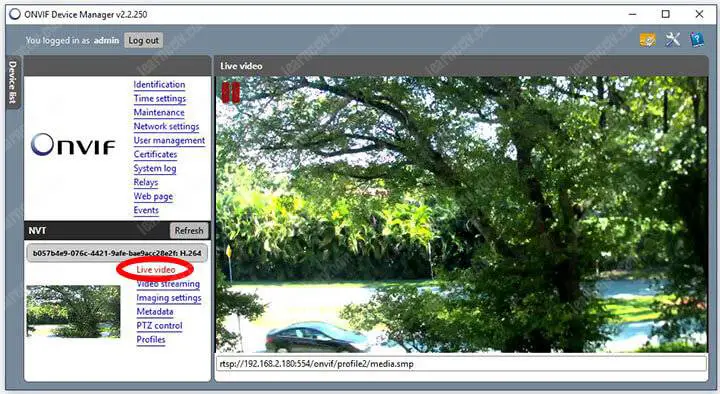
The ONVIF Device Manager can pull different videos streaming from the IP camera with different resolution, frame rate, and compression. All depends on the configuration that is available in the camera profiles.
If you see a low-quality or choppy video stream, don’t worry because that could be related to the profile the software is pulling the video from. You just need to go the camera menu and adjust the profiles accordingly or test other profiles by just selecting them in the ONVIF Device Manager interface (more on that later).
IP camera profiles
The number of video profiles available in the IP camera depends on the make and model your using. Professional security cameras use to have a higher number of profiles available ( usually in the more expensive models).
The ONVIF Device Manager can show you which profile is being pulled from the camera and what is the RTSP command used to stream the video.
See the picture below for details.
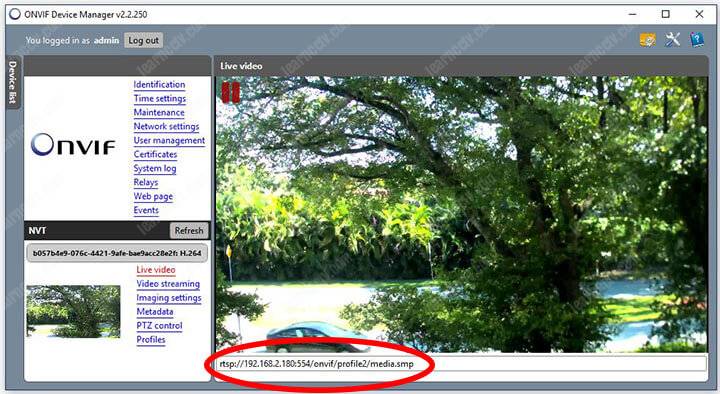
Can you see there’s a text string at the bottom of the image ?
This one shows rtsp://192.168.2.180:554/onvif/profile2/media.smp.
That’s the RTSP command used to stream the video and you can see it contains the profile2 information, which means the software is pulling the 2nd camera profile. The video quality depends on this camera profile configuration.
ONVIF Device Manager Menus
See the information provided by the ONVIF Device Manager
Identification: All the camera details such as Name, Location, Manufacturer, Hardware, Model, Firmware, Device ID, IP, MAC, and ONVIF Version.
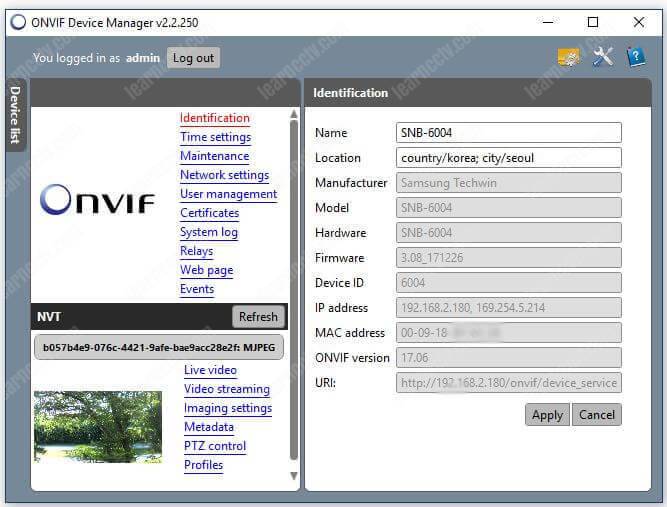
Time settings: It’s very important to keep the correct date and time in your devices, so they can work correctly. You can check this information here.
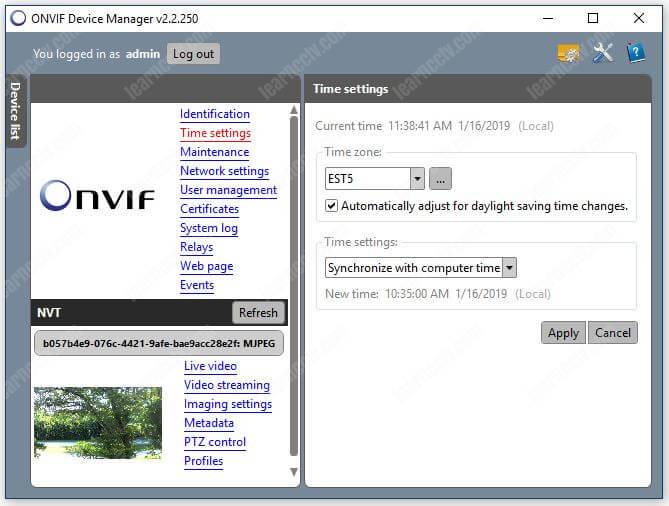
Maintenance: It’s possible to reset the device just by sending ONVIF commands to it. This menu shows the options for Soft Reset, Hard Reset, and Reboot.
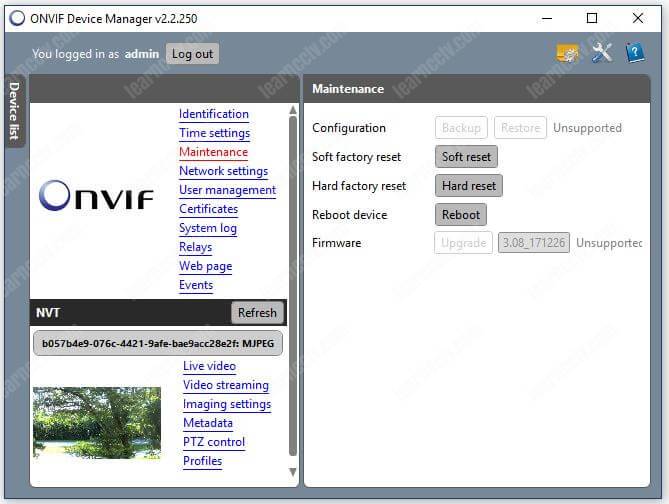
Network settings: This menu shows everything related to the device network such as IP address, DHCP, ports, and DNS configuration.
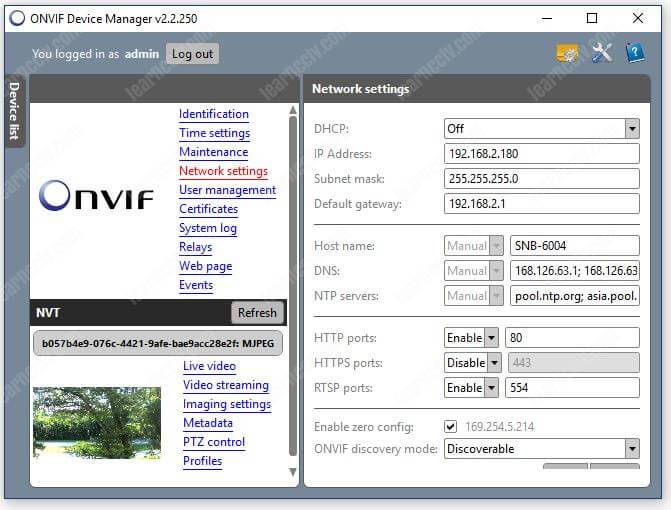
User management: You can manage the device users from this menu, It’s possible to create, modify, delete and even backup and restore policies.
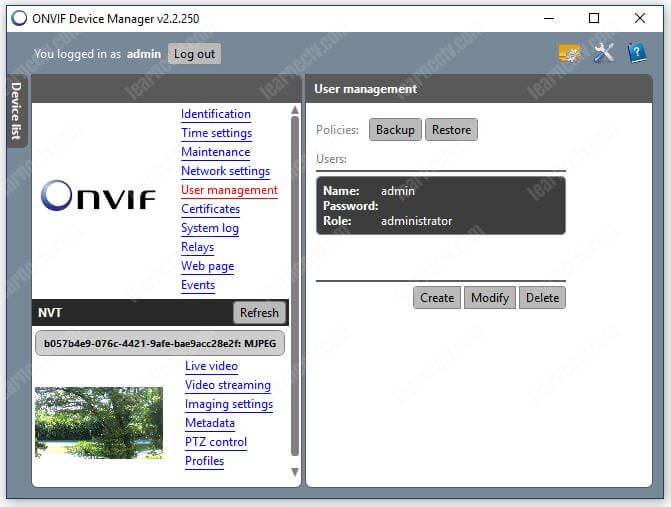
Certificates: If your device is using a secure version of the http protocol, you can manage the certificates from this menu.
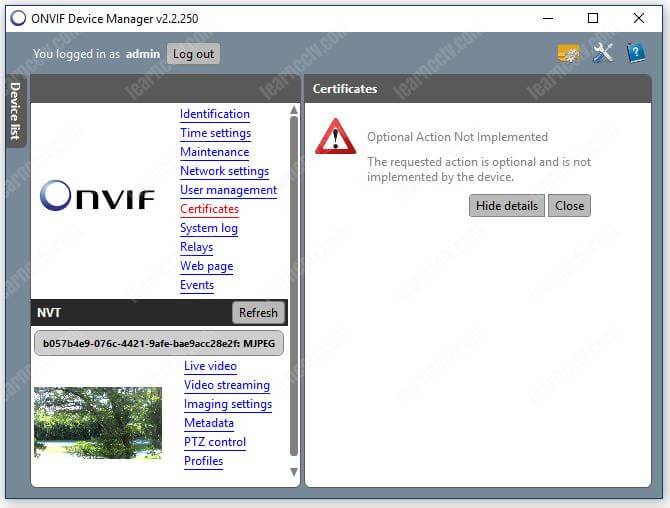
System log: Check the log directly from this menu.
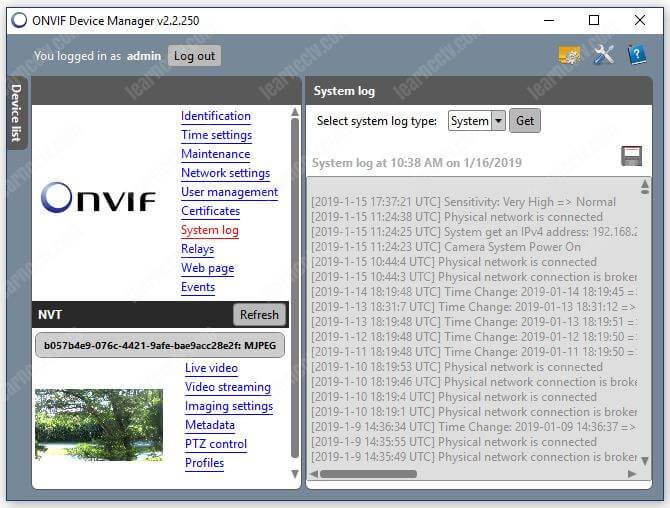
Relays: If your IP camera or device has I/O inputs you can see them here.
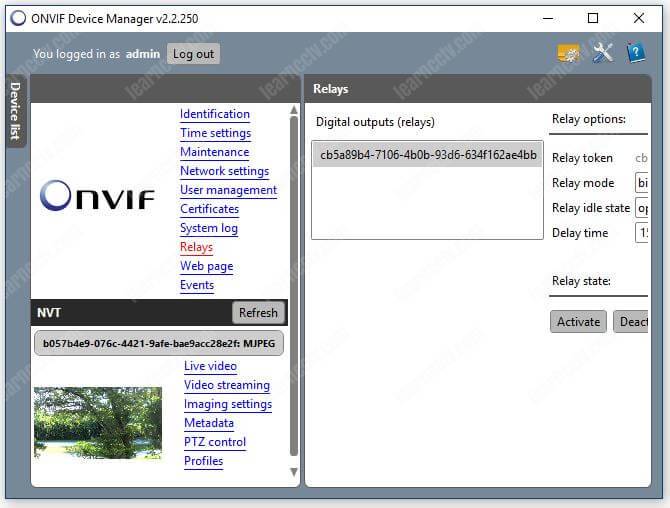
Webpage: This menu just allows you to check the camera via a web browser, a separated browser is opened to let you login and manage the camera.
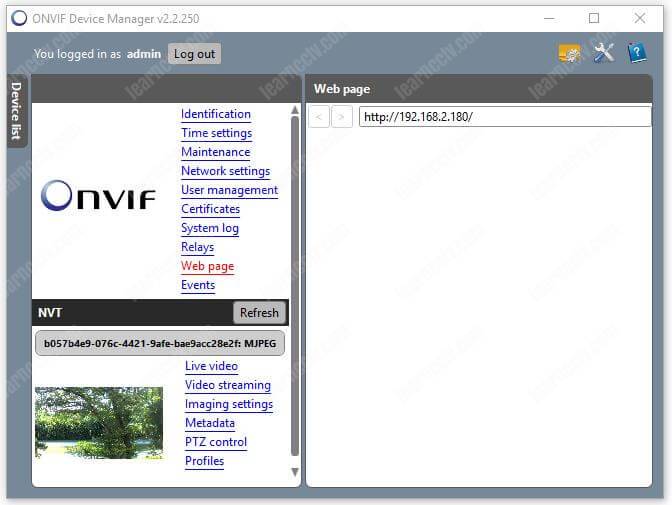
Events: You can see everything is happening in the device just by looking at this menu which shows Device initialization, recording, etc.
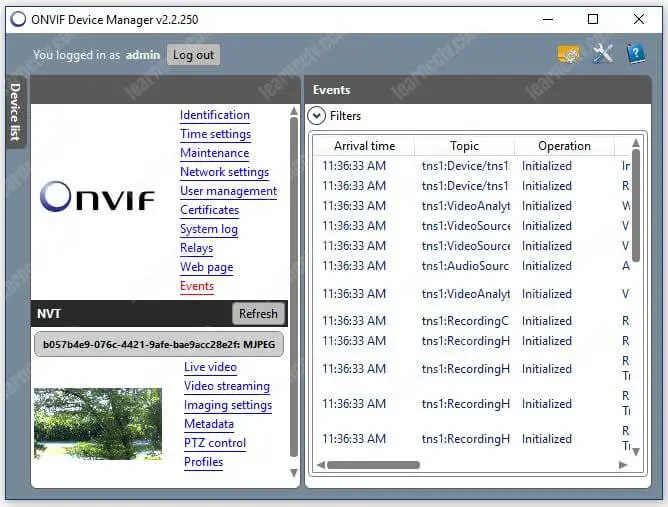
Live Video: This screen basically shows the live video stream and the RTSP and profile information ( as explained earlier).
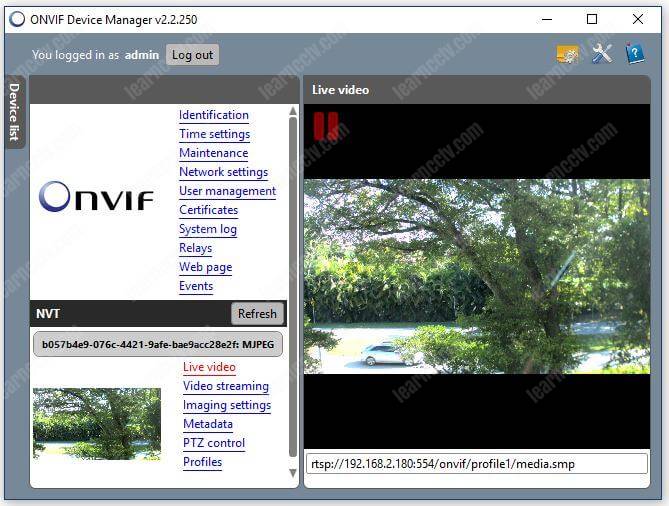
Video Streaming: You can change the video settings such as resolution, frame rate, compression, GOV (Group of Vectors), quality and encoding interval.
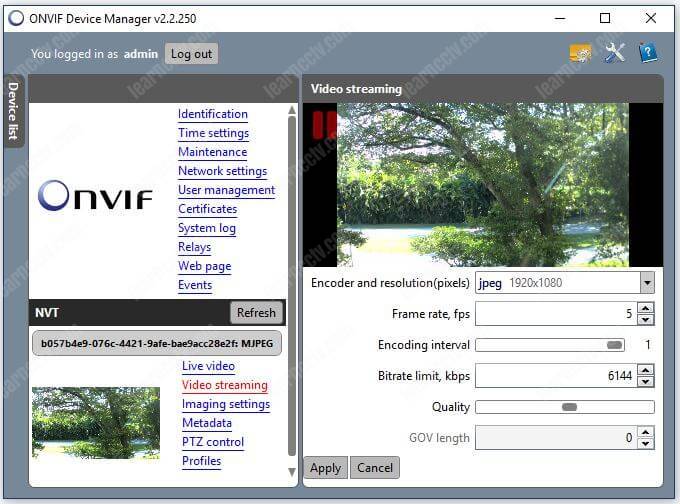
Image settings: This menu allows the configuration related to the camera image quality, such as brightness, color saturation, white balance, exposure, etc.
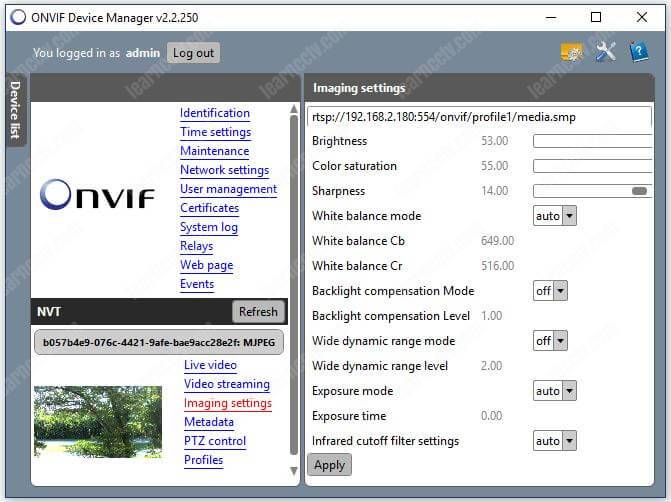
Camera metadata: Metadata about the events such as video analytics is shown here. The camera or device must have such features.
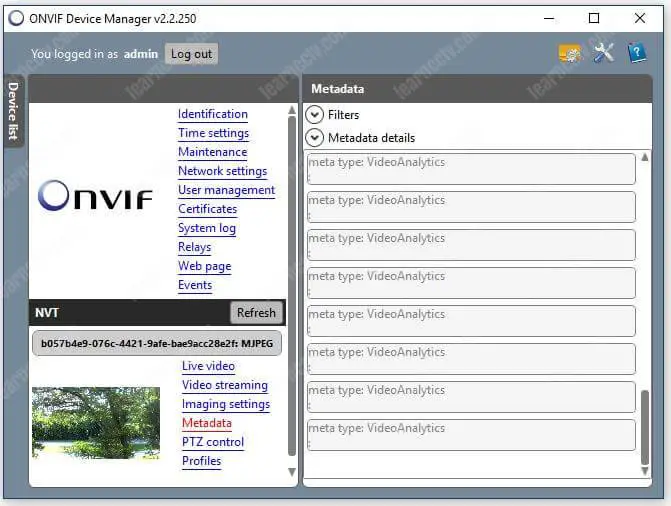
PTZ control: If you are using a PTZ camera, it’s possible to control it from this menu by sending ONVIF compliant commands.
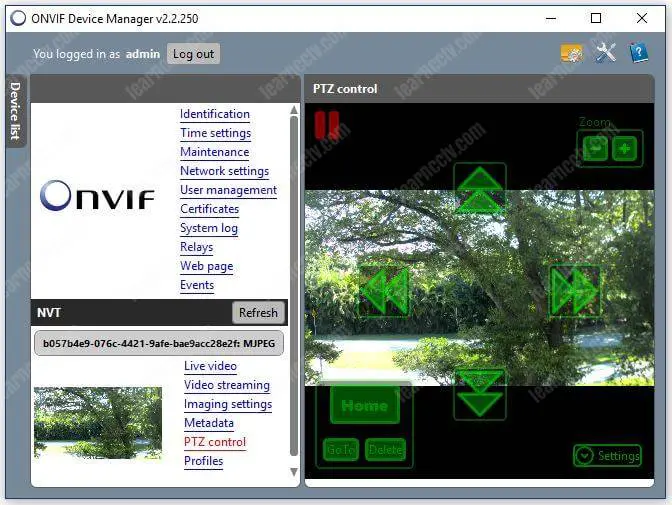
Profiles: Here you can see the profiles available in the camera, the image below show an example with 7 of them (this camera allows to have up to 10 profiles).
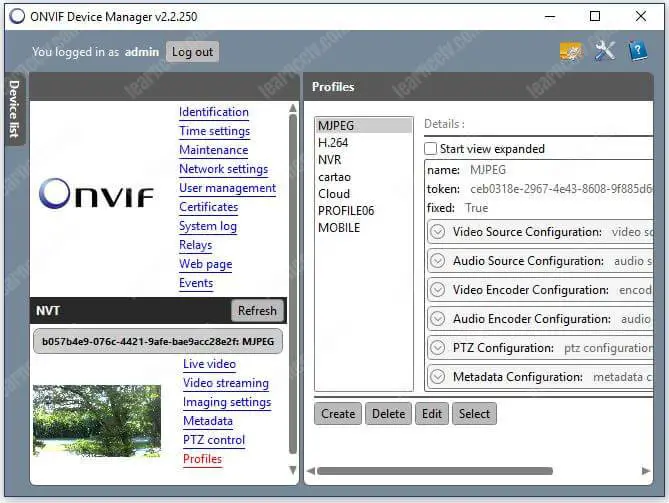
Conclusion
You can use the ONVIF Device Manager to test your IP cameras before using it with surveillance software and platforms, so you can make sure the protocol is implemented and you can also find out which version it’s using.
Please read the other articles about ONVIF, since it’s very important to know as much as possible about this protocol. See the links below.







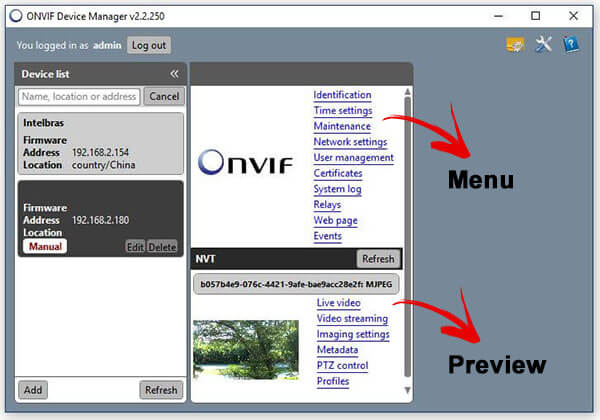




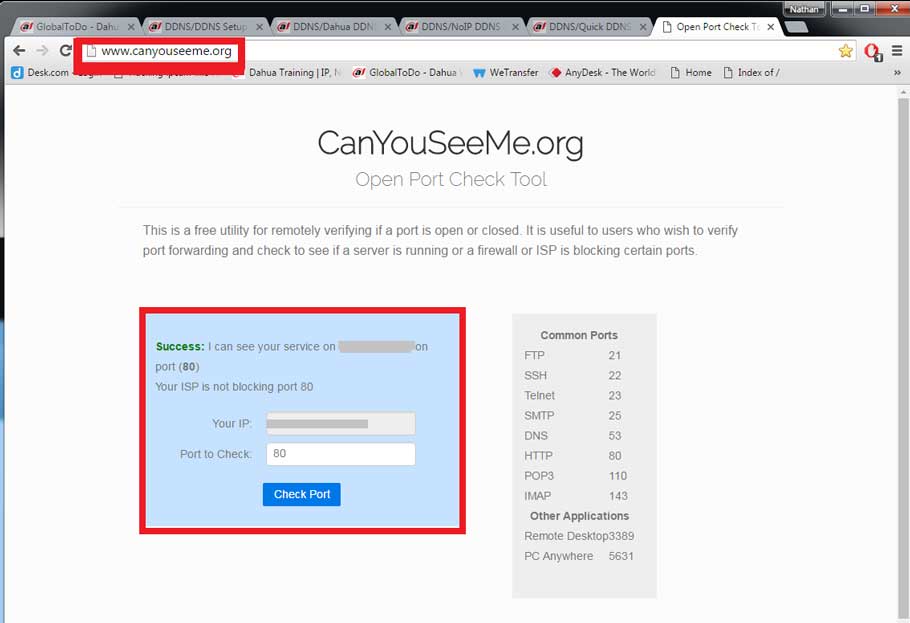
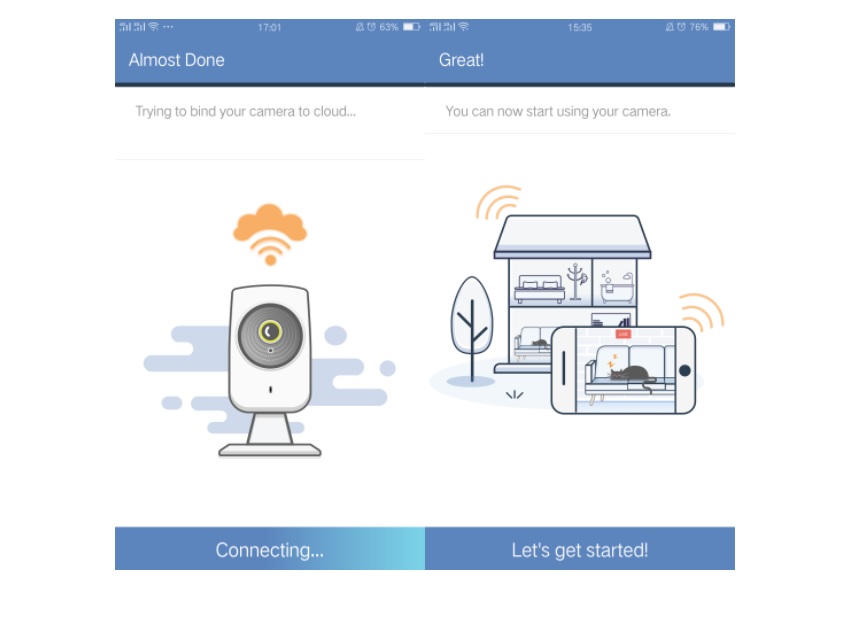

please provide support for me i leave my email address
problem not solved thanks
Can you write your contact number?
hi how can i do
I am having trouble with the installation
I can’t upload
It really worked, I appreciate it!
I sent an e-mail from the communication channel. Can you help?
my recorder is not working
It was a great sharing
It was a great sharing
I am having trouble with the installation
I really love you
can you help me please
hello nice sharing thanks
please provide support for me i leave my email address
I can’t upload
hi how can i do
I really love you
It really worked, I appreciate it!
hello nice sharing thanks
please provide support for me i leave my email address
It was a great sharing
It was a great sharing
Can you write your contact number?
my recorder is not working
I sent an e-mail from the communication channel. Can you help?
hi how can i do
I can’t upload
Can you write your contact number?
I am having trouble with the installation
I really love you
please provide support for me i leave my email address
can you help me please
It was a great sharing
I am having trouble with the installation
please provide support for me i leave my email address
I can’t upload
I can’t upload
problem not solved thanks
It really worked, I appreciate it!
It really worked, I appreciate it!
my recorder is not working
problem not solved thanks
Hey there,
I just wanted to drop in and share my thoughts on ONVIF Device Manager. As someone who has been using this software for quite some time, I can confidently say that it’s an extremely useful tool for managing my ONVIF-compatible devices.
One of the things I love about ONVIF Device Manager is its user-friendly interface. Even if you’re not particularly tech-savvy, you can easily navigate the software and access all of its features without feeling overwhelmed.
Another great feature of ONVIF Device Manager is its compatibility with a wide range of devices. Whether you’re using IP cameras, network video recorders (NVRs), or other ONVIF-compliant devices, this software can handle it all.
Overall, I would highly recommend ONVIF Device Manager to anyone who needs to manage multiple ONVIF-compatible devices. It’s easy to use, versatile, and has definitely made my life a lot easier. So if you haven’t checked it out yet, I would definitely recommend giving it a try!
Hi there!
I just finished reading your blog post on the ONVIF Device Manager review and download, and I wanted to drop a comment to express my gratitude. Your review was incredibly insightful and informative, providing a comprehensive overview of this powerful tool.
I appreciate how you highlighted the key features and benefits of ONVIF Device Manager, making it easy for readers like me to understand its capabilities. The step-by-step guide on how to download and install the software was particularly helpful, as it allowed me to follow along effortlessly.
Your in-depth analysis of the user interface and functionality of ONVIF Device Manager gave me a clear understanding of how it can simplify the management and configuration of IP cameras. It’s great to know that it supports various brands and models, making it a versatile choice for surveillance system enthusiasts.
Furthermore, the screenshots you included throughout the review helped visualize the interface and its different sections. This visual aid made it even easier for me to grasp the features and navigate through the software.
Thank you for taking the time to share your experience and knowledge with us. Your blog post has been a valuable resource, and I look forward to exploring ONVIF Device Manager further based on your recommendation.
Keep up the excellent work!