Chapter 1 Before using this product…
This chapter contains important information prior to reading the manual and installing the system. It overviews the manual purpose and conventions to aid in installation, and covers minimum system requirements to ensure successful setup and use. It is essential that you read this chapter before reading the manual and installing the system.
Note: This user manual is the common version for all sPoE systems. The interface and product photo displayed in this file is only for your reference. For the real package included, please refer to the actual product page.
Chapter 2 Product Introduction
This chapter mainly introduces some of the features and capabilities of the NVR system.
Chapter 3 First-time Setup
This chapter covers the initial setup procedures of the NVR. This includes hardware setup procedures such as NVR wiring, HDD installation, alarm installation and camera installation. It also covers basic setup procedures to configure your NVR when setting it up for the first time.
Chapter 4 Using the NVR
The NVR’s full features can be utilized through the new and revolutionary user-friendly menu system. This chapter covers detailed instruction on the functions and navigation of each menu element, use of the camera control interface, live remote-viewing setup, and firmware update procedures for the NVR and IP cameras. Refer to this chapter for specific instructions for advanced functions of the NVR.
Manual Conventions
This manual uses several symbols, typographies and abbreviations that carry specific definitions. In order to properly follow instructions, please familiarize yourself with the following conventions.
[Text] Text enclosed in square [brackets] indicates a menu or an item to select.
IMPORTANT: Denotes information or instructions that you MUST follow to complete instructions.
NOTE: Denotes additional information or tips to aid you in completing instructions.
NVR Abbreviation for network video recorder. This is the main control component of your system.
IPC Abbreviation for internet protocol camera. These are the recording and surveillance devices attached to the system.
HDD Abbreviation for hard disk drive. This is the storage component of your NVR system.
sPoE Abbreviation for simplified power over Ethernet. The Ethernet cables are able to carry data and power to the cameras.
Please read and follow these instructions for your safety while operating and setting up the equipment.
Use only the provided power adapter to power the NVR.
Make sure that the rear power switch is off before unplugging or plugging the NVR.
Use only the provided power adapter to power the NVR.
Do not insert any objects into the NVR case or openings.
Do not place heavy objects on top of the NVR.
Keep the NVR surfaces clean and dry.
Do not operate in wet or dusty environments.
Keep the NVR away from all fluids.
Operate and keep the NVR in temperatures between -10°C~50°C.
Do not install the NVR near any heat sources and avoid direct sunlight.
Make sure there is good air circulation where the NVR is installed.
Install the NVR in a stable environment.
Handle the NVR carefully and avoid collisions and strong falls.
1.3 Minimum Requirements
Minimum requirements must be met for full and proper functionality of the NVR.
External display with VGA input and VGA cable.
A wireless router with one empty port (for remote viewing).
A physical internet connection such as Cable / DSL / Fiber—no satellite, 3G/4G hotspots, or city-wide wireless (for remote viewing).
A minimum upload speed of >256kbps at the location of the NVR (for remote viewing), or at least of >512kbps for 8 channel NVR.
Android (v.2.3 and up) or iOS (v.6 and up) mobile device (for remote viewing).
2. Product Introduction
2.1 Product Overview
This Funlux NVR system is specially designed to safeguard your home or business by providing cutting-edge video surveillance and monitoring. With a 2.8mm wide-angle lens and full 720p high definition video, the security cameras are able to monitor more space in greater detail. The 24 infrared LEDs eliminate low light problems, capturing HD videos from up to 65ft away. Instant email notifications and multiple live streaming and recording options make your NVR available and accessible anywhere at anytime.
Using next generation plug-and-play technology and a revolutionized user interface, this system delivers a revolutionarily user-friendly experience that is accessible to anybody. Achieving security and peace of mind has never been easier. With top products at low prices and setup procedures that anybody can follow, our goal is to bring security and safety to all people; making your security our priority.

2.2 Getting Familiar with your NVR
Main Functions & Features
|
|
Live Remote Viewing Access your NVR remotely from anywhere in the world on your Android or iOS mobile device. |
|
|
Intelligent Recording Mode Intelligent recording identifies surveillance footage triggered by critical events such as motion detection and alarm triggering and optimizes storage by increasing recording quality when a critical event occurs. |
|
|
Multitasking Users can view, record, playback, backup, live-view and remotely access the NVR simultaneously from multiple devices. |
|
|
Instant Notification & Alarm System Receive instant email alerts and push notifications with snapshots to your mobile device when motion is detected, an alarm is triggered, or video loss occurs. |
|
|
Multi-level, Multi-user management Different user privileges allow you to share video surveillance without worrying about unpermitted setting changes. |
Front Panel

Rear Panel
4 Channel
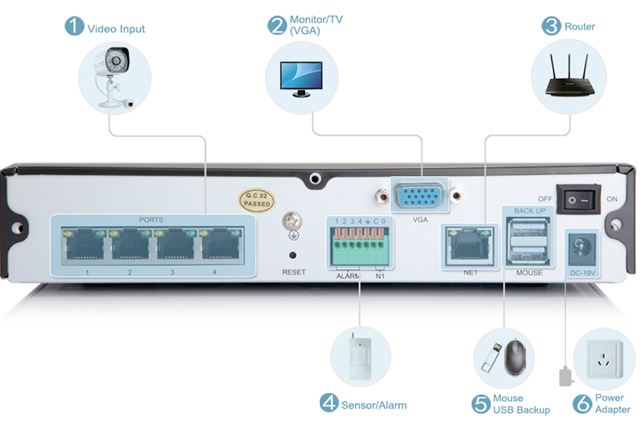
8 Channel
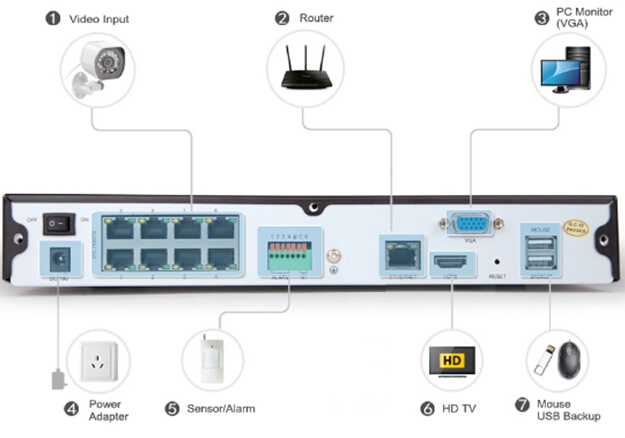
Mouse
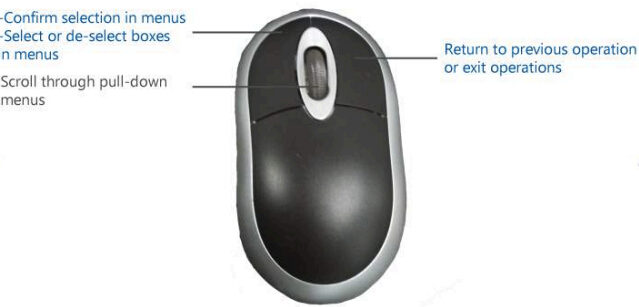
3. First-time Setup
3.1. NVR Installation
HDD Installation
IMPORTANT: Your system will not be preinstalled with a hard disk drive (HDD) unless the system was specifically purchased with an included HDD. You may install a SATA HDD between 500GB and 4TB of storage after receiving your system. We recommend Western Digital Caviar Green AV-GP hard drives or Seagate Pipeline hard drives that are specifically engineered for use in security camera environments. We also suggest that you make your purchase from an official reseller (such as Newegg.com, Tiger-Direct, and Best Buy) to ensure the quality of the HDD.
For the following HDD installation instructions, you will need:
1) Your NVR system
2) A SATA Hard Drive
3) 4 silver Phillips screws (provided)
4) 7 black Phillips screws (provided)
5) A Phillips screwdriver (not provided)
1. Make sure your NVR is unplugged from its power source and slide the top panel off of the NVR.

2. Connect the SATA power and data cables from the NVR to the corresponding ports on your HDD (as shown):

3. Once connected, place the HDD into the NVR with the cables placed as shown.

4. Holding the hard drive and the NVR, gently turn it over and line up the holes on the hard drive with the holes on the NVR. Using a Phillips screwdriver, screw the provided screws into the holes.

5. Slide the NVR panel back on and locate the 5 black Phillips screws (found in kit). Apply the screws in the three holes on the back panel, and the two holes on the sides.
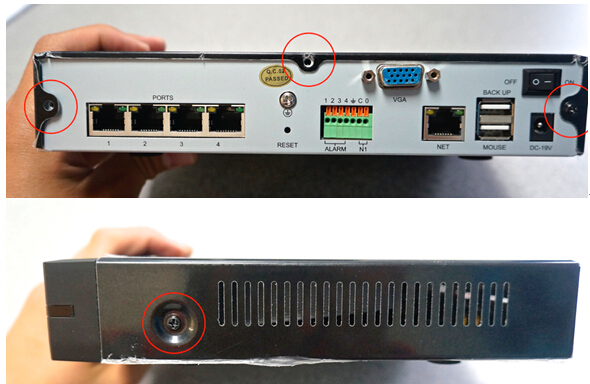
6. When you power on your system, you will see a popup asking you to format your HDD. Press [OK] and wait 5-10 minutes. NOTE: If you do not see this popup, please manually format your HDD by going to the Disk Drive Info page (for more instructions, please refer to 4.1 Main Menu Detailed).
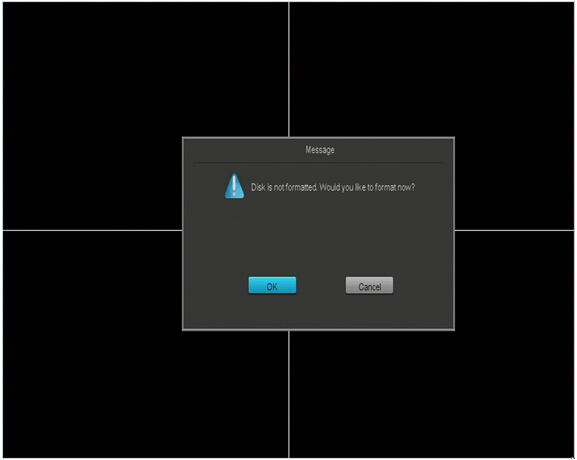
7. The system will begin formatting the HDD, and will automatically reboot once the formatting is complete.
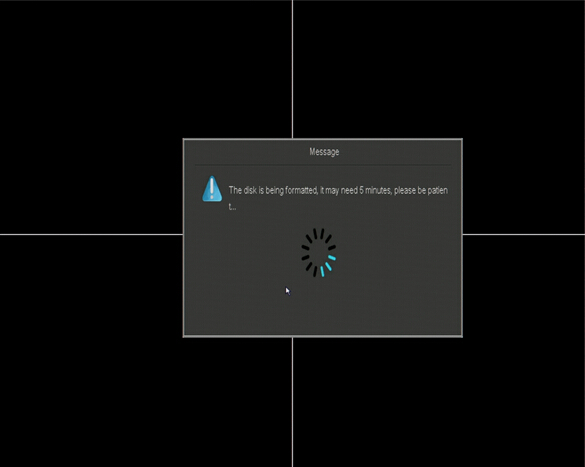
Connecting your NVR
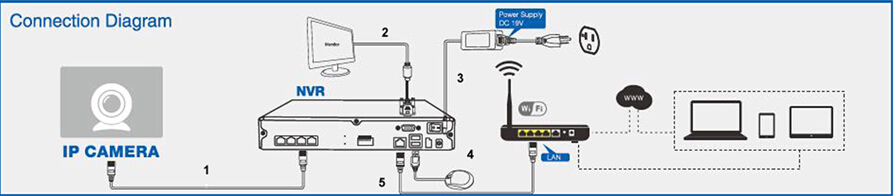
1. Connect your analog cameras directly to the system with the correct cables as shown. For detailed instruction, please refer to 3.2 Camera Installation.
2. Connect your display to the appropriate display input. For detailed instruction, please refer to 3.1 NVR Installation – Connecting the Display.
3. Connect your system to a nearby power outlet with the provided power adapter as shown.
4. Connect your USB mouse to the corresponding input as shown.
5. Connect your NVR system to your wireless router with the provided Ethernet cable as shown.
Connecting an External Alarm
NOTE: A large portion of the installation of an alarm will vary based on the type of alarm. Because of this, the following instructions are not comprehensive, and will have to be supplemented by specific instructions for your desired external alarms/systems.
Prior to installation, please locate the alarm input and output ports on the back panel of your NVR. The following instructions will show you how to plug in the wires from the external system to the NVR.

1. Push the orange tab on the alarm port (with your finger nail or pen) in order to open the spring-loaded connection.
2. With the orange tab pushed in, insert the bare wire from your alarm about 1/8-1/4 inches into the port.
3. Let go of the orange tab and the port should clamp onto the cable. Give the wire a light tug to ensure that it is securely clamped. .
3.2. Camera Installation
Connecting the cameras to the NVR
1. Remove the cameras from the packaging and set it near the NVR.
2. Connect all four cameras to the NVR using the provided sPoE cables by plugging one end to the Ethernet port of the cameras and one end to the port on the back of the NVR.
3. Power on and login to your NVR using the default user ‘admin’ and the default password ‘111111’. Once you have logged in, your system will attempt to add your cameras automatically. Please wait 3-5 minutes for this process to complete. If your system has not automatically added the cameras, proceed to step 4 for manual setup.
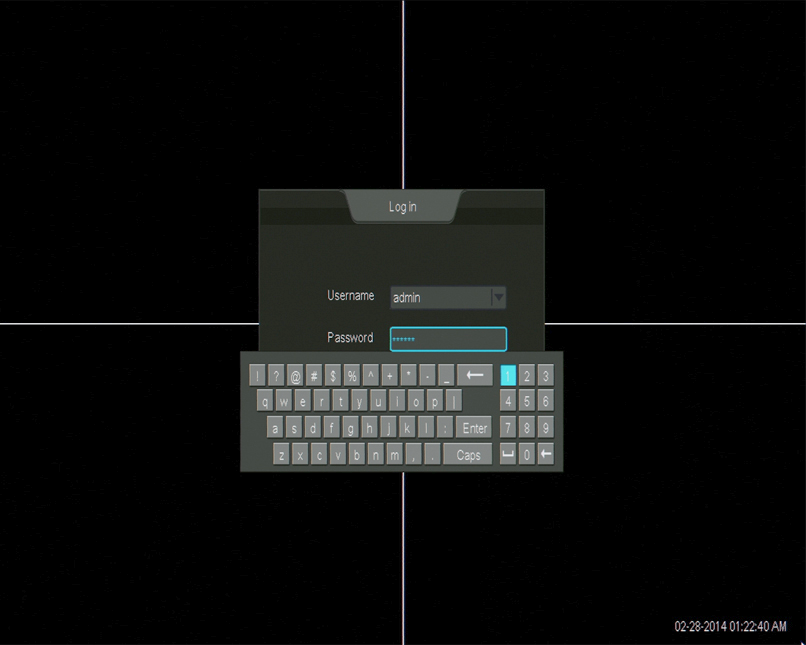
4. Access the main menu [  ] by moving your cursor to the bottom left of your screen. When the main menu appears, select and open the [Device Management].
] by moving your cursor to the bottom left of your screen. When the main menu appears, select and open the [Device Management].
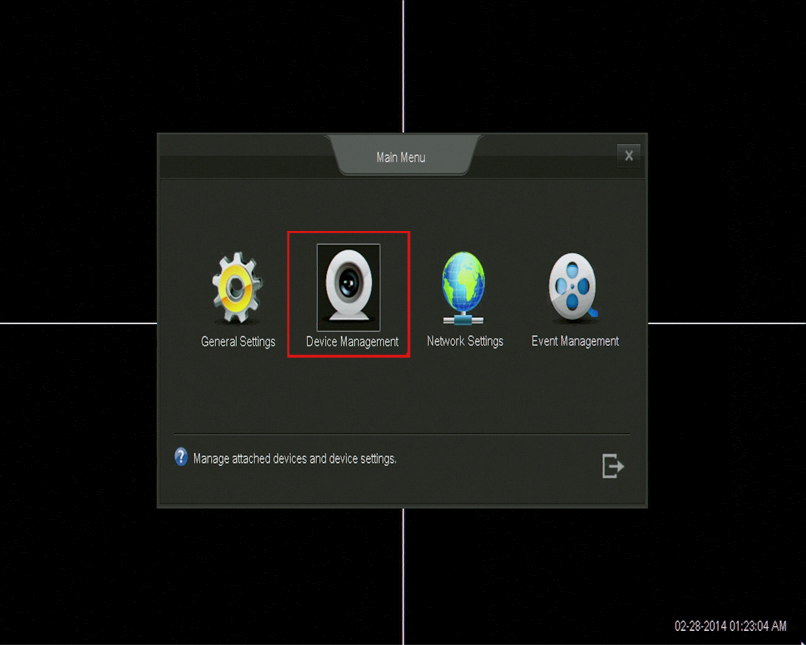
5. Click the [Add Device] option on the left, then click [Auto Add] to automatically search for IP cameras. Please wait 3-5 minutes for the system to automatically add all of the cameras.
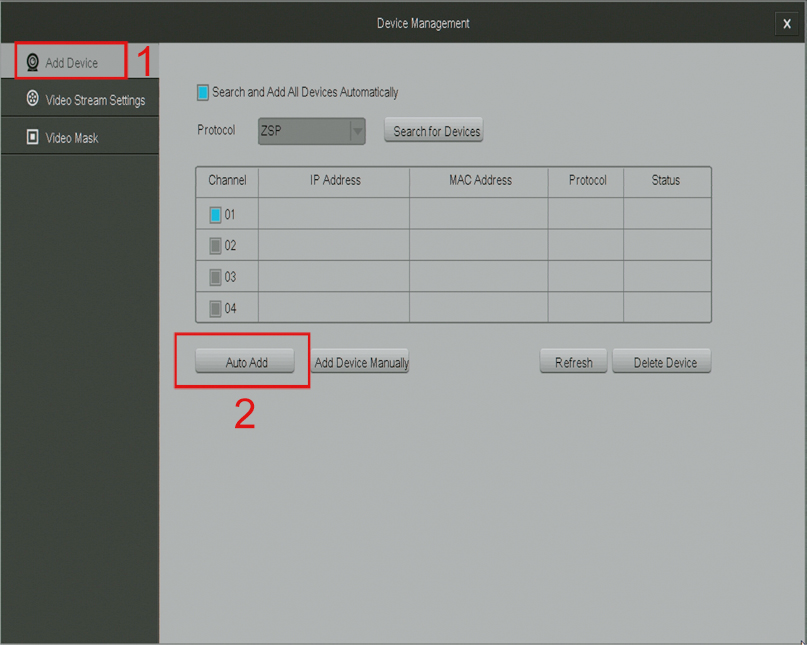
6. Once you see a live video stream, your setup is complete! If you were unable to perform any of the steps, please refer to 5.1 Troubleshooting in the user manual.
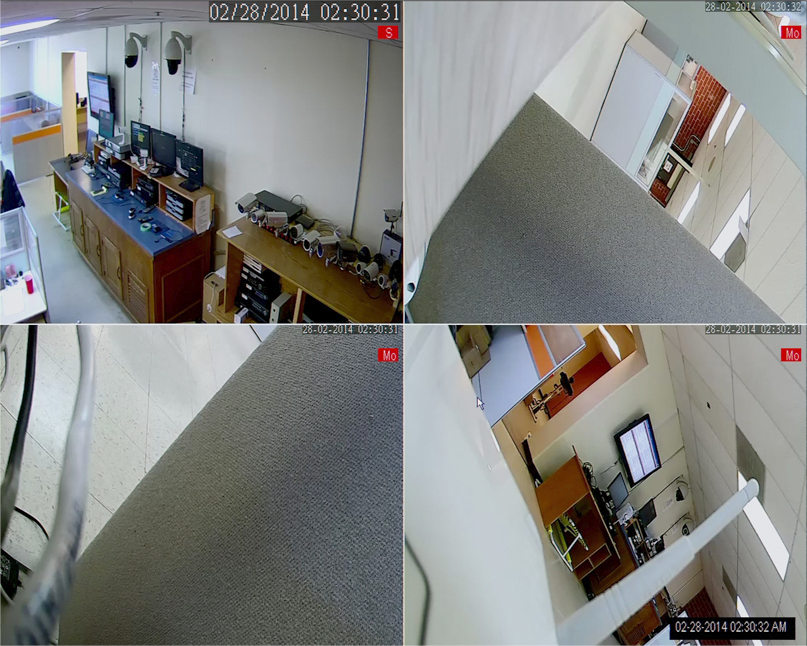
Mounting the Camera
IIMPORTANT: Please complete the instructions for “Connecting the cameras to the NVR” prior to mounting your cameras.
The following steps provide instructions to mount the camera on a drywall.
You will need:
1) IP camera
2) Mounting Bracket (not provided)
3)3 screws with 3 anchor screws (provided)
4) Power drill (not provided)
1. Choose a location. Find a suitable location to mount your IP camera.
2. Mark screw locations. Using a pencil and the holes in the mounting bracket as a guide, mark three holes against the wall where you wish to mount the camera.
3. Drill holes. With a drill bit slightly smaller than the green plastic anchor screw, drill a 1″ deep hole in each of the three marked locations.
4. Insert anchor screws. Place the anchor with the closed end evenly into the hole. Gently tap the open end until the anchor is almost flush with the wall.
5. Attach the camera to the mounting bracket. Fasten your camera to the mounting bracket using either the hole found on the top or bottom of the camera. Rotate until the camera is securely attached to the mounting bracket.
6. Mount the camera to the wall. Align your mounting bracket with the anchors and slowly screw the bracket onto the wall with the 3 screws provided.
7. Adjust the camera position. To adjust the camera position, loosen the nob on the bracket by turning it counterclockwise and adjust the camera accordingly. When the desired camera position is achieved, tighten the nob by turning it clockwise.
3.3 NVR First-Time Startup
Power on your NVR and double-click anywhere on the screen. On the login screen, a Startup Wizard will appear to help you quickly setup your NVR. Please follow the on-screen instructions to quickly and easily configure basic settings on your NVR.
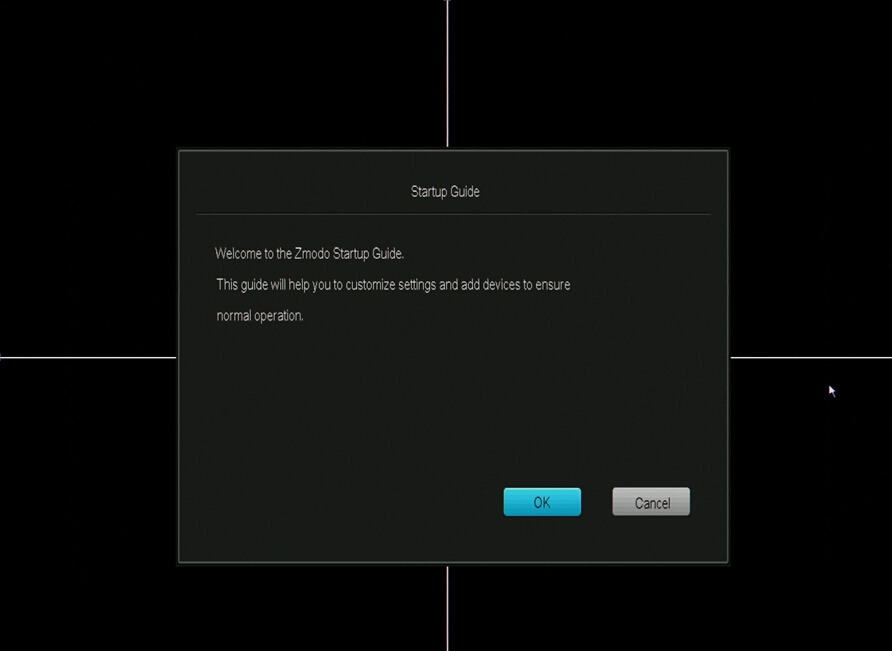
Startup Guide Explained
Network Time Protocol: When enabled, the NVR system will automatically set the date and time settings through the internet connection. If you do not enable this, you will need to manually input the date and time in the corresponding forms.
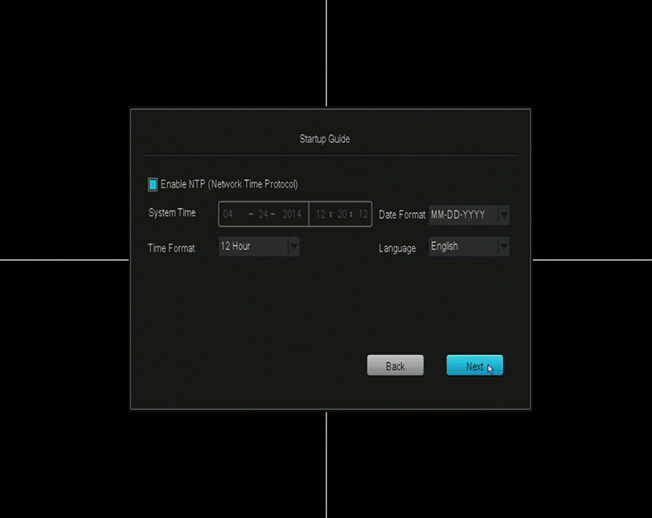
Name, phone, email: This information is added to the default administrator account of your NVR system.
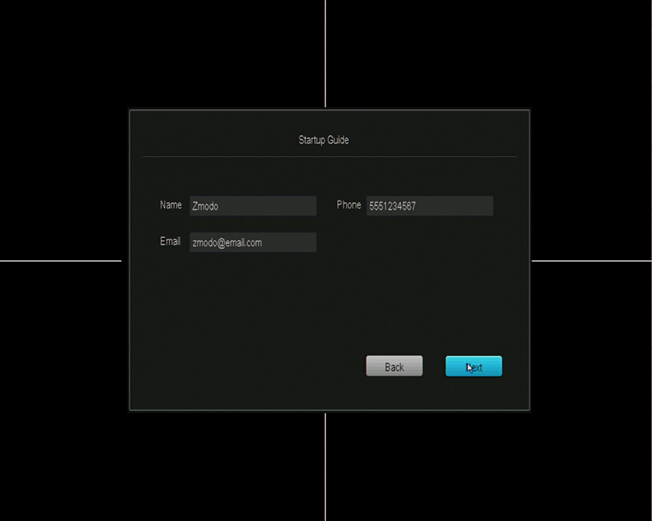
3.4 Home Screen Introduction
The home screen is the main screen of your NVR, displaying the live-video stream from the connected cameras. There are several viewing options available locally on your NVR. By default it will be set to the quad-screen view with the live-video streams from all four camera feeds. To access the new quick-menu, move your cursor to the bottom of the screen using your mouse or press the menu button on your remote.
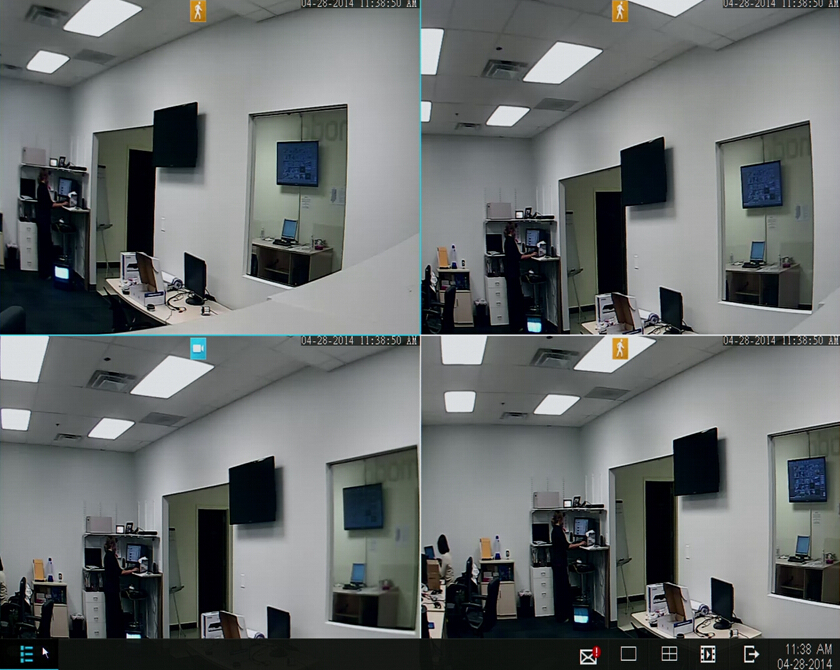
The quick-menu includes the following options:
|
|
Main Menu |
Use the main menu to access all of the full features of the NVR. Refer to 4.1 Main Menu Detailed for more information and specific instructions.
|
New Notification |
When your NVR has an update or an urgent message (i.e. missing HDD, motion detection, alarm triggering, etc.) a notification will appear in your quick-menu. Click on the new notification icon to view more details.
|
|
Single View |
This option enables you to quickly view one camera feed in full-screen. Click on the icon to select the camera feed to view. For further live-video viewing options, refer to 4.1 Main Menu Detailed – General Settings – Display Settings.
|
|
Quad View |
Quickly toggle the viewing mode to four simultaneous channel feeds.
|
|
Playback |
Review and backup surveillance footage from this menu. Refer to 4.2 Camera Controls for more details.
|
|
Logout / Shutdown |
Logout of your current user profile or shutdown the system. Administrator permission will be required to shutdown.
4. Using the NVR
4.1 Main Menu Detailed
Use the main menu to access all of the full features of the NVR. The following chapter will explain how to navigate and perform the features through the menu.
General Settings
Use the General Settings menu to manage accounts, change the date & time, change the live-video streaming options and settings, view the system events log, view hard disk information, view and upgrade your firmware and restore your device to factory settings.
Account Management
This NVR supports multiple user profiles with different permissions, which allow you to share video surveillance without worrying about unpermitted tampering with the system settings, playback files, etc.
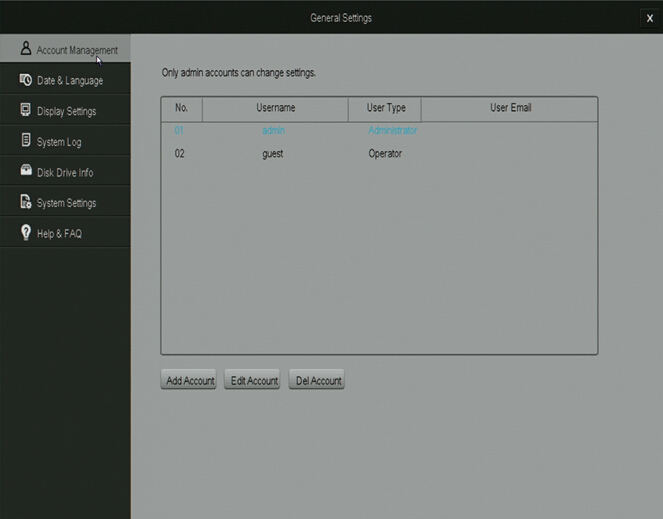
The system can support up to 16 accounts, with two different account types:
Administrator: Has full access to all features of the NVR and full permission to change all settings.
Operator: Can only view the live-video stream.
Managing your user accounts by simply highlighting a user account from the menu and selecting a function to perform.
Date & Language
Use this menu to change the date & time settings and the language settings of your NVR.
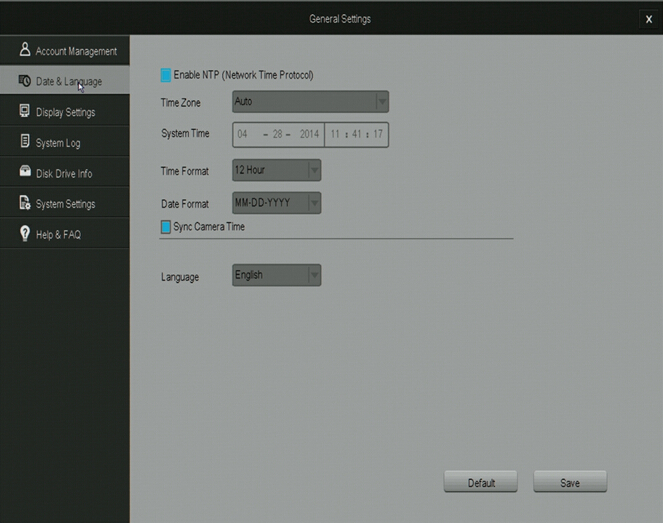
NTP Enabling the Network Time Protocol (NTP) allows the system to automatically set the date and time of your system. This requires an internet connection.
Sync Camera Time The NVR will automatically update your camera’s date and time settings to match that of your NVR.
Language Choose a different language for your NVR system to display.
Display Settings
The NVR offers several options to best customize the content displayed on the home-screen of your NVR.
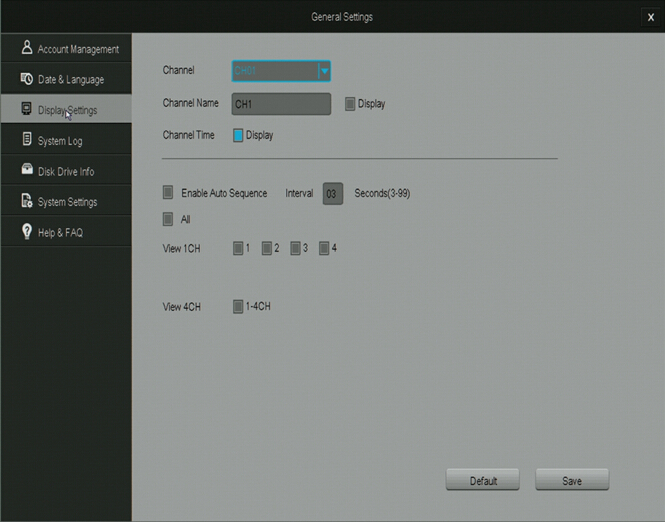
Channel Select a channel display to customize. Each channel can display a specific channel name and the current time.
IMPORTANT: When changing the settings on a channel, press [Save] before editing another channel or exiting the page otherwise all changes will be lost.
Channel Name You may set a name to describe the camera feed on your NVR. For example, if you have set up a camera in the front yard on channel 1, you could name it “Front Yard”.
Channel Time Select this option to display the current date and time on the channel feed.
Enable Auto Sequence Selecting this option will activate sequential viewing. In sequential viewing, the NVR will automatically cycle between certain channel feeds. You may change the duration of each sequence and select which feeds to cycle through under this menu.
System Log
The NVR will provide notifications when certain events occur. Such events could be, but are not limited to: a missing hard drive or hard drive failure, activated motion sensors, activated alarms, etc. Use this menu to review the system log of all event notifications.
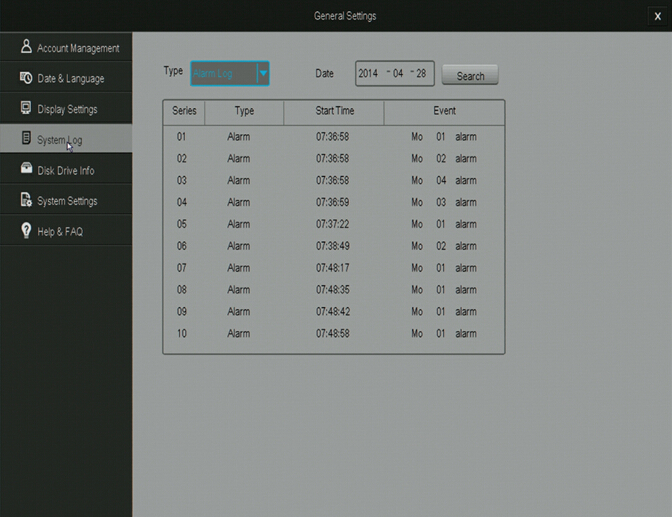
Series Numbers the events in sequence
Type Describes the type of notification (Alarm / System)
Start Time The time when the event occurred.
Event Gives detailed description of the notification, e.g. Mo = Motion; 02 = motion captured on channel 2; alarm = type of notification.
Disk Drive Info
This menu allows you to review important HDD information, format HDD’s and change it’s settings.
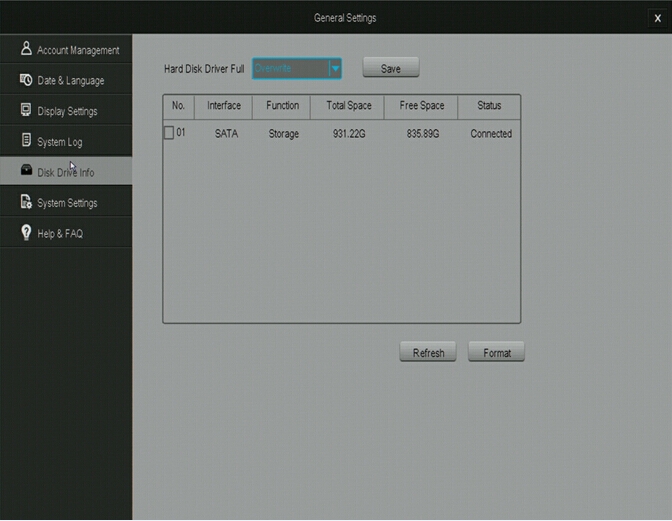
Hard Disk Drive Full Defines how the NVR will behave when the HDD is full. When the HDD has reached its storage capacity, the NVR will either stop recording or overwrite the older playback files. The overwrite feature is generally recommended.
Refresh Update the HDD information shown on the page.
Total Space The total available storage space on the HDD in the NVR.
Free Space The amount of storage space left on the HDD in the NVR.
Format In order to format a drive, select it from the menu and press [Format]. The system will automatically format the HDD.
System Settings
Use this menu to view and change basic settings and information of the NVR. From this menu, you may enable the startup guide, change the display resolution, view system information, upgrade the NVR firmware and reset the system to factory default settings.
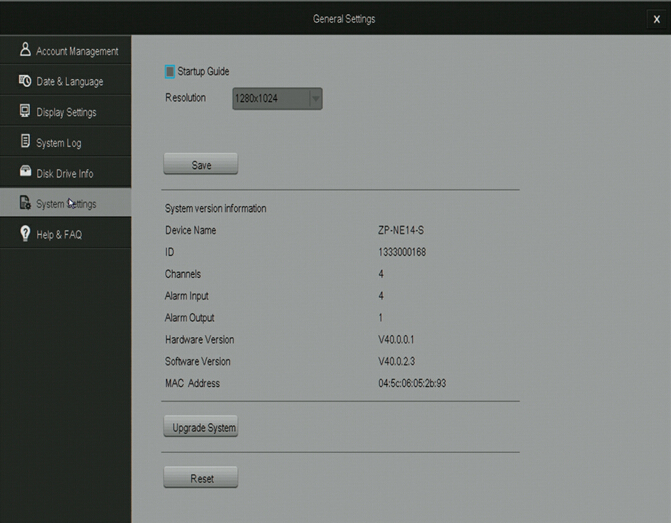
Startup Guide Check this box to enable the startup guide to appear (refer to 3.3 NVR First-time Startup). The startup guide will appear the next time the system is powered on.
Please refer to the following instructions to upgrade the firmware from the system (required: a USB drive).
1. Download the updated firmware from the website on your computer.
2. Place the file onto the root directory of a USB drive.
3. Connect the USB drive to the USB port on your NVR.
4. Go to the [General Settings] menu in the Main Menu and access the [System Settings] page.
5. Select [Upgrade] and wait 5-10 minutes.
Help&FAQ
Funlux offers comprehensive support for our users. This page provides links to some of our resources that will help guide you to a maximal experience of our products. For support , please visit http://www.funlux.com/support.html
Device Management
Use the Device Management menu to manage the IP cameras connected to the NVR.
Add Device
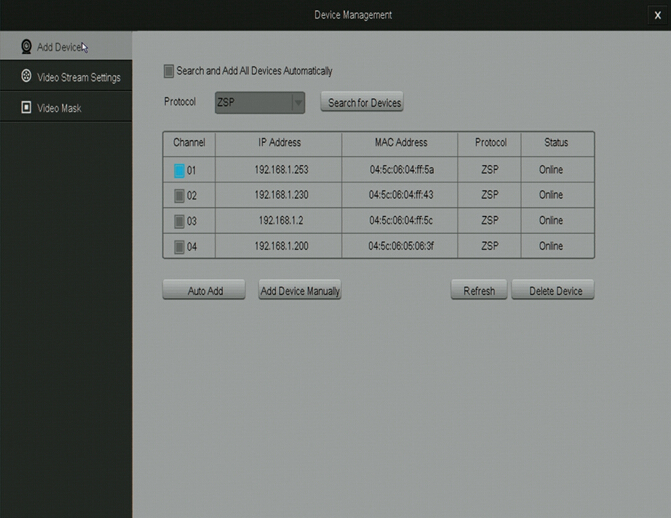
Search and Add All Devices Automatically Check this box to enable the automatic search and add functions of the NVR. If there are empty channels, the NVR will automatically search and add nearby cameras.
Please wait 3-5 minutes for this process to be completed.
Search for Devices Select to search for devices with the same protocol. A pull up menu will appear for you to manually select the devices to add.
Auto Add Will prompt the system to automatically search for and add devices.
Add Device Manually Allows you to add a specific device by inputting the MAC address and port information.
Refresh Refresh the page to update camera information.
Delete Device Select a channel and press [Delete Device] to remove the camera assigned to the corresponding channel.
Adding a device:
You will have four options different methods to add a device:
1) The system will automatically search for and add devices if you leave the [Search and Add All Devices Automatically] option selected.
2) Prompt the system to automatically search for and add devices by selecting [Auto Add].
3) Press [Search for Devices] to open a list of available cameras and manually select the desired cameras to add to the system.
4) Press [Add Device Manually] to add the device by inputting the specific MAC address of the connected camera.
Video Stream Settings
Adjusts the video quality, frame rate, resolution and streaming bit rate
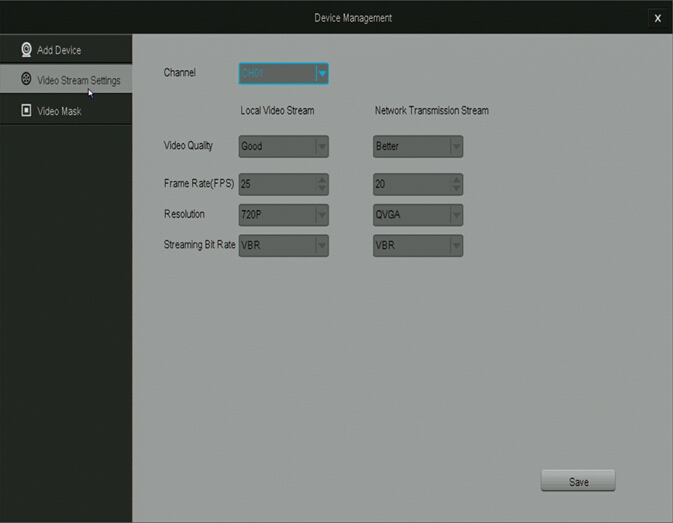
Channel Choose the channel that you would like to change the settings for.
IMPORTANT: When changing the settings on a channel, press [Save] before editing another channel or exiting the page otherwise all changes will be lost.
Local Video Stream Changes the video streaming settings for devices that are connected to the NVR locally (devices that are connected to the same internet connection as the NVR).
Network Transmission Stream Changes the video streaming settings for devices that are connected to the NVR remotely (devices that are connected through 3G/4G or a different internet connection than the NVR).
Video Quality Change the overall quality of the video. Increasing the quality also increases the bandwidth used.
Frame Rate (FPS) This changes the number of pictures (frames) per second that make up the video stream. The higher this value, the smoother and better the video quality is, however increasing this value also increases the bandwidth.
Resolution Change the resolution of the video stream. QVGA=320×240.
Streaming Bit Rate This is the type of bit rate that the NVR uses to view video from the camera. VBR stands for the variable bit rate, and CBR stands for the constant bit rate—CBR is higher quality than variable, however it uses more bandwidth.
Video Mask
The NVR allows you to mask / hide certain areas of your camera feed from recording and monitoring.
To create an area to mask you must first select the channel to edit and check [Enable]. Select an area by clicking and dragging down and to the right with your cursor. A gray box will appear. Remove the selected areas by right-clicking on the box. After you are done, press [Save] and proceed to other channels or return to the home-screen.
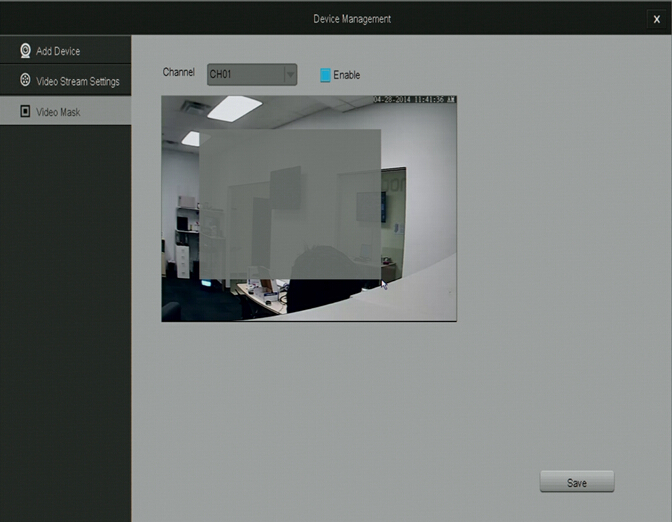
Network Settings
Basic Settings
Selecting DHCP will allow the NVR to manually configure the IP address and network parameters.
The settings on this page enable access to the NVR over the internet. Unless you are an advanced user, we do not recommend that you change these settings. These definitions are not sufficient for manual networking and configuration.
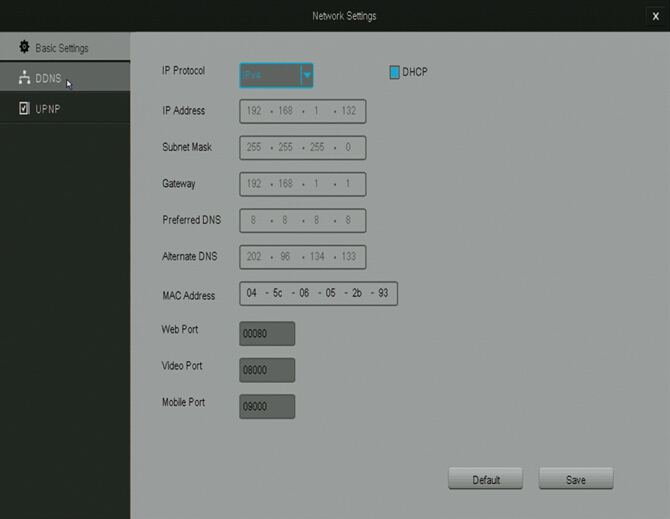
Web Port This designates the port used when accessing the NVR through a web browser.
Video Port This designates the port that the video feed is transmitted over.
Mobile Port This designates the port used when accessing the NVR through a smart phone or mobile device.
NOTE: For advanced users only. Router port-forwarding is required. Use this page to set up a DDNS (Dynamic DNS Server) for remote surveillance, please refer to the knowledge base for full instructions.
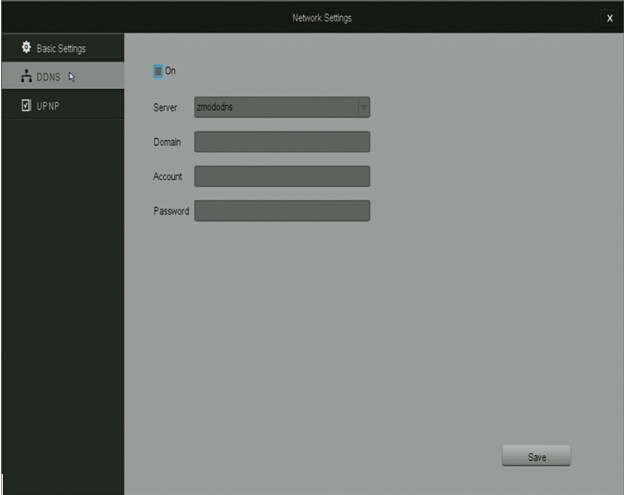
UPNP
UPNP (Universal Plug and Play) is a protocol used to establish network connectivity and interaction between devices. Enabling this feature will allow easier network connectivity.
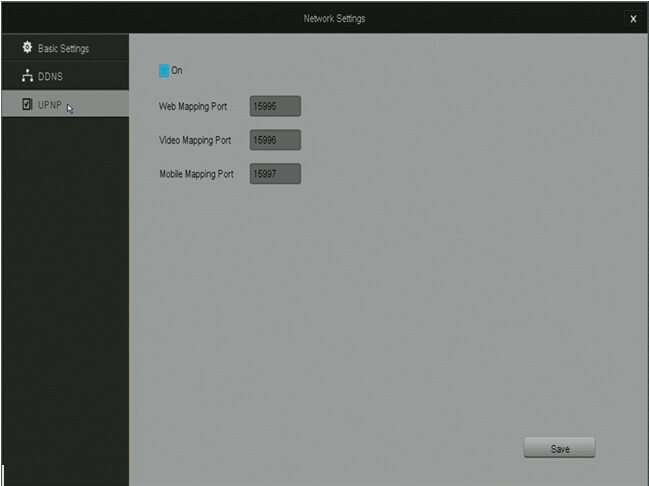
NOTE: The UPNP settings for the device are not the same as the UPNP settings on your router and do not pose the same security risks.
NOTE*: For advanced users only. We do not recommend that you change any settings under this page without prior networking knowledge. Event Management
This NVR system is specialized for 24/7 continuous recording, and will automatically mark recordings that are triggered by “critical events” (motion detection and alarms) in the playback menu. Use this menu to define “critical events” and best optimize recording and storage on the system.
Record Mode
The system has two available recording modes:
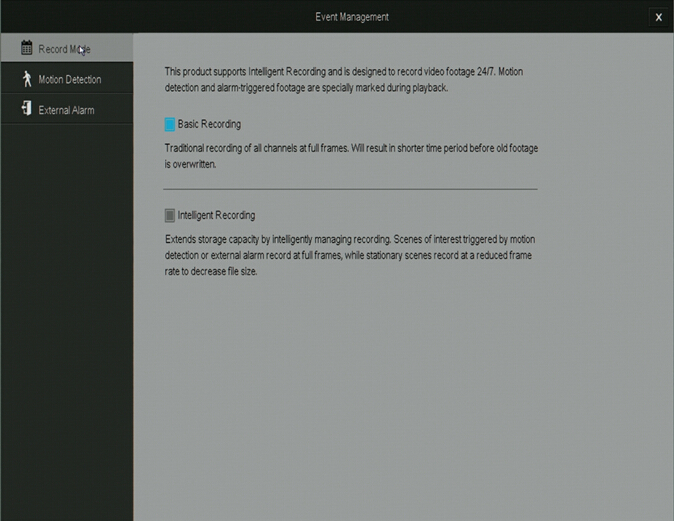
The basic recording profile will record continuously at full frames. This means that all recorded video files will be high quality, and the HDD will be able to store less footage at one time.
The intelligent recording profile will automatically manage the recording to optimize storage capacity. During scenes of interest when “critical events” are triggered, the NVR will automatically record in full frames to ensure higher quality. During stationary scenes, the NVR will record at a lower framerate to optimize storage capacity.
Motion Detection
This NVR supports advanced motion detection features for bolstered security. Please follow the following instructions in order to properly configure and setup the motion detection functions.
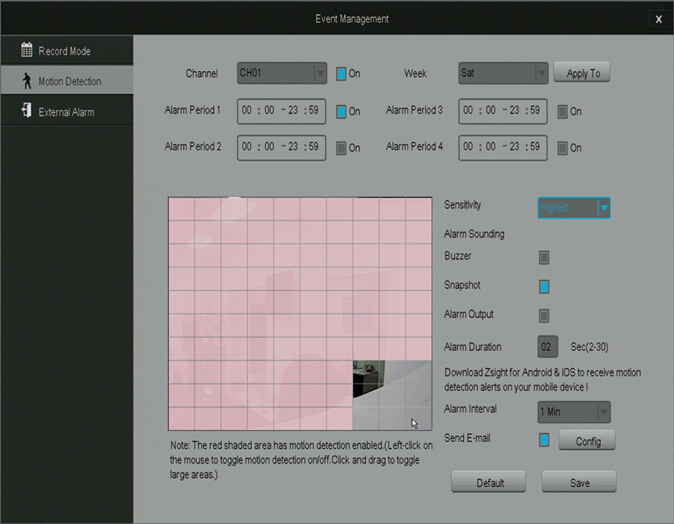
IMPORTANT: When changing the settings on a channel, press [Save] before editing another channel or exiting the page otherwise all changes will be lost.
1. Choose a channel to edit. Select a channel under the dropdown menu next to [Channel] and select the box next to the channel in order to turn on motion detection.
2. Customize schedules for motion detection. The NVR allows you to set up to 4 different time periods for motion detection. To activate a time period, input the desired values and select the box to the right of the corresponding time period.
a. You can either manually configure a schedule for each day by selecting the day in the [Week] dropdown menu, or you can apply the schedule to multiple days at once by selecting [Apply to].
b. Once changes have been made, always press [Save] before navigating to another page or editing schedules for another day otherwise the changes will lost.
3. Select the motion detection area. Using the motion detection grid, define a motion detection area by left-clicking on a square. Click-and-drag to toggle large areas. You may adjust the sensitivity of the motion detection with the [Sensitivity] drop-down menu.
4. Define how the system responds when motion is detected. There are four different responses that the system can take when motion is detected. NOTE: The system will automatically record video when motion is detected.
a. “Alarm Sounding Buzzer” The NVR’s built-in buzzer will sound.
b. “Alarm Output” The NVR will activate any external alarms that have been connected to the back panel (see: 3.1 NVR Installation – Connecting an External Alarm).
c. “Alarm Duration” will adjust how long both the buzzer and the alarm output will sound after motion is detected. NOTE: The alarm will sound continuously while motion is being detected.
d. “Snapshot” The NVR will take a snapshot and send it to your mobile device and email address (when configured).
e. “Send E-mail” The NVR will send an email notification. The NVR comes with predefined server settings for common service providers, however you may need to specify your own settings if your provider is not included. Choose an email address using the specified service provider to send the email and input the corresponding password to the existing email address.
f. “Alarm Interval” This setting defines the interval between motion detection notifications. For example, when set to 1 minute, the NVR will send an email notification every minute when motion is detected.
5. Save and then select another channel to configure. If you do not save prior to selecting another channel, all changes will be lost. You may also restore setting defaults by pressing [Default].
External Alarm
The NVR supports up to four external alarm inputs and one external alarm output. External alarm inputs may include, but are not limited to motion detectors, trip wires, door sensors, etc. External alarm outputs may include, but are not limited to sirens, visual alarms, silent alarms, etc.
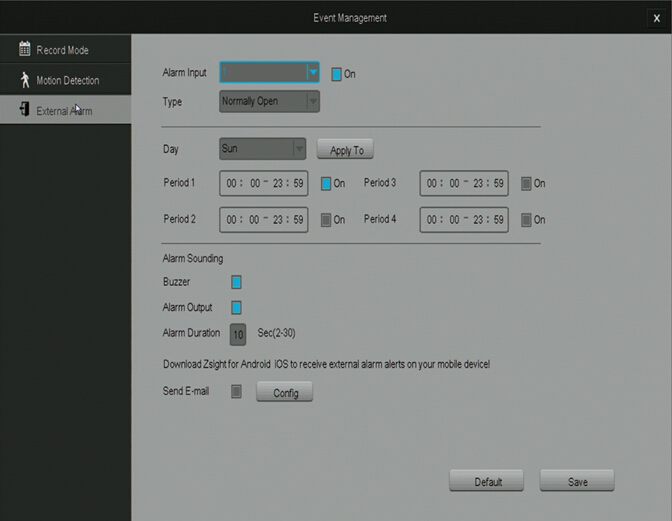
Please follow the following instructions to properly configure the external alarm features.
IMPORTANT: When changing the settings on a channel, press [Save] before editing another channel or exiting the page otherwise all changes will be lost.
1. Choose an alarm to edit. In the dropdown menu, choose an alarm and select [On] to enable the alarm input. Choose the type (normally open or normally closed) that describes your specific alarm.
2. Customize the active period for your alarm. The NVR allows you to set up to 4 different time periods in which your alarm will be considered active. To activate a time period, input the desired values and select the box to the right of the corresponding time period.
a. You can either manually configure a schedule for each day by selecting the day in the [Week] dropdown menu, or you can apply the schedule to multiple days at once by choosing the [Apply to].
b. Once changes have been made, always press [Save] before navigating to another page or editing schedules for another day otherwise the changes will lost.
3. Define how the system responds when an alarm is triggered. There are three possible responses when an alarm is triggered. Choose an option by selecting the box next to it. NOTE: The system will automatically record video when an alarm is triggered.
a. “Buzzer” The NVR’s built-in buzzer will sound.
b. “Alarm Output” The NVR will activate any external alarms that have been connected to the back panel (see: 3.1 NVR Installation – Connecting an External Alarm).
c. “Alarm Duration” will adjust how long both the buzzer and the alarm output will sound after motion is detected.
d. “Send E-mail” The NVR will send an email notification. The NVR comes with predefined server settings for common service providers, however you may need to specify your own settings if your provider is not included. Choose an email address using the specified service provider to send the email and input the corresponding password to the existing email address.
Alarm Input Select the channel of the input alarm that you would like to edit. Select “On” to enable this alarm.
Type Select the type of alarm that you are using. Please refer to your alarm’s manual if you are unsure of this.
4.2 Camera Controls
WWhen on the home screen, you can access the NVR’s camera controls by double-clicking on the desired channel feed and a blue menu will appear as shown. The icons represent the three control features: image settings, zoom, and playback.
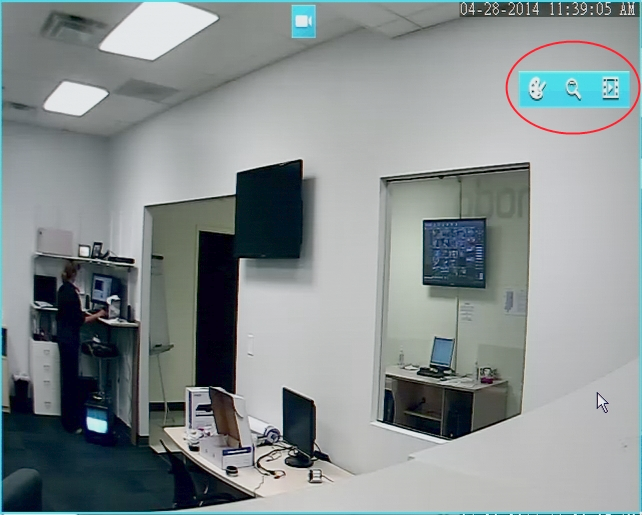
Image Setting
This will adjust the image settings of the camera from the NVR. NOTE: This will affect everyone connected to the NVR.
Image Orientation: Change the image orientation.”Flip” will flip the image vertically, “Mirror” will flip the image horizontally, and “Flip and Mirror” will apply both functions.
First Icon: Adjust the brightness settings of the camera.
Second Icon: Adjust the color saturation of the camera.
Third Icon: Adjust the contrast settings of the camera.
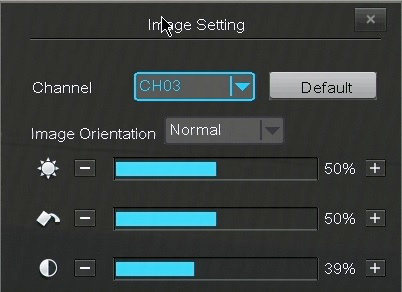
Zoom
Selecting this will bring you into the zoom-in mode. Use the scroll wheel to zoom in and out, and click on areas of the screen in the bottom right corner to select viewing areas. Right click to exit out of the view.
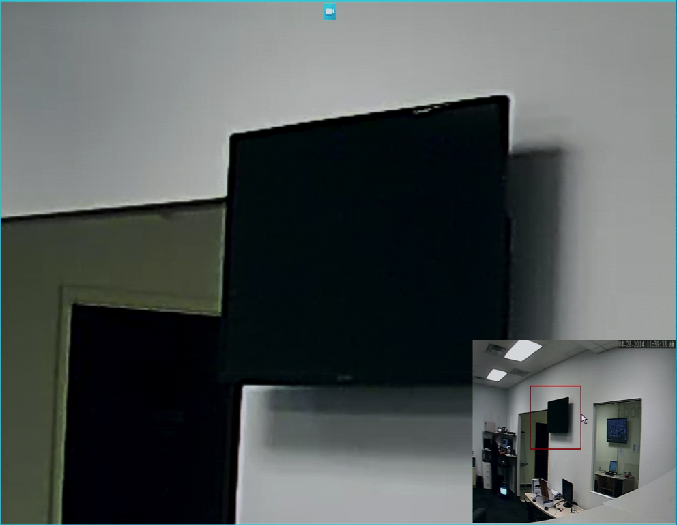
Playback
Access and review your surveillance footage from this menu.
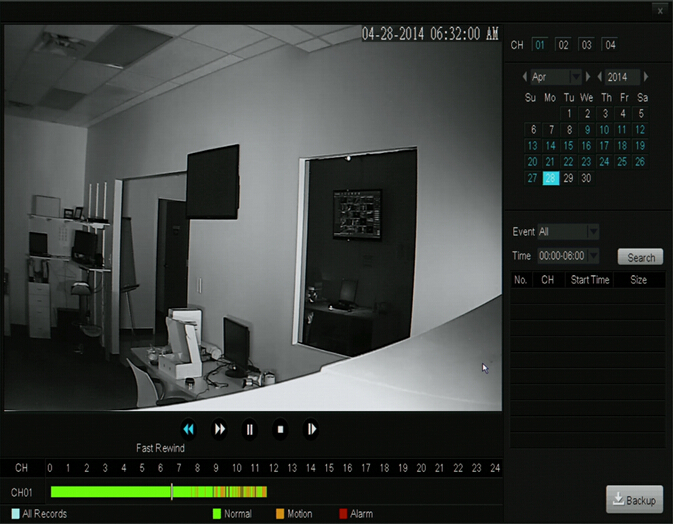
Video Playback
1. Select the channel of your recording on the right panel under “Channel”. When you select a channel, it will be highlighted in blue.
2. Select the month and year on the calendar in the right panel. The days that are highlighted in blue will have recordings available. Select one of the days.
3. Use the Playback Controls to playback video.
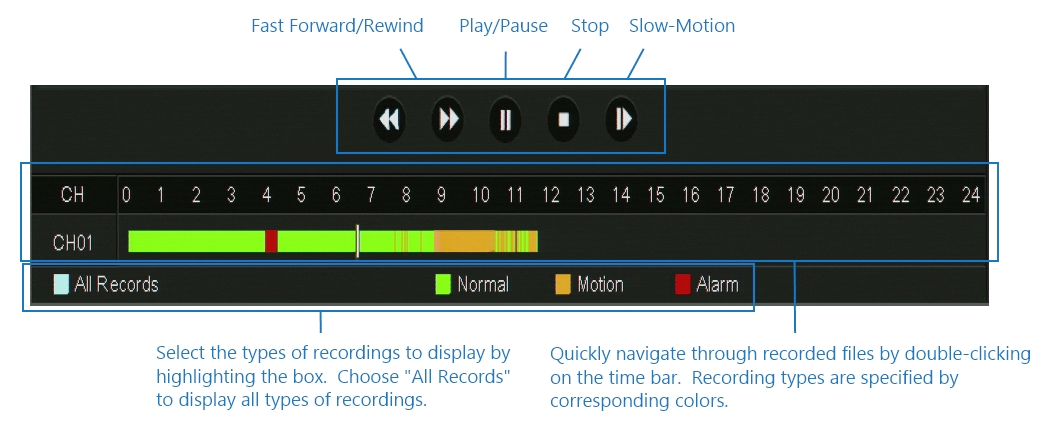
Backup
The system allows you to backup specific files from your machine onto an external USB drive. The following instructions will show you how to find specific files on your system to backup.
1. Select the channel of your recording on the right panel under “Channel”. When you select a channel, it will be highlighted in blue.
2. Once a channel is selected, select a month and year on the calendar. The days that are highlighted in blue will have available recordings. Select one of the days.
3. Under “Event” choose which type of recording that you want to search for. You can choose normal, alarm triggered or motion triggered recordings only, or you can choose all recordings.
4. Choose the time frame that your recording will fall under. For example, if you are looking for a video file that was recorded at 3:00 a.m. you will specify the time frame 0:00-6:00.
5. Press [Search]. If your NVR has saved any recordings during this time frame, they will appear in the menu.
6. Select all of the videos that you would like to back up, and press [Back up]. Wait for the progress bar to complete for each video file.
7. Repeat steps 1-7 for video files under different channels, days, events, time frames, etc.
4.3 Remote-viewing Setup
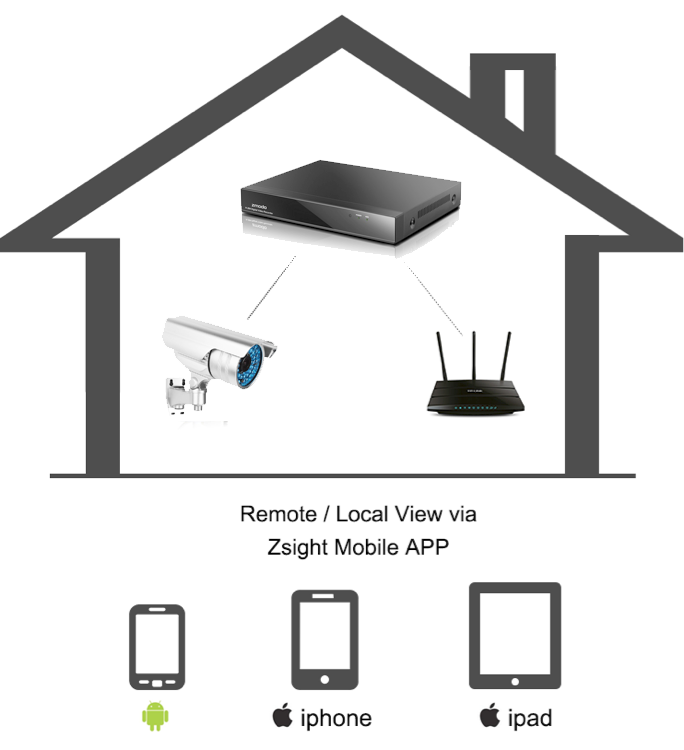
Remote viewing allows you to access your NVR from any location in the world for unprecedented surveillance versatility using any Android or iOS mobile device with our ‘Zsight’ application installed. With our revolutionary user-friendly setup, we have eliminated the need for complex port-forwarding procedures and other networking hassles. Our product servers will automatically authenticate and configure your hardware for remote-viewing. The following instructions will guide you through the remote-viewing setup:
Minimum Requirements:
Android or iOS mobile device with wireless/3G/4G internet connection
‘Zsight’ Application downloaded on your mobile device.
1. Locate the NVR information on the outer casing of your system.
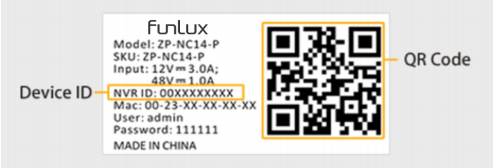
2.Connect your mobile device to the same local network as your NVR. Please make sure your mobile device is connected to the internet through the same wireless router as your NVR.
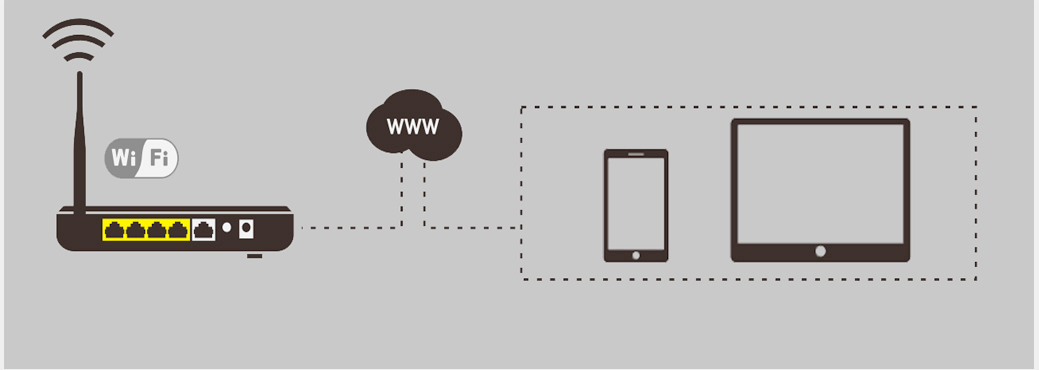
3. Open the Zsight app on your mobile device and select the [+] icon. Open the ‘Zsight’ application and the device will automatically enter a ‘Device List’ section. Tap the [+] on the upper right hand corner to open the ‘Add Device’ menu.
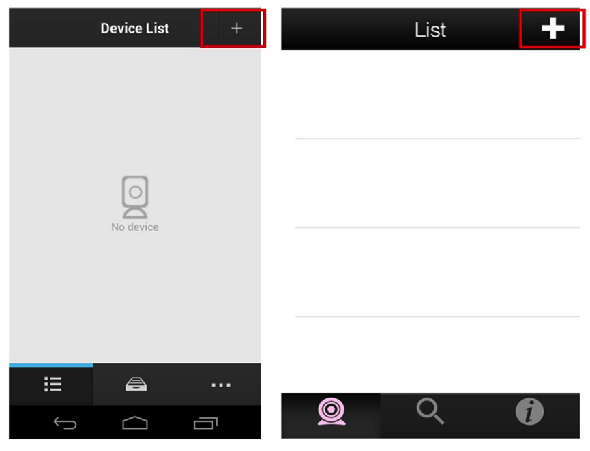
4. Add your NVR by scanning the QR code found in step 1. There are three available methods to add your NVR device. We recommend that you add your device with the [Scan QR code] function or by manually inputting the NVR ID from step 1.
a. To scan the QR code, open the [Scan QR code] function by pressing the button as shown in the pictures. Point your camera at the QR code on your device and hold it steadily until it scans successfully.
b. Find the 10-digit device ID obtained from Step 1. Manually input the ID in the appropriate form on the ‘Zsight’ application.
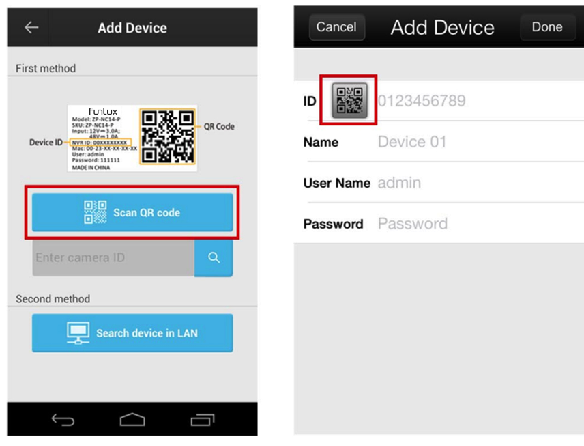
5. Login with the default user ‘admin’ and default password ‘111111’. Once you have successfully added the system, a login screen will appear. Enter the default password ‘111111’ or your password if you have changed it, and tap [Submit].
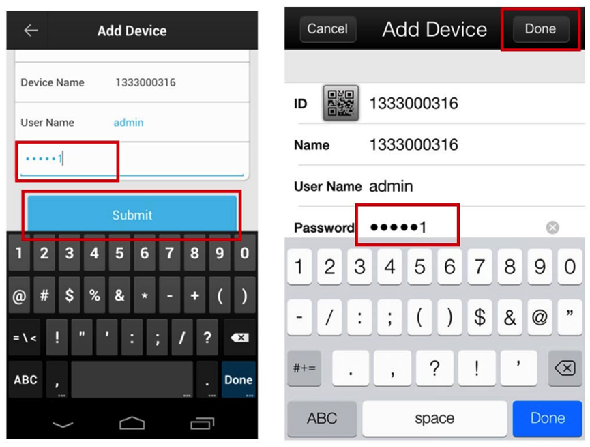
6. Select your system from the device list to view the live video stream. Go back to the ‘Device List’ section and select your device from the list. Make sure that a live video stream from your NVR appears.
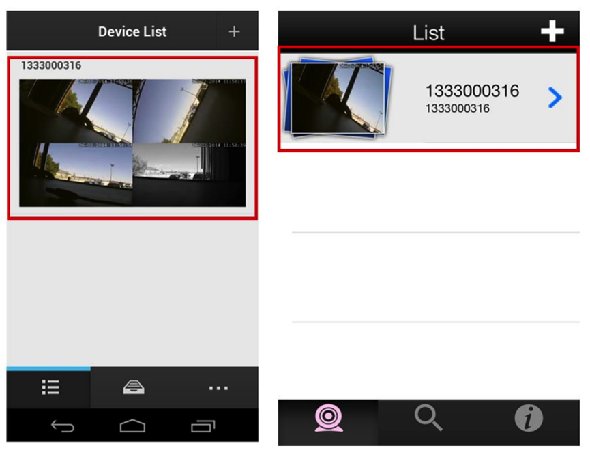
7. Disconnect from your wireless network and access the NVR using 3G/4G. Connect your mobile device to a different internet connection from your NVR (3G/4G or any other wireless connection) and repeat step 6. Our product servers will automatically authenticate your NVR for remote-viewing capabilities.
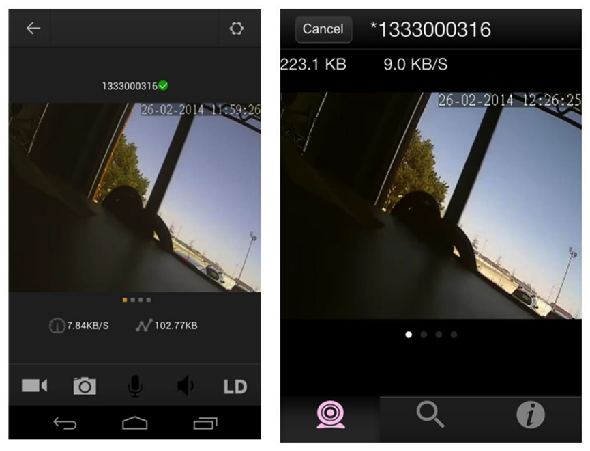
8. Your device is now activated for remote surveillance! You will now be able to view your NVR on any Android or iOS device with internet connection! In order to do so, repeat steps 3-6 on the desired device (for step 4, you will need to add your system through the NVR ID). Congratulations! Thank you for choosing Zmodo!
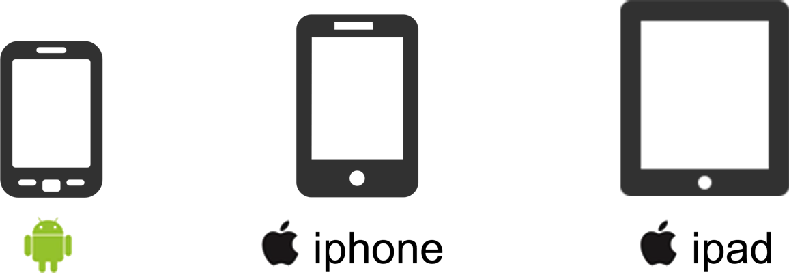
4.4 Updating your NVR
From your NVR (via USB)
Please refer to the following instructions to upgrade the firmware from the system (required: a USB drive).
1. Download the updated firmware from the website on your computer.
2. Place the file onto the root directory of a USB drive.
3. Connect the USB drive to the USB port on your NVR.
4. Go to the [General Settings] menu in the Main Menu and access the [System Settings] page.
5. Select [Upgrade] and wait 5-10 minutes.







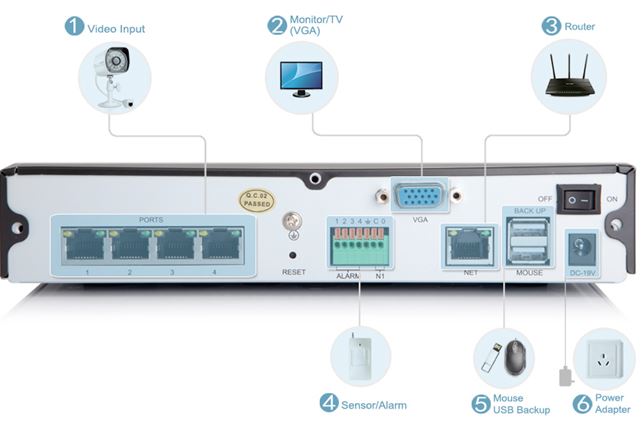
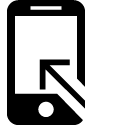
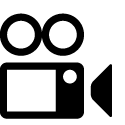

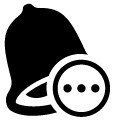
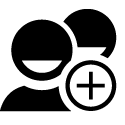



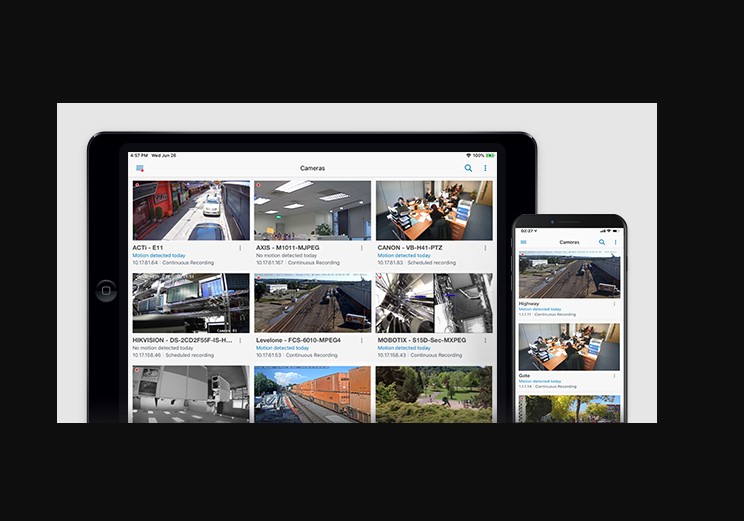
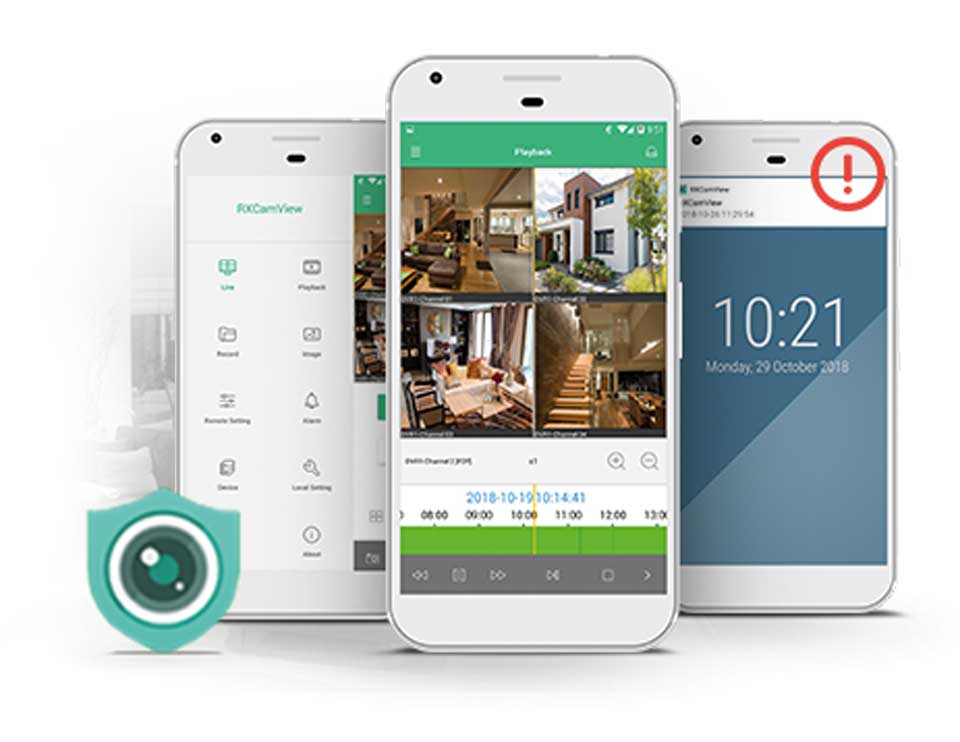


I sent an e-mail from the communication channel. Can you help?
It was a great sharing
hi how can i do
problem not solved thanks
hello nice sharing thanks
It really worked, I appreciate it!
problem not solved thanks
hello nice sharing thanks
problem not solved thanks
I can’t upload
my recorder is not working
Can you write your contact number?
It really worked, I appreciate it!
hello nice sharing thanks
I sent an e-mail from the communication channel. Can you help?
can you help me please
It really worked, I appreciate it!
It really worked, I appreciate it!
I really love you
I really love you
Can you write your contact number?
hi how can i do
hello nice sharing thanks
can you help me please
Can you write your contact number?
I am having trouble with the installation
It was a great sharing
I sent an e-mail from the communication channel. Can you help?
Can you write your contact number?
my recorder is not working
Can you write your contact number?
Can you write your contact number?
I can’t upload
It was a great sharing
hi how can i do
please provide support for me i leave my email address
my recorder is not working
my recorder is not working
It really worked, I appreciate it!