At Lorex, we take your security seriously. As such, we do not give our customers the option to reset the recorder on their own. If you forget the password of your recorder, you will have to call our Technical Support and request for a temporary password, so you can reset your password.
This article applies to all older models of recorders and the following new recorders: N841, N842, N843, N861.
Part 1 – Call our Technical Support
Step 1. Locate and retrieve your recorder’s Device ID. In most cases, the Device ID is printed on a label on the top or side panel of the recorder along with the QR Code (see image below) NOTE: The Device ID is NOT the Serial Number.
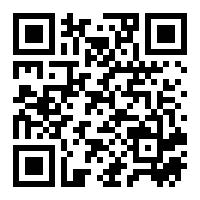
TIP: There are three ways of retrieving your recorder’s Device ID or QR Code:
- As mentioned above, you can locate the Device ID on a label on the top or side panel of the recorder.
- You can also see Device ID by going to your recorder’s app (i.e., go to Settings > Device Info).
- Finally, using a monitor and a mouse, you can retrieve the Device ID by accessing the Info Page of your recorder (i.e., right-click on mouse, then click Info (see image below).
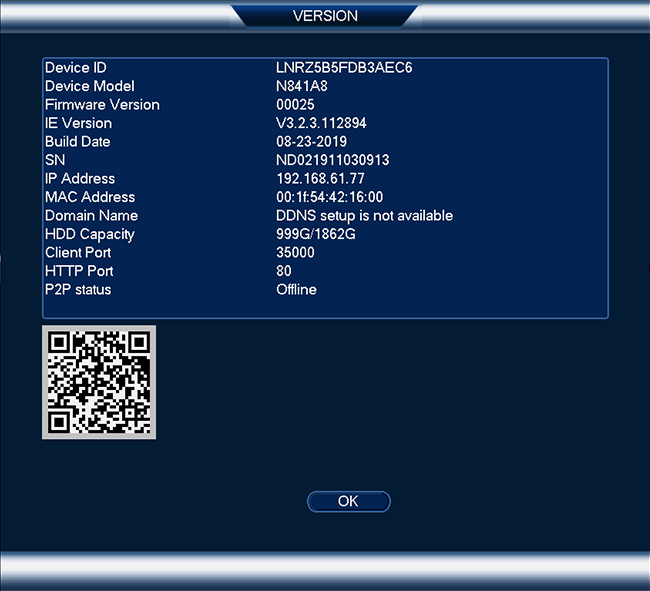
Step 2. Once you have the Device ID at hand, call our Technical Support at 1-888-425-6739 and ask for a temporary password so you can access your recorder and reset the password.
Part 2 – Log in to your recorder using the temporary password
NOTE: For this procedure, you must (1) connect a monitor to your recorder using an HDMI cable, and (2) connect a mouse to one of the USB ports of your recorder.
Step 1. Right-click on the mouse, then click Main Menu.
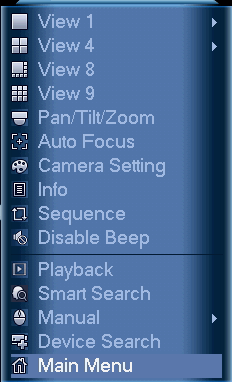
Step 2. Now, log in to your recorder to open the Main Menu (see image below). You will need to provide the following credentials:
- Username: admin (default)
- Password: Use the temporary password provided to you by the Technical Support
Click OK to proceed.
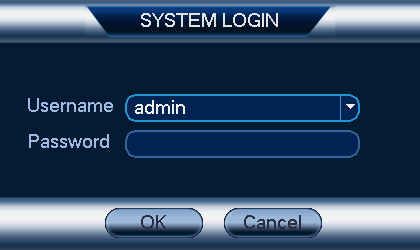
Step 3. On the Main Menu, click Settings (see arrow on the image below) > System > Account > User.

Step 4. In the User Settings, click Modify.
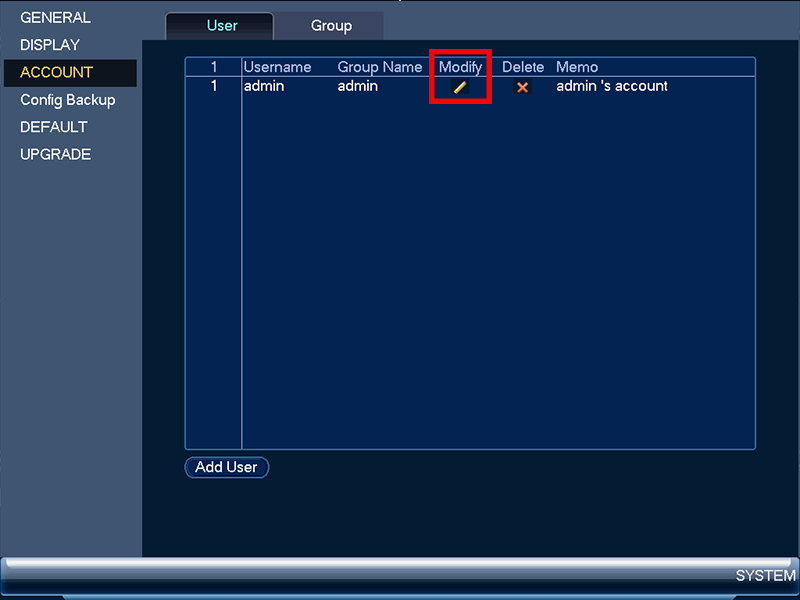
Step 5. Then, configure the following settings:
- User: admin (default)
- Modify Password: Check the box
- Old Password: Enter the temporary password provided to you by the Technical Support
- New Password: Enter your new password
- Confirm Password: Re-enter your new password
At the bottom of the screen, click OK to save your changes.
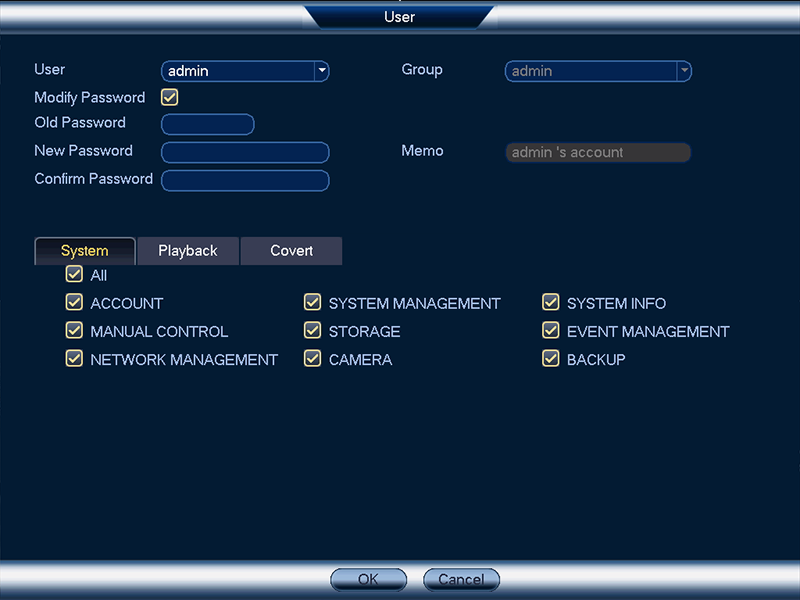
NOTE: Now, make sure to keep your new password in a safe place for future use.
Congratulations! You have successfully reset your password.







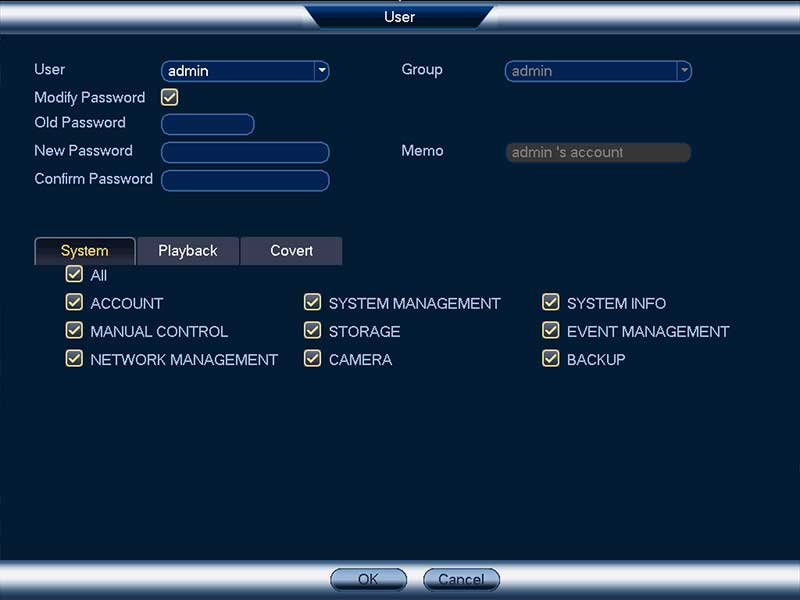
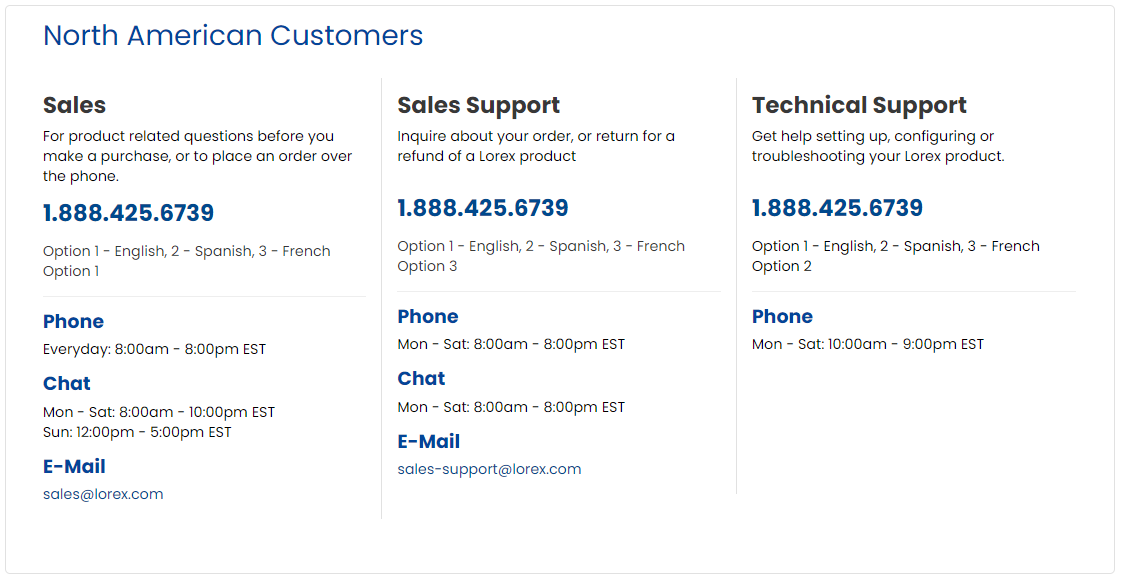
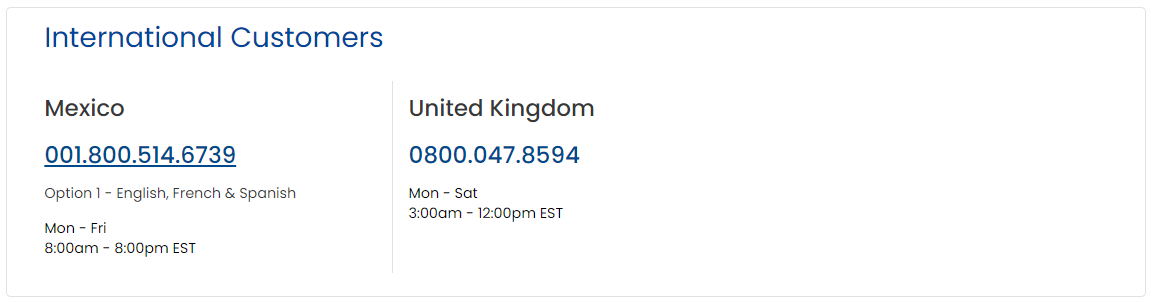




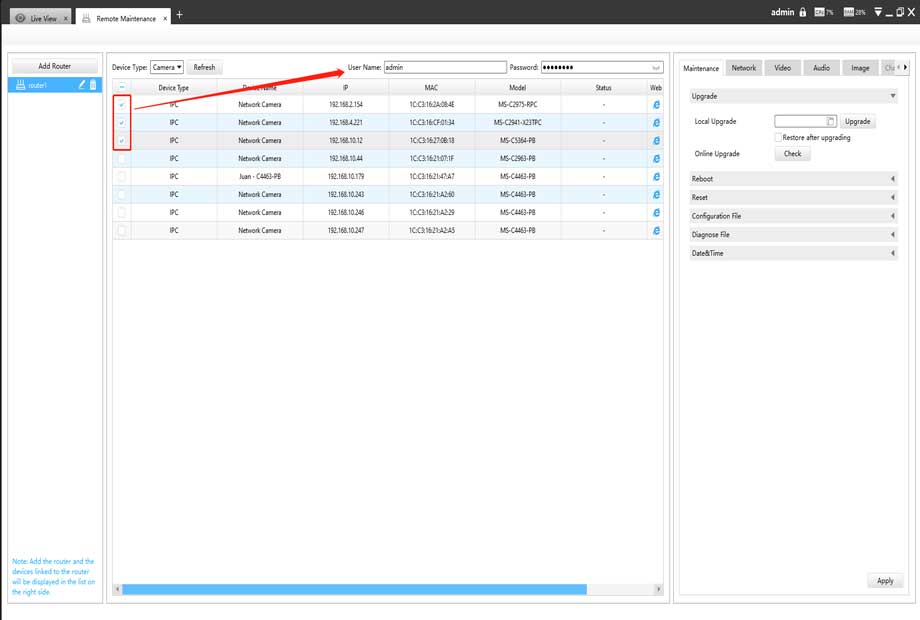

I really love you
It really worked, I appreciate it!
It was a great sharing
Can you write your contact number?
Can you write your contact number?
It was a great sharing
hello nice sharing thanks
I sent an e-mail from the communication channel. Can you help?
please provide support for me i leave my email address
Can you write your contact number?
I really love you
hi how can i do
my recorder is not working
my recorder is not working
my recorder is not working
It was a great sharing
It was a great sharing
I can’t upload
Can you write your contact number?
I am having trouble with the installation
problem not solved thanks
please provide support for me i leave my email address
can you help me please
please provide support for me i leave my email address
Wow, superb blog layout! How long have you been running a blog for? you make blogging look easy. The total look of your website is excellent, let alone the content material!
my recorder is not working
I sent an e-mail from the communication channel. Can you help?
I am having trouble with the installation
hello nice sharing thanks
I really love you
I really love you
I sent an e-mail from the communication channel. Can you help?
I can’t upload
I can’t upload
Can you write your contact number?
my recorder is not working
I am having trouble with the installation
It was a great sharing
can you help me please
please provide support for me i leave my email address
please provide support for me i leave my email address
Can you write your contact number?
I sent an e-mail from the communication channel. Can you help?
can you help me please
problem not solved thanks
It really worked, I appreciate it!
It was a great sharing
problem not solved thanks
It was a great sharing
problem not solved thanks
It really worked, I appreciate it!
I sent an e-mail from the communication channel. Can you help?
I am having trouble with the installation
problem not solved thanks
please provide support for me i leave my email address
please provide support for me i leave my email address
hello nice sharing thanks
can you help me please
It really worked, I appreciate it!
It was a great sharing
I really love you
problem not solved thanks
It really worked, I appreciate it!
hi how can i do
hi how can i do
hello nice sharing thanks
It was a great sharing
I am having trouble with the installation
hi how can i do
Can you write your contact number?
problem not solved thanks
hello nice sharing thanks
please provide support for me i leave my email address
my recorder is not working
It really worked, I appreciate it!
I really love you
It was a great sharing
Can you write your contact number?
Can you write your contact number?
can you help me please
It really worked, I appreciate it!
It was a great sharing
It was a great sharing
Can you write your contact number?