LongPlus Camera User Guide, LongPlus, which means “Long & Plus Security”, is designed to provide you with long-term and enhanced security protection so you can live a safe, intelligent life.
How to properly install the security camera?
When installing security cameras, LongPlus always recommends placing cameras up high. The outdoor installation location should be 7ft away from the ground. Here are the best places to install security cameras around your home: front & back doors, garage & driveway, yard, common areas, main stairway or hallway, or any side doors or large first-floor windows that an intruder could gain access through.
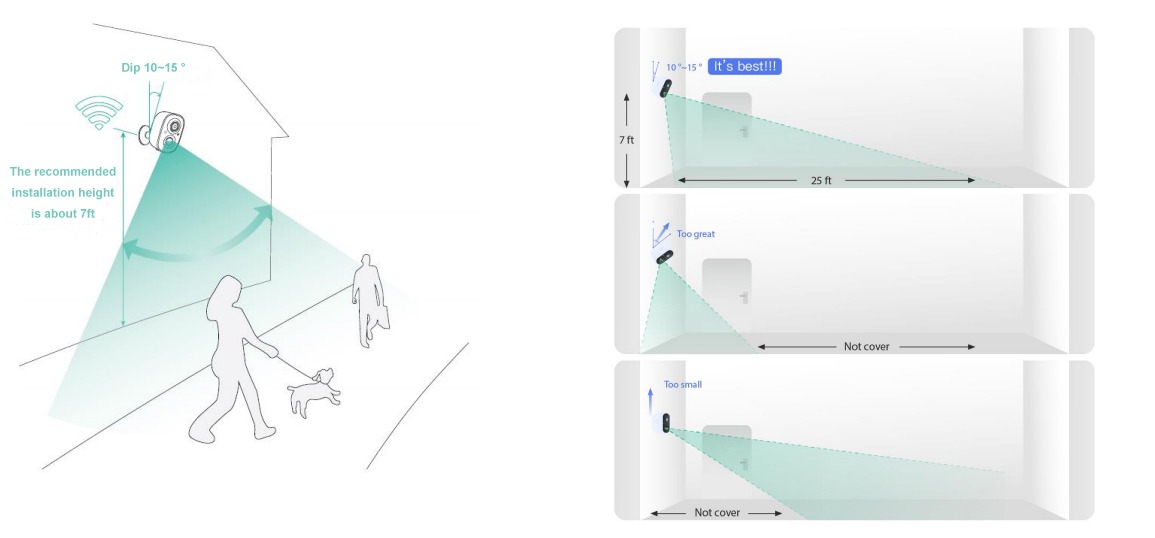

LongPlus Camera User Guide
Read Also : IMOU Ranger IP Camera How To Use

Battery cameras use PIR (passive infrared) motion detection, an energy-efficient (saving battery power) technology that captures motions by detecting infrared radiation (radiant heat) emitted or reflected by objects. When the camera is mounted behind a window/glass, infrared radiation does not pass through the window/glass. As a result, the “Motion Detection feature” does not work reliably. If you want the camera to detect motions outside, it is recommended that you mount the camera outside.
For plug-in/wired cameras, the answer is yes, as they use camera video analytics rather than PIR sensors to detect motions. As long as they “see”, they can detect motions. So you can mount the camera behind a window/glass with confidence.
How to find the serial number of LongPlus security camera?

Is LongPlus security camera waterproof?

What do the indicator lights on LongPlus security camera mean?




Can I talk to someone via LongPlus App?

Do LongPlus security cameras need an app to work?

What is the default language of LongPlus security cameras?

Can I see the infrared light at night?

How to format a Micro SD card?

How to record/save videos on a Micro SD card?

When the camera detects a movement, it will record a video to the cloud and the cloud recording will display in the Library in the app. If apart from the cloud recordings you want to save backup videos on a Micro SD card at the same time, you can insert a Micro SD card into the camera.

1. Find the Micro SD card slot and insert your Micro SD card: Mostly, the Micro SD card slot is next to the power button and is under the rubber plug of the camera body. However, for some models of cameras, you may need to take off the outer shell of the camera to find the Micro SD card slot.
2. If the Micro SD card is detected, you will hear “SD card detected” at the time when it is inserted, and you can see both the storage of the Micro SD card and “SD Card Video” in the app.
Please note that the camera only supports legitimate brand-name (SanDisk, Samsung, Kingston) Micro SD cards, but may not be able to support no-brand, fake, expansion (the storage is extended), and read-only (you aren’t able to put a file to it) Micro SD cards
How to view videos on the Micro SD card?
You can view videos on the Micro SD card from the app or on your computer.
To view videos on the Micro SD card from the app, please tap the camera “setting” icon on the app homepage > tap “SD card video” on the “Camera Setting” page > select the date on the top > swipe the screen left and right until the green vertical line overlaps the grey “bubble”( If there is no grey “bubble”, that means there are no motions detected in that period).
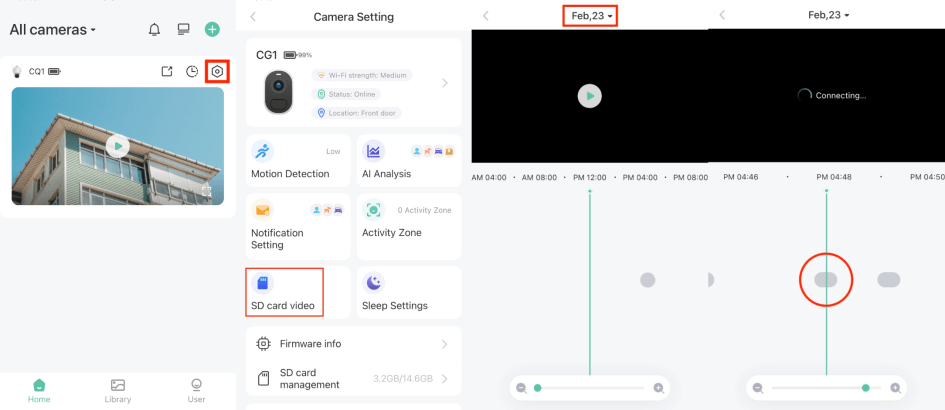
If you want to zoom in on the specific time before playing a video, you can swipe two fingers left and right at the same time or tap the “magnifying glass” icon.
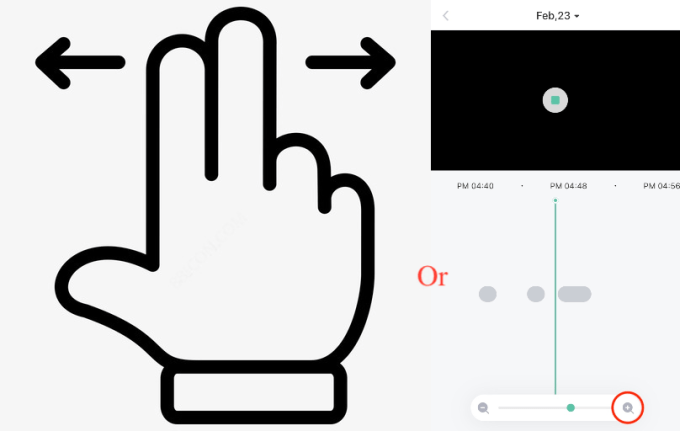
How to activate cloud storage?

When the SD card is full will it overwrite the older files?

Can the camera be used without a memory card?

How long does it take to charge LongPlus camera once?

Why can’t the battery be charged?

(1) The charging device is not suitable, or it malfunctions. Please make sure the power adapter and charging cable are in good condition. The power adapter specification is “5V/1.5A”.
(2) The charging port is defective. Possible causes include: the Micro USB cable and the charger or the charging port of the camera are not plugged in properly; there are objects in the charger or the charging port of the camera.
(3) Please confirm whether there are objects in the camera’s charging port or the charger port and clean it before charging.
Please ensure that the Micro USB cable is in good contact with the ports on both ends of the charger and camera.
(4) You can try to connect the Micro USB cable and the charger to other devices (such as mobile phones or computers) to see if they work normally. If anyone doesn’t work, please change to a new one to try again.
(5) The long-time operation leads to charge port oxidation or internal looseness. Please repair or replace the charge port immediately.
The charging cable is damaged or broken. Please replace the Micro USB cable that can work normally.
(6) The charging cable should not be too long. The required cable length is generally not more than 16 feet (5 m). Please replace the Micro USB cable with a suitable length.
(7) The charging environment is not suitable; excessively high or low temperature makes charging impossible. Please move to a place with an appropriate temperature environment (0°C ~ 45°C) for charging.
If the above are ruled out but the issue still persists, please submit feedback from the app for further technical assistance.
Why can’t the battery be used for a long time?

1. Users frequently view live streams/The camera is frequently activated to record videos.
In order to make the camera work longer, please avoid turning on the live broadcast for a long time.
2. Poor Wi-Fi connection to the camera
If the camera’s Wi-Fi connection is bad or unstable, it will continue to actively search for networks, so the battery will drain quickly.
Please try to place the camera near the Wi-Fi router. Thick walls, bricks, ceramics, electromagnetic equipment, large amounts of liquid, and large metal objects can interfere with Wi-Fi signals. Please try to avoid these objects.
3. Extremely cold weather shortens battery life
The operating temperature of the camera is -10°~45 °C. Please do not place the camera in an extremely cold environment.
4. Night Sight will consume more battery power
When you enable Night Sight, the camera will enter night mode when the light is darker than the threshold (sensitivity level). Camera performance is improved when it is dark.
Therefore, for sharp nighttime images, we don’t recommend disabling it, although it may drain more battery power. But if you still want to disable it, you can tap the camera “Settings” icon > tap “Lighting Settings” > close “Night Sight”.
How can I extend the battery life?

(1) To reduce false triggers. Change the location or angle of the camera. Please allow us to explain how motion detection works: when the PIR sensor perceives a change in the environment, motion detection will be triggered. The change in the environment can be a moving object, light change, the alternation of hot and cold air, etc. Particularly common false triggers include trees shaking after being blown by the wind, the cold air of the air conditioning, etc.
(2) Set motion detection sensitivity to Low or Medium. After doing that, the distance the PIR sensor can detect will become shorter so that false triggers may be reduced.
(3) Shorten the recording duration of the camera. Currently, the camera-supported recording durations are 10 seconds, 15 seconds, 20 seconds, and automatic (up to 3 minutes). For your reference:
|
Battery capacity |
Number of recordings |
|
5000mAh |
3000~3500 |
|
5200mAh |
3000~3500 |
|
6700mAh |
4000 |
|
9000mAh |
6000~7000 |
|
|
|
(4) Set Sleep mode. This feature allows you to schedule the working hours for the camera. Whether the camera enters sleep mode on schedule, or you enable Sleep, the camera will be deactivated. Under this condition, the live feed will not be accessed, motion detection (including push notifications, recordings, and camera alarm) will stop working. This can reduce power consumption to save battery life.
(5) If possible, you can try to watch live feeds or adjust camera settings on your mobile phones less frequently.
(6) To avoid or reduce the battery consumption caused by poor network connection. You can place the camera as close to the router as possible, and try to avoid thick walls, bricks, ceramics, electromagnetic wave equipment, a large amount of liquid, and large metal objects.
(7) We suggest that the camera be installed in a suitable temperature environment (14°F~113°F).
(8) It is generally not recommended that you turn off night vision, but if you do not need to monitor at night (watch live and video), you can turn off night vision.
Will Wi-Fi environment affect the camera battery?

To save the camera’s battery life, please ensure that the network connection is strong.
How to charge the camera?




Battery cameras can be used after being fully charged
How to add users or share your camera with another person?
Once you add a camera to the app, you become the admin of the camera. If you want to add an additional user to watch the camera on multiple devices, let’s say, you want to make another person (your family member or your friend) be able to access the camera on his or her phone, you can share your camera with that person.

The shared user needs to download the app and register a new account first and the shared user will need to select the same country as you when registering.
Please check if shared user is in the same country/region as you. Click your/shared user avatar to go to “Personal information” >> check “Country” to see if you are in the same country.
If not, maybe you/shared user need to delete the account and re-register by selecting the same country/region to make sure you are in the same country. Click “Account security” >> select “Delete”, then you/shared user can re-register.
Below are the sharing steps:
Face to Face Sharing
Step 1 Generate the share QR code of the camera
The camera admin taps the Share icon (![]() ) on the live window on the homepage or taps the Share button on the Camera Setting page, then taps the Camera sharing button to generate a share QR code of the camera.
) on the live window on the homepage or taps the Share button on the Camera Setting page, then taps the Camera sharing button to generate a share QR code of the camera.
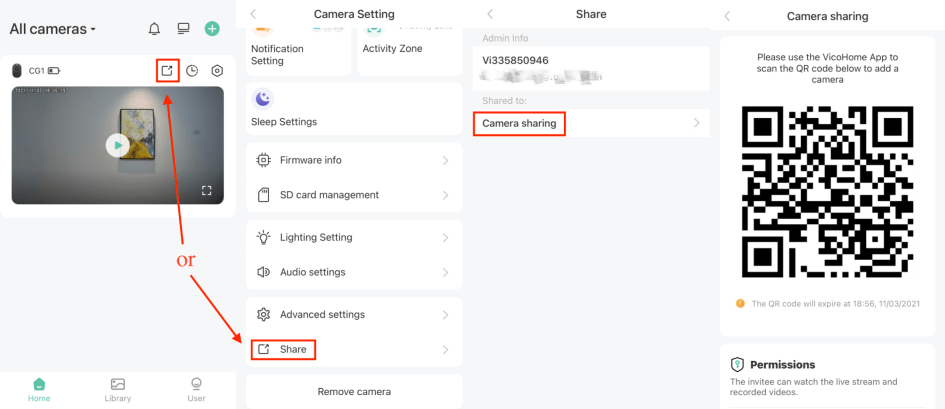
Step 2 Scan the share QR code using the shared user’s phone
The shared user taps the + icon (![]() ) on the top right of the homepage, then taps the Add Friend’s Camera button. He/she can also directly tap the Add Friend’s Camera button from the User page. Then scan the generated share QR code.
) on the top right of the homepage, then taps the Add Friend’s Camera button. He/she can also directly tap the Add Friend’s Camera button from the User page. Then scan the generated share QR code.
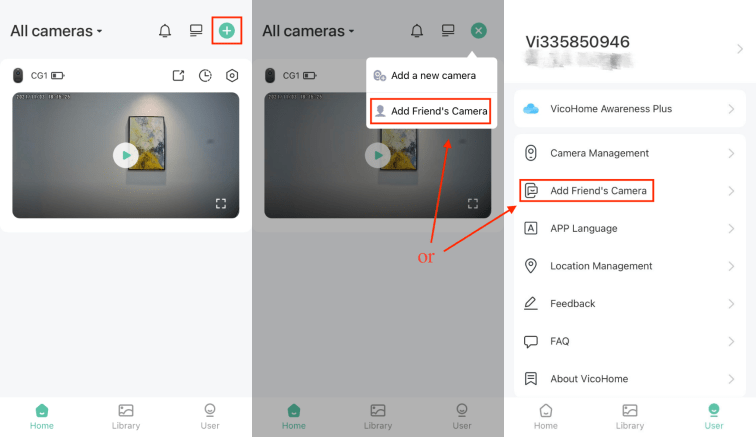
Step 3 Accept the camera access request
After successfully scanning the share QR code, the camera admin will receive a guest user request. Accept the guest user request, then the shared user will be able to see the camera on the homepage and access the camera. The Person icon indicates this is a shared camera. The camera admin can check the shared account on the Share page.
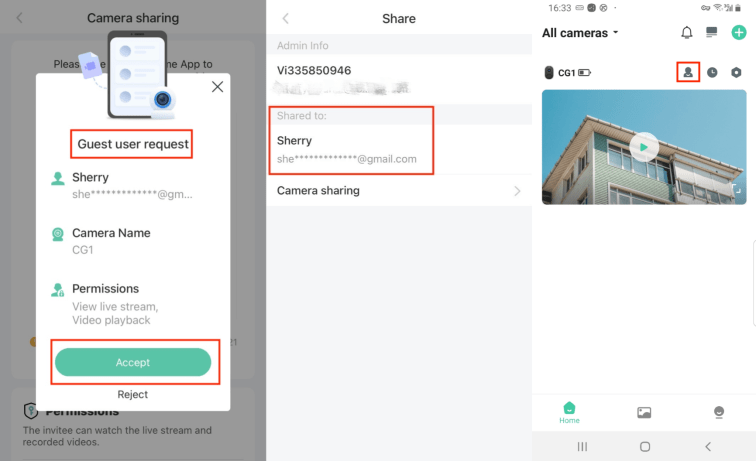
Remote Sharing
Step 1 Generate the share QR code of the camera
The camera admin taps the Share icon (![]() ) on the live window on the homepage or taps the Share button on the Camera Setting page, then taps the Camera sharing button to generate a share QR code of the camera.
) on the live window on the homepage or taps the Share button on the Camera Setting page, then taps the Camera sharing button to generate a share QR code of the camera.
Step 2 The camera admin screenshots the share QR code and then sends it to the shared user.
Step 3 The shared user saves the screenshot.
Step 4 Scan the screenshot of the share QR code using the shared user’s phone
The shared user taps the + icon (![]() ) on the top right of the homepage, then taps the Add Friend’s Camera button. He/she can also directly tap the Add Friend’s Camera button from the User page. Then tap the Picture icon on the top right and then choose the saved screenshot to scan.
) on the top right of the homepage, then taps the Add Friend’s Camera button. He/she can also directly tap the Add Friend’s Camera button from the User page. Then tap the Picture icon on the top right and then choose the saved screenshot to scan.
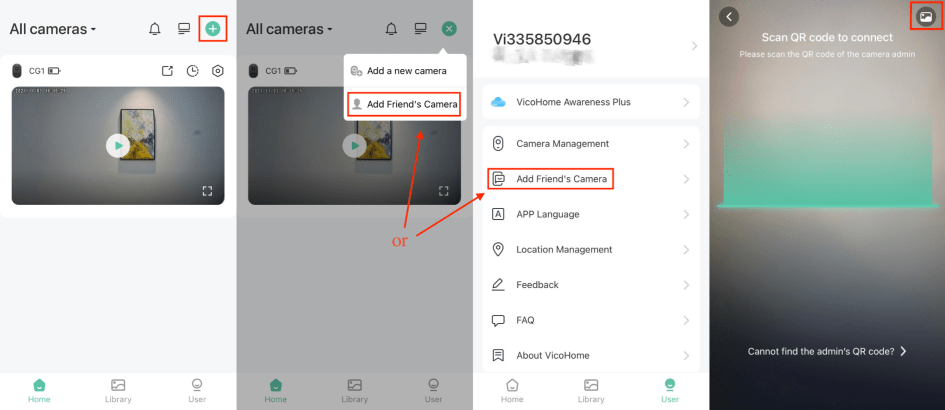
Step 5 Accept the camera access request
After successfully scanning the share QR code, the camera admin will receive a guest user request. Accept the guest user request, then the shared user will be able to see the camera on the homepage and access the camera. The Person icon indicates this is a shared camera. The camera admin can check the shared account on the Share page.














Add Comment