AVSS brings the Zosi Smart App to your desktop offering similar functionality and accessibility. This article will teach you how to log in to AVSS, as well as teach you how to view your cameras.
1. Once you have installed AVSS (download AVSS PC Client ![]() / AVSS Mac Client
/ AVSS Mac Client ![]() ) to the directory of your choice, open the application by double clicking on the icon on your desktop.
) to the directory of your choice, open the application by double clicking on the icon on your desktop.
2. When AVSS opens, enter your Zosi account name and password. These will be the same credentials you use to access the Zosi Smart App for iOS and Android.

If you don’t have a Zosi Account, select the register option and complete the fields.
It’s strongly recommended that you set up your account using the Zosi Smart app, as you will be able to utilize the QR code found in the DVR’s Information > System screen. CLICK HERE for Instructions on how to connect your Zosi Smart app to your DVR.


3. Once you’re logged in, select the drop-down icon to the right of the “Device List” option. This will reveal the Device List.

4. Once your Device List is revealed, select the drop-down icons to the left of the device option to reveal your cameras.

The blue square highlighting 1/4th of the quadrant represents the area that you will assign your channels to. From the Device List, double-click on the channel you wish you assign to the quadrant.

5. Once you double click your selected channel, it will begin playing in the assigned quadrant. It may take several seconds to load the stream, and depending on your internet connection, may take longer with each stream you view simultaneously.
Select the next quadrant by clicking on the black box. This will highlight the quadrant in a red box. Continue assigning your channels to the quadrants as desired.
If you wish to view more than 4 cameras at once, select a separate layout by clicking one of layout icons located below the videos.

If you want to add the device on your AVSS client, please select “Add Device” to add the device.


Please let us know if you have any questions:








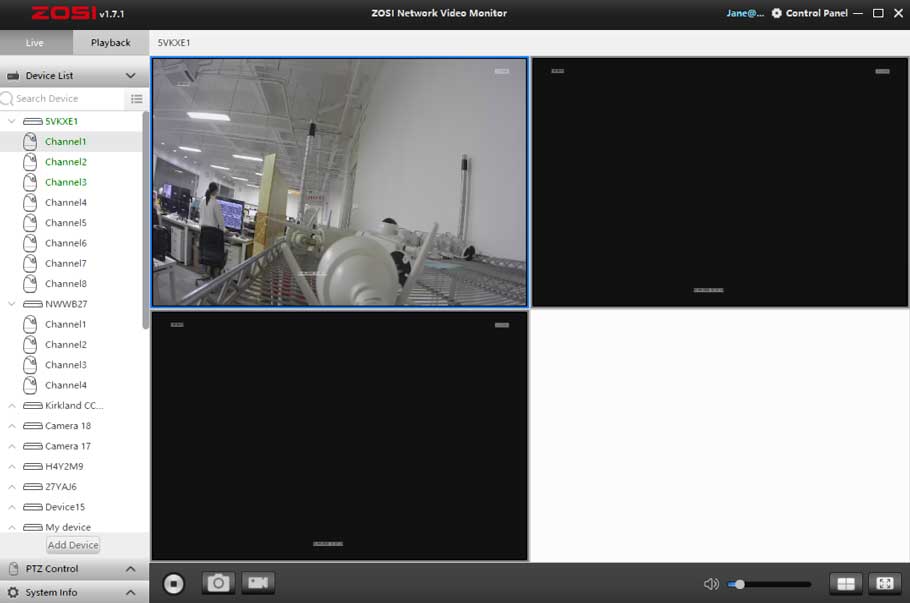






Add Comment