1. Choose Firmware
H.264
10.5.0.110-r11(MS-C2XXX-XX): https://drive.google.com/file/d/0B3OW8hozx4jWaXBkSDNGMXJ5V1k/view?usp=sharing
20.5.0.110-r11(MS-C3XXX-XX): https://drive.google.com/file/d/0B3OW8hozx4jWdEZTRXZJMUY4b1U/view?usp=sharing
30.7.0.63-r20(MS-CXXXX-XXA): https://drive.google.com/open?id=1oyPBRAyH4iMAKuZ26cImj1pmlgBIYcTx
H.265
40/41.7.0.XX(MS-CXXXX-XXB): http://www.milesight.com/support/download.asp
42.7.0.67-r1(MS-C8262-F(I)PB/MS-C9674-PB): https://drive.google.com/open?id=1p5RMxUuUbMTmBkKWoTTsxKvUZlQ-_72a
43.7.0.XX(MS-C81XX-XX/MS-C82XX-XX/MS-CXXXX-(Q)(T)(R)(H)XX/MS-CXX74-PB/MS-CXX65-PB): http://www.milesight.com
/support/download.asp
Load More : How to Upgrade Firmware for Milesight NVR
Note:
1) Firmwares 10.5.0.110-r11 and 20.5.0.110-r11 are separately used for cameras MS-C2XXX and MS-3XXX which are without -A or -B in the model names, such as MS-C2182-P and MS-C3366-FPN;
2) Firmware 30.7.0.63-r20 is used for cameras with -A in the model names including MS-C2XXX-A and MS-3XXX-A, such as MS-C2182-PA and MS-C3366-FPNA;
3) Firmware 40.7.0.XX is used for cameras which use the firmware that the prefix of version number is 40 or 41;
4) Firmware 42.7.0.XX is used for cameras which use the firmware that the prefix of version number is 42 (For earlier MS-C8262-F(I)PB and MS-C9674-PB);
5) Firmware 43.7.0.XX is used for cameras which use the firmware that the prefix of version number is 43 (For MS-C8262-F(I)PB and MS-C9674-PB );
If failed to get the upgrade firmware by clicking the link directly , please copy the link to browser manually;
To ensure that the firmware is fully available, the downloaded file will be a compressed package. Please manually extract it before importing to the File Path.
2. Key Steps after Downloading the Firmware
If the firmware you downloaded is 30.7.0.XX or 4X.7.0.XX, you can skip this part and directly go to 3.Upgrade Steps, otherwise please read below steps carefully.
Step1: If the current firmware version of your camera is above XX.5.0.85, like 10.5.0.89 or 20.5.0.90, you can go to 3.Upgrade Steps and upgrade your camera directly;
Step2: If the current firmware version of your camera is below XX.5.0.85, like 10.5.0.73 or 20.5.0.80, you should change the name of the firmware you downloaded according to the table below;
Take MS-C2651-PM for example:
Step1: According to the table above, it matches with MS-C2XXX, so we should download MSFImage_10.5.0.110_896a6b5b first.
Step2:
1) Suppose that the firmware version of this camera is XX.5.0.87 before upgrading, we can directly upgrade it according to 3.Upgrade Steps;
2) Suppose that the firmware version of this camera is XX.5.0.79, we should change the name of the firmware we downloaded. According to Table2, MS-C2651-PM belongs to model MS-C26XX and matches with 11.X.X.XX. So we need to change MSFImage_10.5.0.110-r11_2e653e10 into MSFImage_11.5.0.110-r11_2e653e10
3. Upgrade Steps
Please check each model with right firmware version as mentioned above , then upgrade the firmware according to the following steps:
Step1: Go to the web of IP Camera, click “Configuration” -> “Maintenance” -> “Upgrade Firmware”
Step2: Browse and select files for the upgrade.
Step3: Click the “Upgrade” button and a progress bar will pop up, wait for about 1-3 minutes until it reaches 100%. After that, the system will reboot, and the firmware upgrade successfully.
Step4: Use Milesight Smart Tools to search out this camera according to its MAC address, and then change its IP into your local IP address. (The IP address will be kept after upgrading if the firmware versions are after XX.4.0.52).
You can also use Smart Tools to download the latest firmware.
“IPC Tools”-“Upgrade”-“Firmware Online”
The link for Smart Tools:
http://www.milesight.com/DownloadFile/Software/Smart_Tools/Milesight_Smart Tools_Setup.zip
Note:
1) If the current firmware version of the camera is below 10.5.0.73 and 20.5.0.73, like 10.5.0.68 or 20.4.0.51, please reboot the camera and restore it into factory settings via web before upgrading.
2) For the new version, you may need to re-install the ActiveX. During the installation, please close the browser, otherwise the ActiveX may not be installed correctly.
3) Please clear the cookies first after re-installing the new ActiveX(Press Shift+Ctrl+Delete to quick call the clear cookies windows).







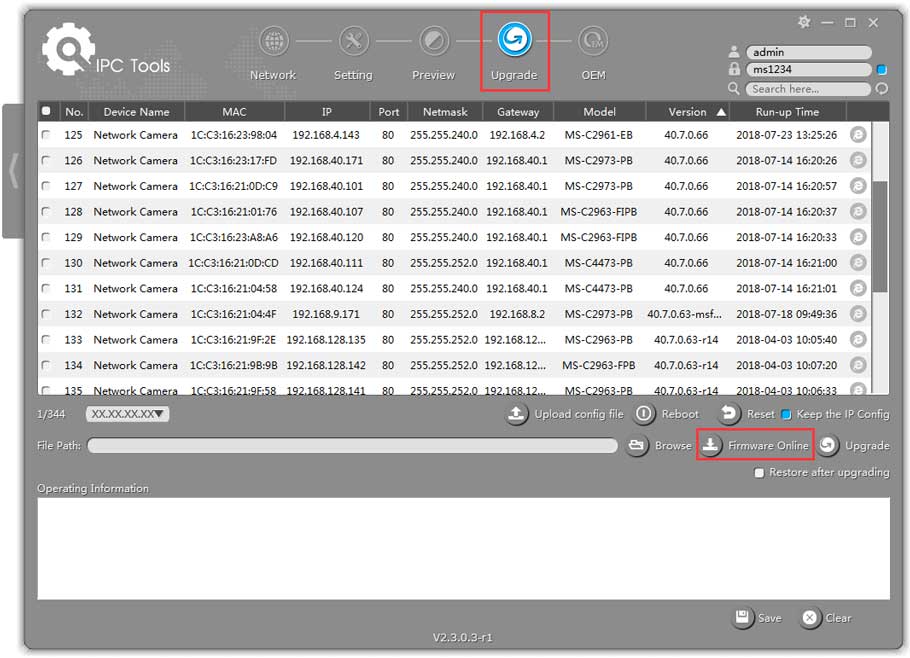








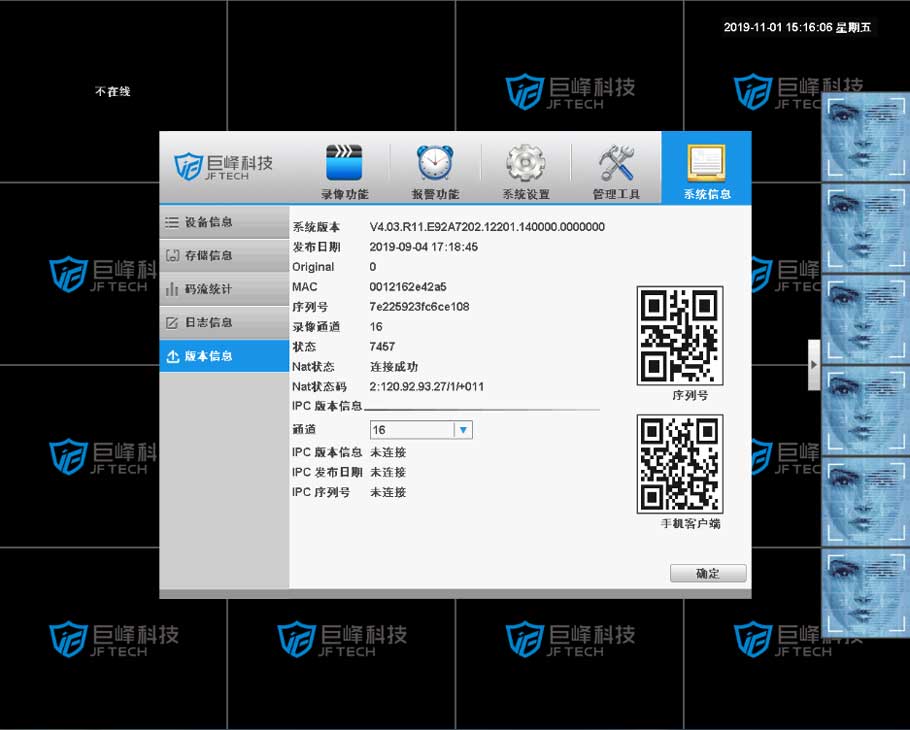

I really love you
Can you write your contact number?
problem not solved thanks
It really worked, I appreciate it!