1. Choose Firmware
4K Series
71.X.0.X(MS-N50XX-UH/MS-N70XX-UH/MS-N70XX-UPH/MS-N80XX-UH): http://www.milesight.com/support/download.asp
72.X.0.X(MS-N1009-UNT/MS-N1009-UPT/MS-N50XX-UT/MS-N50XX-UPT): http://www.milesight.com/support/download.asp
73.X.0.X(MS-N1004-UC/MS-N1004-UPC): http://www.milesight.com/support/download.asp
Previous Versions
61.7.0.7-r5(MS-N1009-UT): https://drive.google.com/open?id=0B8u2Oc2-fG-mc0dCR3paYzNKMGs
30.7.0.7(MS-N5009/5016): https://drive.google.com/open?id=0B3OW8hozx4jWT182aXBfMGxGUGs
31.7.0.7(MS-N1004/1008): https://drive.google.com/open?id=0B3OW8hozx4jWd2FhTmk0cWJmNFk
2.7.0.7(MS-N5004/5008): https://drive.google.com/open?id=0B3OW8hozx4jWY3lmOF8takNQWnc
1.7.0.7-r3(MS-N7016/8016/8032): https://drive.google.com/open?id=0B8u2Oc2-fG-md0pwOFJMM3V4X2c
Note:
1) The second number of firmware stands for major version number, while the last two number means the minor version number. Take 71.7.0.5 for example, it means that the NVR’s major version is 7 and it’s minor version is 5.
2) You can use monitor to upgrade your NVR, or you can upgrade it via browser. If click the link to get the upgrade firmware failed, please copy the link to browser and open again.
3) If the firmware of your MS-N1009-UT begins with 61.X.X.X, or the SN begins with 12xxxxxxxxx, then use the 61.X.X.X.
If your MS-M1009-UT firmware begins with 71.X.X.X, or the SN begins with 13xxxxxxxxxx, then use the 72.X.X.X.
2. Steps for Monitor
Step1: Enter upgrade menu by clicking “Main Menu”→“System Settings”→“Upgrade”.
Step2: Search for the device you downloaded in your USB, and select the file.
Step3: Click “Upgrade” button to confirm the upgrade.
Note:
The system will be automatically rebooted after being confirmed upgrade.
3. Steps for WEB
Step1: “Settings”→“System”→“Maintenance”.
Step2: Click “Browse” and find the position where you downloaded.
Note:
Remember to check the model, use the corresponding firmware for your model.
Step3: After choosing the corresponding firmware, click “Upgrade” button to confirm the upgrade.
Note:
The system will be automatically rebooted after being confirmed upgrade.
4. Steps for SmartTools
Step1: Use Milesight Smart Tools to search out this NVR according to its MAC address.
Step2: Click “Browse” and find the position where you downloaded.
Step3: After choosing the corresponding firmware, click “Upgrade” button to confirm the upgrade.
Note:
You can also use Smart Tools to download the latest firmware.
“NVRTools”-“Upgrade”-“FirmwareOnline”
The link for Smart Tools:
http://www.milesight.com/DownloadFile/Software/Smart_Tools/Milesight_Smart Tools_Setup.zip







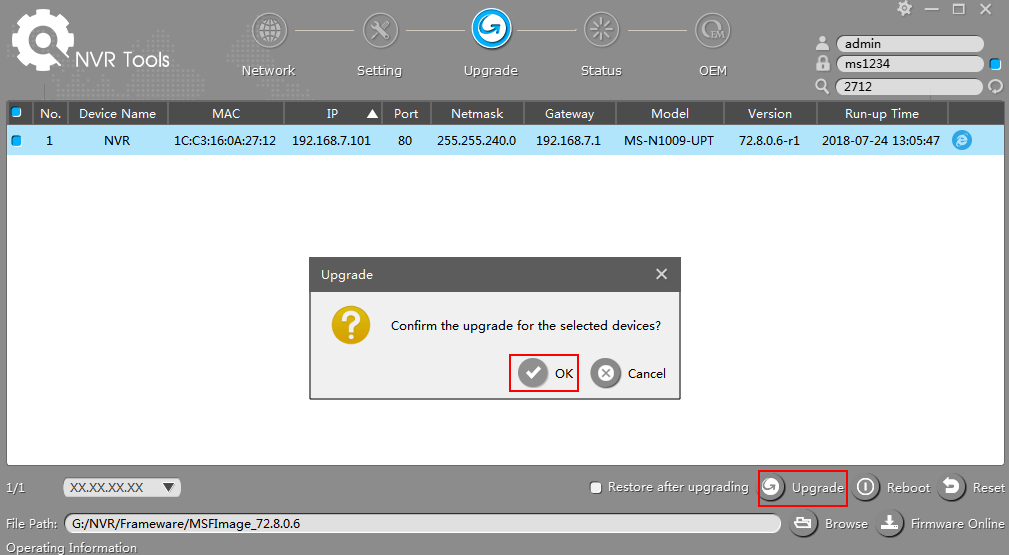












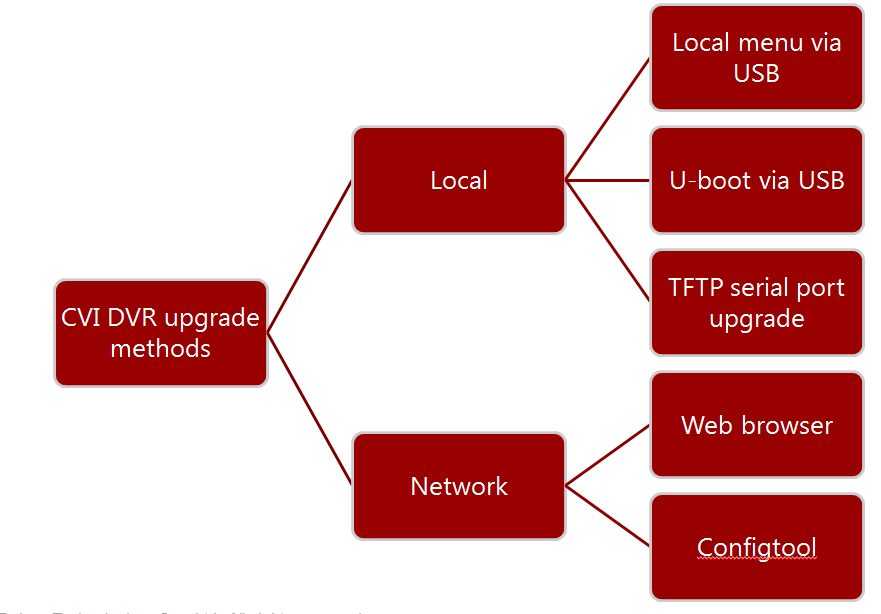

I really love you
I really love you
please provide support for me i leave my email address
It was a great sharing
Can you write your contact number?
can you help me please
can you help me please
I can’t upload
It was a great sharing