Sunba IP Camera Note an IP camera can work standalone without a NVR, which is different from a traditional analog system where Digital Video Recorder is a must-have.
Table of Contents
ToggleSunba IP Camera Recording Option
Note an IP camera can work standalone without a NVR, which is different from a traditional analog system where Digital Video Recorder is a must-have.
In terms of recording, there are few options you can select from:
A. Record to a computer. This requires you to have a dedicated computer that is on for 24/7. This means if you shut down your PC/Mac, then the recording will stop as well.
B. Record to a TF card. Most Sunba IP cameras would have a built-in TF card slot that support up to 128GB micro SD card. 405-D20X can have the TF card pre-installed before shipment if you order from our website. 406-D20X, 305-D4X 405-ECO don’t have any built-in TF card slot (as of 12/31/2019). 405-ECO and 305-D4X would support micro SD card in the future. Please refer to the product detail page for the latest specification.
The limit for the TF card is 128 GB, Class 10 (Kingston recommended), so it is great for recording small motion detection clips instead of recording 24/7. This is also a good alternative/back-up for videos recorded on PC or elsewhere.
C. Record to a NVR. NVR is a dedicated recording storage device for IP cameras and it also has the benefit of viewing multiple different cameras together. In China and most East Asian countries, NVR is used very common. In USA and western countries, Blue Iris and other software + PC combo is used as an alternative to NVR. If you use Sunba IP camera with NVR from another manufacturer that is also ONVIF compliant, then basic functions such as PTZ, recording shall work but there is no guarantee that presets, motion detection will also work perfectly.
D. Record to a NAS. Your NAS must either support ONVIF or support Sunba private protocol. You will have to add our camera in the specific NAS’s interface instead of in Sunba camera’s interface.
Read More :
Steps to add Sunba IP cameras to Hikvision PoE NVR
Ultimate video guide below updated 2020/06:
For Sunba Illuminati, it should be plug and play with Hikvision PoE NVR. Just make sure the NVR supports 802.3at and has sufficient power budget (at least 30W left) for the camera.
For Sunba 601-D20X, 601-D25X, 405-D20X, 405-ECO, 406-D20X, FT-HD and 305-D4X. Please see the instruction below.
The following instruction is made based on Hikvision DS-7608NI-I2, but should be applicable to all Hikvision PoE NVR.

The following tutorial assumes that you are using the back switch of the NVR to power the camera.
You need to first ensure that the PoE NVR is 802.3at (instead of 802.3af) with 25W as the maximum power output per port otherwise the NVR cannot supply enough power to the camera.
You can google to check the NVR Spec and if you are not sure, please contact Sunba support with the NVR model to double check.
Step 1. Check the PoE Gateway of your Hikvision NVR

Usually the PoE NIC gateway of Hikvision PoE NVR is 192.168.254.1.
Step 2. Modify Sunba IP camera network information.
Connect the camera to a generic PoE switch, to PC or to router to modify the camera’s network info first.
Go to Device Config-Network of the camera in IE/VMS, or use the Device Manger tool to modify the camera IP to match Hikvision POE NIC.

In the picture above, we modify the IP of the camera to be 192.168.254.XXX and the gateway to be 192.168.254.1 (that matches the PoE gateway of the Hikvision NVR).
Under Device Config-ENCODE, please select H.264 instead of H.265 as H.265 is only supported by Sunba Private Protocol.
Step 3. Connect the camera to Hikvision PoE NVR.
Wait for the camera to finish the self-diagnostic rotates upon receiving power from the NVR. This can usually take 1-2 minutes.

Step 4. Go to Camera Management of the NVR Interface.
Select and modify the channel that the camera is connected to, and input the corresponding info of the camera that you just input.

Step 5. Click OK and wait for the camera to connect, which takes usually a minute.
You can also refresh the page. The camera is now online.

Step 6. Live view and set up preferred recording plan.


Contact support@sunba.net if you still have trouble connecting to Hikvision PoE NVR or if you would want to connect to Hikvision PoE when powered using DC12V adapter.
Sunba Illuminati NetHDD Requirement
To record videos of Sunba Illuminati to NAS (NetHDD), there are a few prerequisites:
1.The NAS must be able to set individual volume to the camera. You cannot set an individual shared folder for the camera, and set as the storage path as the NetHDD would not successfully initialize/formatted (it will revert back to uninitialized status). The NAS must have the ability to create multiple volumes. In short, you need to create a separate partition on the Net Disk for the camera.
2.Each camera should use an exclusive volume. Two cameras cannot share the same volume.
Here is an example for Synology: https://sunbatech.com//faq/how-to-get-synology-nas-to-record-sunba-illuminati-ip-camera/
Sunba Illuminati YouTube RTMP Connection Issues [Warp-up]
The following troubleshooting is based on the assumption that all network-related devices are connected well and functioning properly, and the camera lens module is not defective.
a) YouTube stream would disconnect after a while.
Please update to the latest firmware by following the instruction here: https://sunbatech.com//product/sunba-illuminati/
Download Tab: https://sunbatech.com//product/sunba-illuminati/?attachment_id=5507&download_file=ruhyyr1t1ylvn
We’ve also encountered another case that the YouTube stream is dropping off every 10s. This turns out to be an IP conflict. It is recommended to switch to another Static LAN IP address.
b) There is no “stream selection option” under the RTMP url configuration page.
Please clear browser cache/browsing history, power cycle the unit and re-load the page.
c) Cannot connect to YouTube stream at all.
Please try each of the following measures:
- Check whether the P2P status is offline. Normally it should be “online”. If it shows offline, then this means the camera cannot communicate with the Internet. You will have to try setting the camera from static IP to DHCP to see if it resolves the issue. Or you could try setting the DNS of the camera to 8.8.8.8 and 8.8.4.4.

2. Set the DNS of the camera to
Google DNS:
8.8.8.8
8.8.4.4
Or use the router’s DNS as primary DNS, and use 8.8.8.8 as secondary DNS.
3. Try lowering the camera bitrate and FPS. Make sure the to use constant bitrate and the bitrate shall usually not exceed 4000 Kbps otherwise the upload bandwidth consumption will be extremely high, preventing the camera from communicating with YouTube server.

Disclaimer: If you have multiple cameras that you are attempting to stream at the same time under the same LAN network, it is critical to have sufficient upload bandwidth for your network otherwise the stream might stuck, drop frames or lose connections.
Sunba IP Network Camera: Underpower Issue
Typical Symptoms
A. Camera reboots repetitively during night time with the following cycle:
low light environment detected -> infrared on -> not enough power -> reboot -> low light environment detected -> infrared on -> not enough power -> reboot …… (cycling)
B. Camera panning by itself without gaining control over PTZ.
Why will this happen?
A. PoE Camera
Wrong PoE+ Injector: The PoE injector/switch must be able to deliver at least 30W for an individual port! Must be 802.3at standard but NOT 802.3af, which is for bullet camera and can only deliver 15.4W.
Long Distance of Travel: PoE will also drop power along the Ethernet cable. If you are using a 300 ft long Ethernet cable, you may be at risk. Please try using the Ethernet cable less than 200 ft. The maximum travel distance also depends on the quality of the cable but generally it should not exceed 200 ft for the 30W power. If you increase the distance, the corresponding watts of the injector should increase as well to 48W or 60W.
B. Non-PoE Camera:
Long Distance of Travel with thin AWG power extension cord.
For over 50 ft of travel distance, please try using the AWG 18 standard or thicker (the smaller the AWG, the thicker the wire).
A quick test to perform is to plug the camera directly to the wall power (for power adapter) without any forms of extension.
Tips for optimizing the auto tracking performance
Before mounting the Illuminati camera outside, there are few installation tips to consider to optimize the tracking performance.
The accuracy rate of auto tracking is great involved with installation location, ambient light (such as backlight) and so on. In order to ensure the better effect, Sunba proposes some installation and setup suggestions as follows:
1.Ratio of detection object size to image size
To recognize small moving objects, you will need to turn up the tracking sensitivity. However, this would usually result in false trigger of other equivalently smaller moving objects.
We recommend adjusting the zoom level of the camera to ensure the moving object is at least 180 x 180 pixel for a 2MP 1080p camera.
2.Light (no backlight)
With backlight, it is extremely difficult to recognize moving object from the overall scene because of the overall shaded videos.

3. Draw virtual lines/polygons only on static background
It is recommended not to draw virtual lines/polygons on dynamic objects such as trees/shrubs which will move along with strong wind and thus might trigger false alarms.
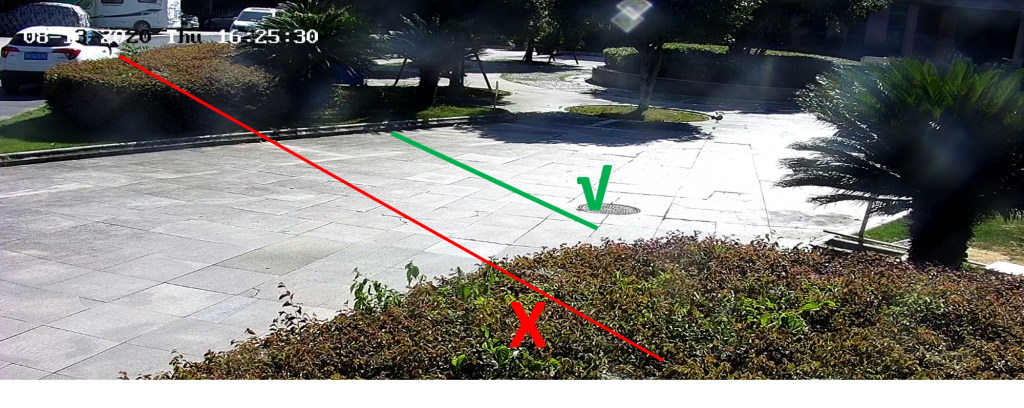
What is port forwarding?
Configuring port forwarding for your IP camera enables you to access your locally connected camera on the secure side of the router (via LAN) anywhere with internet at a different location (VIA WAN) through PC/Mac or Smartphone. It basically just forwards all traffic of your private camera to a public network.
Port forwarding must be supported by your router, and configured in your router’s interface. Therefore, for specific steps of port forwarding, please refer to the manual of your router or contact the manufacturer of your router for help (user interface extremely router specific). There are many different resources on YouTube that we find helpful. And you may also explore this webpage where it has the port forward interfaces for most routers: http://portforward.com/


- The camera’s local IP address;
- HTTP Port of the camera;
- TCP Port of the camera (also called media port).
Note: To access your IP camera in certain software or mobile app (such as iVMS or IP Cam Viewer), RTSP port may need to be forwarded as well.
After port forwarding, you will get a dynamic WAN IP of the camera where you can use to access the camera remotely anywhere.
Use canyouseeme.org to check your WAN IP and whether the ports are forwarded successfully (or “open”).
Go to Internet Explorer and type in WAN IP: HTTP port as the address to remotely log in the camera for a quick test.
Finally, please remember that the WAN IP changes constantly (normally after 24 hours) so it may be good for you to use free DDNS service such as NO-IP.com to have a fixed domain name, which can be memorized easily.
Other Dynamic DNS service provider: DynDNS.org and TZO.com
Please first register an account at the DDNS service provider’s site. And you will get an unchanged name for your home WAN IP: such as myname.dyndns.org
This fixed domain will be representing your home WAN IP!
Then you can login to your router again, go to DDNS option built-in your router and enter your DDNS service provider information to make sure your router recognizes them.
What is the RTSP stream URL for Sunba IP cameras?
The fundamental format of Sunba RTSP url is below:
For SUNBA Lite Series camera:
rtsp://IP:554/user={put your username here}&password={put your password here}&channel=1&stream=0.sdp?real_stream
For example with the default network setting (RTSP port 554), username and password, the camera’s RTPS url would be as follows:
rtsp://192.168.1.10:554/user=admin&password=&channel=1&stream=0.sdp?real_stream
For SUNBA Performance Series camera:
rtsp://{username}:{password}@{ip}:{port}/media/video1/2/3
Corresponding to main stream/sub stream/three stream respectively;
For example:
rtsp://admin:123456@192.168.1.8:554/media/video1, it means the main stream;
rtsp://admin:123456@192.168.1.8:554/media/video2, indicating sub-stream;
rtsp://admin:123456@192.168.1.8:554/media/video3, which means third stream;
For SUNBA Illuminati, please use the following url:
rtsp://[username]:[password]@[ip]:[port]/[codec]/[channel]/[subtype]/av_stream
Below is an example of an IP camera with H.264, an IP of 192.168.1.10 and the default username and password.
rtsp://admin:Admin12345@192.168.1.10:554/h264/ch1/main/av_stream
where 554 is the default RTSP port h264 is the encoding format, and can be replaced by h265 or mpeg4
What screws do I have to use for installing the camera?
Why only half 1/2 of the IR LEDs are on? Is my camera defective?
The short answer is, the camera isn’t defective and what you see is normal. And below is why:
Sunba IR lights work in a same way as vehicle lights; you only need low beam to view nearby objects, when your camera isn’t zoomed in.
Thus, if your IR is in “AUTO” mode (this should be the default you are in), when you focus at near objects, the IR lights are half on. And when you “zoom in” and look at distant objects, the other half IR lights will be on as the high beam. Meanwhile, the low beam side will be OFF to avoid any extra light interference. In other words, you can change the focal length to adjust the IR lights.
Alternatively, you can manually control IR lights using the “presets call” method. For example, using “103+call” as a special presets code (just enter 103 in the preset box and hit either “enter” or “go to” or “call” depending on the software you use), you can turn on BOTH sides of the IR lights.
Here is a video of how to do so:

However, both sides of IR may not necessarily increase the visibility at night due to light interference. That’s why auto high beam and low beam are designed to be separate.
Another thing you can do is to change the photo sensitivity of the camera by going to the menu (95+CALL). This is a threshold that you can control. You probably want to adjust it to make it less sensitive to the streetlight (more easier to be switched to night mode under “IR Auto”),or the other way around, depending on the installation environment.
CGI HTTP Command for Sunba Illuminati
The commands below is only for model Sunba Illuminati.
Assuming we have a camera with IP as 10.16.112.226,username as admin and password as abcd1234, its corresponding http commands will be as follows:
Pan Left:http://10.16.112.226/ISAPI/Custom/ptz/pan-left?authInfo=admin:abcd1234
Pan Right: http://10.16.112.226/ISAPI/Custom/ptz/pan-right?authInfo=admin:abcd1234
Tilt Up: http://10.16.112.226/ISAPI/Custom/ptz/tilt-up?authInfo=admin:abcd1234
Tilt Down: http://10.16.112.226/ISAPI/Custom/ptz/tilt-down?authInfo=admin:abcd1234
Zoom In: http://10.16.112.226/ISAPI/Custom/ptz/zoom-tele?authInfo=admin:abcd1234
Zoom Out: http://10.16.112.226/ISAPI/Custom/ptz/zoom-wide?authInfo=admin:abcd1234
Stop PTZ: http://10.16.112.226/ISAPI/Custom/ptz/stop?authInfo=admin:abcd1234
Call Preset 1: http://10.16.112.226/ISAPI/Custom/preset/1?authInfo=admin:abcd1234
Call Preset 2: http://10.16.112.226/ISAPI/Custom/preset/2?authInfo=admin:abcd1234
………
Call Preset 255: http://10.16.112.226/ISAPI/Custom/preset/255?authInfo=admin:abcd1234
Take a Snapshot: http://10.16.112.226/ISAPI/Custom/snapshot?authInfo=admin:abcd1234
Reboot: http://10.16.112.226/ISAPI/Custom/reboot?authInfo=admin:abcd1234
All HTTP commands urls above will include username and password as required entries. We are unable to make http commands without credential.
Does Sunba produce WiFi camera?
The answer is, not yet. And we currently don’t plant to develop a wireless outdoor camera due to concerns primarily over connectivity and user experiences. Chances remain that we will develop wireless models for indoor cameras as well as low-zoom in mini PTZ.
IP Cameras, compared to analog cameras, may have lags in image transmission as they are very dependent on the local network. In case of wireless, problems such as stability and connectivity may happen, especially for high zoom IP cameras. Wireless plans should work better for smaller and fixed lens cameras.
PoE is usually considered a great alternative for wireless cameras because for wireless cameras, you still have to run a power cable (one cable solution). For PoE cameras, it is the same one cable solution but instead of the power cable, you need to use ethernet cable.
If there isn’t any forms of running a network cable, you can consider using wireless bridge to connect the camera.
In short, as you said, you can use a client wireless AP to connect to your root wireless AP:
http://www.hometoys.com/article/2012/09/using-a-wireless-bridge-and-megapixel-ip-camera-for-remote-security/1870/
Wireless bridge is widely used in surveillance projects.
How to convert recorded files for Illuminati into MP4?
The recorded files of illuminati is in MP2 that you can playback by using iFollow/Guarding Vision program. To convert it into the universal MP4 format, please download the FileConverter below:
Then after you add the file, please set to target format to MP4:

Then click “Done” and “Start” to begin processing.
How to get Synology NAS to record Sunba Illuminati IP camera?
There are two methods:
1.Using Synology’s built-in surveillance station.
Note in this way, you could have Synology record all-day, by schedule, or by motion detection.
With motion detection, you can have Synology to record using the camera’s own algorithm or using Synology’s algorithm.

Below is the fundamental setup:
Make sure the camera is set to H.264 and the username and password you entered is the camera’s ONVIF username/password, which is set at Network-Advanced Settings-Integration Protocol.

2. Recording as NetHDD
Please enable the NFS protocol for your NAS.

Then please go to Shared Folder to create a folder dedicated for recording and setup the name and location. It is NOT recommended to set the entire NAS as the recording destination.

Add encryption to the shared folder.

Confirm to apply the setting for the new shared folder.


Edit user permission for the shared folder.

Now we can go to the camera’s UI.
Under Configuration-Storage-Storage Management, please go to Net HDD and add the IP address of the NAS and the corresponding file path for the “shared folder” you set above. Make sure the mounting type is SMB/CIFS. Then enter the username/password for the NAS. Click “test”.

If the test succeeds, you will see the NAS drive under “HDD Management” as “uninitialized”. This means you will have to format the space.

We select and format the drive.

How to record to videos to TF card for Sunba Illuminati cameras?
1.Make sure the TF card is recognized by the camera and in “normal” status. If it shows error, please format to initialize the card.

2. If you want to enable motion detection recording (including line cross, intrusion and regular motion detection), please go to Events-Basic Events and enable motion detection.

PS: For motion detection, it is suggested to go to “EXPERT MODE” under the dropdown list next to Configuration to modify the parameter in order to define the minimum percentage of detection objects. This is to avoid false motion alarms on flies or tree movements. The percentage setting only applies for regular motion detection.
And then under Linkage Method, please select “trigger recording”.

Similarly, if you want to record intrusion tracking or line cross tracking, go to Smart Events, under Linkage Method, please select “trigger recording” as well.

3. Go to Storage Schedule, and select the recording type.
For regular motion recording, please select motion and click “advanced” to specify the recording length.

Again this will record all motion events including regular motion detection, and anything triggered under the current tracking mode (line cross/intrusion detection).
If you want to exclusively record just the line cross tracking or intrusion tracking, please select Events and double click the purple time bar to specify the type of Events that you want to record.

Don’t forget to click “Save” to take effect.
4. If you go to Playback section, select a date and click “Search” you will find a series of pink/red bar indicating recorded events.

How to reset password for your Sunba Illuminati camera?
Method A. Safety Questions
This is the easiest way and can be done in both SADP (choose security questions in “Mode”) or Web UI.
There are 3 pre-loaded answers (sunba) to the following 3 questions.

Method B. Safety Email
Before You Start:
1) You should have set up a reserved email account already.
2) You are on the same network as the camera.
Enter the camera web interface (you can use ANY browser even if it doesn’t support live view), and click “Forgot password”.

Select Email Verification as the Verification Mode, and export the QR code.
Save the QR code and send it to
pw_recovery@device-service.com as an attachment (PNG format).
Note:
1) You can use either your reserved email or any email to send this QR code. Only the reserved email will receive a valid verification code within 5 mins.
2) The verification code is only valid for 24 hours.
3) The QR code changes when you change the reserved email address.
Method C. XML Verification File
If you don’t have upfront security questions set, you can send security verification files to Sunba support team.
Go to SADP tool, and search the camera.
Note: If the SADP IPV4 search doesn’t identify online device, make sure the camera is connected to the main router (instead of any secondary router/switch) and is on the same network with your computer. You can also try directly connecting the camera to the computer with Ethernet.
Select the device and click “Forgot Password”.

Select “Export/Import Secret Key Mode” and click “Export” to select a path that exports the XML key request file.

An XML key file will be generated automatically in the selected path.
Please send the following information to support@sunba.net:
1)XML key request file
2)Order ID or proof of purchase
Sunba support team will return an “input key” within 24 hours.
Alternatively, you can self-generate the password via our server: http://122.152.220.16:8000/
If you cannot access the server, please contact support@sunba.net and we will reboot/re-activate the server.
Note:
1) You can power off the computer or exit the SADP tool waiting for the key from Sunba.
2) Please do NOT power off/reboot the camera. The camera needs to stay powered before getting the return verification key, otherwise the previously sent key request file will expire.
3) After you receive the verification key file from Sunba, please import it within 24 hours otherwise the file will expire.

If you want a quick remote session, Sunba Support (support@sunba.net) will generate an immediate password based on the QR code from the SADP tool.
How to resolve the “Device Rejected” error in SADP tool
If you are going to make changes over SADP tool, and you are seeing this error prompt, it usually occurs for the following reasons:
1.The password entered is incorrect.
2.The security level of SADP is not authorized to modify the camera’s network information.
For 1st, please refer to this article to reset your password: https://sunbatech.com//faq/how-to-reset-password-for-your-sunba-illuminati-camera/
For 2nd, please go to Configuration-System-Security and change Security Service to “enable illegal login lock”.
If you are unable to access the camera’s interface, connect the device directly to the computer to make the changes.

I am unable to get PTZ working in Blue Iris for Sunba Illuminati
The article is for model Sunba Illuminati.
Firstly, please go to Configuration – Network – Advanced Setting – Integration Platform.
Make sure ONVIF is enabled, and the added user is an ADMINISTRATOR instead of a MEDIA USER.

Note ONVIF media user doesn’t have permission to control PTZ for the camera.
Then, please follow this instruction to setup the camera in Blue Iris 5.
We recommend that you delete the old entry and start from scratch to add the camera.
I am unable to live stream on YouTube with Sunba Illuminati
The article is for model Sunba Illuminati.
1. Please first make sure the camera is set to the correct video format.
1. Please first make sure the camera is set to the correct video format.
Only H.264 (video) and AAC (audio) is supported by YouTube (below is quoted from YouTube):
Incorrect stream format
Your encoder is set to something other than H.264 video and AAC audio. Adjust to H.264 video and AAC audio for the stream to be properly ingested.
Please change the container format for the video. The current container format isn’t right for this configuration.
The audio stream is encoded with an unsupported codec. Please set the audio codec for the stream to a supported codec (AAC, MP3).
Please set the video codec for the stream to H.264. The video is encoded with the wrong codec.
Please correct the video codec profile for the stream. The video is encoded with the wrong codec profile.
You can change the video and audio codec info in Configuration-Video/Audio.

2. Please make sure you input the correct RTMP url in the camera configuration page.
For example:
If the YouTube Stream key is 5zkh-ptxp-08t6-8ykc
And the YouTube Stream url is rtmp://a.rtmp.youtube.com/live2
Please enter the following format under Configuration-Network-Advanced Settings-RTMP:
{Stream URL}/{Stream Key}
In this case, it would be rtmp://a.rtmp.youtube.com/live2/5zkh-ptxp-08t6-8ykc

3. Frame rate/bitrate too high with limited bandwidth. Please note streaming to YouTube takes your upload bandwidth.
However, please be aware that globally download bandwidth is generally higher than upload bandwidth (e.g., 200Mbps download vs 10Mbps upload). So it is essential that you know the upload bandwidth of your network package before determining the quality of streaming.
For HD level live streaming, at least 5Mbps is required and you should leave some bandwidth for less competitive upload events.
Therefore, if your stream lags a lot or if the stream fails to connect despite 1&2, you should try lowering the bitrate and frame per second.
For more information, please refer to: https://support.google.com/youtube/answer/3006768?hl=en
Internet Explorer Snapshot/Video Record Failed
Please add the camera’s IP or domain to the trusted sites of your internet explorer browser as follows and try restarting the browser.
Do NOT check the “require server verification (https:)” option.
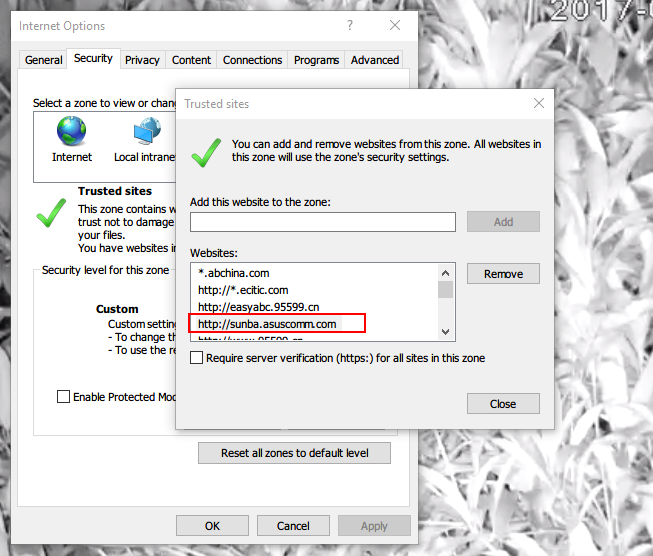
Is there a joystick available for my IP cameras?
The answer is yes but we would not recommend that.
The reason is because IP cameras can already be remotely controlled via Smartphone anywhere with internet so it is generally very redundant to have a joystick (3D keyboard).
For more information about smartphone control, please refer to: https://sunbatech.com//faq/sunba-ip-camera-mobile-apps-can-use-control-dvr-nvr/
However, if you really want to have a joystick to control your IP camera, you can google “ONVIF joystick” on amazon.com. All of our IP cameras are ONVIF compliant.
We have customers who have used PTZOptics IP ONVIF keyboard and the PTZ function does work. The preset function, however, only works for the performance and smart series.
Is there an additional dome cover for the camera?
Please note if the camera is infrared, then it is unable to put a plastic cover on it because it will interfere with the infrared lights coming through.
You will need to use infrared transmissible materials to make such a cover. However, that will result in additional expenses.
That’s why infrared cameras are usually not covered.
If you put cheap plastic cover around your infrared camera, then at night it will generate blurry images.
However, if you are not interested in having the infrared feature, you may be able to put a plastic cover around the camera.
Our 502S and 205 series are infrared-free and thus has an external plastic cover.
Live View Failed Issue on Chrome (PC)
This is for model Illuminati only. Please follow the steps below to fix the issue:
1. Please make sure the web plugin is installed. If it has been installed but still no video, please remove the old web plugin:

And then please re-install the chrome plugin: https://drive.google.com/open?id=1yewch4sj0ja4MqTs2aSrOQx510Fzyv0H
2. While live viewing via Chrome, please make sure no “screen recording software” type software is running, which will cause a conflict with Chrome live viewing.
3. Make sure the camera is in TCP mode for Live View Parameters:

My auto tracking camera doesn’t track when ONVIF is enabled
This is usually because the NVR that the camera was connected to is sending other preset commands to the camera.

You will see a list of users for the camera under Configuration-System-User Management if you have the camera added to more than 1 client.
The “user operation time” is the last time the NVR sends the commands.
Note for ONVIF, there is a process of preset matching between the camera and NVR (you will see that in the log if you are familiar with Blue Iris).

Some NVR will override or interrupt the presets set in the camera, so if you encounter this, set the ONVIF user as media and only use the NVR for recording purpose.








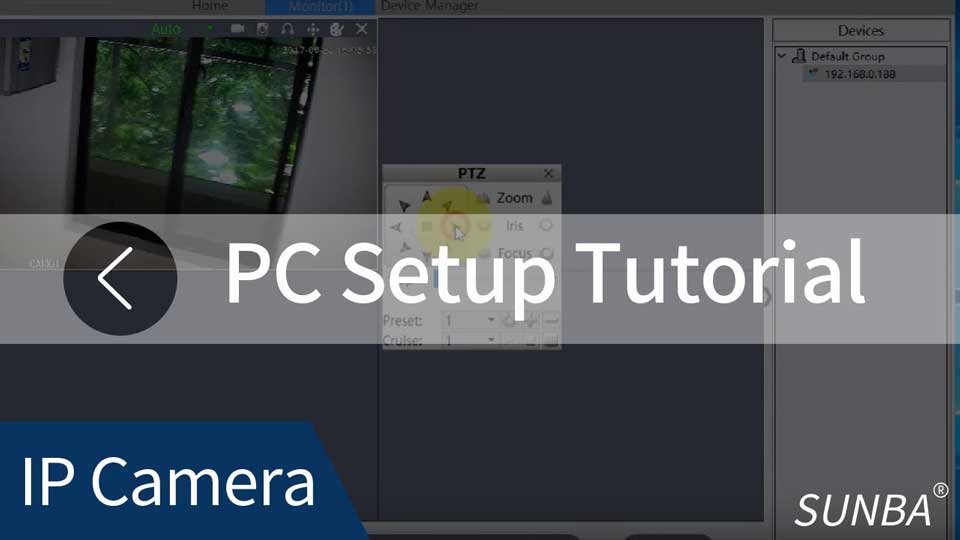




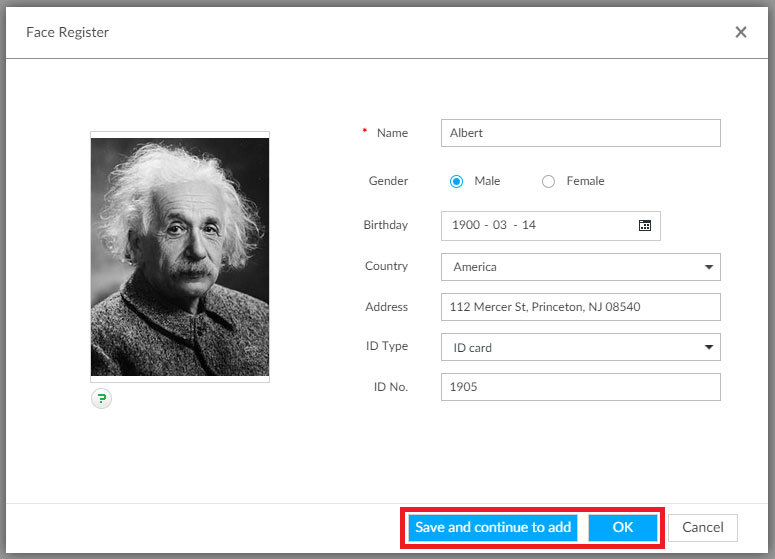

Add Comment