Step 1. Please plug the LAN port at the back of your NVR into your router with an ethernet cable to access the internet.

Step 2. Click the “+” icon, select UID, then fill in the blanks with the UID of NVR.

Step 3. Please create device password that you want then click Next.

Step 4. Creat device name then click Finish.

How to Initial Set up for Reolink Go/Go PT via Reolink APP
Note: Before you start, please click or scan the QR code to download and install the latest version of Reolink App, power on your camera and place it near your router.

Step 1. Install a SIM card to the SIM card slot.
Step 2. Make sure the camera is power on. For GO PT, turn on the power switch.
Step 3. Wait for about 30 seconds until the status light becomes solid blue and hear “network connection succeed”.
If you couldn’t hear this voice prompt, please refer to the instruction to reset GO/ reset GO PT
Step 4. Tap on the icon ![]() in the top right corner to start the initial setup.
in the top right corner to start the initial setup.

Step 5. Scan the QR code on the back of the camera. If the phone doesn’t respond, please tap Enter and then manually type in the UID (16-digits characters under the QR code of the camera).


Step 6. Enter the Device initialization page and create camera name and password.
How to Initially Set up PoE NVR with Monitor Connected (New UI)
You may follow this guide for proper cabling and initial setup of your PoE NVR with a monitor connected.
Here is a diagram that will help you learn each option on the PoE NVR.

Now, please refer to the following steps to set up your NVR.

Step 1. Connect the NVR to a Monitor or TV via the VGA or HDMI cable.
1. If there is no display, please connect it to a VGA monitor and change its resolution to 1920*1080.
2. If you need audio output on your TV monitor, the resolution MUST be set to 1920*1080 or 1280*720.

Step 2. Connect the camera’s RJ45 network socket to any POE Camera port on the NVR using the Ethernet cables provided.

Step 3. Connect an Ethernet cable from the LAN port of the NVR to LAN port of your router.

Step 4. Connect the mouse to the USB port.

Step 5. Connect the Power Adapter. Please use the supplied power adapter. For POE NVR device, it is 48 volts.

Step 6. And then you will see the below splash screen. System booting up might take a few seconds.

Step 7. Follow the Setup Wizard to set your NVR, click Next to continue and at the last step, click Finish to save all the settings.






Wizard Setup
- Set up language, Resolution, Time Zone, Date Format, Time Format, System time
- Create your password, Enable/disable screen Auto-lock.
- Set up password security question.
- Set up device name. HDD Management (Init)
- Network Configuration (DHCP by default)
- Email Configuration (Gmail is suggested to use the sender one)







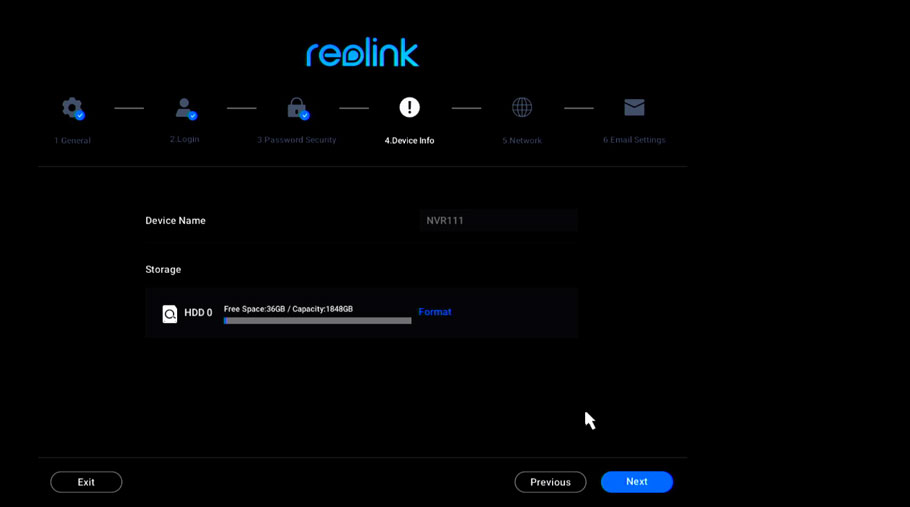




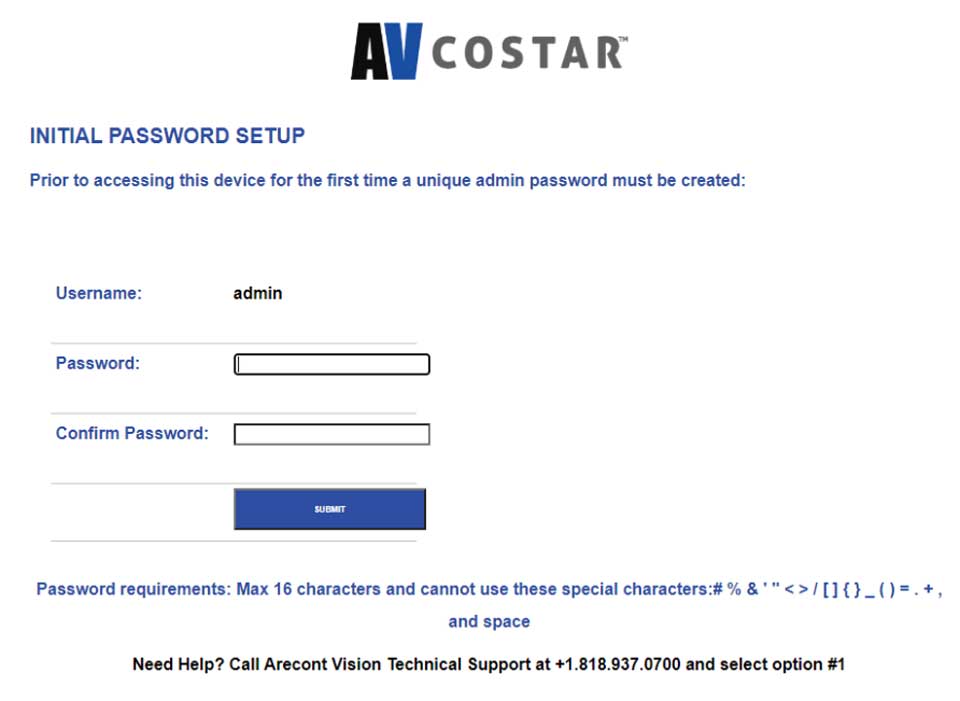


problem not solved thanks
I really love you
Can you write your contact number?
It was a great sharing