Description
How to setup Dahua Doorbell DHI-DB11 from DMSS App.
Prerequisites
- DHI-DB11
- DMSS Mobile App
- Dahua Online Account
Video Instructions
Step by Step Instruction
For How-to instruction on creating Dahua Online Account, Click Here.
2.Tap on ![]() Home, and tap on + button on the top right hand corner, then choose SN/Scan.
Home, and tap on + button on the top right hand corner, then choose SN/Scan.
3. Scan the QR code of the device that located on the back of the doorbell.
4. For new device that has not been initialized, Tap on … icon on the top right corner and then tap on Switch to AP configuration to setup Wifi connection.
5. Make sure your device is connected to the power and the indicator light flashes blue. Tap on Next.
6. When a prompt comes up, Tap onJoin to continue.
7. Setup the device password.
8. Choose the WIFI network the DB11 will be connecting to.
9. Enter Wifi password and tap on Next to continue the setup.
10. Enter the user-defined Device Name. In the example, we use Dahua Doorbell.
11. Finalize the settings to complete the setup.
12. Select the existing door chime you have at the location. Electronic Chime or Mechanical Chime, or if you are using DS11-USA Wireless door chime, you should see this pop-up under Wireless Chime. Then tap on Save on the bottom.
13. Once setup is complete, you will be able to view the live view of your Doorbell Camera.
14. Go to Me > General. Make sure that the Notification Switch is enabled and now you should receive a call notification when doorbell button is pushed.
Step by Step Instructions
1. Open iDMSS or gDMSS then scan the QR code on the DB11.
2. If the iDMSS or gDMSS are not logged, it is required to do so before proceeding to adding the device.
3. Follow the on-screen instructions and wait for the status light before pressing button located on the back of the DB11 device. After the device is pressed, a vocal message will be heard.
4. When a prompt comes up, press “Join” to continue.
6. Choose the WIFI network the DB11 will be connecting to.
7. Follow the on-screen instructions to continue with the setup.
8. Enter the user-defined Device Name. In the example, we use “DB11”.
9. Finalize the settings to complete the setup.
10. Go to “Me”
11. Make sure that the Notification Switch is enabled and now you should receive a call notification when doorbell button is pushed.








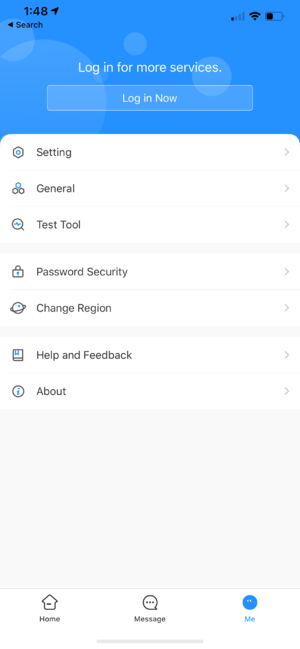
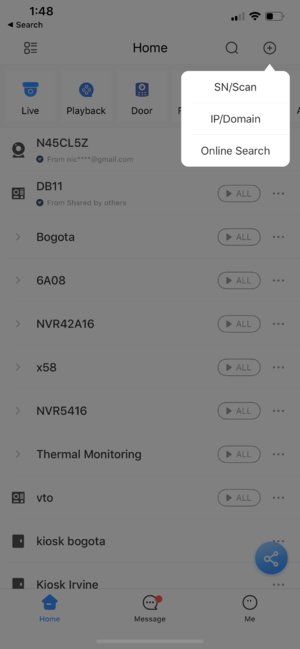

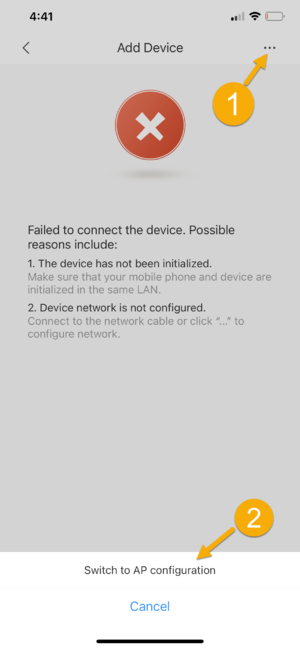
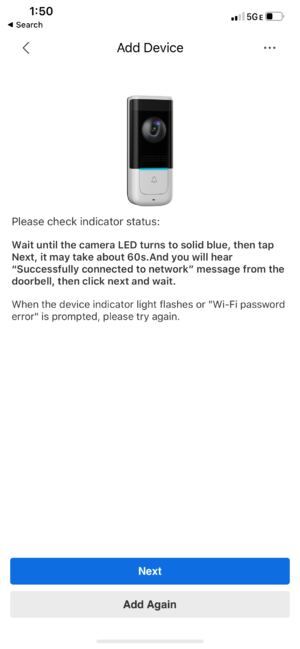

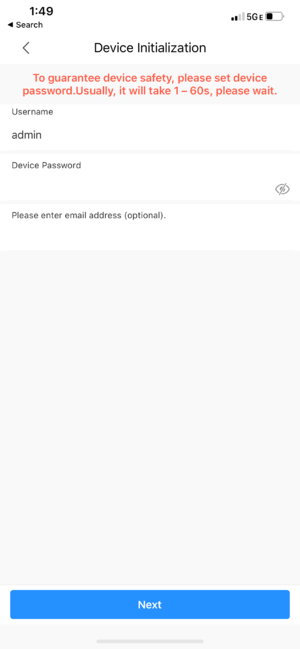
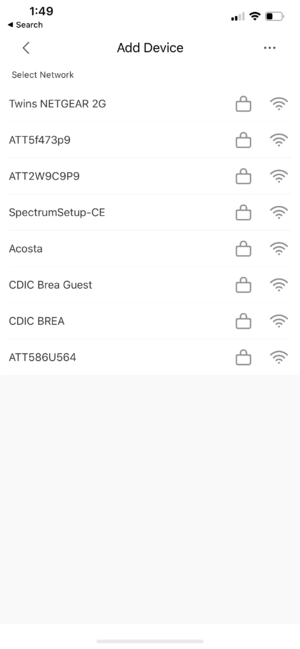
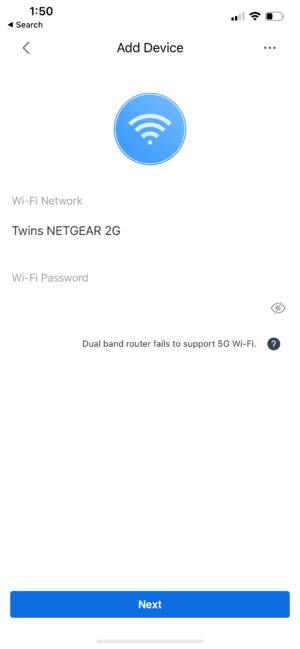
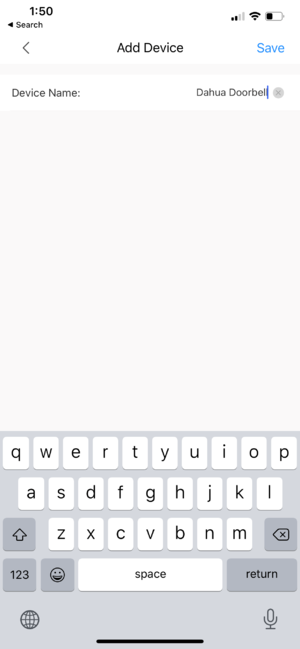

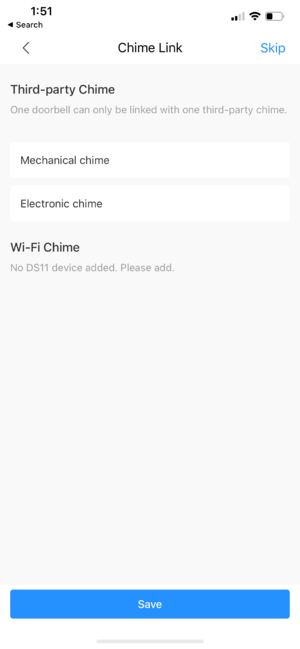
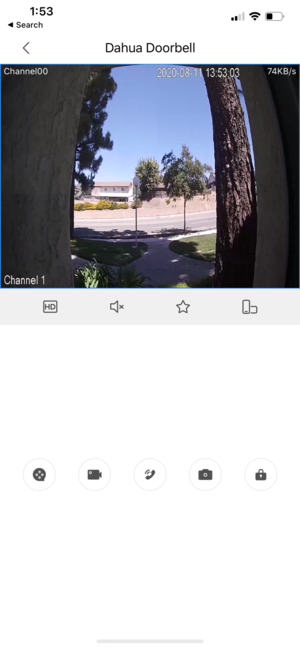

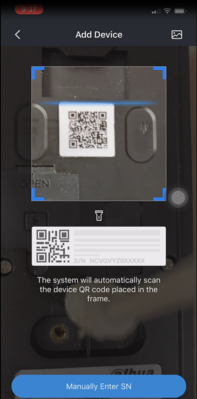
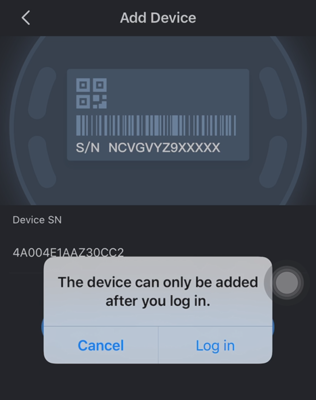
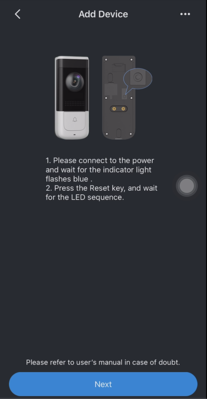
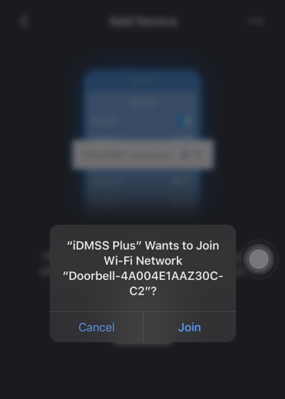
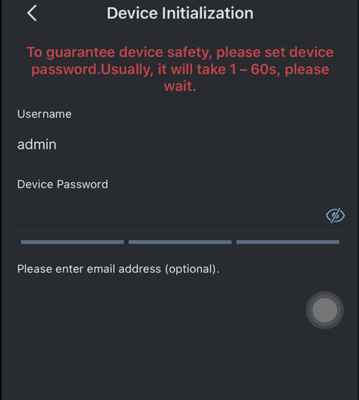
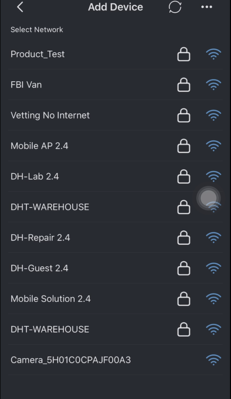
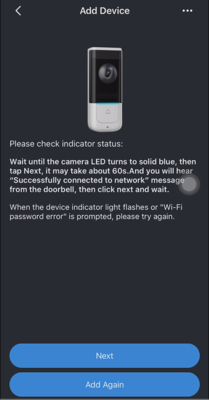
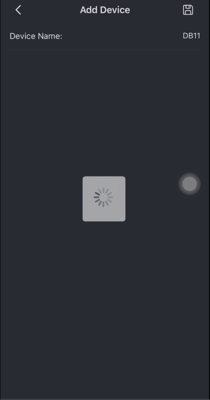
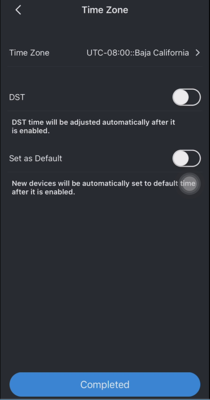
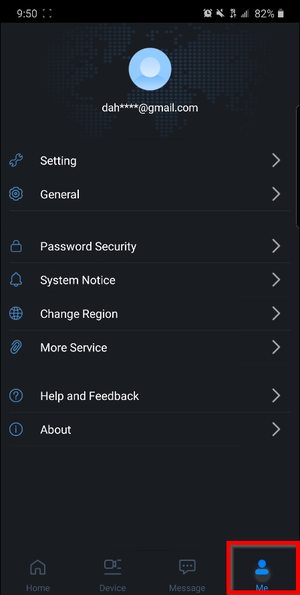
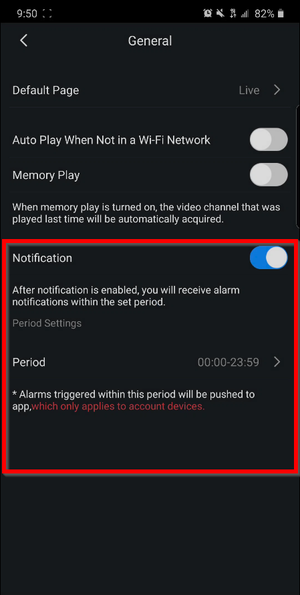



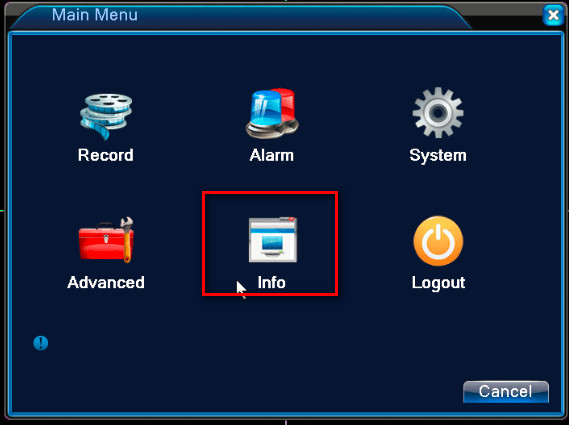
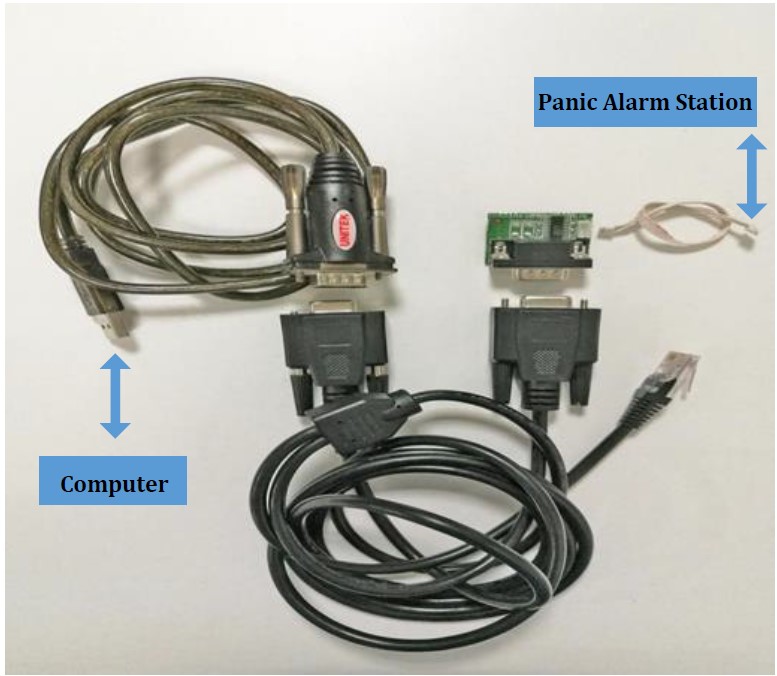


Can you write your contact number?
Can you write your contact number?
I sent an e-mail from the communication channel. Can you help?
please provide support for me i leave my email address
hello nice sharing thanks
my recorder is not working