How to Setup and Use Zmodo Camera? How do you setup the Zmodo Camera? What quirks does it have that its competition doesn’t? Learn more about Zmodo Wi-Fi surveillance cams and how to use things like the ZMD_SAP network to your advantage through this helpful guide!

How do you setup the Zmodo Camera? What quirks does it have that its competition doesn’t? Learn more about Zmodo Wi-Fi surveillance cams and how to use things like the ZMD_SAP network to your advantage through this helpful guide!
As a global provider of smart security systems, Zmodo serves as a dependable Wi-Fi cam alternative to the likes of Ring, Arlo, Wyze, Blink, and Nest. You can see its full abilities through this guide on how to set its cameras up and how to use them to their full potential.
How to setup and use Zmodo camera? It’s simpler than you think. You’ll also be quite impressed with its capabilities such as being able to create a cam network ecosystem akin to Ring’s or Nest’s.
Setup Zmodo camera
Here’s what you need to know about setting up the Zmodo cam.
How to install Zmodo camera?
First off, be aware that you can only set up the Zmodo cam with a phone or tablet (Android or iOS). A pen or pencil and paper might help too. Don’t forget to plug all of your cameras in the same room as the router to keep them within the Wi-Fi’s coverage area.
Also, connect the antennas of all the cameras that came with antennas. They need those. You’ll need to be 5 to 10 feet from the cameras for the hookup to happen.
Go to the Wi-Fi settings of the device you’re setting up the cams with. Make sure you can see ZMD_SAP or AD_ZMD network on the list of Wi-Fi networks available for it.
How to hook up Zmodo camera?
Connect your Zmodo cam to a power source first. Afterwards, download and install the Zmodo app on your phone. From there, just click the “Zink” button and add the number of cameras you want to add unto your Zmodo ecosystem.
Press “Tap Here to Select Wi-Fi” in order to hook up your phone to your Zmodo camera. Choose your device’s Wi-Fi connection. For Zink, it’s ZMD_SAP. For Beam, it’s AP_ZMD.
How to setup Zmodo camera?
In order to setup your Zmodo camera, you’ll need to download from the App Store the Zmodo app. After that, use your email or phone number in order to create your Zmodo account.
Look for the indicator lights on the cams. Confirm that their lights are flashing green. Follow the prompts when installing the cameras, including scanning the QR code.
How to connect Zmodo camera to Wi-Fi?
Connect your Zmodo Cam to Wi-Fi through Zink. You can access Zink by getting the Zmodo app and registering an account. Add a device by pressing the plus icon. Select the number of devices you wish to add to Zink.
Afterwards, connect to the ZMD_SAP network through your phone’s Wi-Fi list. Add your 2.4GHz Wi-Fi network’s name and password to the Zmodo app. Press “Tap Here to Select Wi-Fi” to reconnect to your home Wi-Fi network.
Wait for the device to complete its connection. Name the device once the connection is complete. You can name it whatever you want to make it easier to remember which camera it’s supposed to be.
How to connect Zmodo camera to TV?
To connect Zmodo to a TV like FireTV and Amazon Alexa, do the following. First FireTV should be setup to your network. Open the Amazon Alex app. Click the three lines icon on the upper-left corner of the screen.
Select “Skills and Games” tab. Search for the “Zmodo Skill”. Select the skill then login to your Zmodo account. Press “Done” and then select “Discover Devices”. The Alexa Skill should then detect your Zmodo cams and have them listed on the “Devices” tab.
You can now use your FireTV to display your Zmodo cameras.
How to connect Zmodo camera to iPhone?
You can connect your Zmodo camera to your iPhone by downloading the Zmodo app to the iOS device and controlling the camera through the app and its Zink connection.
Configure the cameras via your Wi-Fi settings to put them online and allow them to connect to one another as well as with your iPhone and Zmodo app. Your Zmodo cams are now ready to use!
Using Zmodo camera
Learn how to use and troubleshoot the Zmodo camera through the topics below.
How to use Zmodo camera?
After you’ve configured your Zmodo camera by linking it through the Zmodo app and using its exclusive SSID networks AP_ZMD or ZMD_SAP, you should easily use the app to monitor your home’s surroundings.
You can do things like acqui,r,e remote views of your home when you’re away at the office, or on vacation, activate motion detection to stealthily catch intruders, or use its infrared night vision to safeguard your home at night.
How to View Your Zmodo Cameras on a Computer?
Open command prompt on your Windows machine by pressing WinKey + R. Type “CMD” on the run line and press enter. Type “ipconfig” in the new window then press “Enter”. Take note of the IPv4 Address, Subnet Mask, and Default Gateway.
Enter that information on the IPC search program on your Zmodo app. Do this for every field except the IPv4 address. Enter the IP address as is but label the last three digits to a larger value such as 101.
This change in network settings should allow you to open Zmodo on your Internet Explorer or similar browser.
How to turn on/off Zmodo camera?
You can unplug the Zmodo cam to turn it off. You can also go to the device settings to select “Camera Schedule”. This feature schedules when to turn the camera on or off. Tap the pencil icon on the upper right of the “Camera Schedule” screen then tap “x” to remove a period you wish the camera is off.
How to share Zmodo camera?
Enter the “People” feature on your Home Screen then press the plus icon on the upper right-hand corner to add a new friend. Go to the “Device Settings” by tapping the settings gear icon then select “Sharing Management”.
Select which friends you’d like to share the device with. The friends should have their own respective Zmodo accounts, naturally. This gives them permission to access your camera and sew what it’s seeing like you would.
They can respond to your invitation to use your shared camera by agreeing or ignoring the invite.
How to update Zmodo camera?
To manually update your firmware for Zmodo, launch the Zmodo app first. Select the device you wish to update manually on the app’s Device List. View the settings menu by pressing the settings gear. Press Expanded Menu then access the General Info.
The Device Version tab should say “New Version Available” or “New Firmware Available” if the firmware has released any updates. Click on that then press “Update” to get the update going.
How to reset Zmodo camera?
You can power cycle Zmodo by unplugging it for a few seconds and then plugging it back again. The Zmodo Pivot requires you to press and hold the Touch Pad for 5 to 10 seconds to induce a reset. Once a successful reset is done, the device should reboot and the status light should blink green.
How to factory reset Zmodo camera?
Use a pin or paper clip to press and hold the reset button for 10 to 15 seconds until the device turns off to reset it to factory settings. The reset button type of reset typically restores the Zmodo camera to its original factory settings. This means you have to set it up once more and reenter its information.
FAQs – Frequently Asked Questions
Here are the most frequently asked questions about Zmodo cameras.
How to find the Zmodo camera IP address?
Double-click your IP camera in the IPC Search Program then change the network settings. Enter the info you got on your “ipconfig” results (IPv4 Address, Subnet Mask, and Default Gateway) their respective fields except on the IP field.
You’re supposed to assign the IP address as the same one that appeared as the IPv4 Address on your “ipconfig” results, but label the last three digits to a larger value such as 101. This will allow you to open Zmodo on Internet Explorer.
How do you find the QR code on a Zmodo camera?
Your phone should first connect to the Wi-Fi network you want your cams to connect to. Open the Zmodo app, press the plus sign on the top right then select “QR Code”.
Tap “Start Installation or Next” at the bottom of the screen. Enter your Wi-Fi password and tap “Next”. This will bring up the QR code on the screen.
Why won’t my Zmodo camera connect?
A host of reasons are behind why the Zmodo cam won’t connect to your Wi-Fi. Your Internet might be down or your cam is out of coverage area of the Wi-Fi router. Your router settings might interfere with connection (parental controls or VPN). Or your cam’s battery might be low.
How do I set up my Zmodo outdoor camera?
How to Set Up Your Zmodo Wireless Security Camera System
Where is QR code on Zmodo camera?
2 1 Log in and press the Add Device option in the upper right corner of the Home Page. + 3 Select the “QR Code” connection method to connect your device(s). Your device(s) will be added to your Zmodo account. Enter the password of the WiFi that you want your device(s) to connect to.
Do you have to pay monthly for Zmodo?
All of Zmodo’s products can be self-monitored, which means you don’t need to take on monthly subscription costs. Storing your videos to the cloud is completely optional, so you can own Zmodo cameras without paying any more than the price of the equipment.
How do I setup my Zmodo wireless camera?
Zmodo Zink Connection Guide Setup Tutorial
How do I connect my Zmodo camera to a different WiFi?
To move your camera to a different Wi-Fi network:
Plug your camera into a power source in the new location, launch the MeShare app from your smartphone, and login with your existing username. Add the device again using the same setup process as before, but inputting the new network name and password.
Why is my Zmodo not working?
Zmodo Support – [Troubleshooting] My Zmodo device isn’t working after the app update. Once you have updated your app, you may need to update your Zmodo device to a new firmware (if available). The app will prompt you when a firmware update is available.
Why wont my Zmodo connect to WiFi?
Your Zmodo camera can’t connect to the Internet
You need to check your WiFi router. If the Zmodo camera doesn’t connect to the wi-fi router, there’s no way you can have access to the video stream through the Internet, so you need to make sure the camera can associate itself with your router.
Why is my Zmodo camera flashing green?
If your Zmodo doorbell is blinking green, it means that your doorbell is ready for setup. During this phase, it will not send your phone notifications or record footage. You can install your device by using the SmartLink app. Here, you can connect your device to the internet and view footage.
Can you use Zmodo without subscription?
You can use Zmodo products without being required to pay a subscription. However, if you would like to use cloud storage to keep recordings and access specific features like editing clips and enabling AI object detection, you will need the subscription.
How many cameras can I have on Zmodo?
Yes, you can have as many cameras as you’d like. They will all be accessible by the same account if you choose to add them under the same account. They can be set up in as many locations as you wish.
Do Zmodo cameras have audio?
Most of the security cameras we test out these days have two-way audio, enabled by built-in speakers and microphones, and Zmodo’s cameras were no exception, save for the 1080p HD Indoor/ Outdoor WiFi Camera, the 720p Indoor Dome Camera and the Torch 360.
How do I watch my Zmodo camera on my TV?
How to use your Zmodo camera with Amazon Alexa and FireTV
How do I reset my Zmodo mini camera?
On some cameras like the Pivot, you can reset the Zmodo device by pressing and holding the Touch Pad for 5-10 seconds. Once the camera has successfully reset, it will reboot and the status indicator will blink green.
How do I connect my Zmodo camera to my computer?
How to View Your Zmodo Cameras on a Computer
What is this SSID?
The abbreviation SSID stands for Service Set Identifier. This is the unique name that identifies a wireless network. It is in the packet header when a data packet is transmitted. The devices on the Wi-Fi network use this identifier for communications via the network.
Can not connect to Zmd_sap?
Try the steps below to resolve the issue. – Go back to the WiFi settings, verify you are still connected to the ZMD_SAP network. – In the phone’s settings, temporarily turn off mobile data until the setup is complete. – Reboot the phone.
Why is my Zmodo camera flashing blue?
Note: Check the status/indicator light on the camera/s, when it’s blinking blue, the Zmodo device is connecting to a WiFi network. When it’s Solid Blue, the zmodo device is successfully connected. Your app should ask you to Name the device.
Where is the reset button on my Zmodo camera?
Please reset your device by pressing and holding the reset pin on the bottom of the Greet until the LED ring turns off. Wait for it to power back on, and retry the setup process once the LED ring is blinking green.
Can I use Zmodo camera without WiFi?
In order to allow you to access live video at any time and receive live motion detection and sound alerts, the Mini Cam communicates with cloud servers constantly. As a result, you will need a strong wireless signal where you install the Mini Cam.
What does a green light on a camera mean?
A solid green light on a security camera means there is both a local network and an internet connection.
How do I get my Zmodo camera back online?
Simply unplug the camera and move it to the new location.
As long as you are within range of your wireless router, your camera will automatically reconnect.
Conclusion
Hopefully, you’ve learned a thing or two on how to setup the Zmodo camera or camera ecosystem. This guide not only covered how to install and setup the Zmodo camera as well as how to connect it to your Wi-Fi, TV, and iPhone.
It also covers info on how to turn the camera on or off, how to update its software, how to reset it, and how to factory reset it when push comes to shove.
How to reset zmodo camera
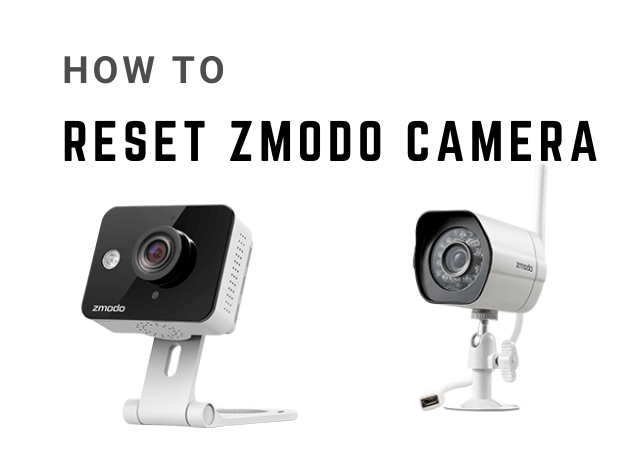
Everyone wants a home that is safe and secure for the whole family. With a Zmodo camera, anyone can enjoy the comforts of their home 24/7.
Zmodo is one of the leading companies that focus on video surveillance. With their indoor cameras, outdoor cameras, video doorbells, smart hub repeater, and door/window sensors, anyone can make a video surveillance system on their own!
As a matter of fact, there are several versions of Zmodo cameras that may provide various ways of being reset. If you’re interested, just keep reading!
Why reset?
Restarting your device is not the best option to combat certain problems such as problems on WiFi connectivity, however, resetting your device to factory default is. By doing so, you are resetting your device’s settings as well as the options, putting it back on default and setting it again.
Some issues can affect your device options that can result in a tech problem, resetting your device can help fix the problem. But the cons is that you need to set it up once again.
Restart vs Reset
Again, restarting just turns off your device and then reboots it. The settings that you have set are still there and there is no need to set it up again.
While a device factory reset will put your settings back to default and will remove all your personal touches on the device.
Reset a wireless camera
- Turn off the network camera by disconnecting the power adapter.
- Press and hold the reset button with a pointed object while reconnecting the power.
- Continue pressing the reset button just enough until the status indicator blinks. Then proceed to release the reset button.

A wireless camera
Reset a Zmodo camera to factory settings
- Press and hold the reset button at the side of the blink module for at least 10-15 seconds.
- Keep it pressed until the light turns red.
- Solid green and blue light will appear once the reset is done.
NVR and IP Cameras
#1: Keep the reset button at the back of the NVR to set everything back to defaults.
#2: Use the restore to defaults in the settings menu.
- Proceed to the main menu and select General Settings.
- On the left side list, select the bottom option that states default. The NVR will ask if you are sure to restore to default. Just select OK to restore the settings.
- You will need to put the admin password for the system and click Enter.
- The system will be set to default after the process is completed.

NVR and IP Cameras
CM-I11123BK and CM-I12316GY
The reset for the CM-I11123BK is a bit different from CM-I12316GY.
CM-I11123BK
- Turn the camera upside down and find the reset button on the bottom.
- Keep the button pressed for 15 seconds.
CM-I12316GY – 2 variations
- There are 4 cables on the lead that are for power, ethernet, and two other wires. To reset the version, keep the two other wires pressed together for 15 seconds.
- There are three cables on the lead. For power, ethernet and another cable with a button.
- To reset, hold the button on the cable for 15 seconds.
If the cameras can still be accessed on Internet Explorer, the reset can be done with the settings menu and selecting Restore Factory Settings.
Zmodo Doorbell
- Remove the device on the wall.
- Face the camera upward.
- Find the pinhole at the bottom.
- Take a pointed object and press the hole with it.
- When the blinking green light starts, the reset is completed..
Zmodo Pivot
- Find the touchpad
- Keep the touchpad pressed for 10 seconds.
- Wait for the green blink.
Effects of factory reset
Resetting is like receiving a new device with unmodified settings, just what it was when you bought it in the store.
The camera will forget all the WiFi that it has been connected to and you will need to reconnect everything to the application. The videos will be all reset not unless you put them in a different memory device.
If you’re trying to resolve problems on your device that can’t be solved with restarting, you may want to save all your video files and then proceed to reset the device.
The Bottom Line
Resetting is quite easy with Zmodo. It depends upon the version but everything is easy and convenient for every user.
Please take note that by resetting, everything will be back to its original state and you may not recognize it and you may want to personalize everything. Just input your preferences and settings again.
Zmodo Camera Troubleshooting

What is the Zmodo Cam? How do you go about troubleshooting it? What are its typical problems? Keep on reading to find out the truth about Zmodo cameras and fixing their most common issues.
Zmodo is a global provider of smart security camera systems. They sell quality smart devices for surveillance and protection purposes that could be used indoors or outdoors. Its site also serves as your one-stop shop for smart home cams that provide a safe digital surveillance ecosystem.
Every Zmodo cam networks with one another and they also work together in a single app, like in the case of Zmodo’s competition Ring, Arlo, Wyze, Blink, and Nest. With that in mind, let’s discuss Zmodo camera troubleshooting 101.
Zmodo camera offline: How to get Zmodo camera back online
If your Zmodo camera is offline, check to see if it’s a Wi-Fi issue on your ISP’s end or if it’s a connectivity issue on the Zmodo cam’s end. You might have a Wi-Fi disconnection issue or a network that’s so slow you couldn’t do the usual things you could with your cam.
If your Zmodo cam is offline check your Wi-Fi router first to see if the ISP is the root of the problem. The reasons for an offline camera include the following:
- Not in Range: The camera might be outside the coverage area of the network. To fix this issue, you’ll have to place the camera and/or the Wi-Fi modem closer to each other.
- ISP Issue: It’s not Zmodo it’s you. Or rather, it’s your Internet Service Provider. Make sure your ISP is working properly with all the lights for Internet connectivity turned on.
- Network Connection: If your network connection itself is poor and unstable, do two things. One, power-cycle (turn on and off then on again) your router. Two, reset or unplug then replug your camera.
- Wrong Network Name: The cam might connect to the wrong network name instead of your home Wi-Fi. Fix this during setup or release the Wi-Fi then reconnect to the correct Wi-Fi.
- Wait a Little While: If you’ve just switched on the camera then wait a little while for it to get connected to your network of choice. Patience is a virtue here.
- Network Compatibility: Some models work within a limited frequency—2.4GHz instead of 5GHz. Your cam might not connect to a 5G network, in other words.
- When All Else Fails: When all else fails, just reset your Zmodo camera to factory settings. Take note though that some cameras don’t have a reset button so you’re left with turning it off and on to reboot it.
Zmodo camera not working: How to Fix
If your Zmodo cam isn’t working after the app update then you might need to update your Zmodo cam’s firmware for good measure (if it’s available). Update the app first then get the app to prompt you when a firmware update is available in turn.
If your Zmodo cam is offline then you can bring it back online using the recommendations of the section above.
If the Zmodo cam isn’t powering on at all despite the battery being fully charged then the appliance itself might already be “bricked” (it’s not working and it’s no better than a paper weight or brick). Contract Zmodo support for more details.
Zmodo camera not connecting to Wi-Fi: How to Fix
If it’s a connection problem, troubleshooting can be done if it’s the camera causing the disconnection. Do the following:
- Check if your ISP’s Internet is working properly.
- Charge the battery of the camera because the battery power might be low.
- Setup the camera to connect to the Wi-Fi once more.
- Check the settings of your router.
- The parent control or VPN on the Wi-Fi can cause offline issues with the camera. Turn them off for a few seconds to see if it solves the issue.
- Access your wireless settings on the app.
- Look for the wireless settings menu.
- Find the wireless signal name or SSID.
- Rename the SSID for 2.4GHz and 5GHz (different names for both).
- Open the security tab to make sure the router is using WPA or WPA2
- Save your settings and try reconnecting now.
- Remember that WPA/WPA2 has a password limitation of 13 characters.
Zmodo QR Code not working: How to Fix
Make sure the Wi-Fi network you’re connecting to is 2.4GHz WPA-PSK/WPA2-PSK. Also, the network shouldn’t be hidden either.
When doing the QR code scan, ensure that the display on your phone is set on high brightness. Also, avoid getting glare on the screen. Furthermore, make sure your camera isn’t already bound to another user account. This might make the QR code scan moot.
Zmodo not connecting to zmd_sap: what is zmd_sap? How to Fix!
The zmd_sap or ZMD-SAP is the wireless network that Zmodo cameras connect to that’s exclusive to the Zmodo wireless camera line. NVRs and DVRs don’t make use of the network, only the wireless cams do.
If your Zmodo isn’t connecting to zmd_sap, do the following. When the camera is blinking green, check the available Wi-Fi signals on your phone’s Wi-Fi settings page. You should see the ZMD_SAP network on the list. Use the Zink connection to connect the device to the Wi-Fi network.
If you can’t find zmd_sap, connect to Zmodo’s chat and speak to one of their agents. They should provide you with a QR code to do the setup. No amount of resets is going to fix the issue of a missing zmd_sap. Refer to your product’s Quick Guide for more details.
Zmodo camera red light: Here’s The Truth!
On many Zmodo cameras, the presence of the red light means there’s some sort of error occurring. Some indicate an issue reading your hard drive. Or it might mean you can’t connect to your ISP’s Wi-Fi Internet or any local wireless connections (like the zmd_sap network).
On the Zmodo HD WiFi Camera NVR Kit, a solid red light means the hard drive isn’t working properly or no hard drive was detected. If the light is flashing red instead this means the NVR has encountered an error. You should restart the NVR. Contact Zmodo support if the problem persists after the restart.
Zmodo camera blue light: Here’s The Truth!
In most models of the Zmodo camera, a solid blue status light means the device, is already connected to the Wi-Fi network. In other words, a blue light usually means good or benign things unless otherwise stated.
With the Zmodo NVR, a flashing blue light means that the NVR camera is reading the hard drive. As for the Zmodo Pivot, a solid blue light means it’s ready to go and connected to Wi-Fi while a flashing blue light means it’s attempting to connect to Wi-Fi.
FAQs – Frequently Asked Questions
Here are the most frequently asked questions (FAQs) regarding how to fix your malfunctioning Zmodo camera.
Where is the reset button on the Zmodo camera?
Most Zmodo wireless cams lack a reset button. The ones that do have a small reset button you need a pin or paper clip to press and hold. The reset button could be found on the underside of the camera in question. Read the user manual for more details.
How to setup Zmodo camera?
To use Zink, download the app and make a free account. Open the (+) Add Device menu and start the setup process, connect your phone to your Wi-Fi device, enter your Wi-Fi info, and name your device.
With SmartLink, it’s the same deal. This should work on Beam, NVR Kits with Wi-Fi Cameras, Wi-Fi Camera Kits, PT Cameras, Mini Wi-Fi Camera, Greet, and Pivot.
How to reset Zmodo camera?
Use a pin or paper clip to press and hold the reset button for 10 to 15 seconds until the device turns off to reset it to factory settings.
The Zmodo Pivot requires you to press and hold the Touch Pad for 5 to 10 seconds to induce a reset. Once a successful reset is done, the device should reboot and the status light should blink green.
How do I connect my Zmodo to Wi-Fi?
Once you’re prompted to connect to Wi-Fi, you should press “Tap Here to Select Wi-Fi” to go to your smartphone’s Wi-Fi settings page. Afterwards, select your Wi-Fi and provide the username and password.
If you’re connecting to Beam, connect to the “AP_ZMD” SSID. If you’re connecting to any other “Zink” Wi-Fi device, connect to “ZMD_SAP” SSID instead.
Zmodo camera light meaning?
The meaning of each camera light will depend on the model of Zmodo you have on hand. Here are the meanings behind the colors of the Zmodo Pivot, for example.
- Solid Blue: Ready to go and connected to Wi-Fi.
- Flashing Blue: Attempting to connect to Wi-Fi.
- Solid Green: The Pivot is rebooting.
- Flashing Green: The Pivot is ready and waiting to connect to Wi-Fi.
- Off or Gray: The Pivot is turned off or unplugged.
How do I reset my Zmodo camera?
On some cameras like the Pivot, you can reset the Zmodo device by pressing and holding the Touch Pad for 5-10 seconds. Once the camera has successfully reset, it will reboot and the status indicator will blink green.
How do I get my Zmodo camera back online?
Simply unplug the camera and move it to the new location.
As long as you are within range of your wireless router, your camera will automatically reconnect.
Why won’t my Zmodo cameras connect?
If you have a Zmodo camera that won’t connect to Wi-Fi there’s a quick fix. Usually the issue with Internet connection is related to the frequency the camera is operating at. When your router works at 2.4Ghz and 5Ghz, the Zmodo camera can associate itself to the wrong SSID (wireless signal name).
Why does my Zmodo camera keep going offline?
If the zmodo camera is showing offline, then the wireless network router is required to be checked. Sometimes, the model of the camera differs and according to the model, the camera can work within a limited frequency. That’s why the camera is not able to connect with the wireless network router.
What do the lights mean on a Zmodo camera?
Note: Check the status/indicator light on the camera/s, when it’s blinking blue, the Zmodo device is connecting to a WiFi network. When it’s Solid Blue, the zmodo device is successfully connected. Your app should ask you to Name the device.
Why is my Zmodo camera flashing green?
If your Zmodo doorbell is blinking green, it means that your doorbell is ready for setup. During this phase, it will not send your phone notifications or record footage. You can install your device by using the SmartLink app.
How do I reconnect my Zmodo camera to WiFi?
Open the Add Device “+” menu on the upper right-hand corner and select the ‘Zink’ setup method. If you do not have a Beam already, select the ‘Normal’ setup option. 4) Connect to your phone to your WiFi device’s wireless signal. Your will be prompted to connect to your device’s WiFi signal.
Why is my Zmodo camera blinking green and blue?
That is usually indicative of a power issue as the camera is not able to go to setup mode (blinking green) and is not connected (solid blue). 1. Please try unplugging and replugging the camera, and make sure it’s plugged directly into a wall outlet and not to a power strip or extension cord.
What does it mean when a security camera is flashing red?
Usually, when you see a blinking red light on a security camera, that means that the camera is fake. Many businesses or homes choose to purchase fake security cameras because they cannot afford a real one or do not want to handle the maintenance costs.
Where is QR code on Zmodo camera?
Procedure
- Press the plus sign on the top right and select QR Code.
- Tap the “Start Installation or Next” at the bottom of the screen then tap on “Next” till you get to the screen asking for your password.
- Once it is asking you to enter the password confirm the wifi network at the bottom is the 2.4 network.
Conclusion
Check out the Zmodo smart home devices and security cam systems in case their prices and services cater more to your budget. Hopefully, this guide has outlined everything you need to know about fixing smart device errors and connection problems.
Even Zmodo cams require maintenance, servicing, and troubleshooting from time to time. No matter how high-quality the cam is, errors and glitches do happen. Hopefully, this guide will keep your Zmodo ecosystem running smoothly when push comes to shove.
References
- “Fix Zmodo camera offline“, TechFixYa.com, Retrieved March 11, 2022
- “Welcome to Zmodo Support“, Zmodo.com, Retrieved March 11, 2022
- “Configuring your wireless device“, Zmodo.com Support, May 17, 2018
- “How can I reset my device?“, Zmodo.com User FAQ, Retrieved March 11, 2022
- Patricia P., “What does the ring on the top of the Pivot mean?” Zmodo.com, January 27, 2016
- “Zmodo won’t connect to WiFi (solved)“, LearnCCTV.com, Retrieved March 11, 2022
- “Zmodo HD WiFi Camera NVR Kit Quick Start Guide“, Zmodo.com Support (NVR Quick Guide PDF), Retrieved March 11, 2022












Add Comment