Initial Setup for AI Camera
Description
This article will cover the initial setup of a Dahua AI Camera.
Prerequisites
A Dahua AI Camera:
IPC-HF8242FN-FR
IPC-HF8242FN-FD
IPC-HDW8341XN-3D
Step by Step Instructions
1. Locate your device using the ConfigTool.
2. Select the IE (Internet Explorer) icon to the right of the camera’s listing.
3. You will be presented with the Device Initialization screen.
4. Enter a new password that meets the security requirements:
- At least 8 characters long
- At least one lower case letter : a
- At least one upper case letter : A
- At least one number : 1
- At least one symbol : !
Example: HIgh91!?
Also check the box next to “Email Address” and input your email address in case your forget your password and need to recover it.
Then select “Save”.
5. Enter the username “admin” and your new password you just created to log in to the web interface of the camera.
Initial Setup for AI Recorder
Description
This article will cover the initial setup of a Dahua AI Recorder.
Prerequisites
- A Dahua AI Recorder:
IVSS7024DR
IVSS7016DR
IVSS7008
Step by Step Instructions
1. Start up your AI Recorder for the first time. Read through the Device Software Usage License Agreement.
When you are done reading through the License Agreement, check the box next to “I have read and accepted the items”.
Then select “Device Initialization”.
2. Enter a password for the administrator account in the password field.
Make sure the password meets the minumum requirements:
- At least 8 characters long
- At least one lower case letter : a
- At least one upper case letter : A
- At least one number : 1
- At least one symbol : !
Example: HIgh91!?
Confirm the password by re-entering it in the second password field.
Then select “Next”.
3. If you want to set up a recovery email address that can be used if you forget your password, toggle on the switch next to “Email (To reset password)” and enter your email address in the field below.
If you want to set up security questions that can be used to recover your password if you forget it, toggle on the switch next to “Security Questions” and fill out the 3 security question. You can change the questions by selecting each one and choosing another from the drop-down.
4. This screen will notify you that you have finished the initial steps of setting up the AI Recorder.
Select “Enter Quick Settings” to continue the setup process.
5. To set the date and time, either select “Manual Setting” to set the time manually or select “Sync with Internet Time Server” to have an external time server sync the time for you.
If you want to manually set the time selet the field next to “Date/Time” and type in the date and time or select the calendar icon next to it to choose the date and time from a calendar menu.
You can also select “Sync with your PC Time” if you are setting up your AI Recorder from a PC.
If you want to automatically sync the time with a time server, type in the url of the server in the “Server” field. Then type in the interval of how often the time syncs in the “Auto Sync Time Interval” field.
You can change the format of how both the date and time are displayed by choosing options from the drop-down menus next to “Time and Date Format”.
Set the time zone you are in from the drop-down menu next to “Time Zone”.
Select “Next”.
6. Use this menu to modify the network settings on the AI Recorder. If you want to modify the TCP/IP information on any or all of the network ports of the AI Recorder, select the edit button, under “Operate”, next the port listed.
If the TCP/IP settings are already set to your desired settings, skip to Step 8.
7. Either select “Use Dynamic IP Address” to have the router/modem choose the IP address for the network card on the AI recorder, or select “Use Static IP Address” to manually modify the TCP/IP settings.
If you selected “Use Static IP Address”, type in the IP Address, Subnet Mask, Gateway, and MTU as desired.
8. Repeat Steps 6 & 7 for as many network cards on the AI Recorder as you would like.
Either select “Obtain DNS server address automatically” to have the router/modem choose the DNS server or select “Use the following DNS server address” to manually change the DNS server addresses.
If you selected “Use the following DNS server address”, type in the prefered DNS server address and the alternate DNS server address.
Select “Next”.
9. If you would like to use the P2P server for remote access of the AI Recorder without having to use port forwarding, toggle on the button next to “P2P Access”.
You can scan the left QR code on your mobile device to download the mobile application. Then once the app is downloaded and installed, you can use the app to scan the right QR code to add the AI Recorder.
Select “Finish” to finish the setup of the AI Recorder.
10. You have successfully setup your AI Recorder.
Add Dahua Camera to AI Recorder
Description
This article will cover how to add a Dahua Camera to an AI Recorder
Prerequisites
- A Dahua Camera
- A Dahua AI Recorder:
IVSS7024DR
IVSS7016DR
IVSS7008
Step by Step Instructions
1. From the main screen of the iVSS system, select the gear icon at the top right.
2. Select “Device” from the list of Applications.
3. Select “+ Add” at the bottom left.
Smart Add a Dahua Camera
4. Select the “Smart Add” tab in the Add Device window. Then select the “Start Search” button to search for Dahua cameras connected to the same network.
5. After it is done searching for devices, put a check mark in the box next to the Dahua camera you want to add to this recorder. Then select the “Add” button at the bottom.
(You can select multiple cameras to add at the same time by checking the boxes next to each camera in the list.)
6. Wait as the camera is added to the recorder. If it fails to connect, double click on the username and password sections to change the login credentials to the credentials for that camera.
7. Once the camera has been successfully added, the status will change from “Connecting” to “Added”.
Select “Finish” if you are done adding cameras or select “Continue to add” to go back and add more cameras.
NOTE: If you have issues adding a camera through Smart Add or don’t see your camera in the list, proceed to the Manual Add section below:
Manual Add a Dahua Camera
4. Select the “Manual Add” tab in the Add Device window. Then select “Add Device”.
5. Double click on each field to manually change the IP Address, Username, Password, and port for the camera you are trying to add.
Then select the “Add” button.
6. Wait as the camera is added to the recorder. If it fails to connect, double click on the different fields to adjust the settings.
7. Once the camera has been successfully added, the status will change from “Connecting” to “Added”.
Select “Finish” if you are done adding cameras or select “Continue to add” to go back and add more cameras.
Create Face Database
Description
This article will cover how to create a Face Database for facial recognition on a Dahua AI Recorder
Prerequisites
- A Dahua AI Recorder:
IVSS7024DR
IVSS7016DR
IVSS7008
Step by Step Instructions
1. From the main screen of the iVSS system, select the plus “+” at the top.
2. Select “File” from the Applications menu.
3. Select “+ Create” at the top.
4. Enter the name of the Face Database you are creating. Then either select “Save and close”, if you just want to create an empty database, or “Register Face ->”, if you want to add at least one face to the database as you initialize it.
5. If you selected “Register Face ->” in Step 4, you will be presented with this screen. To manually add one face at a time, select “Manual Add” at the top. To batch add, select “Batch Import” at the top and skip to Step 8.
Select the image plus icon on the left to search your file system for a picture of the person’s face. (Face image requirements: File size – <=256KB; Resolution range – 200×200-6000×5000)
Fill in the information about this person on the right.
6. Either select “Save and continue to add” to add more faces to the database before you finish initializing it, or select “OK” to initialize the database with just this face.
7. Once you have successfully initialized the Face Database you will see all the faces you have registered on this screen.
8. If you want to batch import more than one face at a time, either select the “Batch Import” option when creating a database (See Step 5 above), or select “Batch Import” from the database page (see Step 7).
Select “Upload Files” in the center to search your file system for multiple image files to import. You can select multiple at a time.
Make sure the images of the faces have the naming format listed to auto populate the information about each face.
9. Select “OK” when you are done, to import all the face images.
Add Face to Database
Description
This article will cover how to add a face to an existing Face Database for facial recognition on a Dahua AI Recorder
Prerequisites
- A Dahua AI Recorder:
IVSS7024DR
IVSS7016DR
IVSS7008
- An existing Face Database:
Create An AI Face Database
Step by Step Instructions
1. From the main screen of the iVSS system, select the plus “+” at the top.
2. Select “File” from the Applications menu.
3. Double click on the existing Face Database.
4. Either select “+ Manual Add” to add 1 new face to the Face Database (and continue to Step 5) or select “Batch Import” to add multiple new faces to the database (and continue to Step 7).
5. Select the image plus icon on the left to search your file system for a picture of the person’s face. (Face image requirements: File size – <=256KB; Resolution range – 200×200-6000×5000)
Fill in the information about this person on the right.
6. Either select “Save and continue to add” to add more faces to the database, or select “OK” to just add this one face.
7. If you want to batch import more than one face at a time select “Batch Import” from the database page (see Step 4).
Select “Upload Files” in the center to search your file system for multiple image files to import. You can select multiple at a time.
Make sure the images of the faces have the naming format listed to auto populate the information about each face.
8. Select “OK” when you are done, to import all the face images.
Add Trigger or Alarm Based on Face Recognition
Description
This article will cover how to add a trigger or an alarm based on facial recognition on an AI Camera or Recorder
Prerequisites
- A Dahua AI Recorder:
IVSS7024DR
IVSS7016DR
IVSS7008
Step by Step Instructions
1. From the main screen of the iVSS system, select the gear icon at the top right.
2. Select “Event” from the list of applications.
3. Click on the drop-down arrows to the left of the recorder’s serial number to see the list of devices. Then select the camera you want to use from the list.
4. Select “Face Detection” from the AI Plan list.
5. Flip the toggle next to “Enabled” to turn on Face Detection. Then select “Save”.
6. Once the changes are saved it will say “Successfully Operated” at the top right.
Select “Face Recognition” from the AI Plan List.
7. From the Face Recognition page, you can either set up Facial Recognition alarms via the AI built into the camera or AI built into the recorder.
If you want to set up Facial Recognition using the AI built into the camera, continue to Step 8.
If you want to set up Facial Recognition using the AI built into the recorder, continue to Step 14.
8. Select the drop-down menu next to “Deployment Time” to choose the schedule you want the Face Recognition on the carmera to be active on. If you already have a schedule set up, skip to Step 12.
If there is no schedule or you want to make a different schedule, select “Add Schedule”.
9. In the Schedule menu, press the plus “+” button to create a new schedule.
10. Type in the name of the new schedule.
11. Drag and adjust the start and end times of the schedule on each day of the week. You can also select the schedule on a day and delete it if you don’t want anything scheduled that day.
When you are done making changes, press “Save”. Once the changes are saved, select the “Event” section at the top to go back to the Face Recognition alarm settings.
12. Make sure the toggle next to “Enabled” is switched to On and the schedule you want is selected in the “Deployment Time” drop-down.
13. Select “+ Actions” to see all the actions that can be performed when a face is recognized. The options are “Record”, “Snap”, “Buzzer”, and “Log”.
Select “Record” from the Actions drop-down if you want the system to start recording a specific camera’s feed when a face from the database is recognized.
You can select the “Device” drop-down menu to choose which camera’s video feed is recorded when this is triggered.
Select “Snap” from the Actions drop-down if you want the system to take a snapshot image from the camera’s video feed when a face from the database is recognized.
Select “Buzzer” from the Actions drop-down if you want the recorder to make a buzzing/beeping noise every time a face from the database is recognized.
Select “Log” from the Actions drop-down if you want the system to save the information in a log.
When you are done selecting which actions you want to be activated when a face from the database is recognized, select “Save”.
14. Select “AI By Device” to set up Facial Recognition using the AI built into the recorder.
Select the drop-down next to “Deployment Time” to choose the schedule you want the Face Recognition on the recorder to be active on.
If there is no schedule or you want to make a different schedule, select “Add Schedule” and go back to Step 9.
Select “+ Associate Face Database” to choose which face database to use for the facial recognition.
15. Adjust the slider next to “Similar” to choose the percentage of similarity between faces in the database and scanned faces to trigger the alarm event.
Select “AI Alarm Rule” to choose the color that highlights faces that trigger the alarm.
Select “Show Feature Panel” to turn on or off the panel that shows all the features of the faces that are recognized for this alarm event.
Select “+ Actions” to choose which actions are triggered when a face is recognized by the recorder.
(See Step 13, for an explanation on what all the actions do when triggered.)
16. If you want to turn on Stranger Control Mode, which labels all faces that are detected but not recognized from the database as Strangers, turn on the toggle next to “Stranger control mode”.
You can then adjust the alarm rule highlight color with “AI Alarm Rule”.
You can turn on or off the feature panel that shows all the features of the face next to the face detection image by toggling on “Show Feature Panel”.
You can also choose an action to be triggered when a stranger is detected by selecting “+ Actions” and choosing an action to be triggered.
(See Step 13, for an explanation on what all the actions do when triggered.)
17. When you are done making changes to Facial Recognition using the AI built into the recorder, select “Save” at the bottom.
Once the changes are saved it will say “Successfully Operated” at the top right.







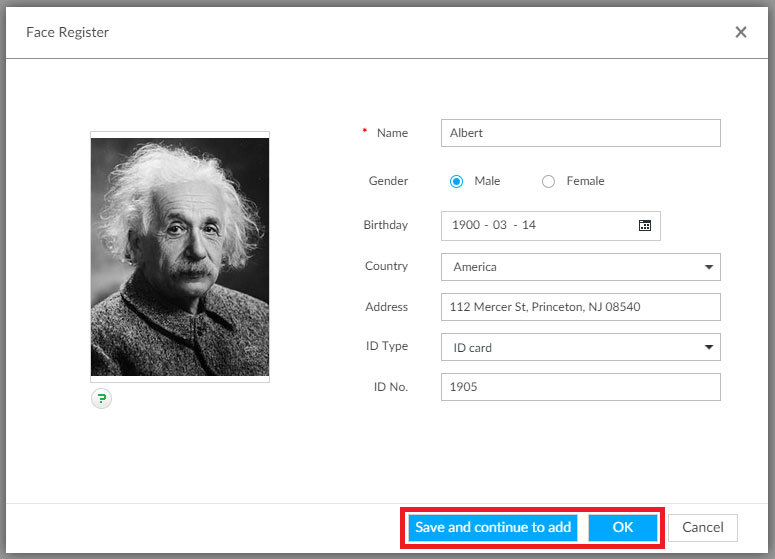
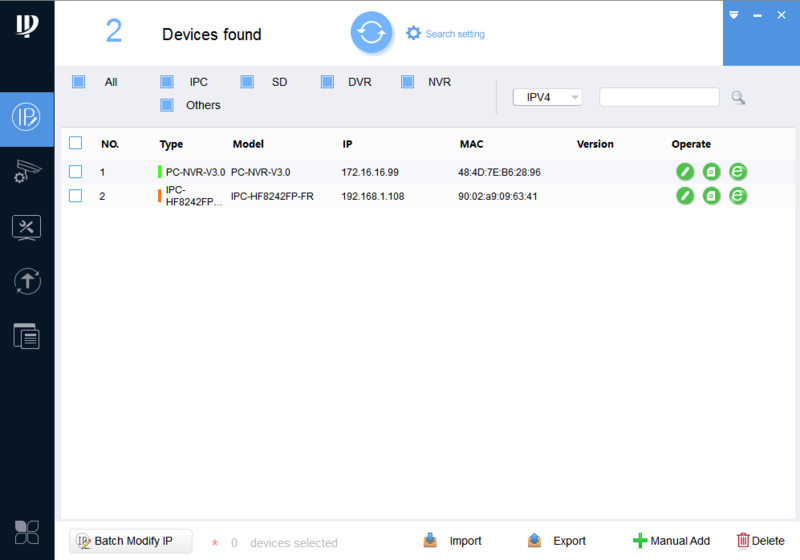
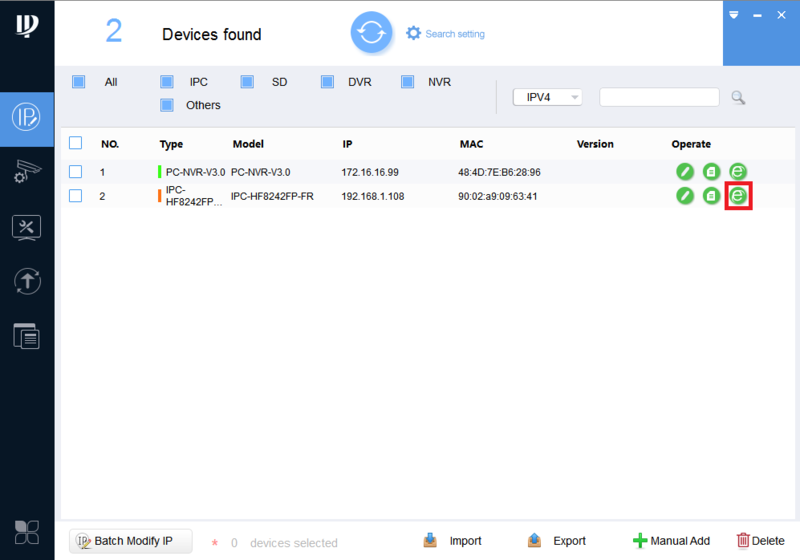
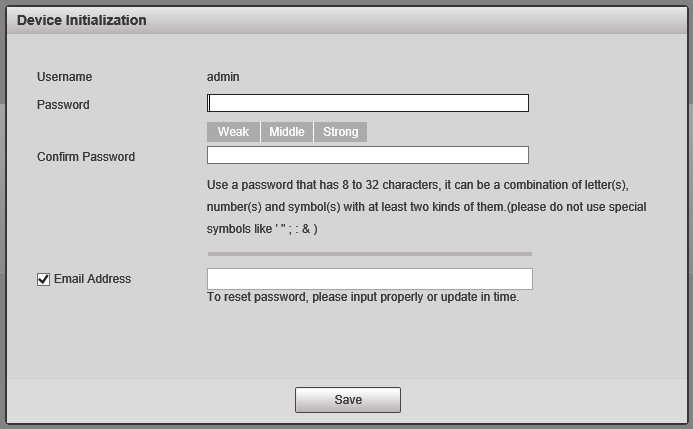
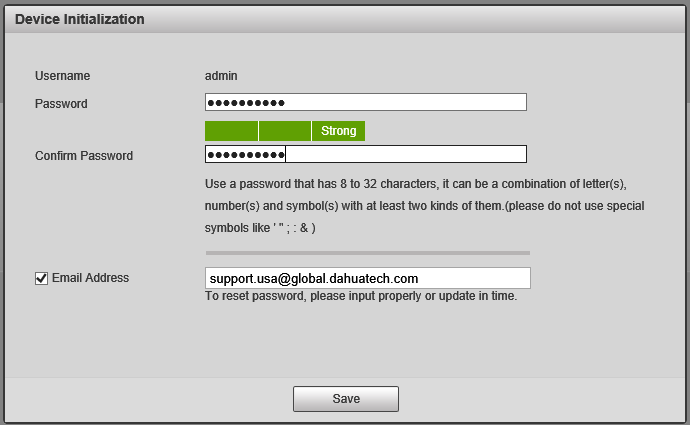
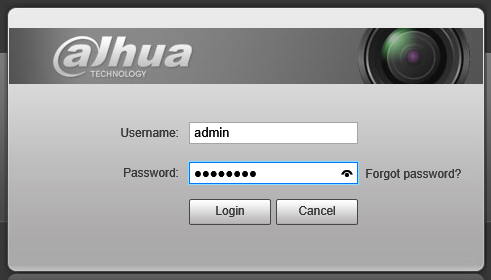
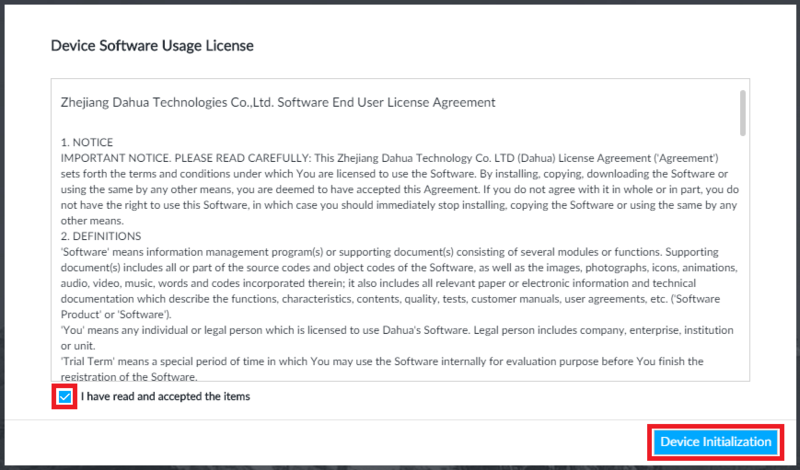
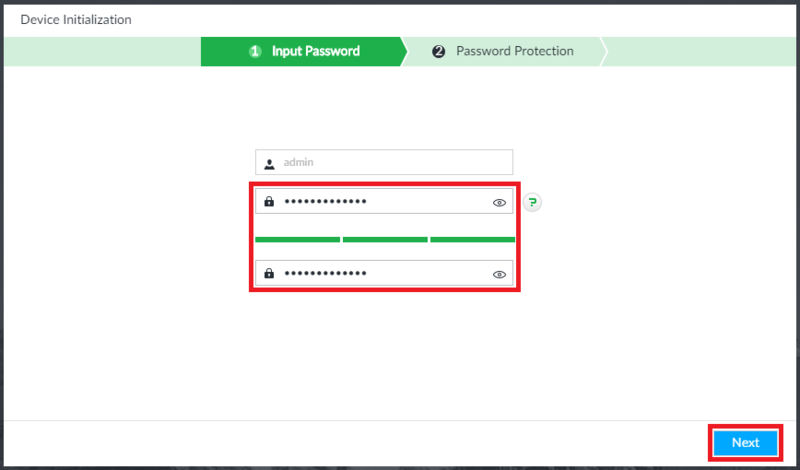
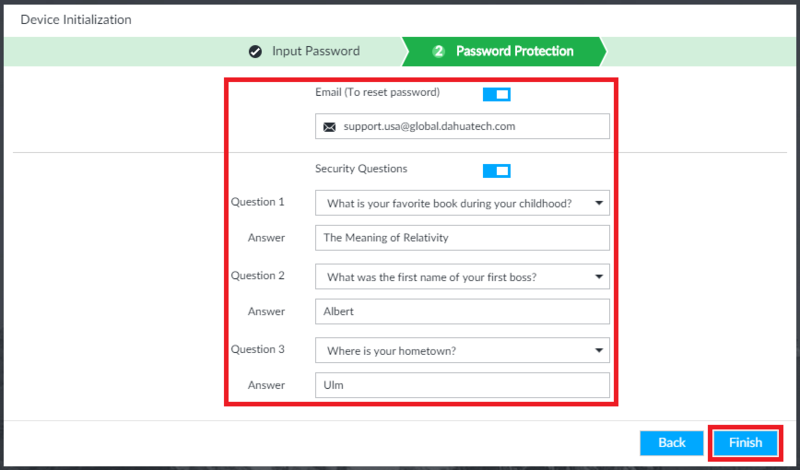
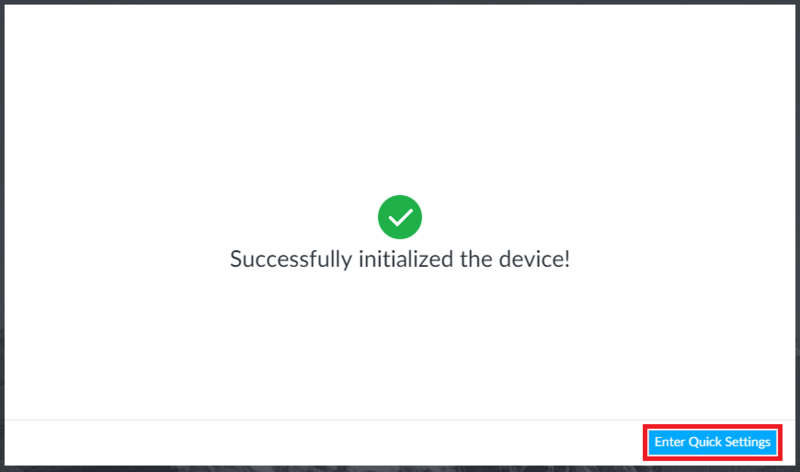
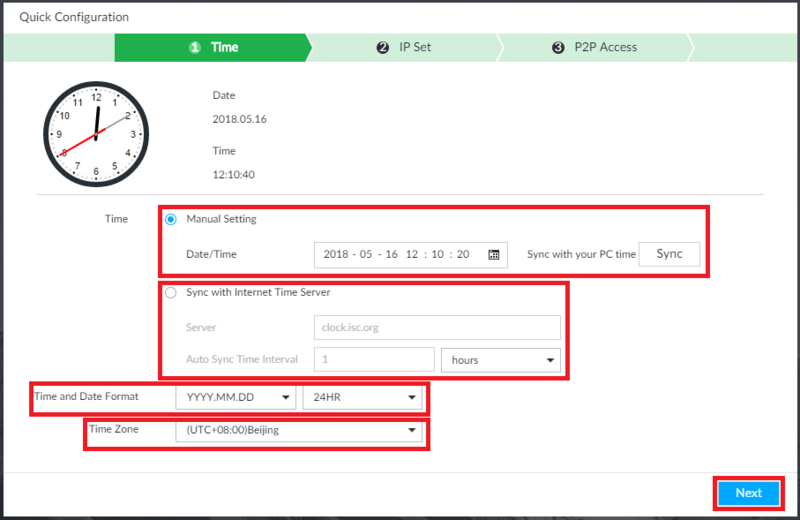
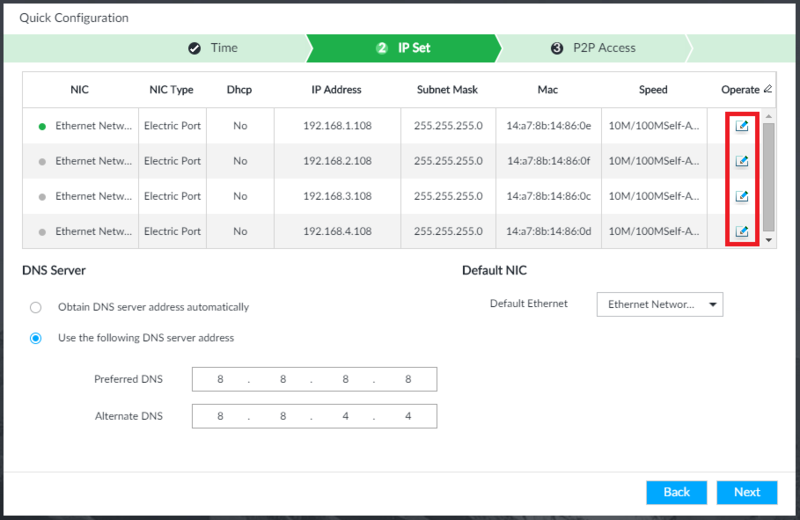
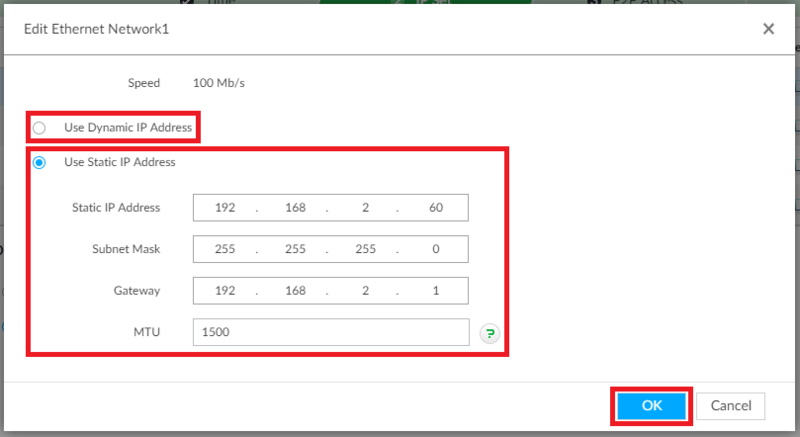
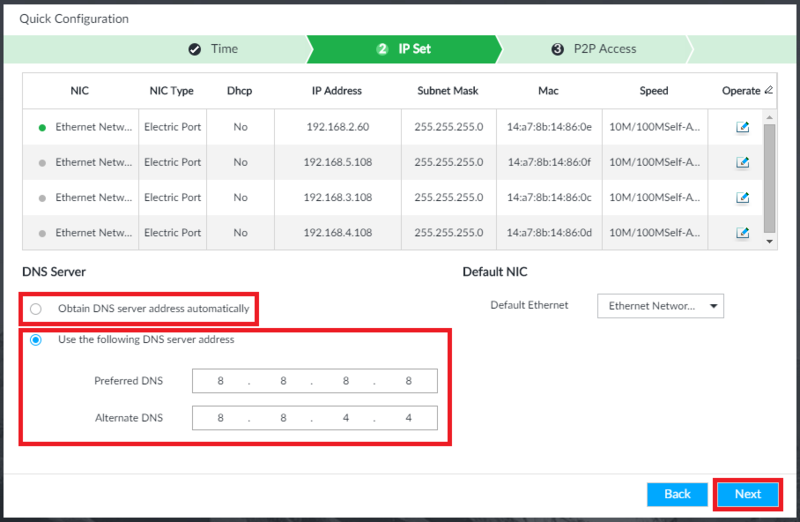
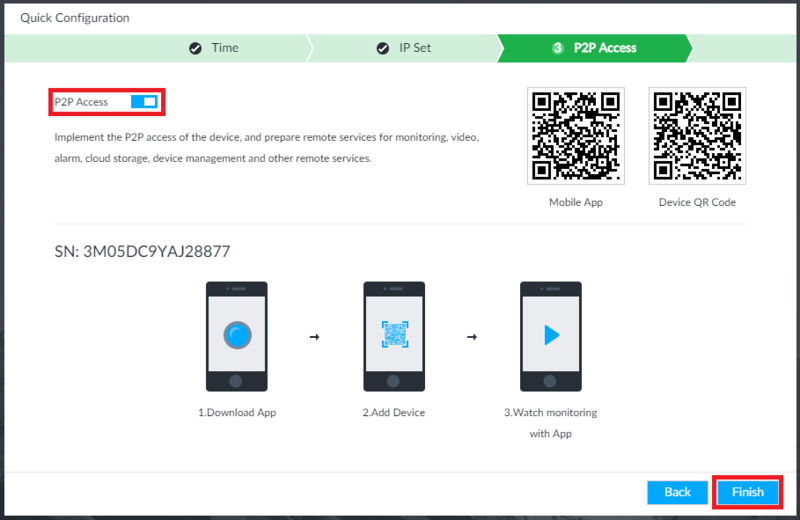



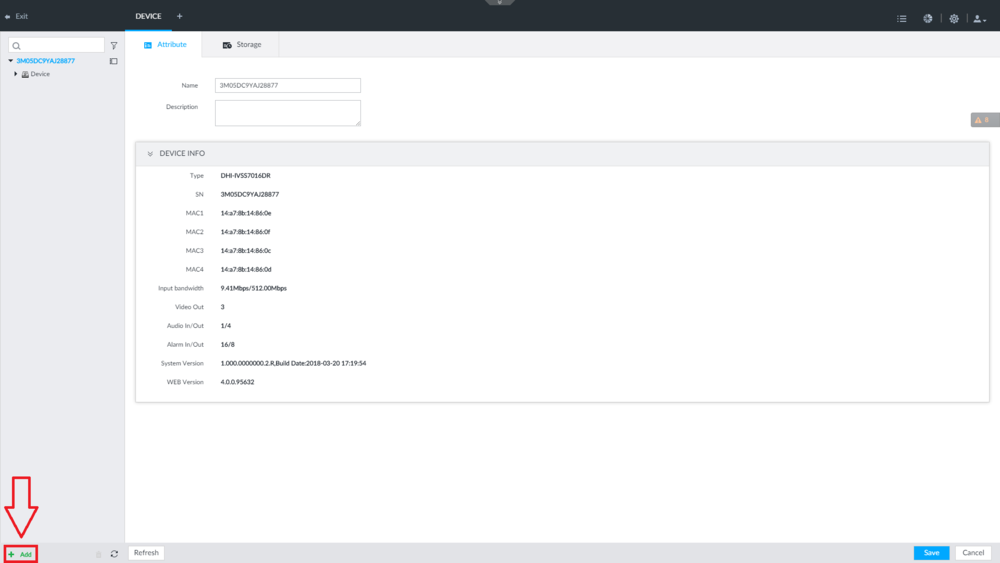
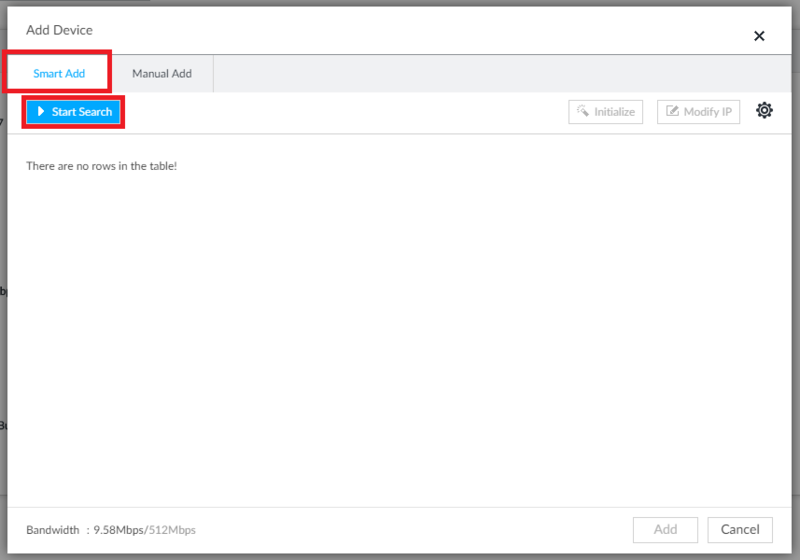
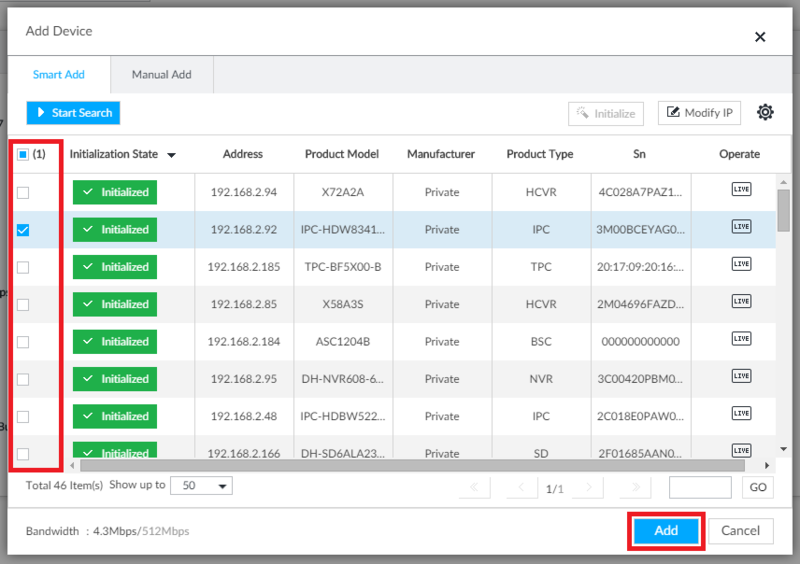
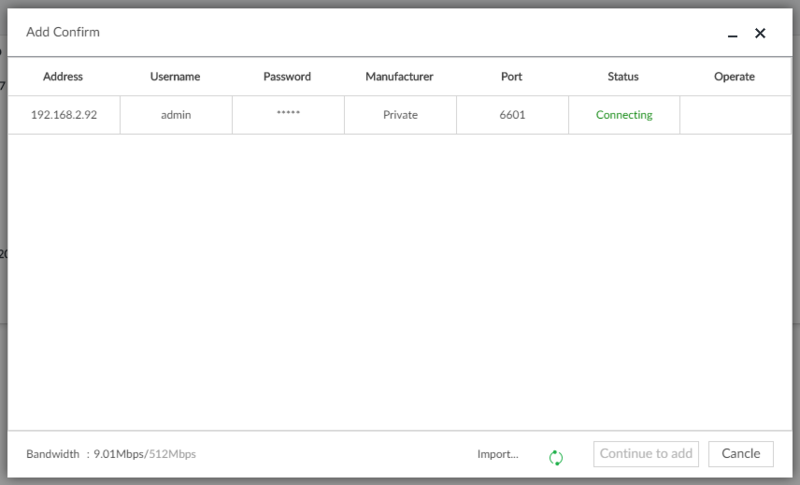
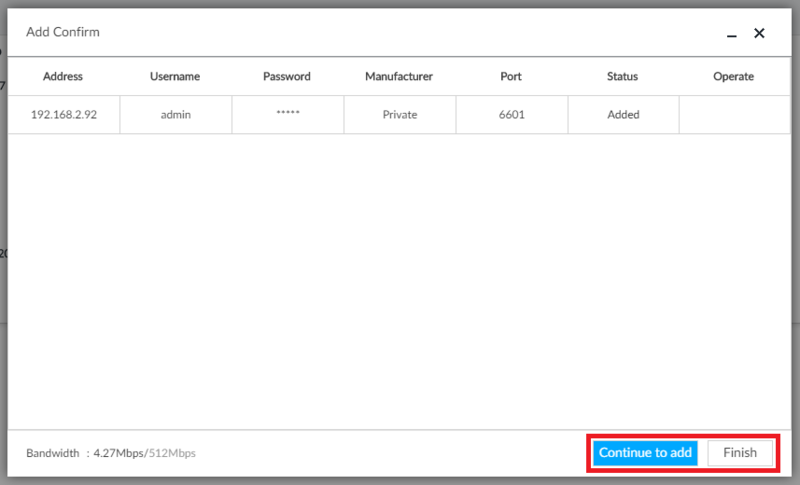
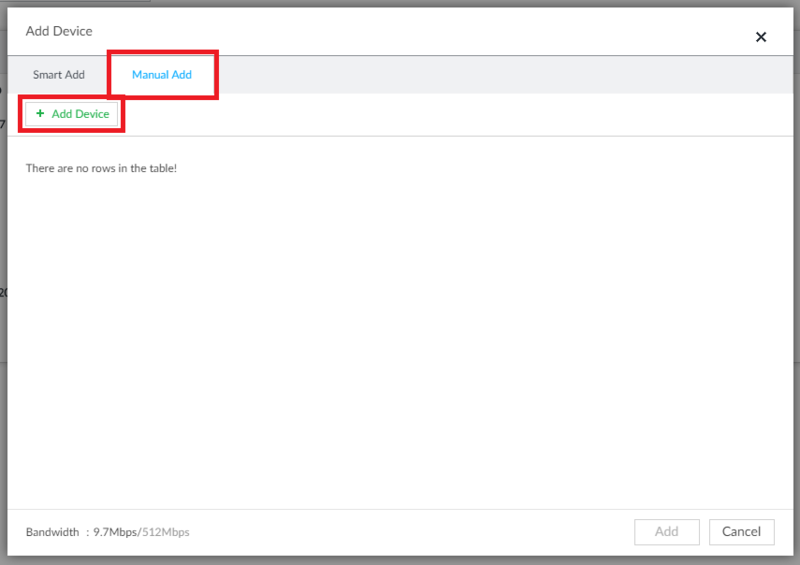

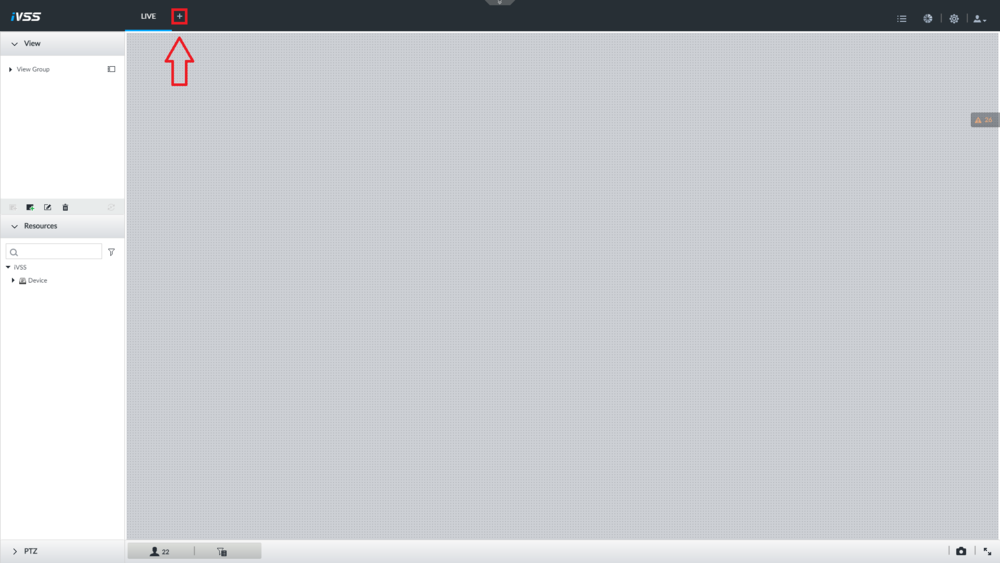
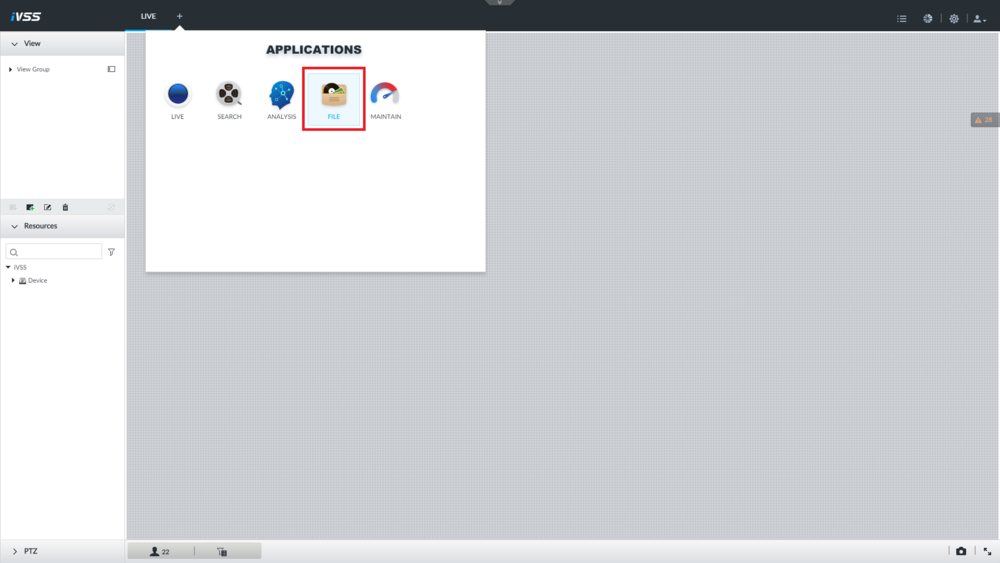
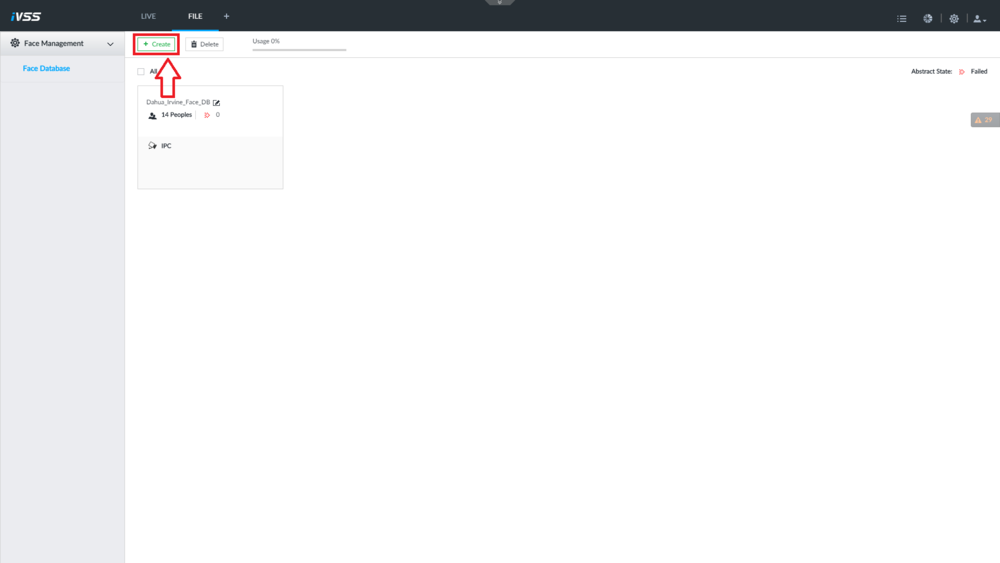
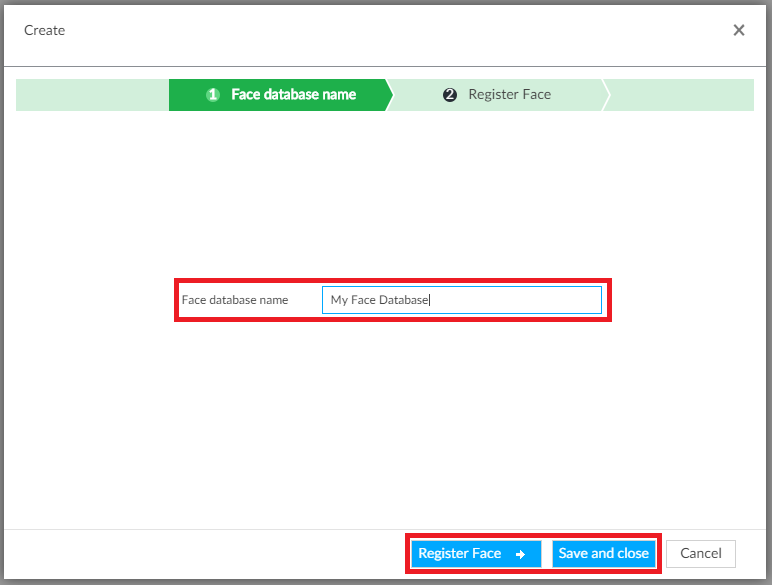
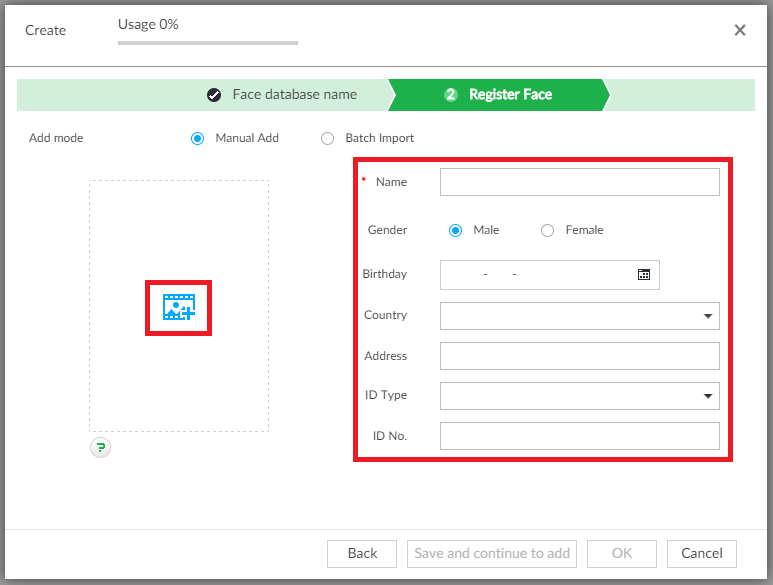
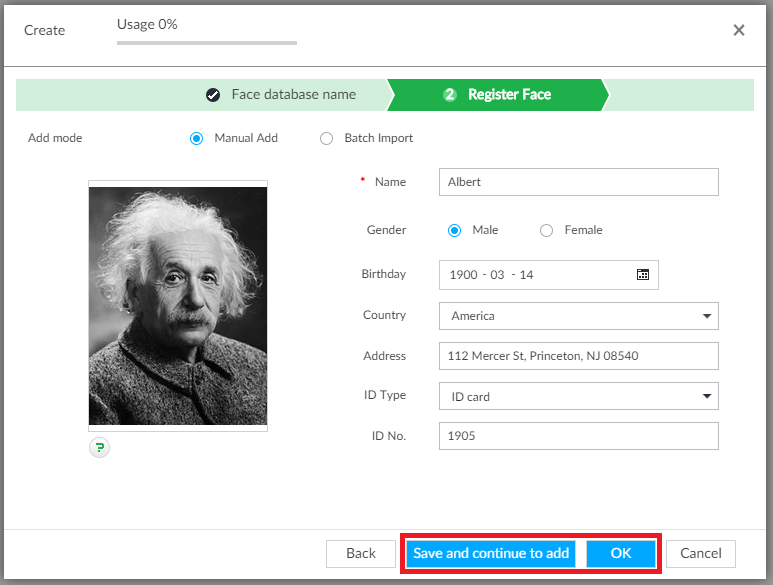
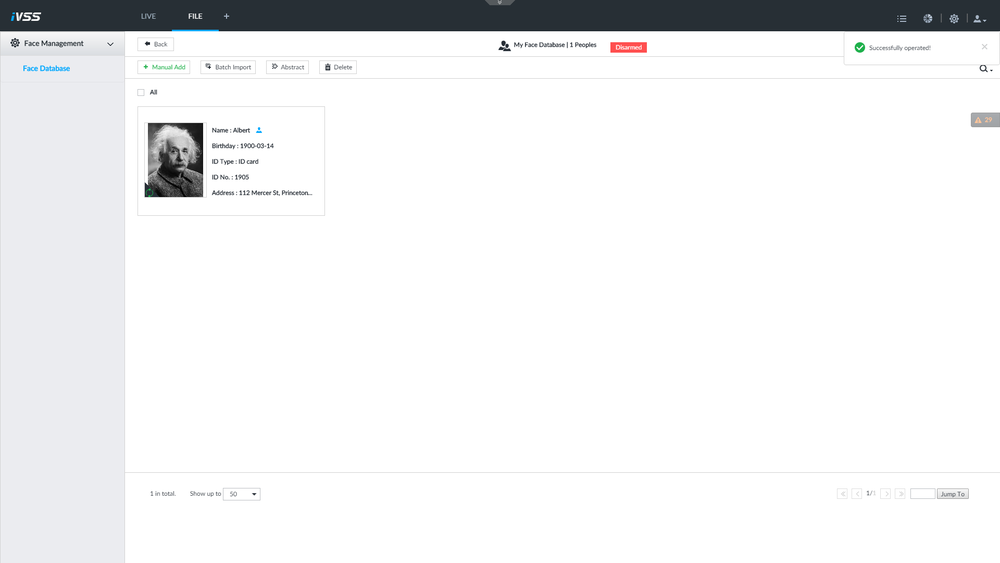
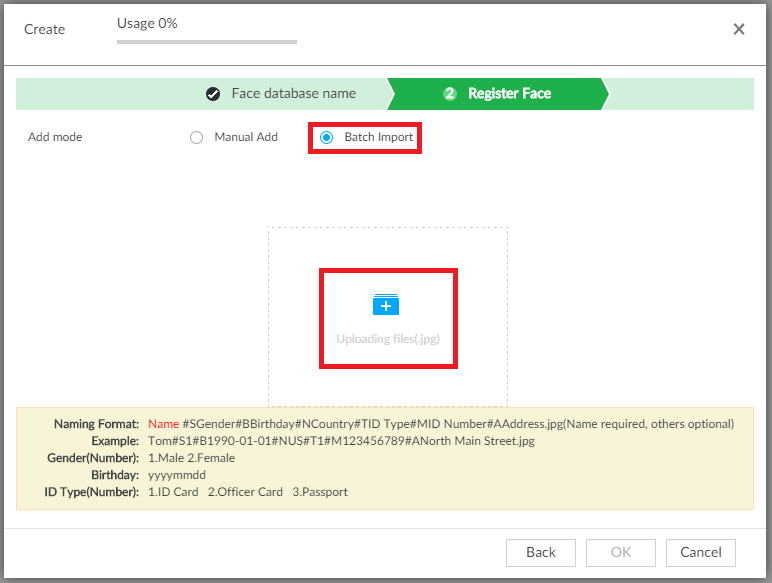


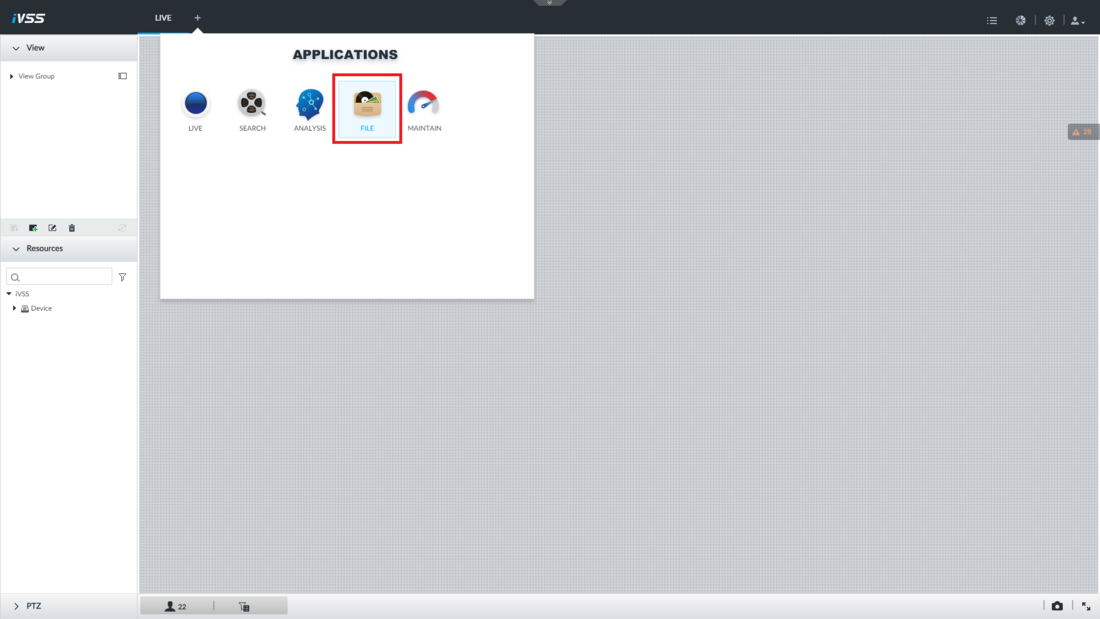
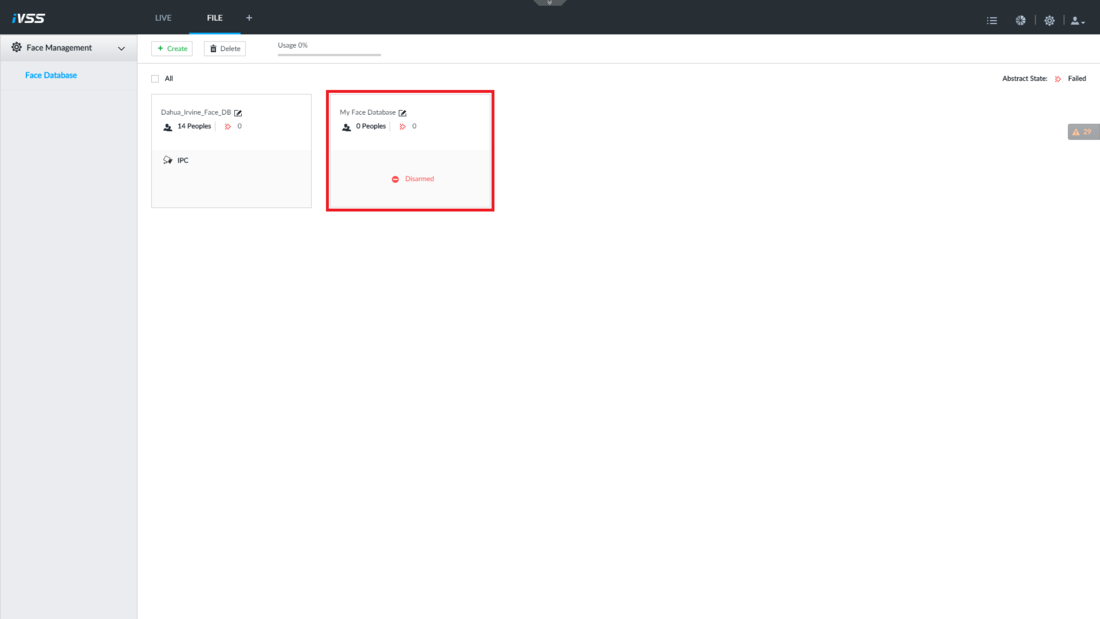
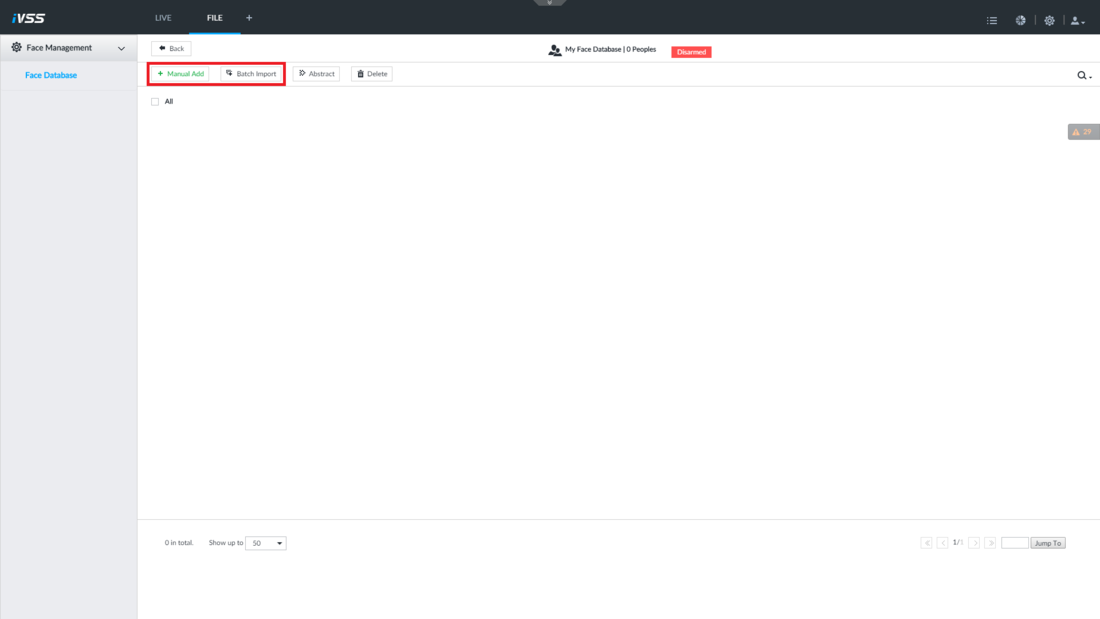
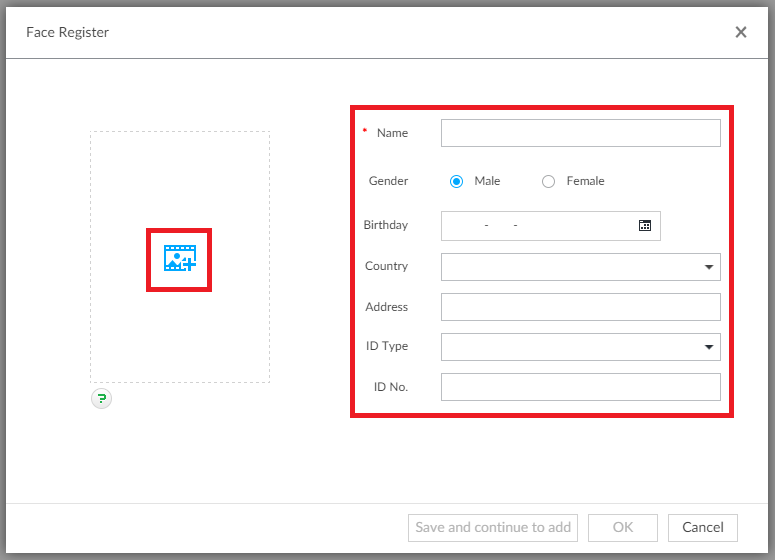
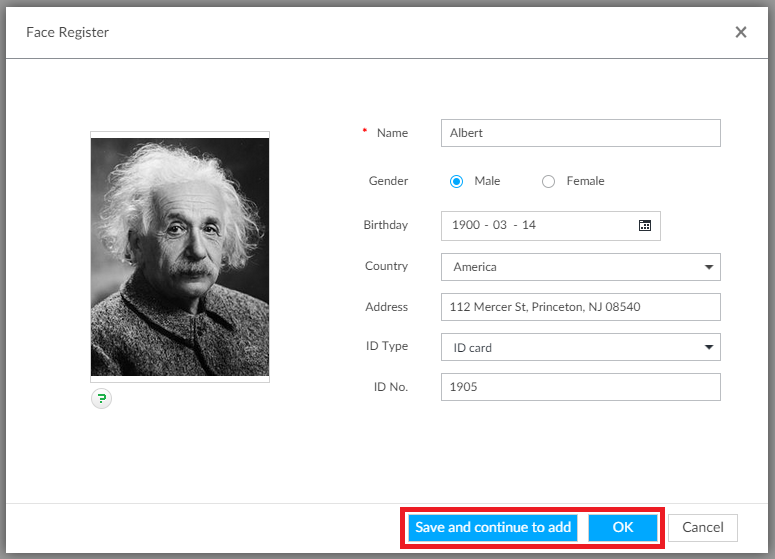
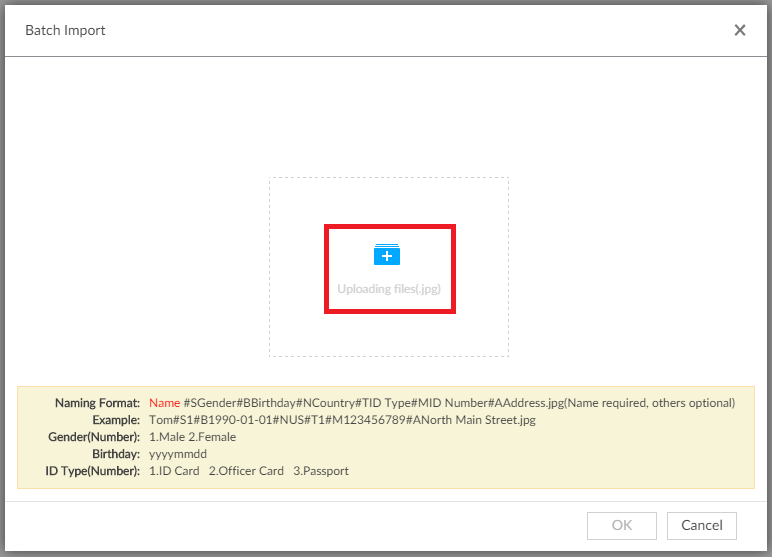
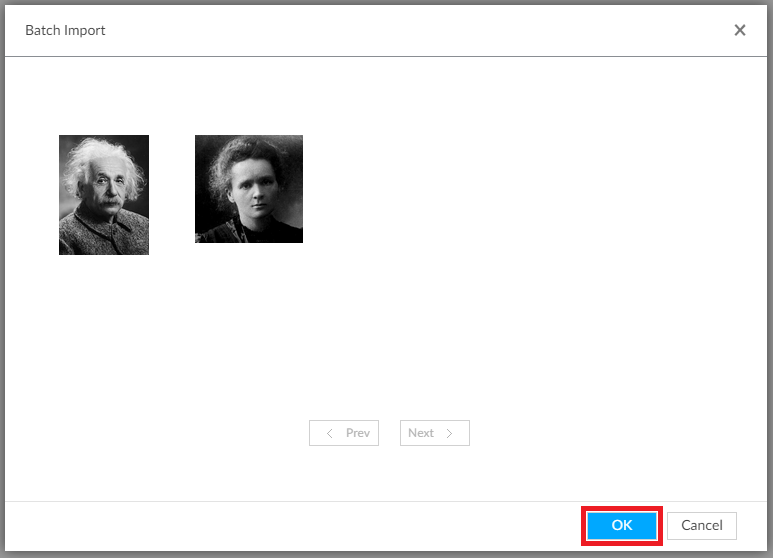
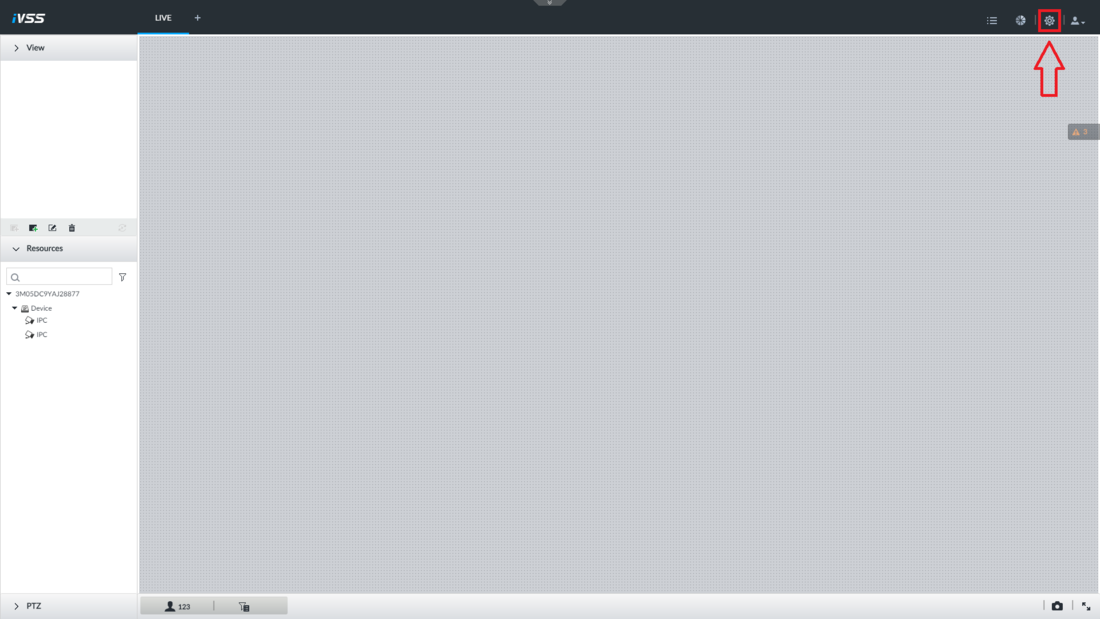

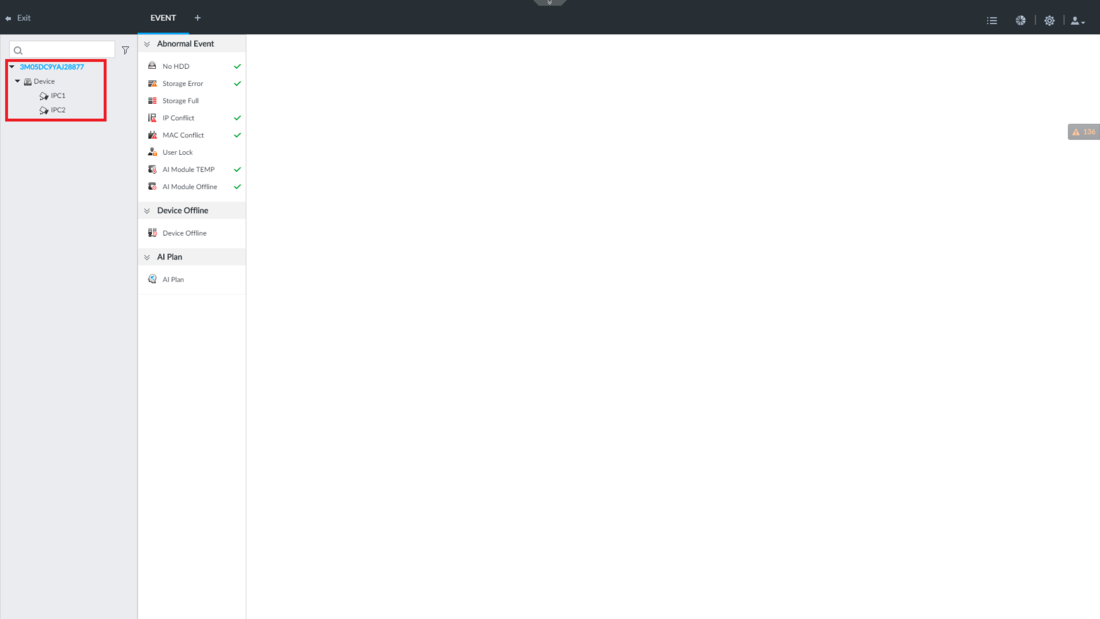
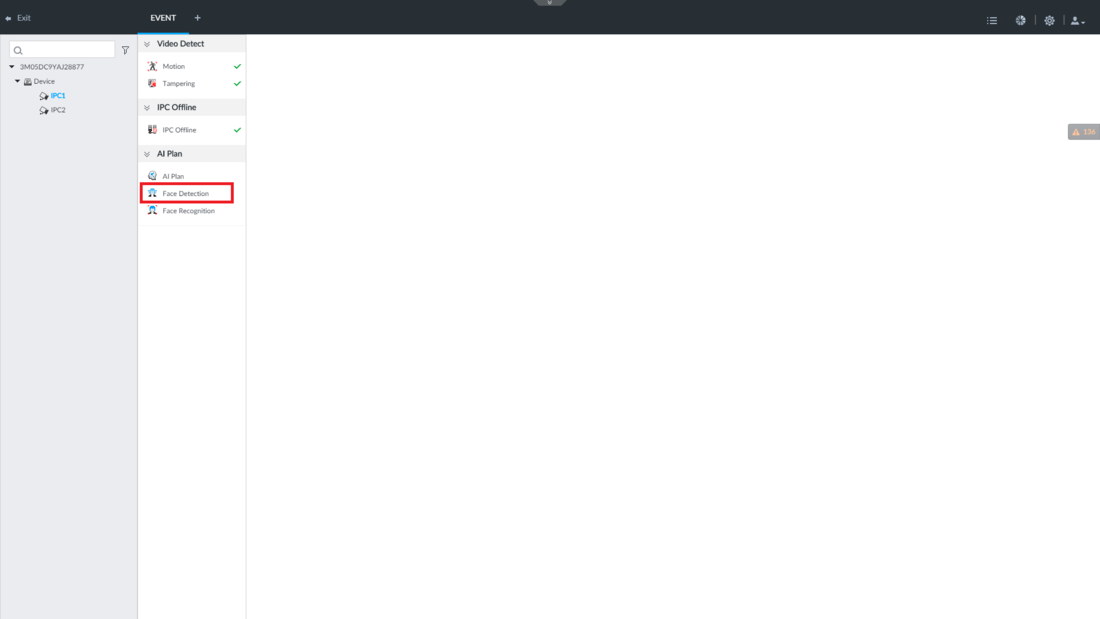

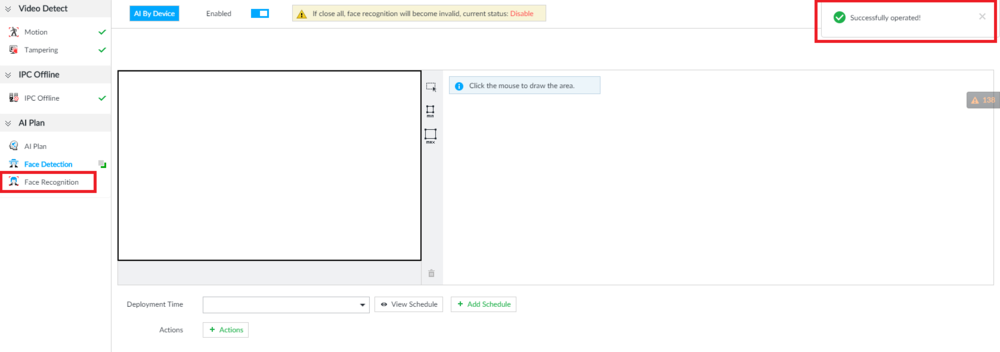

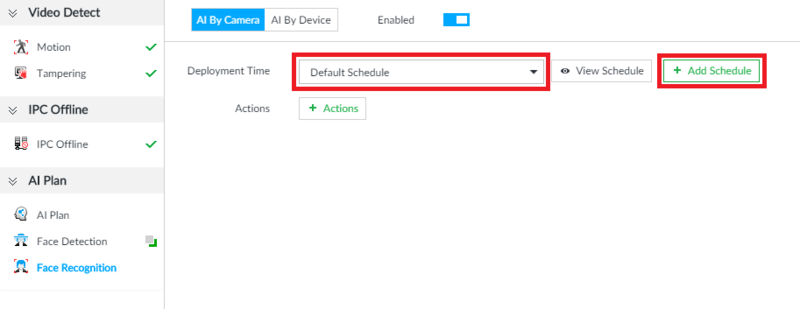

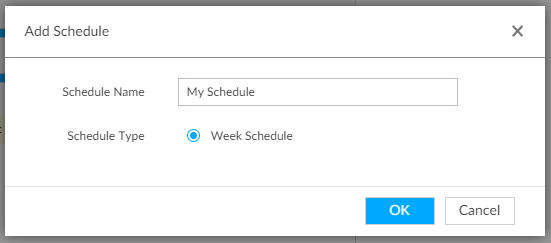
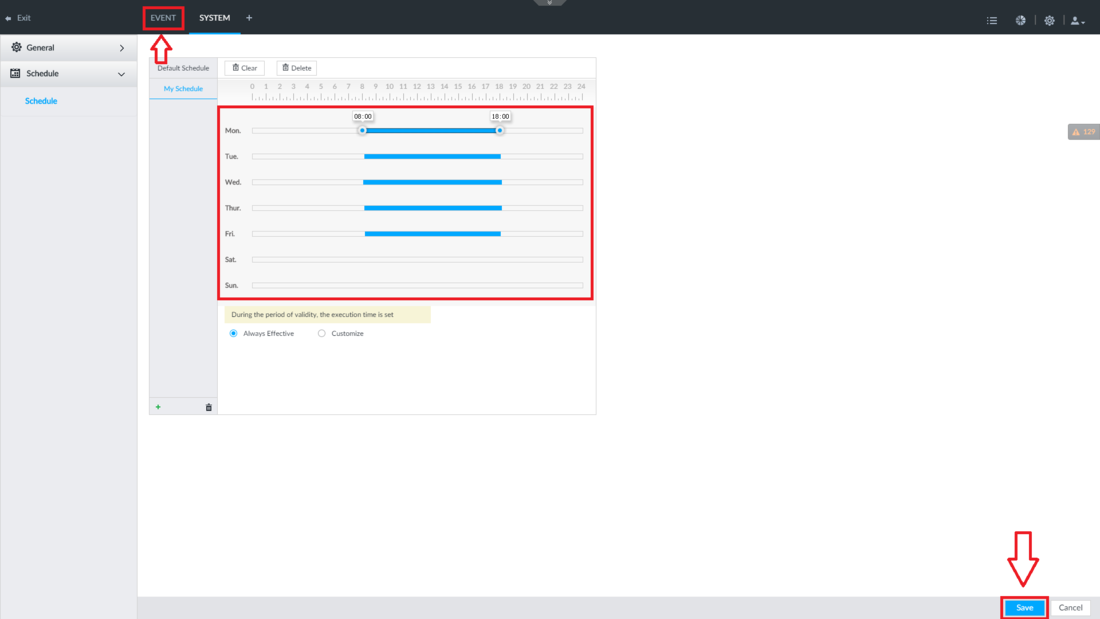
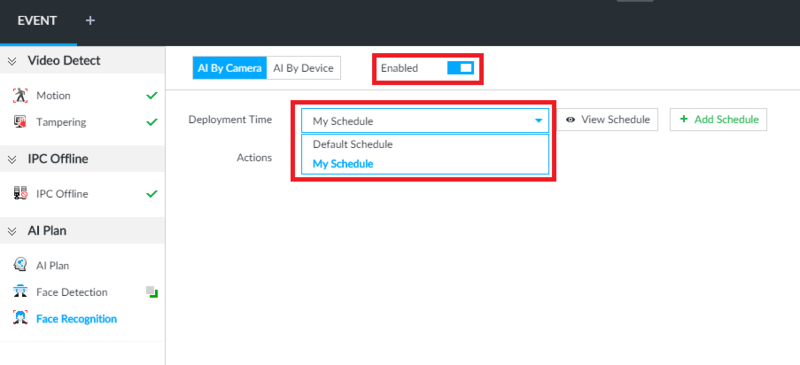
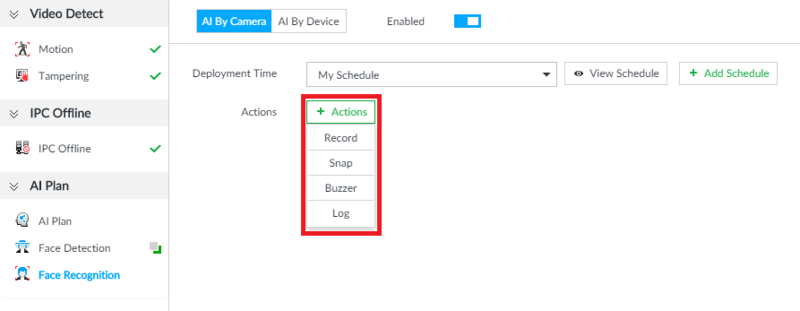





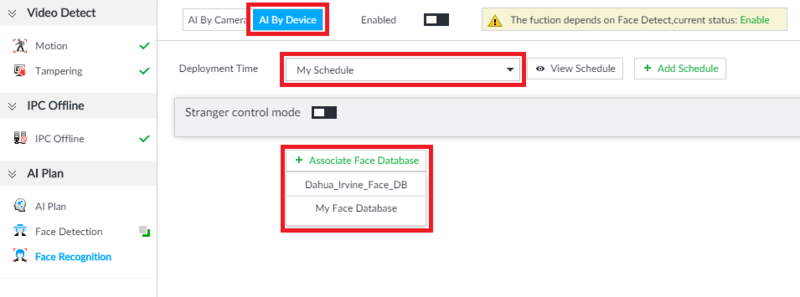
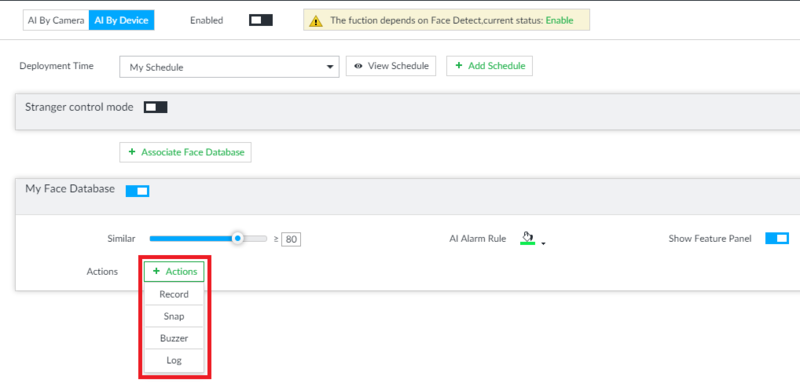
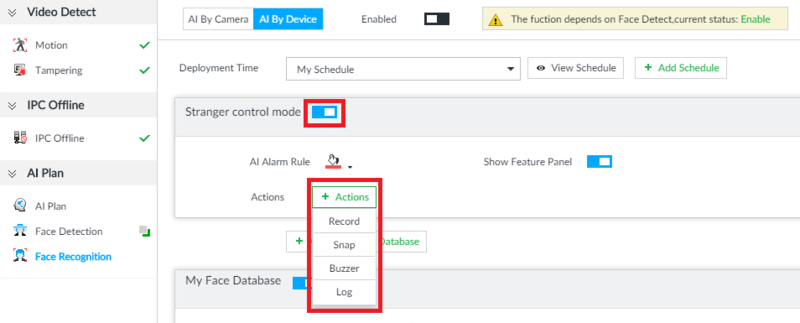
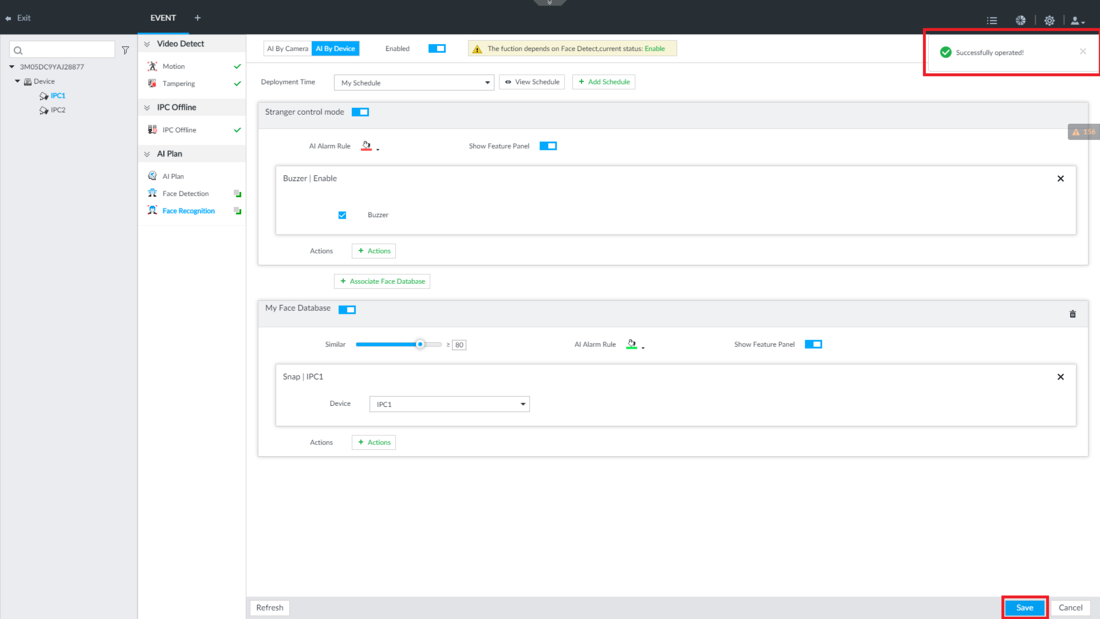





hello nice sharing thanks
I really love you
problem not solved thanks
I really love you
hello nice sharing thanks
my recorder is not working
hello nice sharing thanks