Table of Contents
ToggleSetting up your Battery Powered Camera
After a few easy steps, the Blink camera system will show your clips in the Blink app.
Install the Blink application
The most recent version of the Blink app is always available in your app store.
Blink supports most smartphones, tablets, and many Alexa enabled products.
Follow the link or scan the QR code to access the most recent Blink app download.
Blink version 6.16.0*
for iOS 12.5 and later.
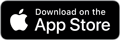
*If you can’t locate the Blink app iOS 6.15.0, please refer to this article: End of Support for Android Version 5 – iOS Versions 12 and 13
To Get Started with the Blink app, follow the instructions below:
1. Launch the Blink App and tap Create Account at the bottom of the screen.

2. Select your country from the drop-down menu and tap Next.
 |
 |
3. Confirm your region and tap OK.
A region is pre-selected based on your IP address.

4. Enter a valid email address, and tap Next.

5. Create a password and tap Create Account.
The password requirements are listed at the bottom of the screen.

6. Complete the multi factor account verification process.
Enter the PIN from the email we sent you and tap “Verify”.
 |
 |
|
New Account PIN
|
New Account with Expired PIN
|
PIN codes are valid for 40 minutes. After one minute, the “Resend PIN Code” option appears.
When you have verified your email address, the app configures your SMS text phone number to send alerts and for account verification.
When you are presented with a Phone number entry screen, tap the Phone number entry line to bring up a keypad.
Select your country code from the menu that is displayed when you tap the flag icon next to the Phone number entry line.
Enter the phone number you wish to use for device verification and tap “Next“.


If you prefer to not use SMS, the PIN code can be read to you by an automated Voice call instead.
To choose this option, select “Voice call” and tap “Next“.
Note: The SMS text option should only be used with mobile phone lines and will not work with landlines. Blink ONLY uses this number to positively associate your device to the Blink app – to make sure the person making changes is you. Your information is private and will not be used for additional purposes or shared with third parties.
Click to learn why we need your phone number. Contact Customer Service if you don’t have a phone number.
At this point, an SMS Text message containing the PIN code is sent to the phone number, and the PIN entry screen is opened for you.
Example SMS Text Message:
is: <123456>
Enter the PIN from the SMS Text message we sent you and tap “Verify”.
PIN codes are valid for 40 minutes. After one minute, the “Resend PIN Code” option is presented.
 |
 |
|
Verify SMS PIN
|
Verify with PIN
|
When the verification step is complete, you are prompted to link your new Blink account to your Amazon account, by tapping on the “Link Accounts button”. This is an optional step. Click to learn how to link your accounts at a later time.
You also have the option to select “Skip” which will take you to the home screen, without linking your accounts.

Then sign into your existing Amazon account or create a new one if needed. The link is then established between accounts and click Next.
 |
 |
Install a Sync Module
Add a Sync Module and create a system
1. From the home screen, tap the Add Device + icon.

2. The Add Device screen displays your device options.
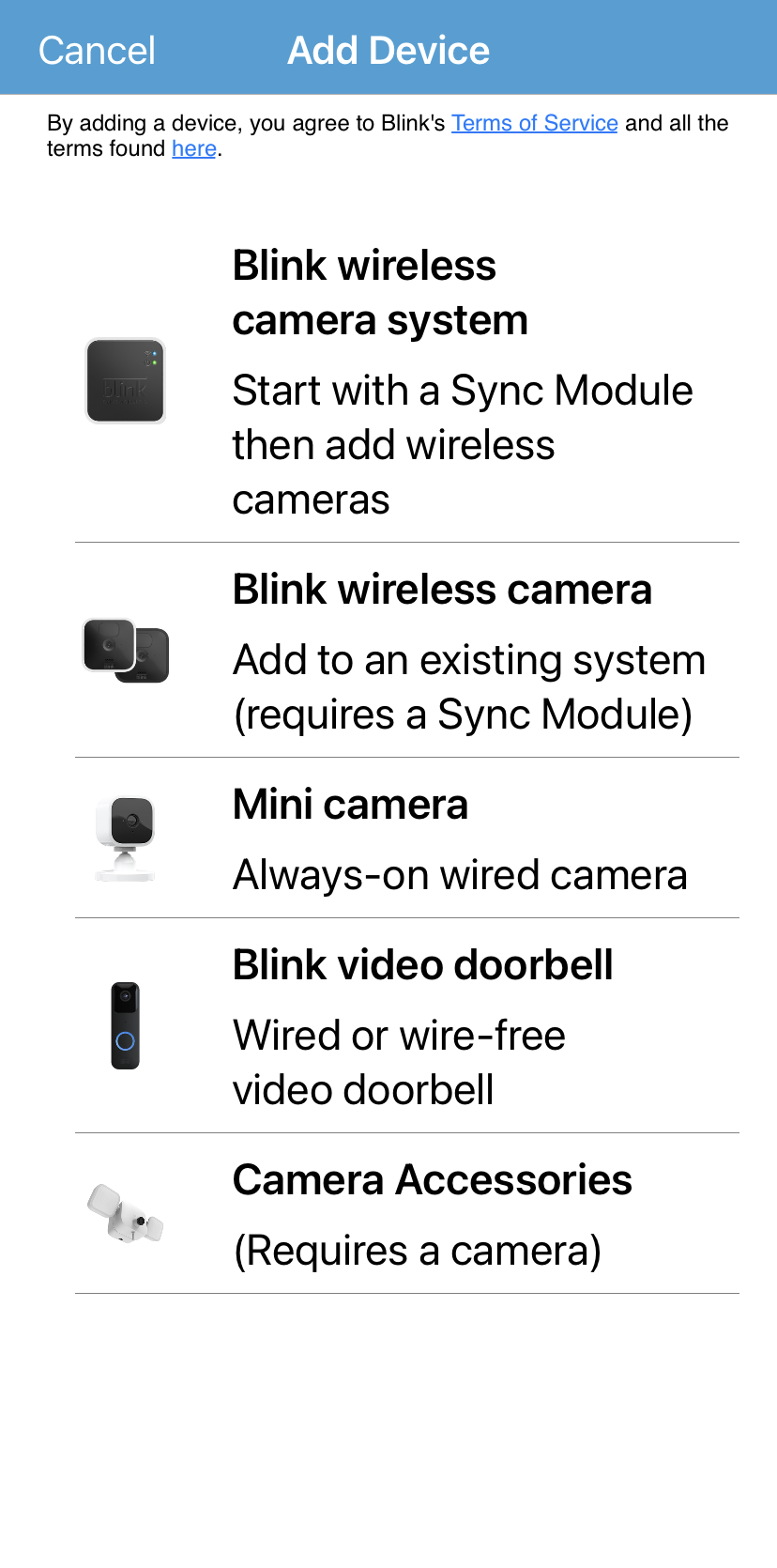
3. The serial number is also printed as a QR code. To scan a QR code, the Blink app requires permission to access the camera on your mobile device.
Tap OK to permit the Blink app to scan the QR code, automatically entering the serial number. If you prefer, you can deny access to the camera by tapping Don’t Allow and enter the serial number manually.
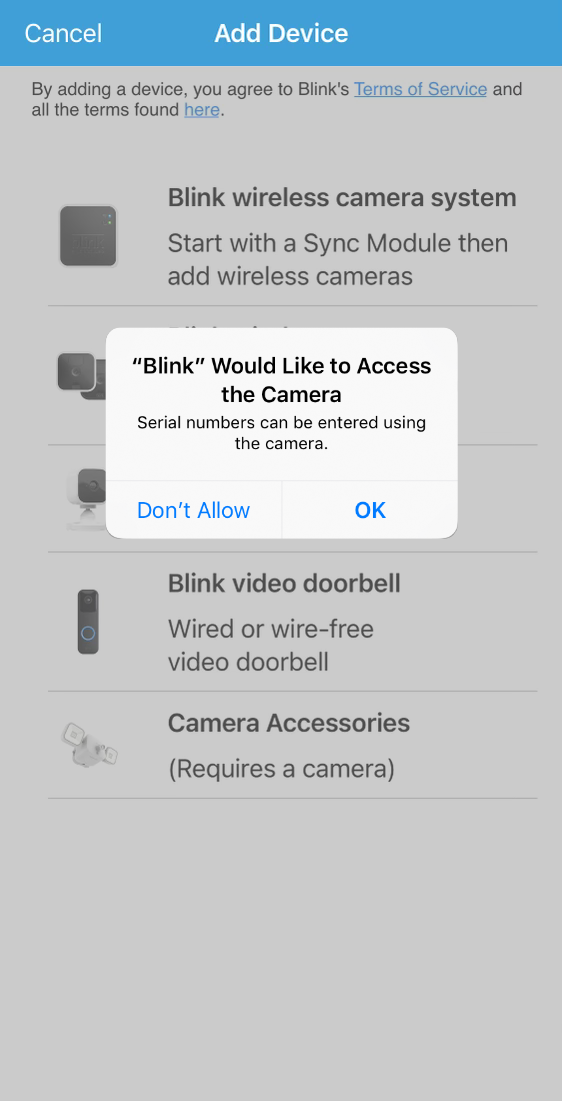
To learn where the QR code and serial number are, tap the “Help me find my QR code and serial number” link at the bottom of the Scan QR Code screen.

4. When the QR code is recognized, you are asked to create a new system by tapping the text entry box and providing a name. Tap “Done” to continue.

5. The Add Sync Module screen will instruct you to plug in your Sync Module and then wait for the light pattern of blinking blue and steady green.
When you see the pattern on your Sync Module, tap Discover Device.

Note: If you don’t see the blinking blue light pattern, then you may need to reset the sync module. Click for instructions to reset the Sync Module.
6. The Blink app needs to connect to the Sync Module’s Wi-Fi network. It is named “BLINK-” followed by four digits from the Sync Module Serial Number.
Tap Join, then you are asked to join your local Wi-Fi network.

7. The Add Sync Module screen displays 2.4 GHz Wi-Fi networks within range. The Sync Module stores network information for devices that are added to its system. If you do not see your local Wi-Fi network, tap Refresh List at the bottom of the screen. You can troubleshoot Wi-Fi connections here.

8. When you tap your Wi-Fi network name, you are presented with a password entry field. Ensure that your password is correct before you enter it. Incorrect password is a common cause of difficulty getting started. Tap Join to continue.

9. When network setup is complete, you are notified on the screen. Tap Done to complete the install process and view the Blink app Welcome screen where you can now add a camera.

The system name should appear at the top of the Home screen. You are notified that the Sync Module has been added, the ‘cloud’ icon shows a green connection line indicating that the Sync Module is communicating with the Blink servers, and you can now tap the plus symbol + to add a device.

Add one or more cameras
INSTRUCTIONS
1. From the home screen, tap the Add Device icon +.

2. The Add Device screen shows devices you can add to your system.
Note: The Mini camera and Blink Video Doorbell do not require a Sync Module, but they will act like other Blink cameras when added to a Sync Module. In addition, one or more Mini cameras can act as a chime for one or more Blink Video Doorbells, when they are on the same system.
To use Local Storage, you must add your device to a Sync Module 2 with a recognized USB drive.
Click to learn more about Local Storage.
Your selection opens the QR code scanning screen.

3. Enter the serial number.
Your device serial number (DSN) is represented on a sticker in the form of a QR code that is recognized by the camera on your mobile device. If this is your first device added, you are asked for permission to allow the Blink app to use your device camera. Blink will never access your device camera except when you are scanning a product QR code, so you can safely allow access.
The serial number for Mini is printed on the back of the unit, and for other cameras, it is inside the battery compartment. Click for instructions to remove the back cover of a Blink camera.
If you prefer to not use your device camera, tap “Enter Serial Manually” and enter the DSN with your keyboard.

4. Camera adding completed.
When the serial number is accepted as valid, the setup process begins and you are shown the “Camera Added” screen with tips on camera placement.
When setup is complete, a notification appears and you can tap Done.

Click here if you receive an error “Unable to Connect to Sync Module” when adding cameras to a system.
For accounts that were created on or before April 15, 2020 you continue to use 2 hours of free basic cloud storage for all devices. Each clip is deleted when it is 60 days old.

If your Blink and Amazon accounts are not already linked, you are asked to link them by tapping on the “Link Accounts” button. You should link accounts to take full advantage of subscription features.
Note: You also have the option to select “Skip” which sends you to the home screen without linking your accounts. Click to learn how to link your Blink and Amazon accounts later.

The Link Accounts screen asks you to sign into your Amazon account, or create a new one if needed. When the “Success! Accounts linked.” message appears, click “Next” to go to the Home screen.
 |
 |
5. The Home screen now shows a blank thumbnail and the camera name is its serial number.

Add an accessory
Blink accessories automatically add to existing accounts when an Outdoor camera is plugged into them. When you tap the Plus symbol + on the app home screen, you can select the “Camera Accessories” option at the bottom of the Add Device screen.
 |
 |
You will then see the “Accessory Set Up” screen which provides instructions on how to connect your Outdoor camera to your accessory. Tap the Done button once you have plugged the USB cable into the port on your camera.

- Click here for additional Blink Floodlight setup instructions.
- Click here for additional Blink Solar Panel setup instructions.
Next Steps
When a camera is first installed, its serial number (DSN) is entered as the camera name, and the thumbnail image is blank.

Tap the camera name to change it, enter the new name, then tap OK to save.


Tap the thumbnail icon to take a new thumbnail image. The thumbnail remains until you refresh it with this button.
The Blink Video Doorbell refreshes the thumbnail image each time the ringer button is pressed.


Click to learn more about using the Blink app.
Camera Placement
Blink cameras have an effective motion detection system, but it is possible that the camera will be triggered by more than just a human presence.
The InfraRed (IR) detectors in a Blink camera notice when heat is present in the camera view and the camera’s sensitivity setting relates to the size of the heat source that will trigger an alert. The camera does not see depth, so a nearby small object will appear similar to a large object in the distance, but their heat sources will normally be quite different.
The goal of tuning your camera sensitivity is helped by good camera placement. The camera’s Infrared motion detector is sensitive to heat differences in the view as an object moves, so any heat source could potentially trigger a motion alert. If your camera has a road in view, and passing cars reflect sunlight at certain times of the day, your camera will observe the flashes as heat and motion. If your camera is viewing trees that move in the wind, and the sun is behind them, that motion could be a trigger.
We have created camera sensitivity zones that you can select and disable to avoid false triggers. The camera sensitivity setting helps, but you will have the best experience if you place the camera looking at an area where you do not expect a lot of random motion. For instance, having the camera point toward an entrance is more effective than pointing the camera down the walkway from an entrance. The difference is, when pointing to the entrance, only motion at the door will trigger the motion alert. When pointing down the walkway, many possible triggers could send an alert that you are not interested in.
For motion alerts to be most reliable, place your camera so that the heat source must move across the view rather than toward the camera. Movement toward the camera produces far less difference over time than movement across the view.
Every motion alert will use some battery power, so it is a benefit to receive only the alerts you want.
To integrate Blink cameras with an Alexa device for really useful experiences, visit our Alexa Motion Announcement and Routine Trigger pages.
Mounting the camera
Blink lightweight wireless cameras are easy to mount securely.
Your Blink Outdoor, and Indoor (gen 2), camera comes with a right-angle adapter/opening tool and “volcano” cone-shaped camera mount matching the color of your camera body.
Mounting screws are included in the box.

Extra mounts and other accessories are easily found at amazon.com.
You can verify the camera view and check placement simply by holding your camera in the desired location, and using the Blink app to refresh the camera thumbnail, or enter Live View. Ensure that your preferred location has three bars of connectivity with both the Sync Module and your Wi-Fi network. Verify connectivity from the camera settings ![]() screen of the Blink app.
screen of the Blink app.
Keep in mind that the best motion detection occurs when movement goes across the field of view. Motion directly toward or away from the camera can be harder to detect. Camera placement helps your camera settings be most effective. Learn more about tuning your camera here, and about camera placement here.
When you have determined the best location for your camera, secure the mount to a surface. If it is appropriate, use the included screws. The mount and screws are non-corrosive, but some moisture buildup may occur underneath the mount base.
How do I mount horizontally?
In horizontal locations such as a ceiling, or shelf, use the Right-angle adapter (pictured). This adapter snaps into the opening on the back of the camera, as shown with dashed lines below. Remove the silicone disc if it is present, to access the mount opening.

Now, press-fit the adapter onto the connecting point of the mount. You should detect a ‘snap’ indicating a secure attachment. Your placement may require that you attach the adapter to the camera before attaching both to the mount.


Vertical Mounting
In vertical mounting locations such as a wall or post, the camera can connect directly to the volcano mount. The camera opening snaps directly onto the mount as shown in the image.

When your camera is mounted, go to the Blink app and create a thumbnail or enter Live View, to know if the camera view is right, or needs to be adjusted.


Click to learn about motion detection.
Click to learn about Activity Zones.
The packaging insert contains important information about the product and warranty.
Click the image to download a .pdf of the EU and UK version of the Blink Indoor & Blink Outdoor packaging insert.









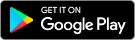

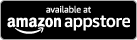





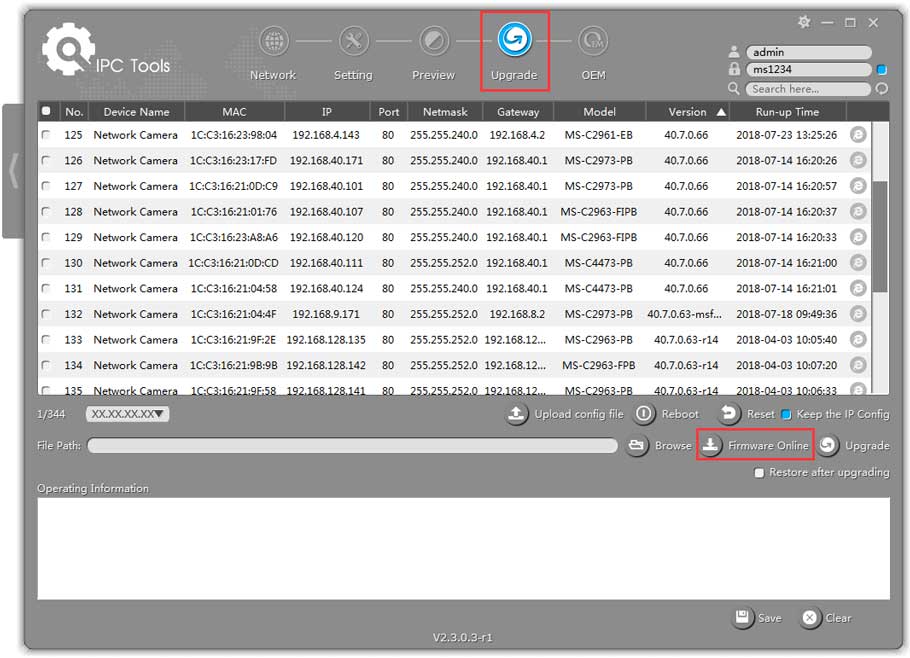

Add Comment