Guard Viewer For PC is a video management software. It provides video surveillance services including live view, playback, device management, recording schedule, alarm configuration, video wall, people counting,and e-map.
The software is easy to deploy and operate, suitable for smalland medium-size applications such as for super market, parking lot and residential area.For more details, see datasheet.
Directly connected camera: Camera that is directly managed by the software (in comparison with NVR connected camera).
NVR connected camera: Camera that is managed by the software via an NVR (in comparison with directly connected camera).
IPC: IPC, IP camera and camera refer to the same thing in this manual.
PC: The computer that runs the software, also mentioned in this manual as the client.
NOTE:
The 64-bit OS and software are recommended. Live view and playback consumes RAM, and the 32-bit software has a relatively small RAM. When RAM is running low, the software will be unable to play more channels of live or recorded videos, and it will display a message indicating insufficient RAM.
Installation and Startup
- Double-click the .exe file, and follow the wizard to complete the installation.
- When installation is complete, double-click the shortcut icon to start the software.
- Log in with the default username/password (admin/123456).
- You see the main page when logged in. The main page includes the control panel, some functional buttons and the system menu.
NOTE:
- The default password is intended only for the first login. For security, please set a strong password when logged in (see User Management). A strong password shall include at least nine characters comprising all three types: digits, letters, and special characters. Please keep the password safe and change it regularly.
- The password for admin (123456 or others) does not change after an upgrade or a reinstall of the software.
- For first time use, a config wizard will guide you to add devices and start live view. The wizard uses the default username (admin/123456) to add devices.
GUI Introduction
The main page is displayed after you log in. The main page consists of the control panel and some functional buttons.

The control panel includes the Common and Basic/Smart areas. Click an icon to access the corresponding module. You may drag an icon to change its position with another icon.
Click the buttons in the top right corner:
| Icon | Description |
| Menu. Click an icon on the menu to access the corresponding module. | |
| Change appearance. You can choose the light or the dark theme color for the client. | |
| Switch account. | |
| Lock the GUI | |
| Open configuration wizard, user manual, view version number and update information. Note: If updates are available, you can click to view details and download the new version. |
The buttons in the bottom left corner:
| Icon | Description |
| View realtime alarms, turn on/off alarm sound, enable/disable alarm-triggered live video. | |
| View alarm triggered live video. | |
| Download recording. | |
| View and manage download tasks. |
Device Management
Devices include encoding devices, decoding devices, cloud devices, access control devicesand network keyboards.
The software supports up to 64 local devices and 64 cloud devices, up to 512 local channels and 512 cloud channels.
Encoding Device
Add Device
Encoding devices include IPC (also referred to as IP camera,camera, or video channelin this manual), Network Video Recorder (NVR)and hybrid NVR.
NOTE:
- Managing a device with different management software programs may cause unexpected problems.
- Please always add devices as admin (enter username “admin”).
Click Device Managementon the control paneland then follow the steps:
1. Click Device > Encoding Device. The page is divided into two areas with two lists:
- Online Device list: The software searches online devices and refreshes automatically. Note: The discovered devices are not added yet, and you need to add them manually (see step 2).
- Managed Device list: lists devices that have been added to the software.

2. On the Online Device list, select device(s) and then click Add. You may add devices to different groups.
The software uses the default username (admin/123456) to add a device. If the password of a device has been changed and is not 123456, you need to change the password in step 3.
In the Online Device list, you may:
- Click Refreshto refresh the list.
- Click Search Configto specify a network segment to search.
- Right-click a device to visit itsWeb interface.
3. On the Managed Device list, check the status of the added devices and do the following:
| To | How To |
| Add device | 1) Click Add.
2) Choose a mode. The device username (admin) and password are always required, regardless of the mode you choose. 3) Click Add to add to the default group, or Add to Group to add to a specified group. |
| Edit Device | Select device(s) and then click Edit. This button is especially useful when you want to set the same username and password for adding multiple devices. |
| Delete device | Select device(s) and then click Delete. The deleted online devices are still on the Online Device list. |
| Sync time | Click TimeSync to sync your PC’s system time to the selected devices. |
| View device status | Click Status to view device online/offline status, alarm subscription status, recording status, and storage medium status. You may refresh manually or set an interval to refresh automatically. |
| Use buttons in the Operation column | If the device status is Offline(incorrect username or password), click this button and change the password to the actual password. You may also double-click to edit a device. |
Configure Device
On the Managed Device list, click ![]() for an online device to configure image, encoding,OSD and temperature measurement settings without opening the Web interface of the device.
for an online device to configure image, encoding,OSD and temperature measurement settings without opening the Web interface of the device.
NOTE:
- This function requires device support and it may be unavailable if the device version is too low.
- Temperature measurement parameters are available to thermal cameras only.
- The configurations displayed may vary with device version and how the device is managed.
- For detailed explanations of image, encoding, OSD and temperature measurement parameters, please see device user manual.
- OSD configuration is not available on Mac OS.

The changed image and OSD settings take effect immediately. Encoding and temperature measurement settings must be saved first before they take effect.
For an NVR, you need to select a camera from the drop-down list.
When configuring OSD, you can double-click the image to display in full screen; the blue boxes (Area1, 2 …) appear only in the preview and do not display on the live view image. You can drag an OSD to relocate it.
Group Management
You can create groups and manage cameras in different groups.
1. Add a group.

2. Import cameras to the group.

To import cameras: click the group on the right, select cameras on the left, and then click Import Selected. To import all cameras, click Import All.
To remove a camera from a group, place the mouse pointer on the camera and click Delete.
To rename a camera in a group, place the mouse pointer on the camera and click Rename.
Decoding Device
You need to add device before you can use the video wall function. The steps are similar to adding device. See Add Device for reference.
Note:Add device as admin.
Cloud Device
The software can manage up to 64 cloud devices simultaneously, including your own devices and devices shared from other cloud accounts. If the total number of cloud devices exceeds the limit,
you can click Device Details and use the Add Manage or Cancel button to specify the cloud devices you want to manage.
Click Device Management on the control panel and then follow the steps.
- Click Device > Cloud Device.
- Click Register to sign up for a cloud account; if you already have one, proceed to step 3.
- Enter your username and password for your cloud account, and then click Login. Devices under your cloud account are listed, including your cloud devices (under My Cloud Device) and devices shared from other cloud accounts (under Shared Cloud Device).

Use the buttons under Operation to edit device name, configure image, encoding and OSD settings, open the Web interface of the device, or restart a device.
Click Cancel to cancel the management of a device without deleting the device from the cloud account.
Click TimeSync to keep a device synchronized with your PC’s system time.
Click Device Details to add, edit, delete cloud devices, to share or cancel sharing, to manage or cancel management.

Click Add to add device(s) to your cloud account (the register code required is displayed in the Web interface of the device; see device user manual for details); click Delete to delete device(s) from your cloud account.
Click Add Manage to add device(s) to the software; click Cancel to cancel management without deleting the device from the cloud account.
Double-click a device or click Edit to change the device’s name. To sync the new name to cloud, select Sync to Cloud.
Click Share to share device(s) with another cloud account. Set a sharing period and permissions as needed. The permissions are pre-configured on the device.
Click Sharing Records to view sharing history or cancel sharing(s) with other cloud accounts.
Click Cancel Sharing to cancel sharing(s) from other cloud accounts.
Access Control Device
See Add Device for the steps to adding an access control device . Please add access control devices as admin.
Network Keyboard
A network keyboard can be used to con trol live video , PTZ camera and sequence resource on a video wall wall.
The following steps describe how to play live video on a video wall. Before you start, refer to the keyboard user manual to connect the keyboard to your PC. And then, click Device Management on the control panel and follow the steps.
1. Add a camera. On the Camera tab, click Add, select the camera to play on the video wall and click OK. The camera appears on the list.
You will use the number (e.g., 222) later when operating the keyboard.

2. Add a video wall. On the DX Video Wall tab, click Add, select a video wall and then click OK. You need to configure video wall first. See Video Wall for details.
You will use the number (e.g., 1) later when operating the keyboard.

3. Add a sequence resource. On the Sequence Resource tab, click Add, select a sequence resource and then click OK. You need to configure sequence resource first. See Sequence Resource for details.
You will use the number (e.g., 1) later when operating the keyboard.

4. The following operations are on the network keyboard.
a. Enter the keyboard number in step 2 (e.g., 1), then press AUX4.
b. Enter the window number in the top left corner (which is 1 in both A and B), then press MON.
c. Enter the split-screen number, then press WIN. If the window is split (as in A), enter the split-screen number 3; if the window is not split (as in B), enter 1. This step is only required for playing live video on video wall. For playing sequence resource, skip this step.
d. Select the camera or sequence resource to play on the video wall.
- Live video: Enter the keyboard number in step 1(e.g., 222), then press CAM.
- Sequence resource: Enter the keyboard number in step 3 (e.g.,1),then press CAM_G.
5. After live video starts on the video wall, you can:
- Use the joystick to control the rotation of a PTZ camera, and use the Zoom and Focus buttons to control the zoom and focus.
- Use the
 button to switch live video to recording.
button to switch live video to recording.
See keyboard user manual for more information.
Live View
Click Live View on the control panel to view live video from cameras.
Play Live Video
1. On the Camera tab, double-click a camera or drag it to a window to start live video.

2. Right-click a camera to choose a stream type, rename the camera, view/change alarm output status.
View/change alarm output status: Right-click an IPC or a channel under an NVR to view or change its alarm output status. Alarm output needs to be configured beforeh and on the device.
Or, hover the mouse on an NVR, click ![]() to view or change the alarm output status of the NVR and all the channels under it . Click the button in the Operation column or the button on the top to change alarm status.
to view or change the alarm output status of the NVR and all the channels under it . Click the button in the Operation column or the button on the top to change alarm status.

3. You may drag the image to play it in another window.
4. Double-click a window to maximize it, and double-click again to restore.

After maximizing a window, move your mouse to the left or right side on the live view page, and then click ![]() or
or![]() to switch to the live video of previous or next channel.
to switch to the live video of previous or next channel.

5. Use the live view toolbar or window toolbar during live view.
Play Live Video by View
By default view
On the View tab, double-click a default view or click Play to start live video from the corresponding number of cameras on the camera list: 4 cameras for 4-split view, 9 for 9-split view, 16 for 16-split view, and 25 for 25-split view.
Take the 4-Split view as an example.

Live video from the first 4 cameras on the camera list will be played, illustrated as below.
| Cam 1 | Cam 2 |
| Cam 3 | Cam 4 |
By custom view
Play live video from specified cameras by a custom view.
1. On the View tab, click the Add View button to create a view. You may also click View on the control panel to add a sequence resource.

2. Select a window layout. Click ![]() to edit a custom layout, use Combine or Undo when editing.
to edit a custom layout, use Combine or Undo when editing.

3. Drag cameras or sequence resources to the intended windows one by one.
4. Click OK.
5. Double-click the custom view or click Play to start live video from cameras (specified in step 3) in the corresponding windows in the layout (set in step 2).

Live View Control
Live View Toolbar
The live view toolbar is at the bottom of the live view window.

| Button | Description |
| A | Set window layout. |
| B | Save the current view directly or as another view. |
| C | Close all windows playing video. |
| D | Snapshot all. |
| E | Start recording of all windows playing. |
| F | Stop recording of all windows playing. |
| G | Pause/resume sequence display |
| H/I | Play the previous/next group or view in sequence display. |
| J | Switch to full screen mode. Press Esc to exit. |
Live View Window Toolbar
The window toolbar appears when you place the mouse pointer on a live view window. The toolbar is effective only to the current window.

| Button | Description |
| A | Take a snapshot. The snapshot format and storage path are configurable in System Configuration. |
| B | Records live video playing in current window to the PC. The video format and storage path are configurable in System Configuration. |
| C | Digital zoom. When enabled, drag the mouse to draw an area on the image to zoom in on, and use the scroll wheel to zoom in or out. |
| D | Adjusts the speaker volume or mute it for the PC. |
| E | Two-way audio. |
| F | Starts instant playback. Plays back the live video playing in the current window for the last 5 minutes and 30 seconds. The playback pauses at the end, and you need to start live video manually. |
| G | Stream type, bit rate and resolution of the current video. |
The toolbar shows ![]() when the camera is a PTZ camera. Click this button to open the PTZ control panel.
when the camera is a PTZ camera. Click this button to open the PTZ control panel.
The toolbar shows ![]() when the camera is a fisheye camera. Click this button to open the fisheye control panel.
when the camera is a fisheye camera. Click this button to open the fisheye control panel.
The toolbar shows ![]() when the camera is a multi-sensor camera. Click this button to enable tracking mode.
when the camera is a multi-sensor camera. Click this button to enable tracking mode.
Live View Shortcut Menu
A shortcut menu appears when you right-click a live view window. Some items on the menu provide same functions as the live view toolbar and window toolbar. Some are described in the table below.
| Parameter | Description |
| Stream Type | Select a stream type for the current window: auto, main, sub and third stream (options may vary with device). Note: Sub Stream and Third Stream are not displayed if not available. |
| Manual Alarm | Trigger an alarm manually. Note: It is recommended that you first configure the action(s) to trigger (see Configure Alarm-Triggered Action). A click of this button will generate an alarm and trigger the configured action(s). |
| Camera Info | Display frame rate, resolution, bit rate, video compression format, and packet loss rate for the window. |
| System Configuration | Open the System Configuration window (See System Configuration). |
The default stream type is auto.
- For local devices, the client chooses a stream type according to the screen layout.
- 4 windows or less: Main stream
- 4 to 16 windows(16 included): Sub stream
- More than 16 windows: Third stream
- For cloud devices, the default is third stream.
PTZ Control
Control the rotation direction and speed, pan/tilt/zoom, focus of a PTZ camera. The software also provides other functions including 3D positioning, preset, and patrol functions.
PTZ control is available to PTZ cameras only and it may vary depending on the camera’s capability and the protocol it supports. For example, some manufacturers reserve certain presets for special use such as wiper or menu. Please refer to camera specifications before use.
PTZ Control Panel
Click ![]() on the live view window toolbarto open the PTZ control panel, which can fold and expand.You can also move the control panel to the left by clicking
on the live view window toolbarto open the PTZ control panel, which can fold and expand.You can also move the control panel to the left by clicking![]() .
.

| ParamEter | Description |
| Control rotation direction or stop rotation. Tip: You may also use shortcut PTZ control to rotate the camera: place the mouse pointer on the live view window, and when the shape changes to like You can enable or disable Shortcut PTZ Control under System Configuration > Audio & Video. Shortcut PTZ control is not effective when 3D positioning is enabled. |
|
| Adjust focus and zoom. | |
| Control the light. Control the wiper. Control the IR. Control the heater. Control the snow removal function. |
|
| Adjust rotation speed. | |
| Click the tab to enable/disable 3D positioning. With 3D positioning enabled: Click somewhere on the image, and the camera automatically rotates toward the direction. Drag the mouse from top to bottom to zoom in on the selected area. Drag from bottom to top to zoom out. |
|
| Preset tab. | |
| Patrol tab. | |
| Auto Guard tab. |
Preset
Add a preset to save the status of a PTZ camera. When needed, you can rotate the camera to the previously set position with one click of the button. Presets are also used to set a preset patrol (see Preset Patrol).
1. Rotate the camera to the desired direction.

2. On the Preset tab, click Add Preset. Enter a preset number that is not in use; otherwise, the existing preset will be replaced by the new preset.
Preset Patrol
The camera patrols along multiplepresets in the set order and stays at each preset for certain length of time. Because apreset patrol route consists of presets, you need to add all the needed presets first(see Preset).
1. On the Patrol tab, click Set Patrol.


2. Click Add, select a preset, and set the length of time that the camera stays at this position. Repeat this step to all the necessary presets.
3. Use the Set Top, Up, Down, Set Bottom buttons to adjust the order in which the camera patrols.
4. Click Save.

5. The patrol route appears in the patrol route list. Click Start Patrol, and the camera will patrol along the presets that you have set.
Recorded Patrol
The user operates the camera, and meanwhile the software records the movement track and statusof the camera and saves it as a patrol route.Currently one recorded patrol route is supported.

1. Click Start Recording Patrol Route (![]() ).
).
2. Use the directional buttons or shortcut PTZ control to rotate the camera to desired directions and stay for the intended length of time. Adjust zoom and focus as needed.
3. Click Stop Recording Patrol Route. The recorded patrol route appears in the patrol route list (by the name 0[Recorded Patrol]).
4. Click Start Patrol (![]() ). The camera will repeat the actions you performed during the patrol.
). The camera will repeat the actions you performed during the patrol.
Auto Guard
After auto guard is enabled, the camera performs the action(start patrol or go to the preset)as configured if no operation is made during the specified time period.

Fisheye Control
Fisheye control, set mount mode and display mode to get desired images:
- Mount: Ceiling, Wall, Desktop
- Display Mode: Original Image, 360° Panoramic+1 PTZ, 180° Panoramic, Fisheye+3 PTZ, Fisheye+4 PTZ, 360° Panoramic+6 PTZ, Fisheye+8 PTZ, Panoramic, Panoramic+3 PTZ, Panoramic+4 PTZ, Panoramic+8 PTZ (clicking Original Image switches from dewarping mode to normal mode).
The fisheye control button is available to fisheye cameras only.
- In dewarping mode, you may click a PTZ window and then use the mouse to drag the image, or zoom in/out using the scroll wheel; or click a panoramic window and then drag, zoom in or out on the demarcation area.
- Digital zoom is disabled in dewarping mode, and the digital zoom button is hidden. If you switch to dewarping mode when digital zoom is enabled, digital zoom will be disabled automatically, and the image restores its original size.
- Dewarping mode is not available when resolution is below than D1, and the fisheye control button is grayed out.
- Fisheye control is not available on Mac OS.
Tracking Mode
Intracking mode, if you play main stream ofthe multi-sensor camera, the camera will automatically track the objects that trigger the set alarm rule.
1. Click in the live view or playback window toolbar. The window is split into multiple windows: one big window showing the panoramic image, and multiple small windows showing PTZ images. The boxes on the panoramic image match the PTZ images.
2. Perform the following operations as needed:
- Drag a box in the panoramic image to change the range of the corresponding PTZ image.
- Scroll your mouse wheel on a box or a PTZ image to zoom in or out.
To use auto tracking function, you need to enable perimeter protection function for the camera first.
- Enabling tracking mode will disable digital zoom.
- Tracking mode is not available on Mac OS.
Sequence Display
Sequence Resource
Play live video from cameras in a group one by one in a window. First,you need to create a sequence resource.
Create a sequence resource
1. On the Live View page, click the Sequence Resource tab, and then click the Add button. You may also click Sequence Resource on the control panel to add a sequence resource.

2. Complete settings in the window, including sequence resource name, sequence interval, video channels to include, stream type, preset (PTZ camera). Click the Top, Up, Down and Bottom buttons to adjust the sequence as needed.

3. Click OK.
Play a sequence resource
Double-click the sequence resource on the Sequence Resource tab to start sequence display.
Sequence View
Sequence a default view
Play live video from cameras on thecamera list in sequence based on a default view.
1. On the View tab, click the Sequence Display button for a split view. Take 4-Split view for example.

2. Set sequence display interval.
3. Assume there are eight cameras, and the sequence interval is set to 20 seconds. Then the sequence is illustrated as shown below.

Sequence custom views
Play live video by custom views in sequence.
1. To create a custom view, click Add View.

2. Complete the settings in the window, including the view name, window layout, binding between the cameras/sequence resources and the windows (by dragging the cameras/sequence resources to the windows or by clicking Batch Add), stream type (for cameras only) and preset (for PTZ cameras only). Click OK when you complete the settings.

3. Repeat the above steps to create all the custom views you need.
4. Click the Sequence Display button to sequence the custom views you have created.

Recording and Playback
Record videosand search for playback or download.
Configure a Recording Schedule
Configure a recording schedule for an NVR to record video automatically. This function is available to NVR-connected cameras only. The recorded videos are saved on the NVR, not on the PC.
Click Recording Schedule on the control panel and then follow the steps.
Configure a 24/7 Recording Schedule
Use the template to configure a 24/7 recording schedule.

1. Select the camera for which you want to configure a recording schedule.
2. Make sure the Enable check box is selected.
3. Click the Select button and then select the All Day template. The green on the calendar means time periods during which video will be recorded.
4. Click Save.
Customize a Recording Schedule
Customize based on the 24/7 recording schedule.
1. Click or drag on the green to erase, or click or drag on blank areas to draw. Clicking the Clear button in the top right corner will clear all time periods.
2. In addition to the method described in step 1, you may also enter start and end times manually. Up to 8 time periods are allowed for each day.

3. After you complete the settings for a day, you may select from the drop-down list and copy the settings to other days. For example, select All.
4. Click Save to complete the configuration for the selected camera.
5. To make the same recording schedule for other cameras, click Copy To.
In addition to the All Day and Work Day templates, you may customize 8 templates to save different recording schedules.
Record Video Manually
Save live video to your PC as local recordingby clicking the Start Local Recording (![]() ) and Stop Local Recording (
) and Stop Local Recording (![]() ) buttons on the window toolbar.The storage path and video format are configured in SystemConfiguration.
) buttons on the window toolbar.The storage path and video format are configured in SystemConfiguration.

Playback
Click Playback on the control panel to search and play recordings, including device recordings and local recordings.
Play Device Recordings
Device recordings refer to videos stored on an NVR or an SD card that is mounted on a camera.When you search for device recordings, the time displayed is same with the system time of the device, not your PC. The GUI and operations may vary with the playback type you choose. We take Normal Recording Playback for example to describe the general procedure.

1) Select the source of recording (device recording).
2) Select the playback type.
3) Select the camera(s).
4) Select or set the search time. If the device is in another time zone, please use the local time of the device.
5) Click Search.
Note:
- In step 2, you may select a sub type to search for event recordings or VCA recordings.
- In step 3, up to 16 cameras are supported if multiple selections are allowed.
- In step 4: The calendar shows search results for the selected camera(s) (blue means normal recording, and red means alarm recording). This feature is only available to Normal Recording Playback and Smart Recording Playback modes.
Play Local Recording and Image
Search and play videos and images saved on your PC.The time of local recordings is the time of your PC.

1) Select the source of recording (local recording).
2) Select the camera(s).
3) Select or set the search time.
4) Choose to search for recordings or pictures. The default is to search for recordings.
5) Click Search.
Note:
In step 3: The calendar shows search results for the selected camera(s), and blue indicates recording on that day.
Playback Control
Double-click a file on the right-side list to start playback; or click on the timeline to start playback from the corresponding time.
Playback Toolbar

| Button | Description |
| A | Set window layout. |
| B | Close all windows. |
| C | Click to take a snapshot of images in all windows. |
| D | Click to switch to synchronous playback mode. In synchronous playback mode, operations (e.g., pause, resume, stop, adjust speed, click on the timeline to start playing from that point) are effective to all the playing windows. Note: Frequent operations (such as pause/resume, adjust speed) during synchronous playback may affect the synchronous performance. |
| E/H | Play by frame. Click to play the previous/next frame of image. |
| F | Pause/resume. |
| G | Stop |
| I | Adjust playback speed. |
| J | Download recordings. |
| K | Switch to full screen mode. Press Esc to exit. |
| L/N | Move the timeline forward or backward. |
| M | Zoom in or out on the timeline. |
| O | Click to open a calendar and search recordings of a different date. |
Playback Window Toolbar
The window toolbar appears when the mouse pointer rests on a playing window. Operations with the toolbar are for this window only.

Table 7-1 Playback Window Toolbar
| Button | Description |
| A | Take a snapshot and save it to your PC. The image format and storage path is configurable in system configuration (see System Configuration). |
| B | Digital zoom. When enabled, drag the mouse to draw an area on the image to zoom in on, and use the scroll wheel to zoom in or out. |
| C | Clip the video to download. |
| D | Mute or adjust speaker sound volume on your PC. |
| E | Current bit rate and resolution. |
The toolbar shows ![]() when the camera is a fisheye camera. Click this button to open the fisheye control panel.
when the camera is a fisheye camera. Click this button to open the fisheye control panel.
The toolbar shows ![]() when the camera is a multi-sensor camera. Click this button to enable tracking mode.
when the camera is a multi-sensor camera. Click this button to enable tracking mode.
You can choose a stream transmission protocol (see System Configuration) according to the network environment to improve image quality.
Right-click Menu
A menu appears when you right-click a window during playback. Many functions on the menu are same to the toolbar buttons.
Playback by View
In normal recording playback mode, playback by view can play recordings of cameras bound to the windows in the set window layout. On the View tab, select a custom view, select a date on the calendar, and then click Search.
This function is only available to device recording.
Smart Search
The NVR records motion in different areas of the image when recording video. Smart search allows you to locate videos that include motion in the image.
This function is available only when the software works with certain NVR models and versions.
1. On the Device tab, select Smart Recording Playback from the drop-down list. Select a camera, and then select a date on the calendar.
2. Search results appear on the timeline. The green means videos with changed images, and the green part plays at the normal speed; other irrelevant parts play at high speed.

3. By default, smart search searches the entire screen. You may click the Draw Area button (1) and then drag or click to edit the search area (covered by red grid).

4. Click the Finish Drawing button (2), adjust search sensitivity as needed, and then click the Search button (3) to search again.
Recording Download
Download Recordings
Use the following methods to download recordings from a device to your PC. Download progress displays in real time on the bottom toolbar.
After a search, click the Download button (![]() ) under the recording list (see Playback Toolbar) to download recordings. Recording download is not available to smart search.
) under the recording list (see Playback Toolbar) to download recordings. Recording download is not available to smart search.
Choose a download speed:
a. High speed: Consumes more network bandwidth and PC performance andmay affect other services. This option is recommended for scenarios where there is no need to guarantee the normal operation of other programs or services.
b. Normal speed: Consumes less network bandwidth and PC performance and has limited impact on other services. This option is recommended for scenarios that need to guarantee adequate performance resources and network bandwidth for other programs or services.
Use the Start Clipping and Stop Clipping buttons on the window toolbar (see Playback Window Toolbar).
Use the right-click menu.
Click the Recording Download button ( ![]() ) in the lower left corner of the GUI, search device recordings and then download recording files. You can also download the recordings by time.
) in the lower left corner of the GUI, search device recordings and then download recording files. You can also download the recordings by time.
Manage Download Tasks
1. Click the Task Management button ( ![]() ) in the lower left corner of the GUI to manage download tasks.
) in the lower left corner of the GUI to manage download tasks.
2. On the Recording Download tab, view and manage download tasks. The operations for the tasks vary with download status. You can stop download tasks, delete tasks, resume tasks, play downloaded recordings, and open a folder to view the downloaded recordings.

Stopping a download task does not delete the video that’s already downloaded to your PC.
You may set the file format and path at System Configuration > Audio & Video > Recording.
A video player is needed to play the downloaded recordings.
Video Wall
Play video on a physical video wall.
Video wall is divided into DX video wall and decoding card video wall, depending on the device used to create the video wall.
- DX video wall: Video wall created by using a decoding device.
- Decoding card video wall: Video wall created using a decoding card on an NVR.
Add a decoding device or an NVR as admin first under Device Management > Device.
The number of video walls supported, operations allowed, and functions/features available may vary with decoding device and version.
Add a Video Wall
Click Video Wall on the control panel. For the first time use, click ![]() and then choose a video wall type.If a video wall already exists, click
and then choose a video wall type.If a video wall already exists, click ![]() right to the video wall name to add a video wall.
right to the video wall name to add a video wall.

1. Enter the video wall name.
2. Select the decoding device you want to use to create the video wall. The software automatically sets the video wall size and binds decoding channels to the windows. Decoding channel names appear on the screen.
3. Edit the video wall size, resolution or the binding between the decoding channels and windows. Use the Unbind All (![]() ) or Bind All (
) or Bind All (![]() ) button as needed.
) button as needed.
4. Click OK.
Note:
- Make sure the video wall size is consistent with the physical video wall.
- Set small pixel pitch LED if necessary. The special LED width is the width of the last column; the special LED height is the height of the last row. The unit is pixel.
5. To edit or delete a video wall, click![]() next to the video wall name.
next to the video wall name.
Video Wall Operations
Play Video on Video Wall
Before playing video on a video wall, you can place the mouse pointer on ![]() after an online camera to preview live video.
after an online camera to preview live video.
1. Drag cameras to windows to start live video on the video wall.
Some video walls require you to open window(s) on the screen first. The functions available may vary depending on the actual video wall, for example, you may open a window manually by dragging on the screen, automatically by choosing an existing layout, or by setting coordinates and window size.

Tip: To start live video from multiple cameras or group(s), select the cameras or group(s), click a window and then click Play on Screen or Play on Wall.
- Play on Screen: Play on one window.
- Play on Wall: Play on multiple windows.
2. To play a signal source (such as from a PC), click the Signal Source tab, and then drag the signal source to the intended window.
3. To choose a window to play alarm-triggered live video, right-click the window and click Set Alarming Window. Make sure alarm-triggered live video is configured (see Configure Alarm-Triggered Action for details). To cancel the setting, right-click the window and click Cancel Alarming Window.
Only one window can be set as the alarming window.
If the video wall is created using an NVR’s decoding card, alarm-triggered live video is only available to a camera under the NVR.
Output Audio
Use the audio output channel of a DX device tooutput audio of a camera playing in a window or a screen. Only DX video wall created with certain DX device models supports this feature.

1. Click ![]() (1), and then select the audio channel.
(1), and then select the audio channel.
2. Click a window/screen, and then click ![]() (2); or right-click and then select Turn Audio On. An icon appears in the top right corner, means the audio channel is outputting audio of the IPC in the window/screen.
(2); or right-click and then select Turn Audio On. An icon appears in the top right corner, means the audio channel is outputting audio of the IPC in the window/screen.
3. Adjust output volume or mute the sound as needed.
Play Sequence Resource
Play sequence resources on video wall. Three sequence modes are available: sequence video on a single window, sequence video on multiple windows, and sequence scenes.
Sequence on Single Window
On the Sequence Resource tab,drag a sequence resource to a window.
Sequence on Multiple Windows
On the Sequence Resource tab,select the sequence resource, click Play on Screen, and then select the windows.

Sequence Scenes
Scene refers to video wall settings including screen layout, window, and video service (live view or sequence).The scene allows you to recall the video wall settings with one click of a button.Sequence scenes is to display different scenes according to set time.
1. Click the right-side![]() , or click
, or click![]() on the Scene tab to create scenes.
on the Scene tab to create scenes.

2. On the Scene Sequence tab, click ![]() to create scene sequence plan.
to create scene sequence plan.

3. Select the scenes and import them to the plan.

4. Set the sequence mode. You may choose to sequence by time interval or configure a 24-hour sequence plan.
- Sequence by interval: Display scenes one by one at set intervals, for example, 30 seconds in the figure above.
- 24-hour plan: Enable the plan, and then set the starting time. The scene will automatically display on the video wall at the set time. You may add scenes repeatedly as needed.

5. The scene sequence plan appears on the Scene Plan tab. Click Start to start scene sequence.

Other Video Wall Operations
For more video wall operations, see the tables below.

The buttons on the toolbar are effective to all windows on the video wall.
| No. | Description |
| A | Save scene. See Sequence Scenes for details. |
| B | Audio management, choose an audio output channel. |
| C | Splice screens (combine several screens to make one bigger screen). |
| D | Window management, input coordinates to create a window on the set position with custom window height and width. |
| E | Close all windows. |
| F/H | Lock/unlock window position and shape. |
| G | Start decoding in all windows. |
| I | Stop decoding in all windows. |
| J | Click to renumber all windows according to their positions: from top to bottom, from left to right. The window numbers are displayed in the window’s top-left corner. |

Window control area. Buttons in this area are effective to a selected window. The actual buttons available may vary depending on the video wall type and device model.
| No. | Description |
| A | Split a screen. |
| B | Start decoding. |
| C | Stop decoding. |
| D | Set sound volume. |
| E | Set the specified window to display on the top of all windows. |
| F | Set the specified window to display on the bottom of all windows. |
| G | Display/hide the window control area. |
| H | Display a window in full screen mode. |
| I/J | Set stream type and preset (PTZ camera only). |
| K | Search and play recordings. |
| L | Close window. |
Screen Control
On the Screen Control tab, you can turn on/off screens including small pixel pitch LED screens.
Before you operate on the client, make sure the screen, the power distribution box (for LED screen), and the server are properly connected.
Configure Serial Port and Protocol
Configure the serial port and protocol in accordance with the decoding device model and screen type.

Turn On or Off the Screen Automatically at a Set Time
1. Select Turn On At or Turn Off At, and then set the time(s) when the screen automatically turns on or off.
2. Click Save. The screen will turn on or off automatically at the set time.
Turn On or Off the Screen Manually
1. Click Turn On Screen. The screen turns on immediately.
2. Click Turn Off Screen. The screen turns off immediately.
Turn Off the Screen with Delay
1. Select the check box for Turn Off In and then enter the time in the text box.
2. Click Turn Off Screen.
3. A message as shown below appears. The screen turns off automatically when the timer expires.

Behavior Search
Search VCA images and recordings from an NVR.
This feature is available on certain NVR devices/versions. Currently this feature only supports Cross Line Detection and Intrusion Detection.
1. Follow the steps as illustrated on the image.

2. Perform the following operations as needed.
- Play or download the alarm video (5). The alarm video is 10 seconds long (5s before and 5s after the alarm time).
- View or save the alarm image (6). You can click the left or right arrow to view the previous or next image.
- Click (7) to switch to list mode.
- Click (8) to export search results.
Face Recognition
View live video, alarm records and pass-through records; manage device face libraries and monitoring tasks.Use face recognition to search people and count people coming in and out.
Realtime Monitoring
View live video and snapshots of people passing through, view realtime alarm records.
Double-click a camera to start live video.Up to four cameras are allowed.

Perform the following operations as needed:
Click a snapshot to view details. Click More to go to the Pass-Thru Records tab. If a face is identified as a stranger, you can add it to a face library: put your mouse pointer on the snapshot, click![]() , enter the required information, and choose the target library.
, enter the required information, and choose the target library.

View realtime alarms. Click More to go to the Alarm Records tab.
a. Choose a record type:
Comparison Record: Click an icon to filter alarm recordsby comparison result(![]() for match,
for match, ![]() for not match).
for not match).
Mask&Temperature Records: View records of people not wearing a mask and people with an abnormal temperature.

b. Click a record to view the corresponding face comparison information. Personal information is displayed only when the degree of match between the captured face and the face in the library reaches the set alarm threshold. See Monitoring Task for details.
View people counting statistics. The statistics are displayed only when Mask&Temperature Record is chosen.
To view the statistics of people not wearing a mask and people with an abnormal temperature, you need to enable Mask Detection and Abnormal Temperature Detection first. See System Configuration for details. The statistics are automatically cleared at 0:00 every day. You can also click Clear Statistics to reset the statistics manually.

Configure epidemic control parameters. Click![]() under the live view window to configure epidemic control parameters. See System Configuration for details.
under the live view window to configure epidemic control parameters. See System Configuration for details.
Configure attributes to be displayed for match faces and not match faces. Click ![]() under the live view window to configure attributes. See System Configuration for details.
under the live view window to configure attributes. See System Configuration for details.
NOTE: A device reports alarms only when a corresponding monitoring task has been configured.
Face Library Management
Manage faces in different libraries to meet different monitoring needs. The libraries are saved on the device.
Create Face Library
Select the device you want to manage, then the face libraries of the device appear in the list. Click ![]() to create a new face library. You can edit the library name or delete a library you don’t need anymore.
to create a new face library. You can edit the library name or delete a library you don’t need anymore.

Add Face Data
Choose one of the following ways to add face data to face libraries.
Option 1: Use Batch Add
1. Click Batch Add, then select the target face library. You may select multiple libraries of different devices.
2. Click Add, then select face images you want to add. The images must be JPG files and the size of each photo is between 10KB and 500KB.
3. Click the edit button, enter the required information.

4. Click Next to save and continue to the next, or click Finish.
5. Click OK when you complete the information for all.
Option 2: Import a file containing face data
Importa file that contains the necessary face data. The file and its content must conform to the format, and the size of each photo is between 10KB and 500KB.
1. Click Download Template and then enter the face data into the template file.
2. Click Import and select the file you have edited. The imported data appear in the list. You can click the button in the list’s upper right corner to switch display mode.

3. Edit or delete face data as you need; click Export to save the face data in the current library to a CSV file.
Monitoring Task
Create monitoring tasks using the created face libraries. The device compares the captured faces with the faces in the libraries and reports alarms as configured.
1. Select a camera on the left, and click Add to create a monitoring task.
2. Set the task name, monitoring type, and choose a face library to be used for monitoring. Set the alarm threshold based on your needs.
- Match Alarm: If the similarity (or Match in Realtime Monitoring) between a captured face and a face in the library reaches the alarm threshold, the device reports a Match alarm.
- Not Match Alarm: If the similarity between a captured face and a face in the library fails to reach the alarm threshold, the device reports a Not Match alarm.
- All: To monitor all the faces that the device captures.

Personal information such as name and ID number will not be displayed in the realtime monitoring window for a Not Match alarm.
3. Click OK. The task is created and appears in the list. For an NVR channel, you may copy the monitoring task to other channels of the same NVR.

Alarm Records
View alarm recordsgenerated by theconfigured monitoring tasks.
Choose a video channel, set search conditions including monitoring type and alarm time, and then click Search. If you chose Match Alarm as the monitoring type, you can click More to set more conditions including name, ID number, degree of match, mask wearing status, and body temperature range.

NOTE: Only NVR channels supporting face detection or face recognition can be selected.
Perform the following operations as needed:
Add the face snapshot of a stranger to a face library
Put your mouse pointer on the face snapshot and then click ![]() . You need to enter the required information including name and ID number and specify the target library.
. You need to enter the required information including name and ID number and specify the target library.
View details
Click a record to view alarm details.
Export records
Click Export to export all the search results.
Pass-Thru Records
View pass-through records, people counting statistics, mask wearing status, body temperatures.
Choose a video channel, set search conditions including alarm time, mask wearing status and temperature range, and click Search.

NOTE: Only NVR channels supporting face detection or face recognition can be selected.
Perform the following operations as needed:
Add a stranger’s face snapshot to a face library
Put your mouse pointer on the face snapshot and click ![]() . You need to enter the required information including name and ID number and specify the target library.
. You need to enter the required information including name and ID number and specify the target library.
View details
Click a record to view alarm details.
Export records
Click Export to export all the search results.
People Counting
Count people entered and/or left during a certain period.
NOTE: This function requires that the camera be capable of people counting and connected to the PC via
Click People Counting on the control panel.The People Counting page is displayed with two tabs:
- Realtime Statistics: Display counting results of selected cameras in real time, including seven latest counting results.
- Report Statistics: Display counting results in a bar chart or a line chart and export.
Realtime Statistics
On the Realtime Statistics tab, select the check box for the camera to enable realtime statistics.You may double-click a camera to start live video from it.
Enable realtime statistics to view real-time counting results from selected cameras.

Statistics include:
Realtime counting results (left side): It is the total number if multiple cameras are selected. The three colors indicate different counting types, and they match the lines on the coordinates on the right side.
7 latest counting results (right side): axis X means time, and axis Y means number of people (the minimum is 0; the maximum is 10 by default and it updates according to the actual counting result).
When realtime statistics is enabled, the first time of counting is displayed in the lower left corner of axis X (1), and the counting result appears on axis Y(e.g., 993). The result updates periodically, and the latest result is displayed on the right(2).
NOTE:
Live view and realtime statistics stop automatically when you close the People Counting page or log out of the system.
Report Statistics
On the Report Statistics tab, select camera(s)and then click on ![]() to count directly; or set conditions first:
to count directly; or set conditions first:
Counting type: By minute, hour, day or month.
Set a time period by selecting on the calendar or typing in the field.
Count people entered and/or left by selecting the check box(es)![]() .
.
Display results in a line chart or a bar chart by clicking![]() .
.
NOTE: The maximum time period you can set is 60 time units, depending on the counting type (minute, hour, day or month) you choose. For example, the maximum period is 60 months if you choose to count by month, and 60 days if you choose to count by day.
Click Count, andresults appear.
Place the cursor on the line/column to view the number at a time point.
Click a column title, for example, People Entered or People Left to sort the results in ascending or descending order.

Click ![]() to display in a bar chart.
to display in a bar chart.

Click Export to export statistics as a CSV file to your PC. You can use Microsoft Office Excel to open the file.
Access Control
Manage access control libraries, perform realtime monitoring, search and export entry/exit records.
Library Management
Add a Library
Add a library for an access control deviceand use the library to control access.
1. Choose the target access control device in the drop-down list on the left.
2. Click![]() behind the device name. A new library appears under the device.
behind the device name. A new library appears under the device.
3. Click ![]() behind the new library, and enter the device name.
behind the new library, and enter the device name.
4. Click OK.
Add Personal Data
Add personal data to the library. You can add data for one person at a time, for multiple person using the Batch Add feature, or for multiple persons at a time by importing a file containing personal data of these persons.
Option 1: Add data for one person
1. Click Add > Add One Person.
2. Enter the required information. Click the image on the left to upload a photo.
3. Click Next Step, and choose the target library.
4. Click OK.
Option 2: Use batch add
1. Click Add > Batch Add, and choose the target library.
2. Click OK.

3. Click Add, and select face image(s) you want to add.
4. Click ![]() , and enter required information including name and ID.
, and enter required information including name and ID.
5. Click Next to save and continue to the next, or click Finish.
6. Click OK when you complete the information for all.
Option 3: Add data for multiple persons at a time by importing a file containing personal data of these persons
1. Click Generate Template, and use the template to create a file containing the required personal data.
2. Click Import, and select the target library.
3. Click ![]() , and select the file to import (CSV or XLSX).
, and select the file to import (CSV or XLSX).
4. Click Import.
NOTE:
Only JPG images are allowed. The size of each image must be within the range of 10KB and 500KB.
XLSX files cannot be imported or exported on Mac OS.
The following operations are allowed:
- • Click
 in the list’s upper right corner to switch display mode.
in the list’s upper right corner to switch display mode. - • Click Export to save data in the library to a CSV or an XLSX file.
Realtime Monitoring
View live video and snapshots of people passing through,take snapshots, use digital zoom, and open the door remotely.
Double-click a camera or drag it to the window to start live video. Pass-through records are displayed on the right side.

The captured face snapshots and the corresponding library photos (if a match is found) are displayed on the right side. You can click a record to view details,including the original snapshot, mask wearing status and body temperature.

If a face snapshot does not have a match in the library, then no library photo is displayed, and the person will be identified as a strange. You can add the stranger to a library by placing your mouse pointer on the face snapshot and clicking ![]() . You need to enter a name and ID for the person and specify the target library.
. You need to enter a name and ID for the person and specify the target library.
NOTE:
- Mask detection and temperature detection are available only when they are supported by the device and have been configured on the device. See the user manual of the access control device for details.
- If the access control device can upload original snapshots, the Show Original Snapshot button will be displayed, and you can click it to view the original snapshot.
- Up to 10 pass-through records can be displayed. The oldest record will be replaced by the new one when more than ten pass-through records are generated.
- Pass-through records are displayed in real time. Restarting the software will clear the pass-through records in realtime monitoring.
- You are recommended to configure at least one library before you view pass-through records.
The following operations are allowed:
- • Live view window toolbar
The window toolbar appears when the mouse pointer rests on a live view window. The toolbar is effective only to the current window.See Live View Window Toolbarfor details. The ![]() on the toolbar is used to open doors.
on the toolbar is used to open doors.
- • Live view toolbar
See Live View Toolbarfor details.
- • System configuration
Click ![]() in the upper right corner to configure alarm sound, pop-up alarm window, etc. See System Configuration for details.
in the upper right corner to configure alarm sound, pop-up alarm window, etc. See System Configuration for details.
Entry/Exit Records
Search entry and exit records by time, mask wearing status, body temperature range, authentication result, etc. You can further filter search results by name and IC card number after setting Authentication Result to Succeeded.

The following operations are allowed:
- • Add a stranger to a library quickly
The library photo is empty when a stranger is detected. To add the stranger to a library,click ![]() in the Operation column, enter the required information including name and person ID, click Next Step, and then select the target library.
in the Operation column, enter the required information including name and person ID, click Next Step, and then select the target library.
- • View details
Click ![]() in the Operation column to view detailed personal information.
in the Operation column to view detailed personal information.
- • Export search results
Click Export to save search resultsto a CSV or an XLSX file.You can choose to export only text or both text and images.
E-map
First complete configuration on the Edit Map tab,and then use the map on the Map tab.
- Hot spot: Video channels, alarm input/output channels, and devices added to the map. Live view and playback are only available for video channels.
- Hot zone: A map on a map. You may add hot spots on a hot zone.
Map Configuration
Add a Map
Click E-map on the control panel, and then click ![]() . PNG, BMP and JPEG images are allowed.The added map appears on the page and on the Map Resources list on the left.
. PNG, BMP and JPEG images are allowed.The added map appears on the page and on the Map Resources list on the left.

On the Edit Map tab, you can:
- Change the map scale: Use the scroll wheel or click the zoom buttons (1) to zoom in or out.
- Eagle eye: Drag on the yellow area (2) to view details on the map (or drag map directly).
- Add hot spots (3): Drag devices, video channels, alarm input/output channels to intended positions on the map. See Add a Hot Spot for details.
- Add hot zones (4): Add a map on the map. Up to 7 layers of maps are allowed. See Add a Hot Zone for details.
- Manage pictures (5): Add or delete maps. Deleting a map will also delete all hot spots and hot zones on it.
- Edit map resources (6): Edit map name, and change the icon color of hot zones.
- Filter map resources (7): Choose to display video channels, alarm input/output channels or devices on the map.
Add a Hot Spot
Add hot spots so you can quickly locate them on the map when any event occurs. Hot spots include video channels,alarm input/output channels and devices. Right-click a hot spot to change color or delete it from the map.

When adding a device hot spot, you can also add video channels and alarm input/output channels under it. The channels and the device will appear together on a hot zone on the map. You need to choose a map for the hot zone. Follow the steps as shown below:

Add a Hot Zone
Follow the steps to add a hot zone.

The hot zone is displayed as an icon on the map and opens when you double-click it.Right-click a hot zone to change color or delete it from the map.
Map Operations
After you complete the configuration, click the Map tab to use the map. You may view hot spots, hot zones, alarms, and trigger/clear alarms.
Locate a Hot Spot or Hot Zone on the Map
Click the Locate button to locate a hot spot or hot zone on the map.

Hot Spot Operations
Click the Select button on the top toolbar and then drag on the map to select hot spots. Different hot spot types allow different operations:
- Video channel: Select video channels to view live or recorded videos. You may use the window toolbar during live view.
- Alarm input: Select channels to clear alarms.
- Alarm output: Trigger/clear alarms. You can use the buttons in the Operation column or the buttons on the top to trigger or clear alarms.
You can also right-click a hot spot to perform the above operations. For alarm input channels and video channels, you can also view alarm information.

Handle Alarms
When an alarm occurs, the corresponding hot spot flashes red on the map. If the hot spot is on a hot zone, the hot zone flashes red. Right-click the hot spot to play live or recorded video, view alarm info or clear the alarm.

View Hot Zone
To view a hot zone, click the hot zone map on the Map Resources list on the left, or double-click the hot zone icon on the map.

Click the main map on the Map Resources list to return.
Audio
Audio services include audio, two-way audio and broadcast. Two-way audio cannot work at the same time with audio or broadcast, which means, starting two-way audio will stop audio or broadcast, and vice versa.
Note: Broadcast is not available on Mac OS.
Audio
When live video is playing, click ![]() in the window toolbar to turn on audio from the camera. The audio is one-way from the camera to your PC and it stops when live video is closed.
in the window toolbar to turn on audio from the camera. The audio is one-way from the camera to your PC and it stops when live video is closed.
Note:Turning on audio for another camera will turn off audio from the current camera.
Two-Way Audio
Two-way audio is audio communication between a device (camera or NVR) and your PC. Both the device and the PC shall be connected to audio input and output devices.
Note: Two-way audio is available to one device at a time.
Two-Way Audio with a Camera
Double-click the camera or drag it to the window on the right. When two-way audio is started, the audio channel symbol changes (1), the two-way audio symbol flashes in the window’s upper right corner (2), and a hint appears indicating two-way audio is in use (3).
During two-way audio, you can adjust sound volume (4)(6) or stop two-way audio (5).

You may also start two-way audio with a camera (camera only) by clicking ![]() in a live view window.
in a live view window.
Two-Way Audio with an NVR
Onthe Two-way Audio tab, double-click the NVR or drag it to the window on the right.When two-way audio is started, the audio channel symbol changes (1), and a hint appears (2) indicating two-way audio is in use.
During two-way audio, you can adjust sound volume (3)(5) or stop two-way audio (4).

Broadcast
Broadcast is one way from your PC to cameras.
1. Click the Broadcast tab. Select audio channels from the left-side list. You can:
- Select audio channels one by one.
- Select an NVR or an organization to select all audio channels under it.
2. Click Add. The selected audio channels appear on the broadcast list on the right.
3. After all the channels are added, click ![]() to start broadcast.
to start broadcast.

After broadcastis started, you can:
- Add more audio channels: Select audio channels on the left-side list (1) and then click Add. Broadcast starts automatically for these channels.
- Adjust sound volume (2) or click
 to turn off the microphone.
to turn off the microphone. - Delete audio channels from the broadcast list: click
 (3) to delete one by one; or select the check box (4) and then click
(3) to delete one by one; or select the check box (4) and then click  (5) to delete in batches.
(5) to delete in batches. - Stop broadcast: click
 or close the Audio page.
or close the Audio page.
Currently, broadcast to an NVR is not available.
Alarm Configuration
Configure action(s) to trigger when an alarm of a certain type occurs at a specified source; view alarm records and handle alarms.
Configure Alarm-Triggered Action
Alarm configuration includes the configuration of alarm source, alarm type, device to link, and action to trigger.
1. Click Alarm Configuration on the control panel and then follow the steps.

2. Click a tab according to the alarm type you want to configure. Take Camera Alarm for example.
- Camera alarm: includes camera online/offline, event alarm and VCA alarm.
- Device alarm: includes device online/offline, disk online/offline, high/low temperature, etc. For DX devices, the following alarm types are available: fan failure, LED distribution box high temperature, LED distribution box smoke alarm, fan failure cleared, LED distribution box high temperature cleared, LED distribution box smoke alarm cleared, high/low temperature cleared.
3. Select an alarm source. The subsequent settings are all configured for this alarm source.
4. Select an alarm type. An alarm of the specified type will trigger the configured actions. If you choose face recognition match or not match alarm, make sure the monitoring task has been configured (See Monitoring Task).
5. Configure alarm parameters.
For the following alarm types,you need to click Configuration to access the device’s Web interface and complete configuration first:motion detection, tampering detection,alarm input,audio detection, intrusion detection, cross line detection,face detection, defocus detection, object left behind, object removed, human body detection.
Take motion detectionas an example, you need to make sure motion detection is enabled, detection area is specified, and arming schedule is configured.
6. Click the Trigger Actions tab.
7. To receive an email alert when an alarm occurs, select the check box and complete email configuration (see System Configuration).
8. Click Add. A dialog box appears. Select the device(s) to link and then click OK. The linked device(s) appear on the list. The device(s) will be triggered to perform the specified action(s) when an alarm of the specified type (step 2) occurs at the specified source (step 1).
9. Configure actions to trigger:
- Alarm-triggered live view: An alarm will trigger a pop-up window playing live video from the camera.
- Alarm-triggered preset: An alarm will trigger the PTZ camera to rotate to the preset. The presets in the list must be configured beforehand.
- Alarm-triggered output: An alarm will trigger the camera to output an alarm and trigger an action by a third-party device.
- Alarm-triggered video wall: An alarm will trigger the video wall to play live video from the camera. You need to complete video wall configuration first. Only one camera can be selected.
10. Click Save.
NOTE:
- In order for alarm-triggered live view to take effect, click
 in the bottom left corner of the GUI and select Display Link Video.
in the bottom left corner of the GUI and select Display Link Video. - Triggering live video from multiple cameras may cause high CPU usage of your PC and may therefore affect other services.
View Alarm Records
Click Alarm Records on the control panel to view alarm records, acknowledge alarms, and export alarm data to your PC.
Latest Alarm
The Latest Alarm tab list alarms reported since your current login and refreshes automatically.

Tips:
You can:
- Sort records in ascending/descending order by clicking a header (e.g., Alarm Time).
- Acknowledge alarms: Select (or double-click) an alarm and click Acknowledge. Acknowledged alarms are moved to the History tab.
- Click
 to turn on/off alarm sound.
to turn on/off alarm sound. - Click
 to play an alarm video. The length of alarm video is configurable in system configuration (Operation > Alarm > Stop Playback After and Start Playback Before).
to play an alarm video. The length of alarm video is configurable in system configuration (Operation > Alarm > Stop Playback After and Start Playback Before). - Click the Latest Alarm button (
 ) in the lower left corner of your GUI. On the page displayed, you can turn on/off alarm sound, select/deselect Display Link Video to enable/disable alarm-triggered live video, or double-click a record to display the full Realtime Alarm tab.
) in the lower left corner of your GUI. On the page displayed, you can turn on/off alarm sound, select/deselect Display Link Video to enable/disable alarm-triggered live video, or double-click a record to display the full Realtime Alarm tab.

- Click the Alarm-triggered View button (
 ) to view alarm-triggered live video.
) to view alarm-triggered live video.

Tips:
- The window toolbar is available (see Live View Window Toolbar).
- Lock Screen: When this option is selected, the current window layout (e.g., 4-window layout) is locked, and it does not change as new alarm-triggered live video occurs.
- Lock Current Live View: When this option is selected, the current live video will not be replaced by new alarm-triggered live video.
- Live video stops when the set play time is over (see Configure Alarm-Triggered Action). You can play the video again by double-clicking the alarm record in the top left area.
- Click the button in the lower left corner to open the alarm records page.
Alarm level and corresponding alarm types:
| Alarm Level | Alarm Type |
| Level 1 | Manual alarm |
| Level 2 | Device offline, motion detection started, alarm input started, cross line detection, intrusion detection, face detection, audio detection started, defocus detection started, scene change detection, auto tracking, tampering detection started, disk abnormal, disk offline, array damaged, array degraded, face recognition match alarm, face recognition not match alarm, object left behind, object removed, human body detection, video loss started, high temperature, low temperature, fan failure, LED distribution box high temperature, LED distribution box smoke alarm. |
| Level 3 | Device online, disk online. |
| Level 4 | Reserved. |
| Level 5 | Motion detection ended, alarm input ended, auto tracking alarm cleared, audio detection ended, tampering detection ended, array back to normal, video loss ended, high temperature cleared, low temperature cleared, fan failure cleared, LED distribution box high temperature cleared, LED distribution box smoke alarm cleared. |
History Alarm
All alarms,including latest alarms and history alarms, can be retrieved on the History tab.

Youcan:
- Set search conditions. Click Reset to reset search conditions.
- Click a header (e.g., Alarm Time) to sort records in ascending/descending order.
- Choose the number of records displayed per page.
- Double-click a record to view details. Alarm Time is your PC’s system time when the alarm occurs, and Device Time is the device’s system time when the alarm occurs. The times can be different. You will also find a time difference if your PC and the device belong to different time zones.

- Select an alarm and click Acknowledge to acknowledge it.
- Click Export to export search results to your PC as a CSV file. Use Microsoft Excel to open it.
Operation Logs
Click Operation Log on the control panel to query logs and export search results to your PC.Log information includes username, operation details and result.

You can:
- Set search conditions. Click Reset to reset search conditions.
- Click a header (e.g., Log Time) to sort records in ascending/descending order.
- Choose the number of records displayed per page.
- Double-click a record to view details.
- Click Export to export search results to your PC as a CSV file.
User Management
Click User Management on the control panel to add, edit or delete users.
Use the default username/password (admin/123456) to log in. “admin” is the super administrator and cannot be deleted.
1. To add a user, click Add:
- Administrator: Only admin can add administrator. Administrator has all permissions by default.
- Operator: Admin or administrator with user management permissions can add operators. An operator has no permission by default.
2. To assign permissions, specify permissions on the left. For some permissions (e.g., Live View), you need to select device(s) on the right.
3. To edit a user (username, password, permissions), double-click the user on the list; to delete user(s), select and click Delete.
Menus may be grayed out or hidden for lack of permission. Contact admin if necessary.

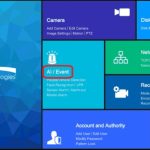





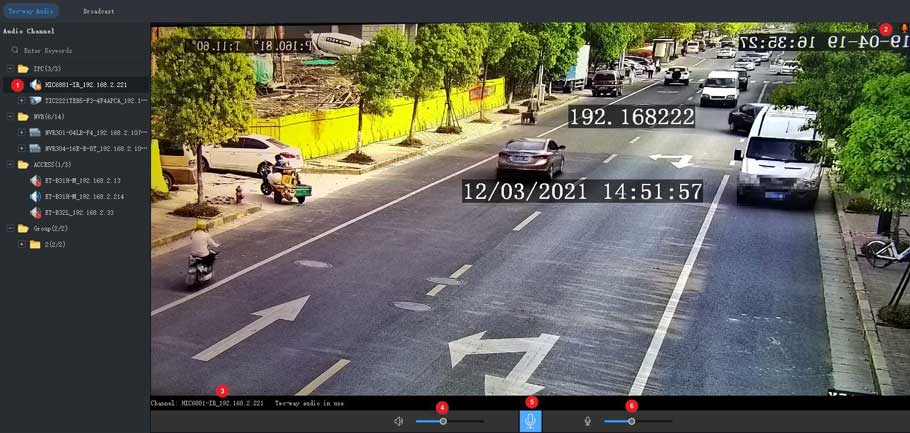




Good respond in return of this issue with firm
arguments and explaining all concerning that.