Note: Only certain models support this function. Please see the actual model for details.
Note: Click Test to verify whether an FTP connection can be established.
Note: If the remote directory is not specified, the system will create different folders directly by IP,
time and camera. You may also specify a remote directly, for example, FTPtest/xxx/xxx, then the
system will create the directory first and then create folders by IP, time and camera.
Note: If you select Event, Motion, Alarm or Video Loss, you also need to configure the
corresponding alarm-triggered snapshot. For example, if you select Motion, you need to
configure alarm-triggered snapshot (select Motion in the Edit Schedule window).
1. Click System > Network > FTP.
2. Select the check box to enable FTP.
3. Enter the IP address of the FTP server, username and password, remote directory, and
upload interval.
4. Select the desired camera and then click right to Upload Schedule. In the Upload
Schedule window, select the desired image type and set time periods.
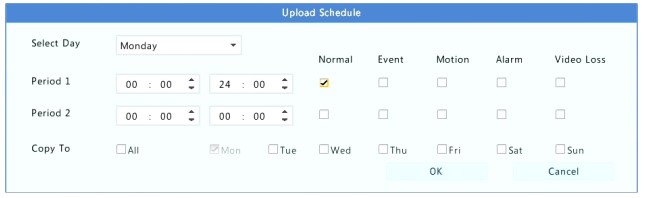
5. (Optional) Apply the same settings to other cameras by clicking right to Copy and then
selecting desired cameras.
6. Click Apply to save the settings.







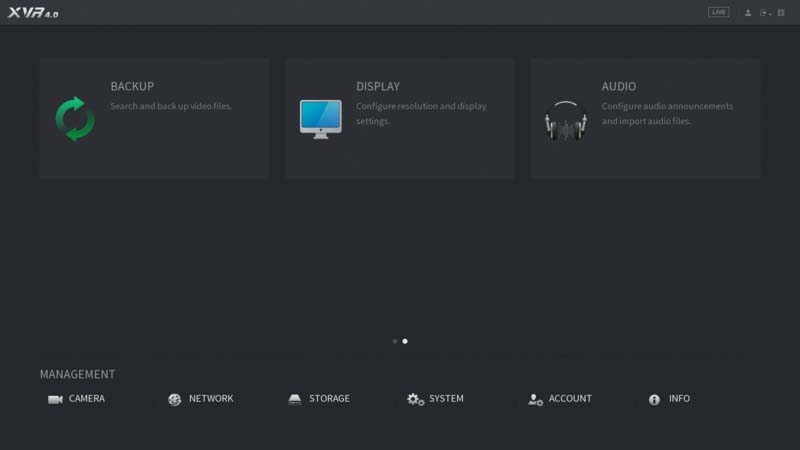







It was a great sharing
It was a great sharing
please provide support for me i leave my email address
hello nice sharing thanks
It really worked, I appreciate it!
Can you write your contact number?
I sent an e-mail from the communication channel. Can you help?
problem not solved thanks