1. What is Area Cropping
Area Cropping is an advanced function of 4K camera, which allows to crop the area of interest in live view, and then form a totally new stream. Besides, it is also allowed to set functions like Motion Detection, Auto Tracking and so on in every newly formed stream.
2. How to set Area Cropping
(1) Model
•MS-C8151-(H)PB
•MS-C8162-(H)F(I)PB, MS-C8262-F(I)PB
•MS-C8163-(H)PB
•MS-C8164-PB, MS-C8164-(H)F(I)PB
•MS-C8172-(H)F(I)PB, MS-C8272-F(I)PB
•MS-C8173-PB
•MS-C8183-PB
(2)Area Settings
Step1: After logging into the web, go to “Advanced Settings”→ “Area Cropping”→ “Area Settings”. Check the checkbox “Enable Area Cropping”, wait for a moment and then the page will be as shown below.
Step2: Create a newly selected area. Click “Add” button. It will automatically generate a selected area whose default size is 1080P(1920*1080). See the picture below.
Step3: Modify the cropping area.
① Drag the added frame by your mouse to adjust the position of the area you are interested in on the viewing.
② Click the drop-down menu to select the area size, there are 6 kinds of size can be selected.
(1920*1080/1280*960/1280*720/704*576/640*480/352*288)

③ Click the “Edit” icon you can edit the selected area. Click the “Delete” icon you can delete the selected area.
Step4: Create another new area.
After finishing the settings of first area, you can create the next area directly. Click the “Add” button, then another area will be created. The way to modify the area is the same as mentioned above. Though it is in the edit status of the second area now, you can click the “Edit” icon of the first area to turn into the edit status of the first area, which means you can modify the first area again or delete it by clicking “Delete” icon.

Step5: Click the “Save” button. Then the selected areas will form into different new streams. You can see them in the “Live View”.
Step6: After all cropped areas being formed into streams, you can still modify them.
① Click the “Edit” icon you can edit the selected area;
② Click the “Delete” icon you can delete the selected area.
③ Click the “Delete All” button to delete all the selected area.
Note:
1.The first cropped area will form into the secondary stream, and the second one will be the tertiary stream and so on.
2.The number of the cropped areas can not exceed 4 and the sum of pixels of all cropped areas can not exceed 4MP by now.
(3)Auto Tracking
For Milesight products, Area Cropping also supports advanced function like Auto Tracking. When a moving object enters the cropped area, the area will also move to track the target automatically until the object is out of the sight of camera. It is worth mentioning that all areas can support Auto Tracking at the same time.
Step1: Go to “Advanced Settings”→ “Area Cropping”→ “Auto Tracking”. Firstly choose the area that you want the function to run, then check the checkbox “Enable Auto Tracking”.
Step2: Arrange the schedule of Auto Tracking. Click the “Edit” button,then you can edit the time schedule. The way to set time schedule is the same as that in other functions.
3. Settings of new video streams
Every cropped area will form a totally new video stream, which is similar to the secondary stream in standard mode. That means fundamental settings can be operated in the newly formed streams.
(1)Video
Go to “Basic Settings”→ “Video”. As is shown in the page below, except the primary stream, the rest are all the streams formed via Area Cropping. The settings are the same as the primary stream, but the [Frame Size] depends on the cropping area settings before, which means it can not exceed the size when being cropped.
(2)Image
Go to “Basic Settings”→ “Image”. You can also set the parameters in “OSD” and “ROI” of new streams. Choose the stream you want to set, then methods of setting are the same as standard mode.
(3)Motion Detection
Milesight products also support Motion Detection in every newly formed stream via Area Cropping.
Step1: Go to “Event”→ “Basic Event”→ “Motion Detection”. Firstly choose the stream that you want the function to run, then check the checkbox “Enable Motion Detection”. See the picture below.
Step2: Select the sensitivity of motion detection(the range is from 1-10). Then select the Onvif Motion ActiveCells Settings.
Step3: Select the motion region. You can draw the screen for setting. For more details, you can refer to other manuals.

Step4: Arrange the schedule of Motion Detection. Click the “Edit” button to set the schedule.

Step5: Motion Detection supports to trigger alarm actions. As it is in standard mode, you can choose the action you want. And there are also some alarm settings you can do.








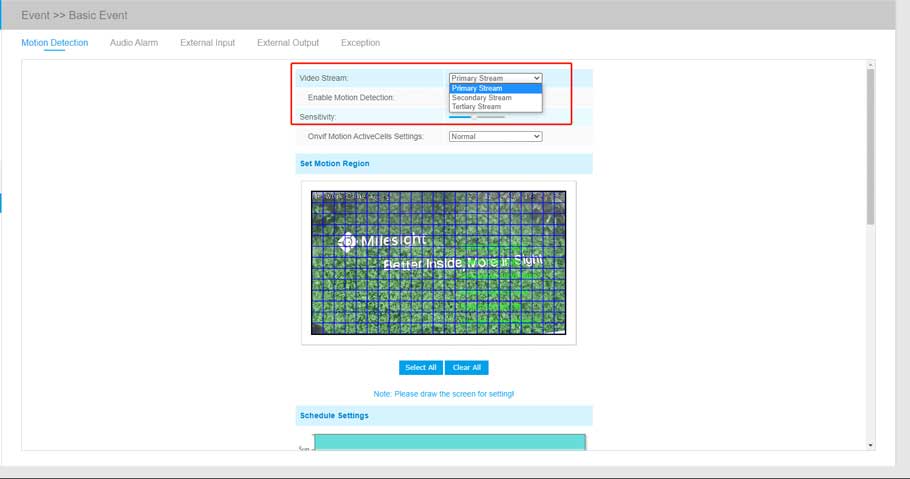














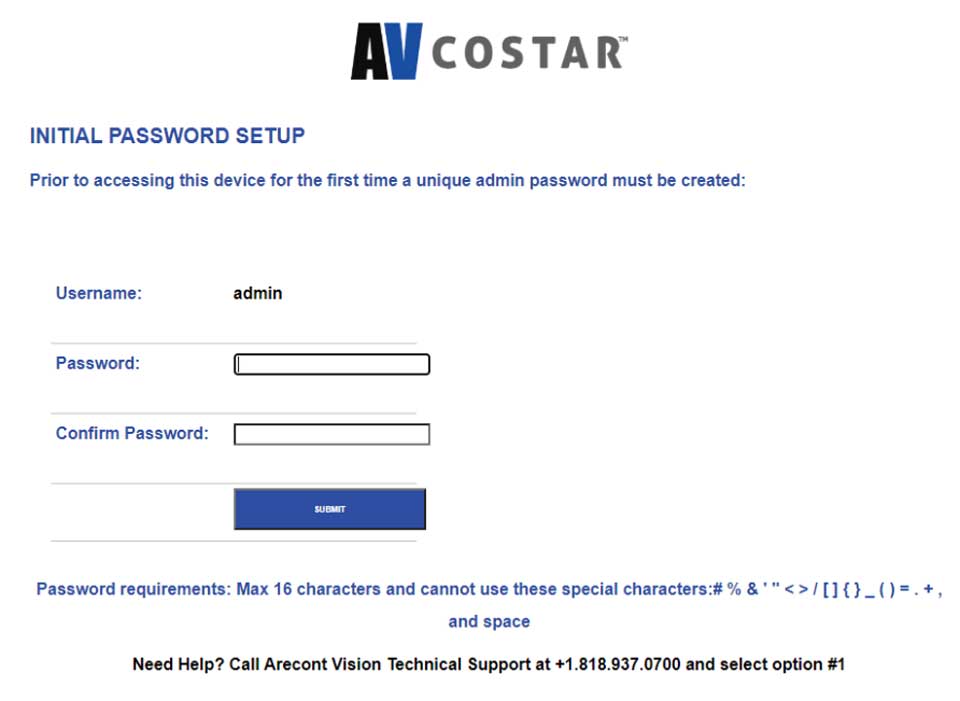


I really love you
please provide support for me i leave my email address
It was a great sharing
problem not solved thanks
It really worked, I appreciate it!