If you forgot your IP camera‘s password, try the current or previous NVR’s password on the camera. If this does not work, follow these steps to reset the password and regain access.
To change the password on an IP camera:
- Access the Info screen on the NVR and check for the local IP address.
- Open your IE web browser and input the IP address in the address bar, input the username and password of your NVR, then click Login to view your device.
- Drop down the Camera setting located on the left taskbar to access Remote Device settings.
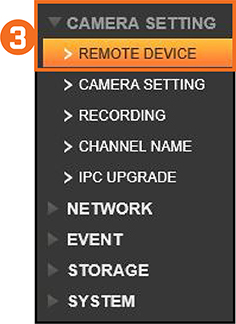
- All of the IP camera’s will be listed underneath the Added Device tab. Click on the WEB browse internet icon for the IP camera that you are trying to access.

- Enter a fake password when the login screen appears.
- The failed login attempt will reveal the IP camera’s serial number (S/N) and the date.
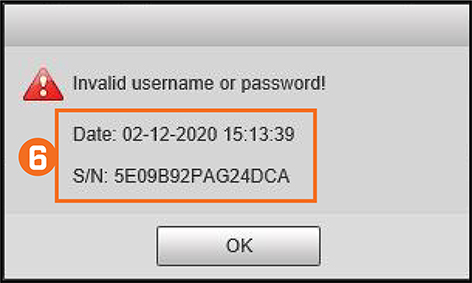
- Call Technical Support and provide the IP camera’s serial number and the date to receive a reset password.
- After logging in with the reset password, drop down the System setting on the taskbar to access the Default settings.
- Click on Default to reset your IP camera to factory settings.
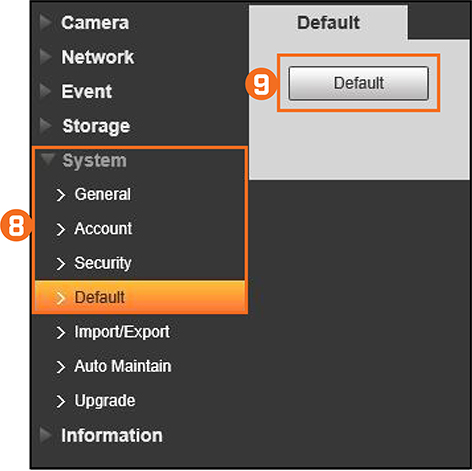
The default username and password will both be: admin.
If the camera is plugged into an external POE switch:
- Access the Info screen on the NVR to check for the local IP address and MAC address.
- Open your IE web browser and input the IP address to access the web interface.
- Enter a fake password in the login screen.
- The failed login attempt will reveal the IP camera’s serial number (S/N) and the date.
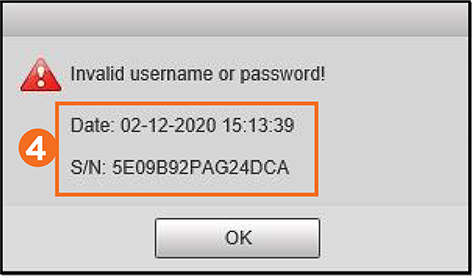
- Call Technical Support and provide the IP camera’s serial number, the date, and the MAC address to receive a reset password.
- After logging in with the reset password, drop down the System setting on the taskbar to access Default settings.
- Click on Default to reset your IP camera to factory settings.
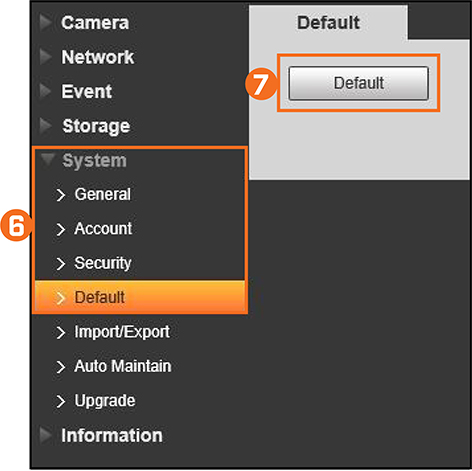
The default username and password will both be: admin.











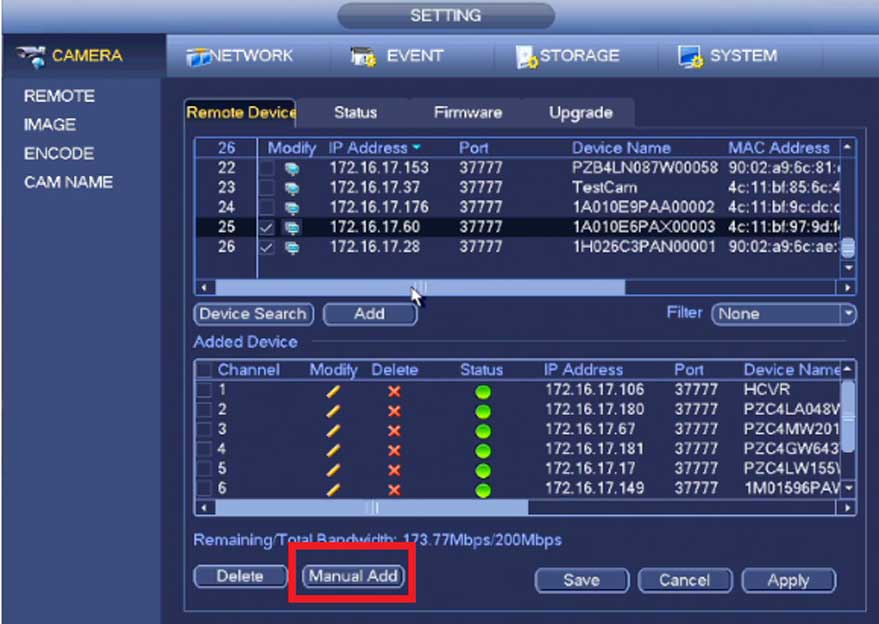
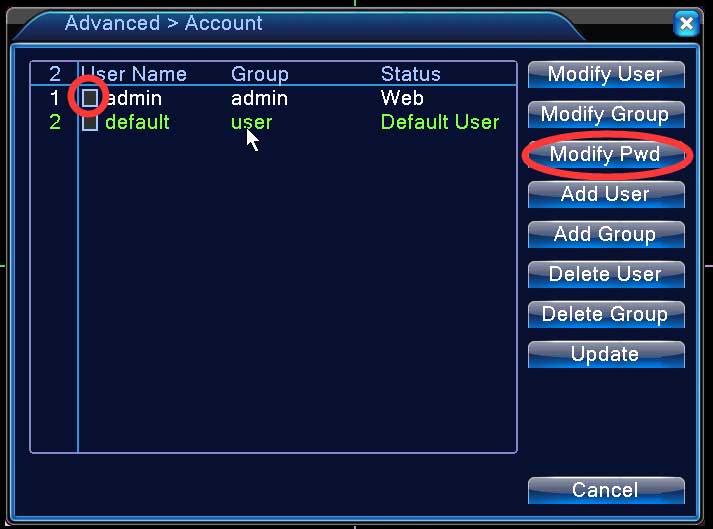

Add Comment