How to reset Password Zosi DVR NVR Poe All Model, ZOSI’s motto of “Security Made Easy” is what motivates us to create easy-to-use smart home devices and appliances that are designed to enrich your lifestyle. We strive to develop innovative and progressive technology products lines include WiFi/PoE IP Cameras & NVRs, Wireless Security Cameras, Security Camera Systems.
How to reset TVI DVR/ POE NVR / Wireless NVR (ZSWNVK-H) System when you forgot the password?
1) You can find the correct model number on the label at the bottom of the DVR / NVR System.

2) Find the DVR / NVR’s device ID/UID.
A. You can find the DVR’s ID on the label of the DVR / NVR.

How to reset Password Zosi DVR NVR Poe All Model
B. Or you can also reboot the DVR / NVR system and wait until Wizard Page display, then find the UID.

3) Please send us the model number and device ID / UID, we will create a super password for you.
NOTE: The User Name corresponding to super password must be ‘admin‘.
Once you set super password this time, the login password should be blank
in the next time when you reboot it or log in again.
You can go to DVR’s Main Menu – Setup – User – Change password to set a new
password. (Please keep the old password blank, you just need to input the new
password and confirm password.)

Beyond that, you can also upgrade software by means of upgrade file from us, then reset password when reboot DVR.
Connecting the DVR / NVR to the internet
This method works for the following models of DVRs / POE NVRs / Wireless NVRs:
4-Channel DVRs / POE NVRs / Wireless NVRs:
ZR04ZN; ZR04ZM; ZR04FN; ZR04FM; ZR04CN; ZR04CM; ZR04JS; ZR04TS; ZR04TN
ZR04RN; ZR04RM; ZR04EN; ZR04EM;
ZR04DS; ZR04MS;
8-Channel DVRs / POE NVRs / Wireless NVRs:
ZR08ZN; ZR08ZM; ZR08FN; ZR08FM; ZR08BN; ZR08BM; ZR08CN; ZR08CM; ZR08KS; ZR08TN
ZR08RN; ZR08RM; ZR08EN; ZR08EM;
ZR08DS; ZR08DP; ZR08MS;
16-Channel DVRs:
ZR16ZK; ZR16JK; ZR16BK; ZR16CK
(You can find the model number on the label at the bottom of the DVR.)
If your CCTV DVR or NVR don’t have a built-in WiFi support, then you have to run internet cable (CAT 5 or CAT 6 Ethernet cable) to connect your DVR or NVR to the internet via the router.

- Connect one end of the Ethernet cable to the Ethernet input on the back of the DVR.
- Connect the other end of the Ethernet cable into a device providing an active internet connection, such as a router or modem.
- Test your internet connection to confirm that it is active by going to the Network > Network screen.
1) Right click mouse—go to Main Menu > Setup > Network.



2) On the Network tab, ensure the “Obtain an IP Address Automatically” option is enabled, and that there is no information in the PPPoE fields.
3) Once you’ve ensured there is no information in the PPPoE field and that the “Obtain and IP Address Automatically” option is selected, select the “Test” option.
If “OK” is displayed, the local area network is connected successfully.
If the DVR is not able to connect to the internet, you will get a message that states “Cannot Connect to Network”.

NOTE:
In order for other devices to connect to the DVR through the router, the DHCP setting must be enabled from the router’s settings page.
If you still cannot connect to the network, please ensure that you don’t have a firewall active on your network that may be limiting the connection.
You may need to open ports 80, 5000, and 5001 on your router, if they’re currently being blocked by te firewall. This typically only happens on commercial internet accounts, as they deal with sensitive transactions, but occasionally a firewall on a residential line will also block these ports.
If you’re unsure how to open ports on your router, you will need to speak with the router manufacturer.
FAQ:
1) What’s DHCP?
DHCP is a type of internet networking approach. It stands for Dynamic Host Configuration Protocol. It means that a router assigns IP addresses to each of the devices on the network, allowing them to communicate with other devices in or outside the network.
In context of our systems, the setting related to DHCP is called DHCP server status. This setting enables your router to obtain the static IP address on the DVR and broadcast that IP to the app so it can locate your DVR. This setting needs to be enabled on a router for the apps to be able to connect to the DVR systems.
2) For example: How to set up a linksys E5350 Router?
Once you’ve logged into the router settings, you’ll want to select “configuration” at the top, and then “Connection > Local Network” in the menu on the left. You should see this page:

You’ll want to ensure the checkbox beside “DHCP server” is checked off, and set the start IP address to 100 as shown in the image. Leaving the other settings here as they default should be fine. Once this is done, select “save.” Before proceeding with the next steps, try using the app while not connected to local WiFi. If you can see the live feeds, you don’t need to complete the steps below.
If you can’t, you’ll need to open the ports in the firewall. On the left menu, select “Security”, and then “Single Port forwarding” as shown in this image:

Select the button on this page for “Add a new Single Port Forwarding”, and this window should appear:

The number you want to enter in the “To IP Address” field is the last three digits of the DVR’s static IP, which you can find on the Network page of the DVR. (Main Menu > Setup > Network)
Application and protocol can be left as they are, and you’ll want to check off the “enabled” box. You’ll need to do this 3 times, using the following information:
1.
Application Name: DVR HTTP
External Port: 80
Internal Port: 80
2.
Application Name: DVR Mobile
External Port: 5000
Internal Port: 5000
3.
Application Name: DVR E-mail
External Port: 5001
Internal Port: 5001
After filling the box with the necessary info for each port, select “apply”, and then hit the add button again to reopen the window. Once all 3 ports are opened, try testing the app again.
Note: different Routers may have different setting interfaces.
More questions, please feel free to contact us.
Our Whatsapp: +1-866-841-6932
Support Email address: service@zositech.com
Our Facebook: https://www.facebook.com/ZosiTechnology/
Support center: support@zositechhelp.zendesk.com







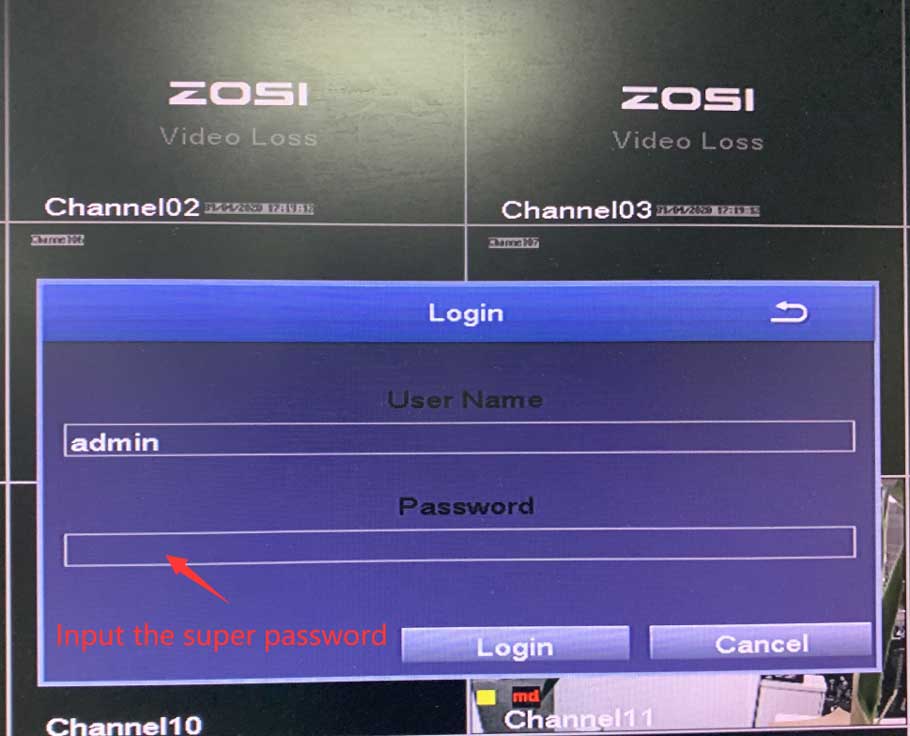



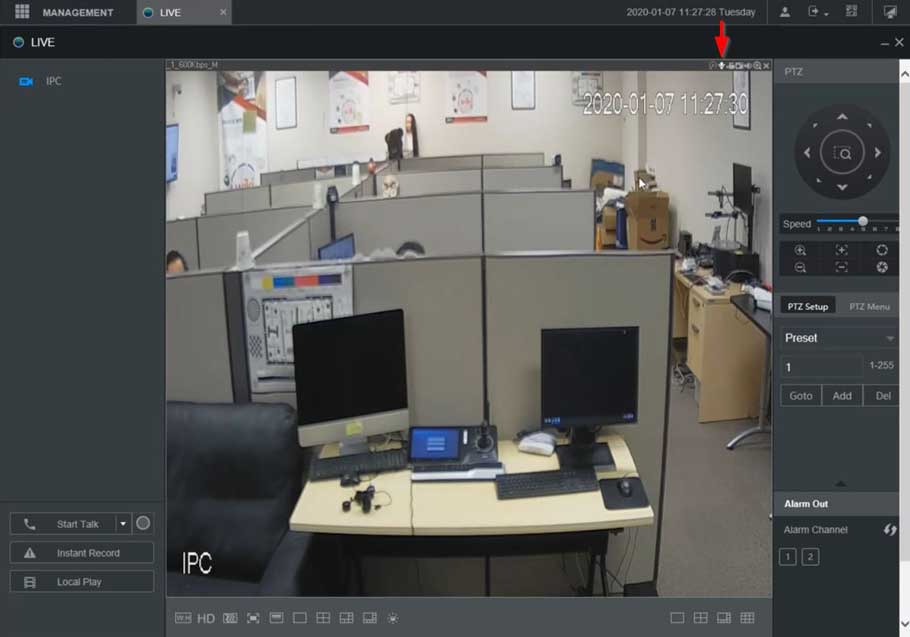
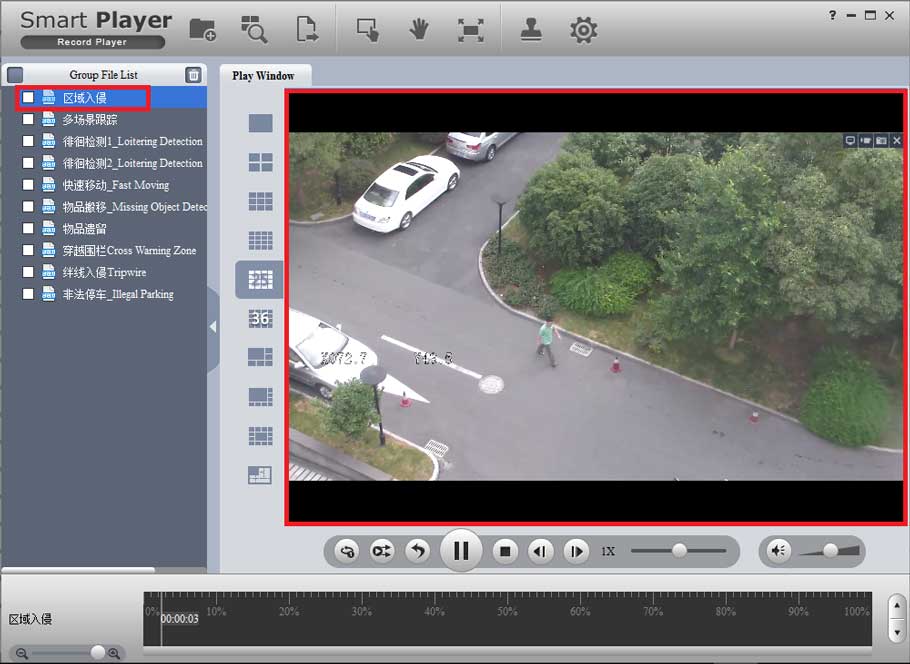

can you help me please
I can’t upload
hello nice sharing thanks
It was a great sharing
It really worked, I appreciate it!
I really love you
I can’t upload
It really worked, I appreciate it!
Can you write your contact number?
It really worked, I appreciate it!
can you help me please
It really worked, I appreciate it!
I can’t upload
It really worked, I appreciate it!
It was a great sharing
I am having trouble with the installation
Can you write your contact number?
I sent an e-mail from the communication channel. Can you help?
It was a great sharing
I am having trouble with the installation
I really love you
I am having trouble with the installation
I can’t upload
hello nice sharing thanks
I can’t upload
It was a great sharing
hello nice sharing thanks
Can you write your contact number?
problem not solved thanks
Can you write your contact number?
hi how can i do
I am having trouble with the installation
can you help me please
I sent an e-mail from the communication channel. Can you help?
can you help me please
please provide support for me i leave my email address
my recorder is not working
please provide support for me i leave my email address
hello nice sharing thanks
my recorder is not working
It was a great sharing
I can’t upload
my recorder is not working
hello nice sharing thanks
It really worked, I appreciate it!
I really love you
I sent an e-mail from the communication channel. Can you help?
Can you write your contact number?
my recorder is not working
my recorder is not working
hi how can i do
I sent an e-mail from the communication channel. Can you help?
hello nice sharing thanks
hi how can i do
can you help me please
please provide support for me i leave my email address
Hello.
DVR Zosi ZR08BN, UID 1V3175LAJS34FRF2111A. Please master password – login error…