How to Initialize Video Intercom using Configtool
Description
Initializing our Video intercom with Configtool simplifies and streamlines the process.
Configtool now handles the initialization phase and any IP address changes that need to be made. You no longer need to manually initialize our VDP devices manually
You can only Initialize the same type of Intercom at one time due to the password requirements
- VTHs requires a 6 character password (Numerical only)
- VTOs requires an 8 character password (Alpha Numerical combination)
Prerequisites
1. Configtool
2. Gen 3 Video Intercom devices
3. PC
Video Instructions
Step by Step Instructions
1. Check the VTOs that you want to initialize and click on Initialize
Note:You can only Initialize the same type of Intercom at one time due to the password requirements
2. Click on Initialize
3. VTOs require at least an 8 character Alpa-Numeric password. Be sure to enter an email as this will be your method resetting the password if forgotten or lost. Click on Next to proceed
4. The green check marks will indicate that the devices have been successfully initialized. Click on Finish to complete the VTO initialization.
5. Select the VTHs you want to initialize and click on Initialize
Note:You can only Initialize the same type of Intercom at one time due to the password requirements
6. Click on Initialize
7. Enter a 6 Character Numerical password and an email as this will be your method to reset the password if forgotten or lost.
8. Green check marks indicates it was successfully initialized. Click on Finish to finalize the initialization.
Changing IP Addresses
Once devices are initialized you may want to change their IP Addresses to be on the same IP Scheme
1. To do that go to Search Setting
2. Enter the credentials if the device you want to modify and click on OK
3. The device list will refresh. Click on Edit for the device you want to edit
4. Enter the desired IP Address then click on OK to finalize
5. The green check mark will indicate that the IP address change was successful.
How To Adjust Time Using VDPConfig
Description
This guide will show you how to adjust the time for a video intercom device over a local network using VDPConfig.
Prerequisites
- Windows PC.
- Dahua video intercom device on the same LAN as the PC
- Dahua Toolbox
- VDP Config
Video Instructions
Step by Step Instructions
1. Open DahuaToolbox and click Open next to VDPConfig
2. Discover the device in VDPConfig – How To Discover A Device Using VDPConfig
3. Click System Settings section
4. Check the box next to the device
The time information will be displayed for the device.
To automatically sync the device time with the computer click Sync PC
Or
Enter the desired date & time for the device and click Manual Sync
A checkmark will confirm the settings change
5. Click Save
How To Upgrade Firmware In VDPConfig
Description
This guide will show you how to upgrade the firmware of a device using VDPConfig
Prerequisites
- Windows PC.
- Dahua Toolbox
- VDP Config
- Dahua video intercom device on the same LAN as the PC
Step by Step Instructions
1. Open DahuaToolbox and click Open next to VDPConfig
2. Click the Upgrade icon on the left (Arrow)
3. Click Search Setting
4. Enter the password for the device then click OK
The window may refresh after entering a password
5. Check the box next to the device you wish to upgrade then click Browser to locate the firmware file
6. Use the window that appears to locate the firmware file
7. Click Upgrade
8. Upgrade Setup window will appear
Set Upgrade Type to Main Program
Clear Config must be enabled.
Check the box next Clear Config then click OK to begin the upgrade
9. The upgrade status will display via a progress bar
When the firmware upgrade is complete a green checkmark will appear next to the device
How To Modify System Settings In VDPConfig
Description
This guide will show you how to modify the system settings of a device over a local network using VDPConfig
System settings include:
- Time Settings (Set time, NTP, and DST settings)
- Device Maintenance (Reboot and Factory Default)
- Device Password (Modify and reset device password)
- Alarm Configuration
Prerequisites
- Windows PC.
- Dahua video intercom device on the same LAN as the PC
- Dahua Toolbox
- VDP Config
Step by Step Instructions
1. Open DahuaToolbox and click Open next to VDPConfig
2. Click System Settings (screwdriver & wrench icon) on the left side of the screen
3. The Search Setting window will appear
4. Adjust the search parameters to discover the device then click OK
5. Discovered devices will appear in the device tree on the left
6. Click the ![]() (triangle) icon to expand the device list
(triangle) icon to expand the device list
Check the box next to the device(s) you wish to modify
The message in the center of the screen will display how many devices are currently selected
Timing Settings
Reboot/Restore
Device Password
AlarmConfig
How To Modify Network Settings In VDPConfig
Description
This guide will show you how to modify the network settings of a device over a local network using VDPConfig for configuration and management.
Prerequisites
- Windows PC.
- Dahua video intercom device on the same LAN as the PC
- Dahua Toolbox
- VDP Config
Step by Step Instructions
1. Open DahuaToolbox and click Open next to VDPConfig
2. Discover the device in VDPConfig – How To Discover A Device Using VDPConfig
3. Check the box next to the device in the list
To open network settings:
Click the Pencil icon under the Operate
OR
Click Modify IP towards the bottom of the window
4. The Modify IP Address window will appear
5. Enter all network information then click OK
6. A green check mark will appear next to the device in the list when successful:







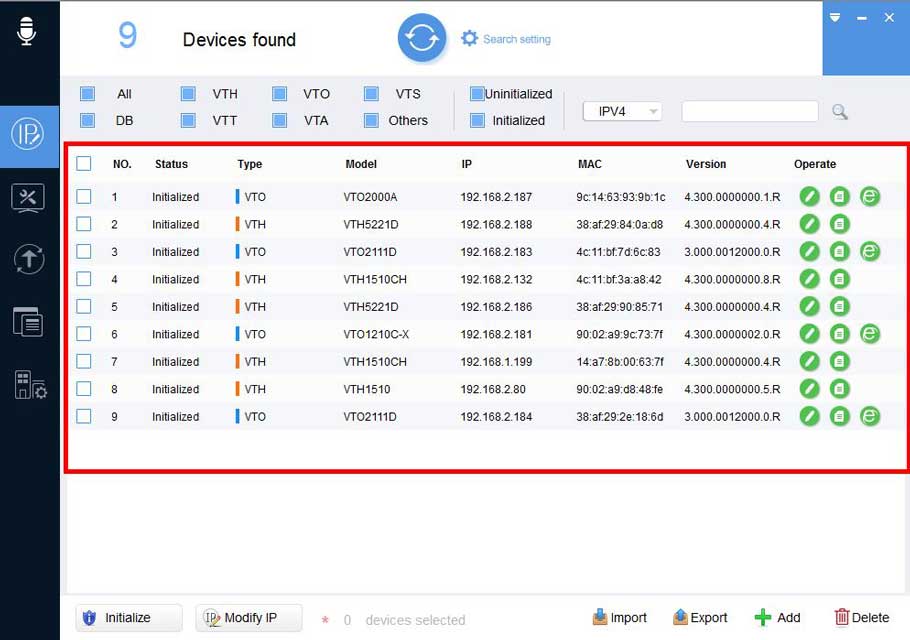
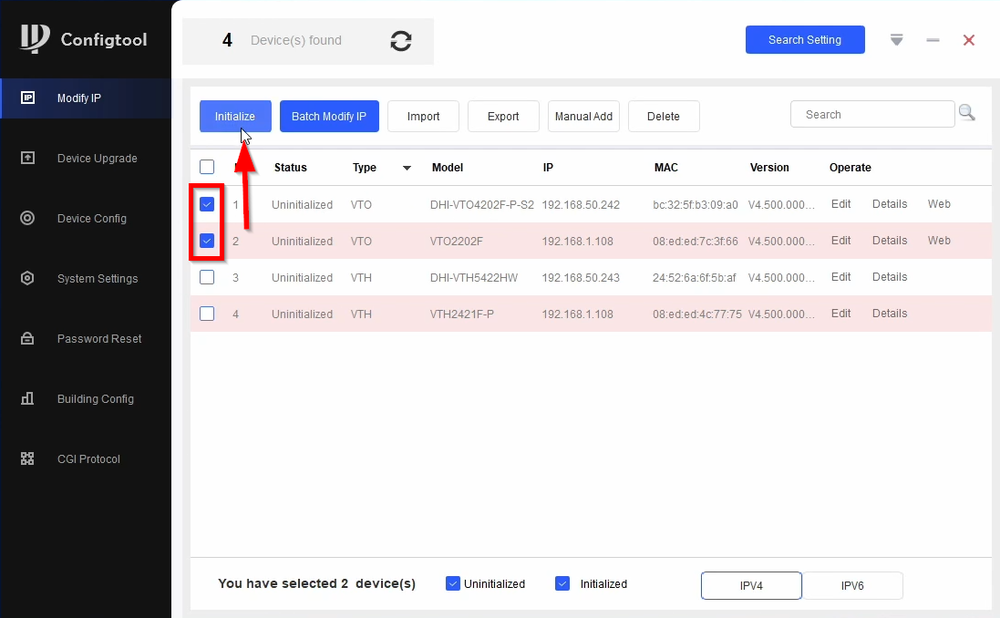

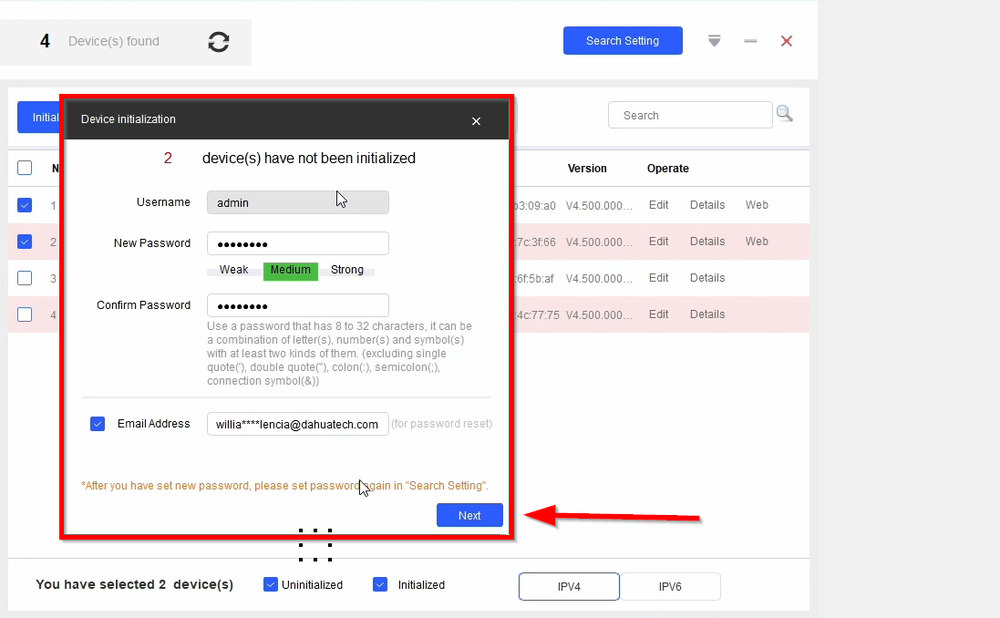
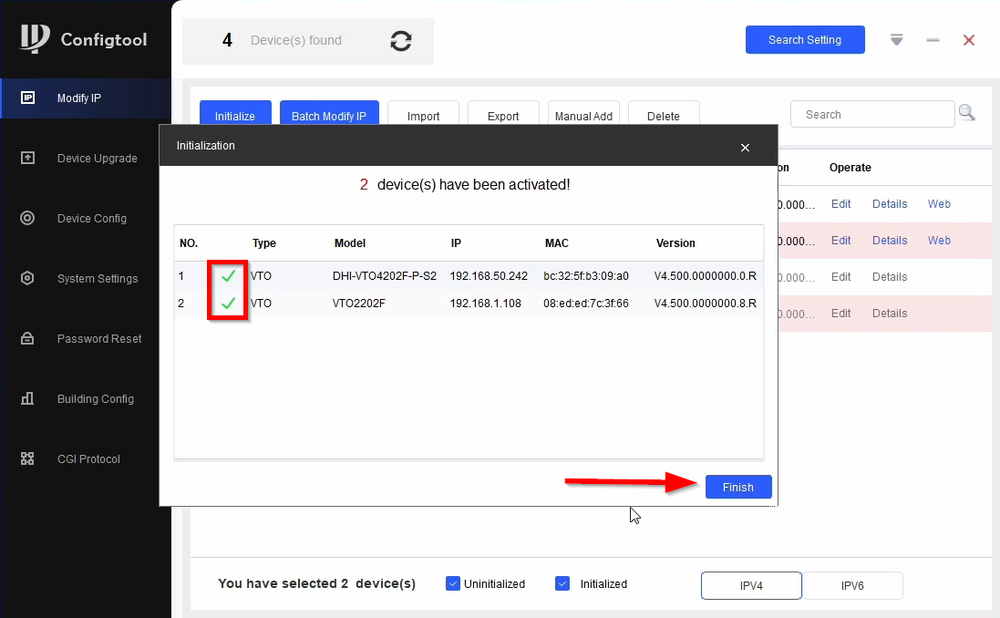
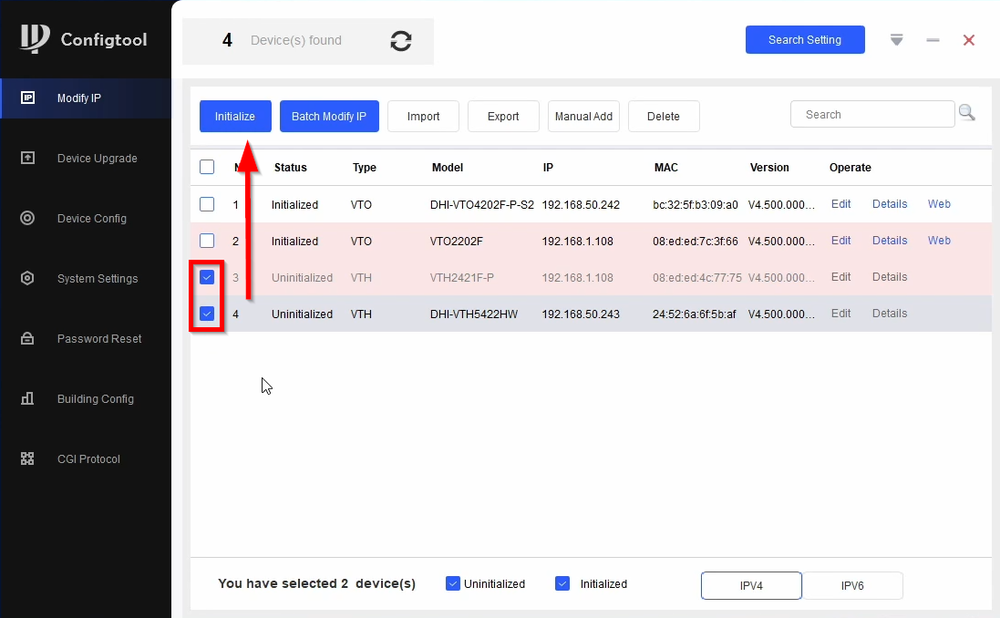
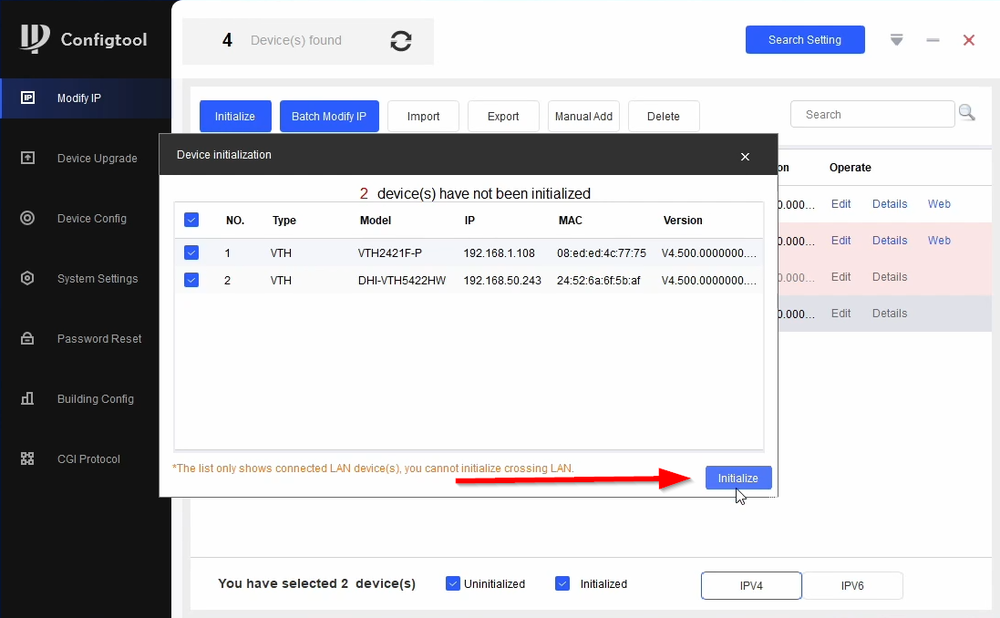
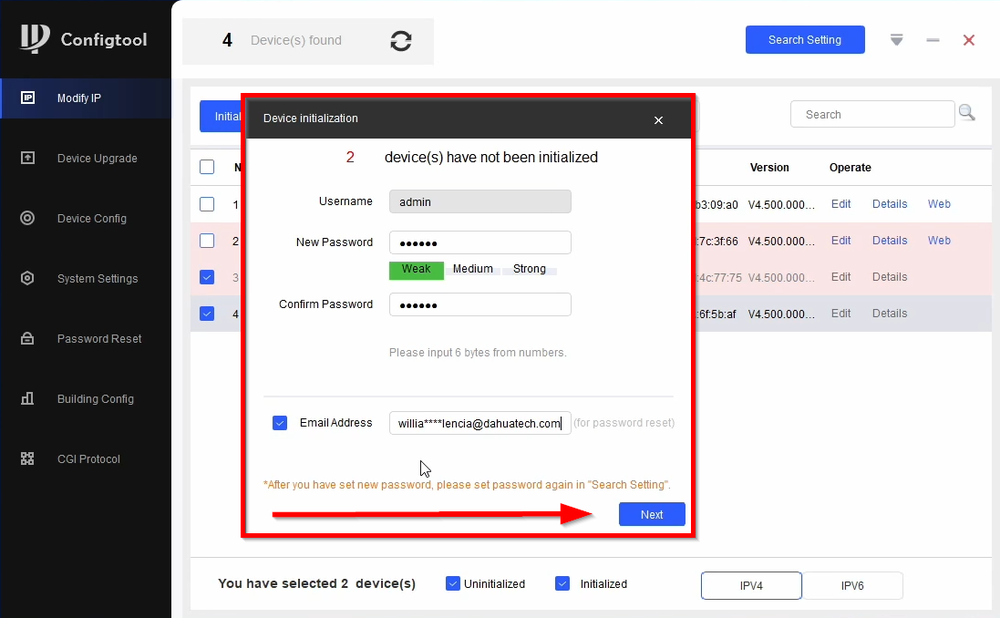
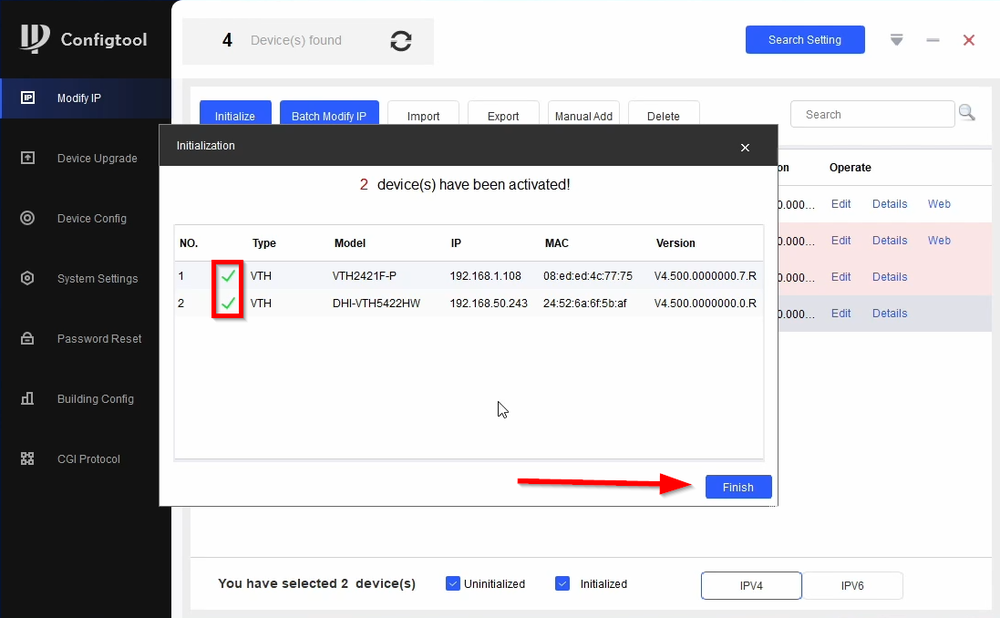
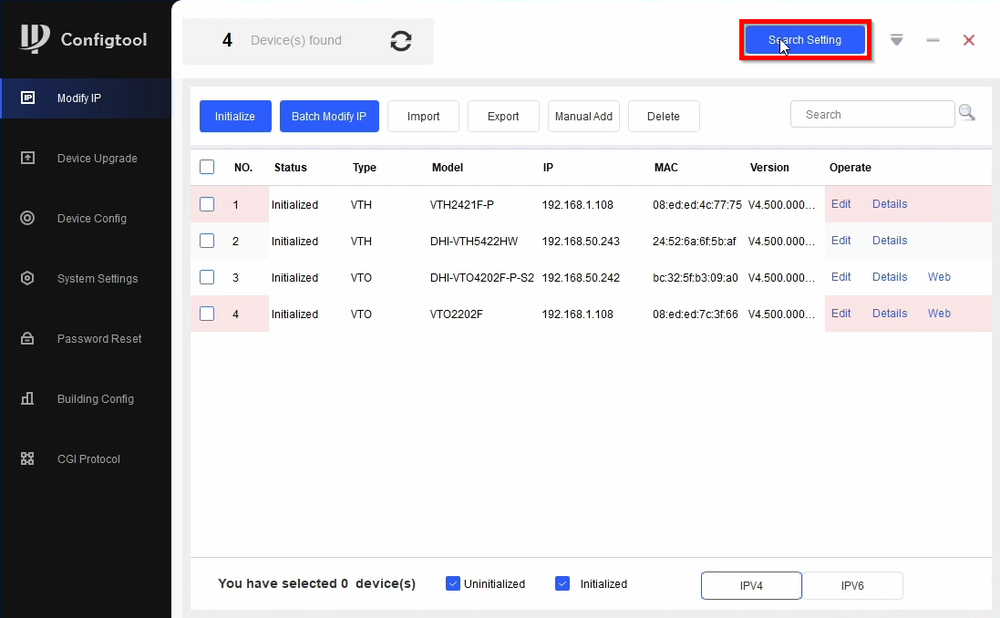
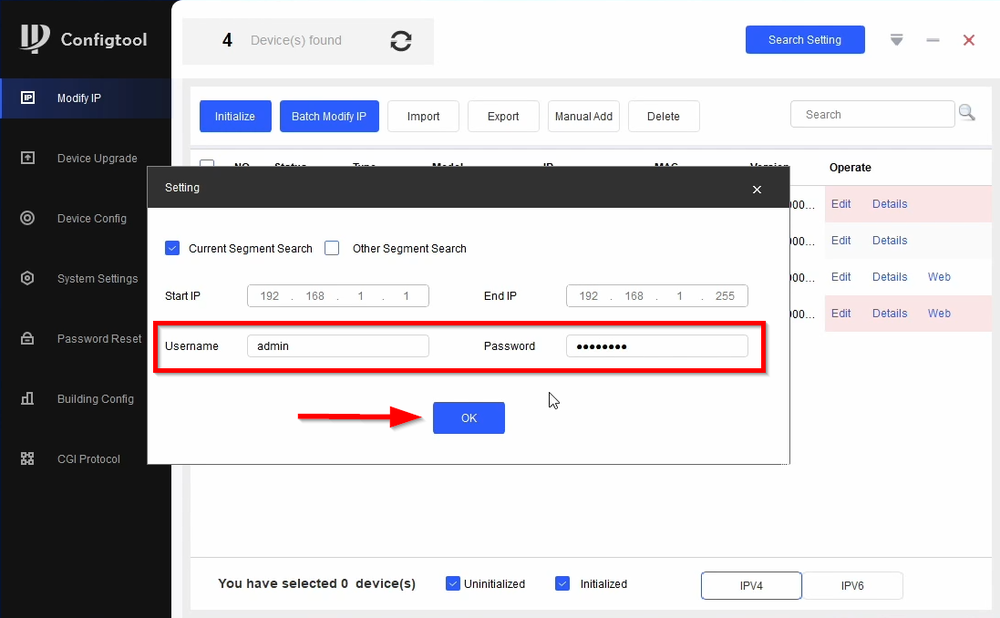
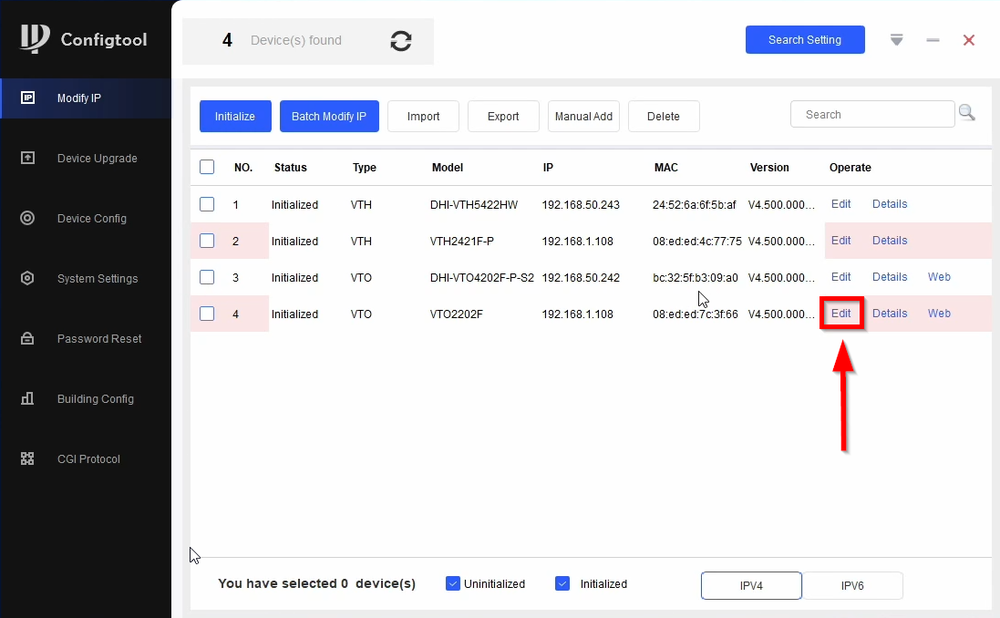
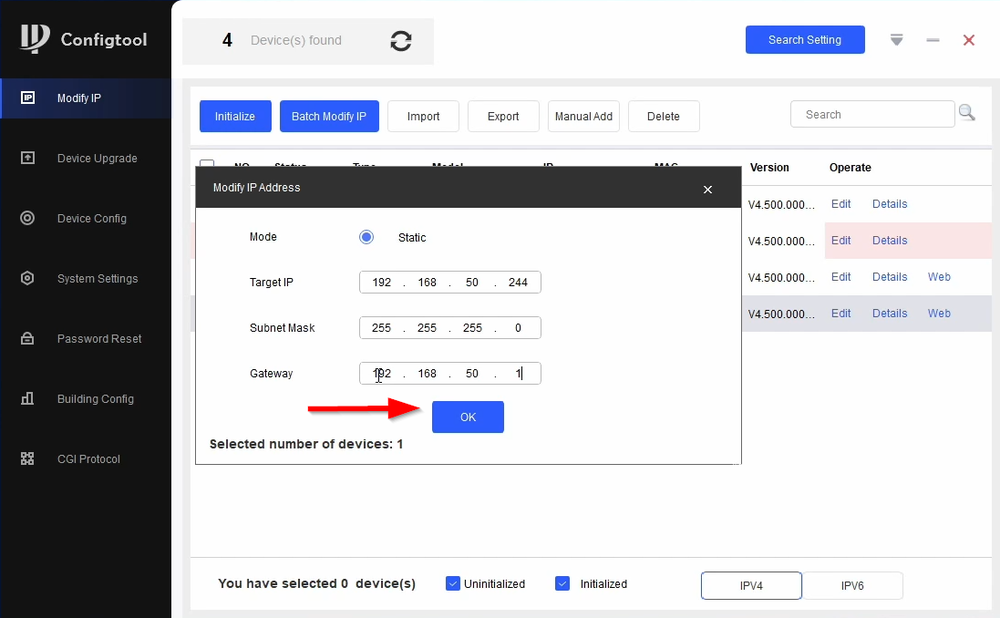
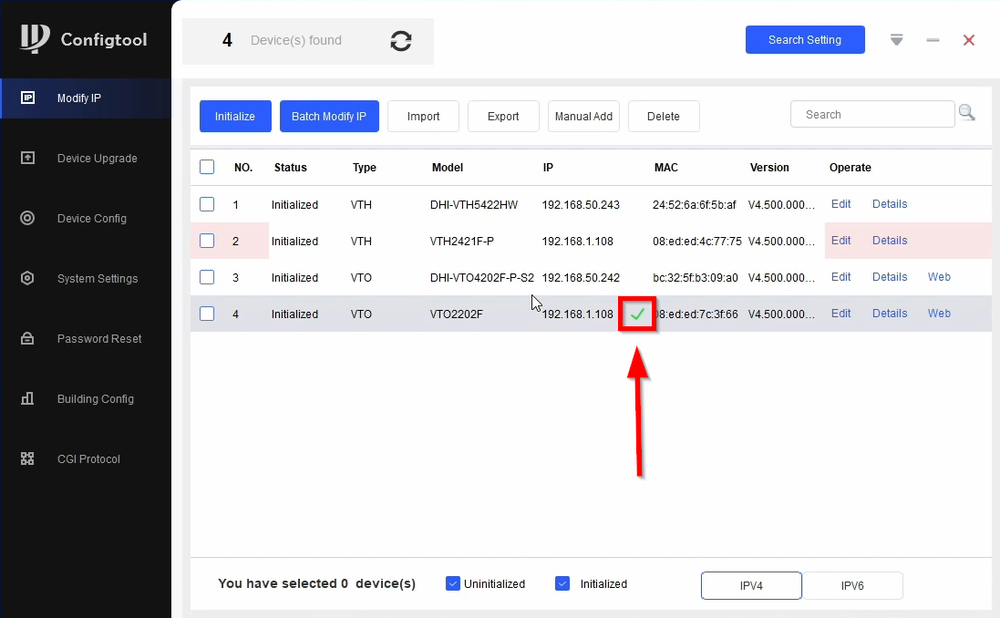



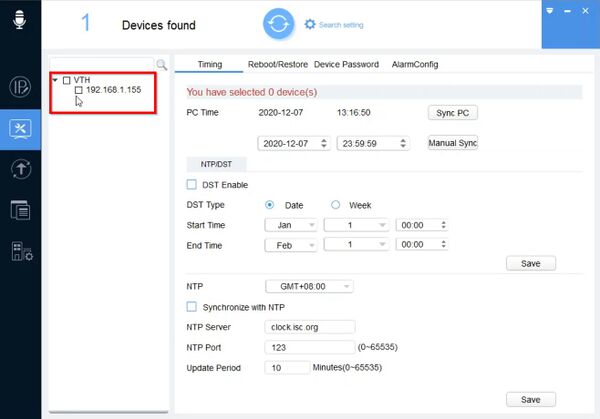
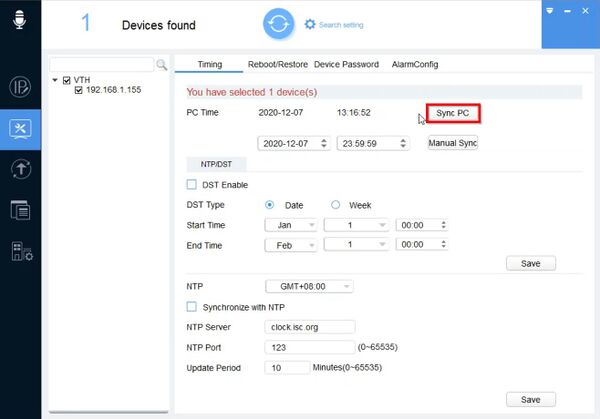
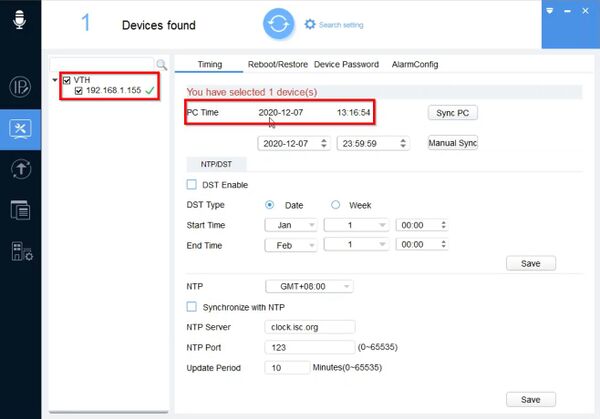
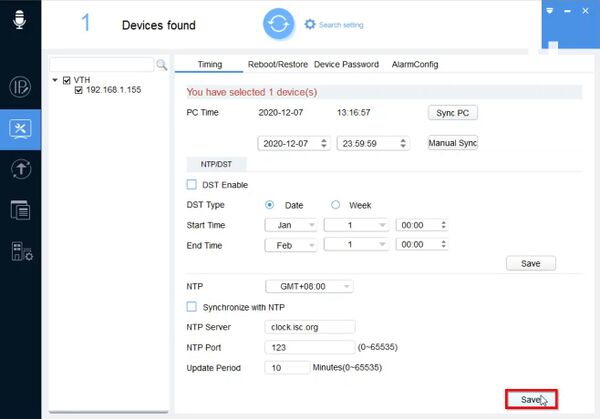
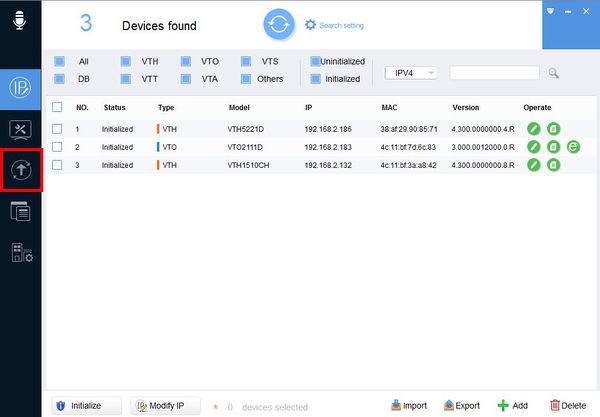
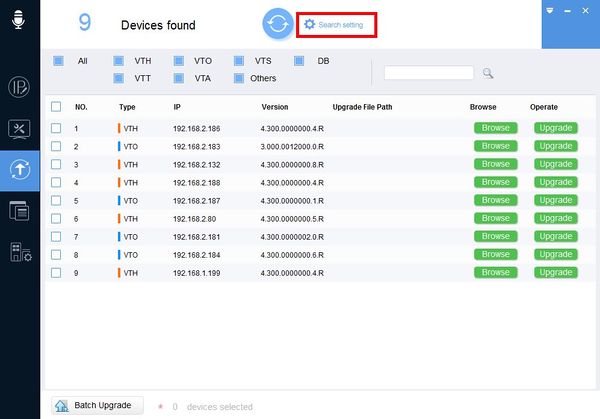

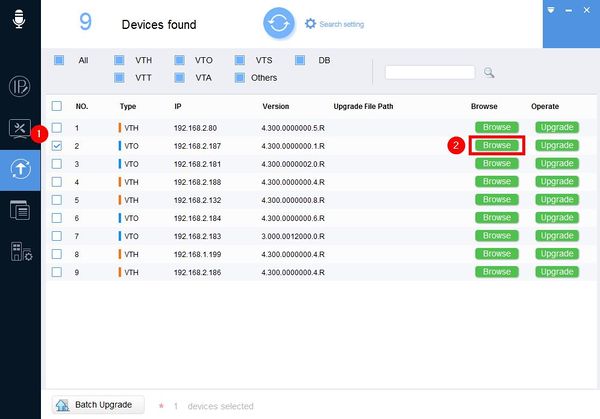
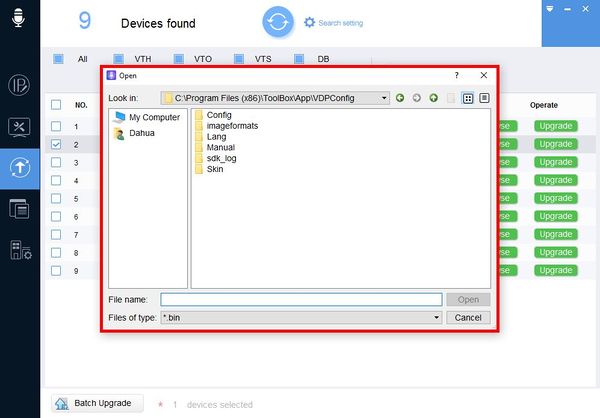
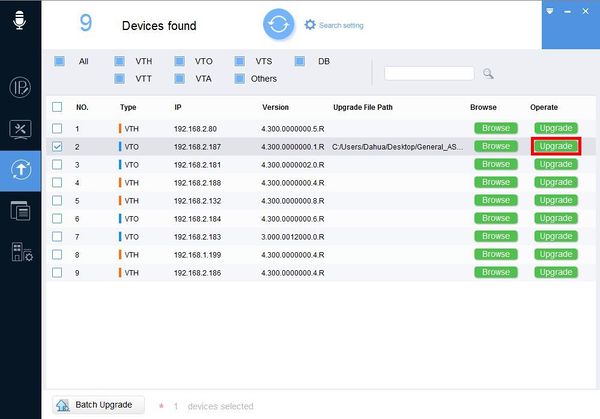
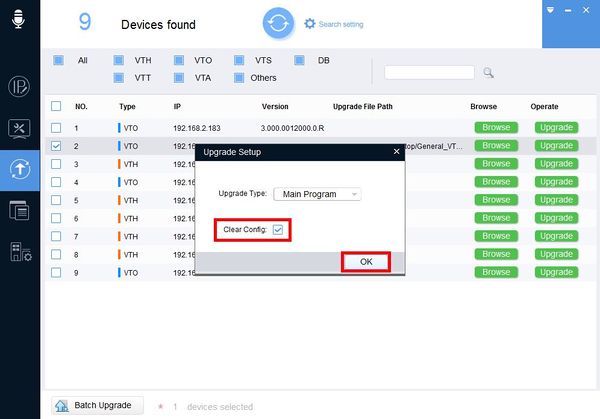
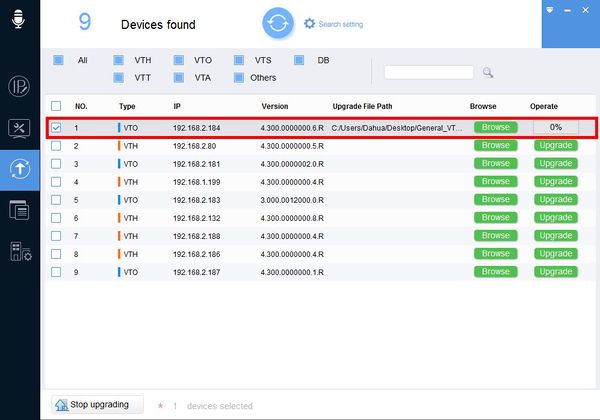
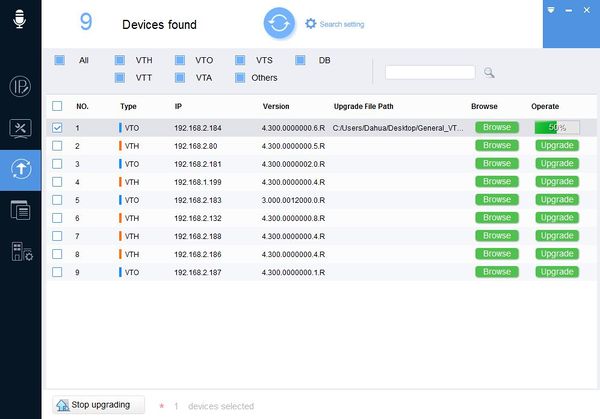
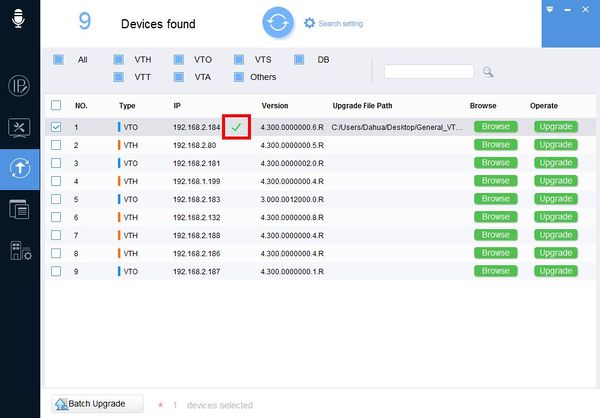
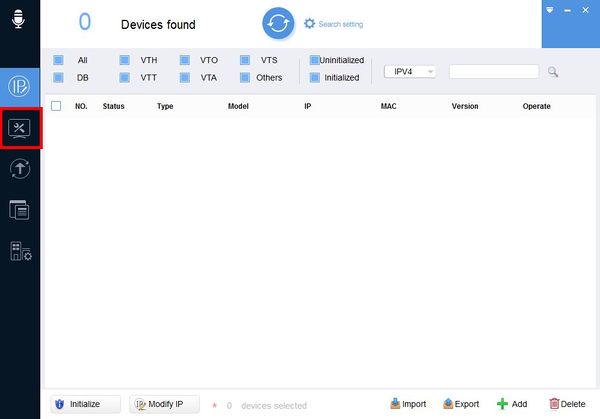
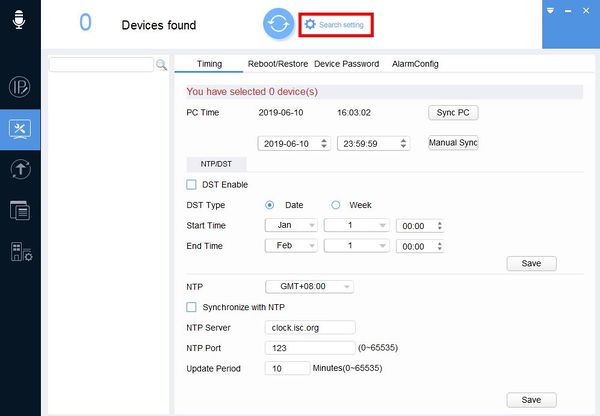
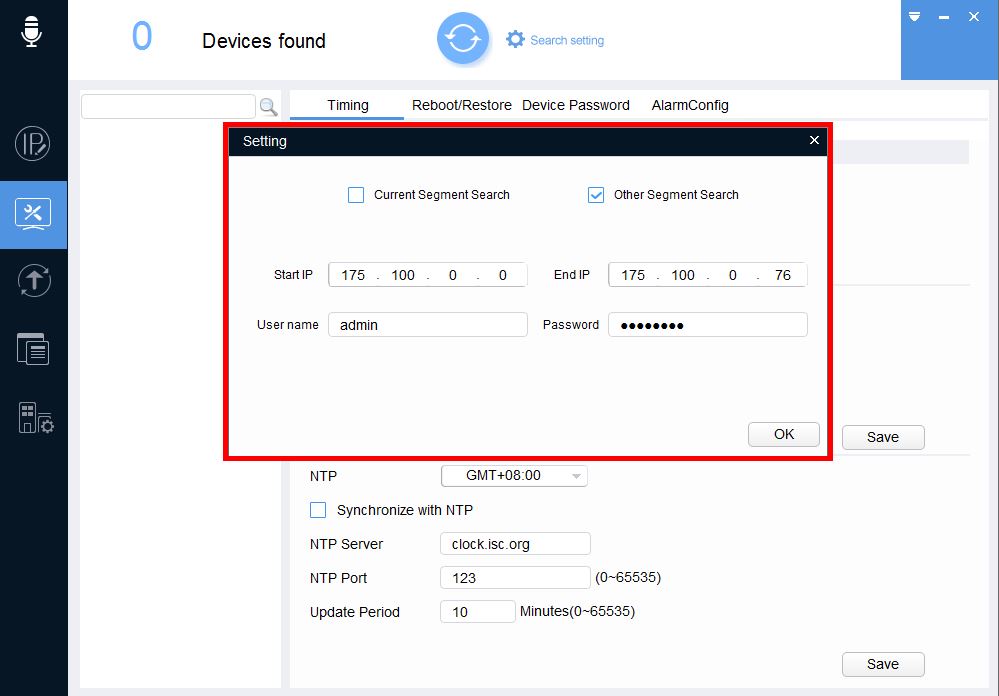
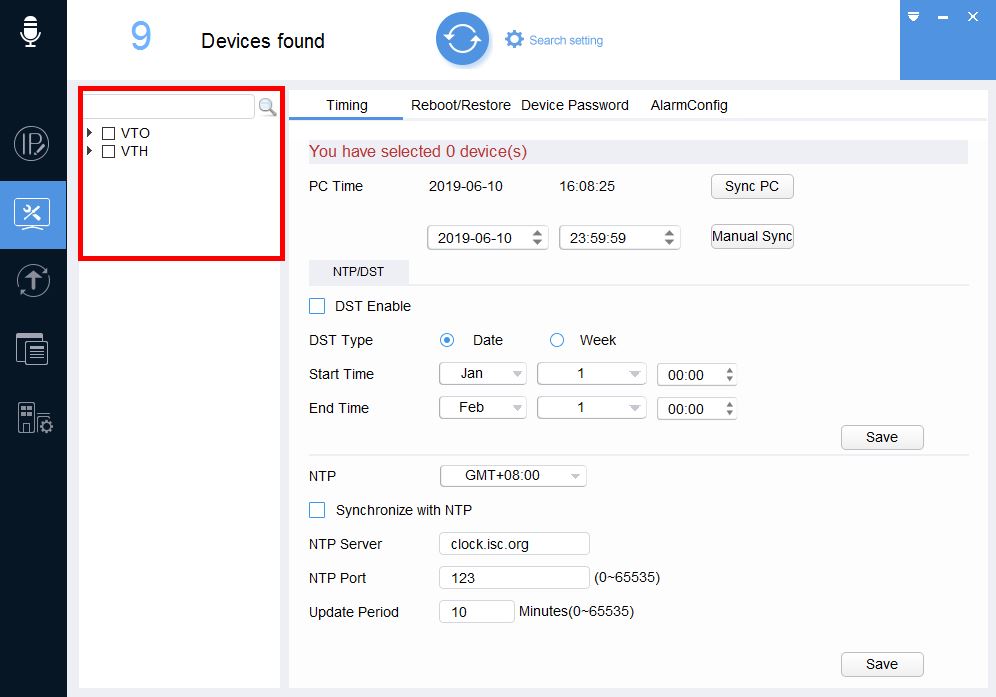
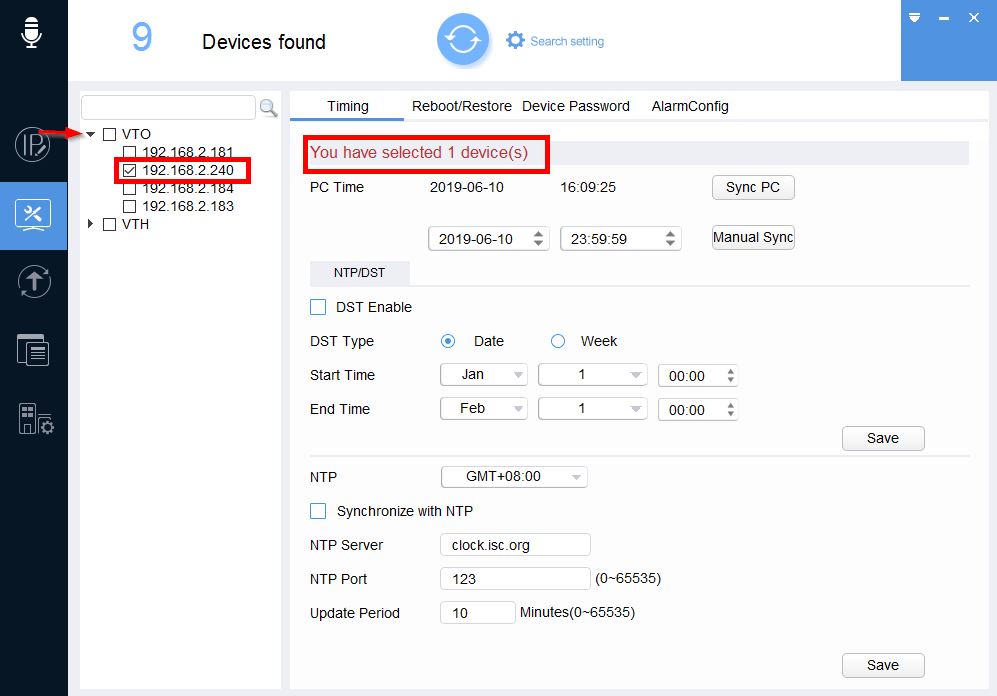
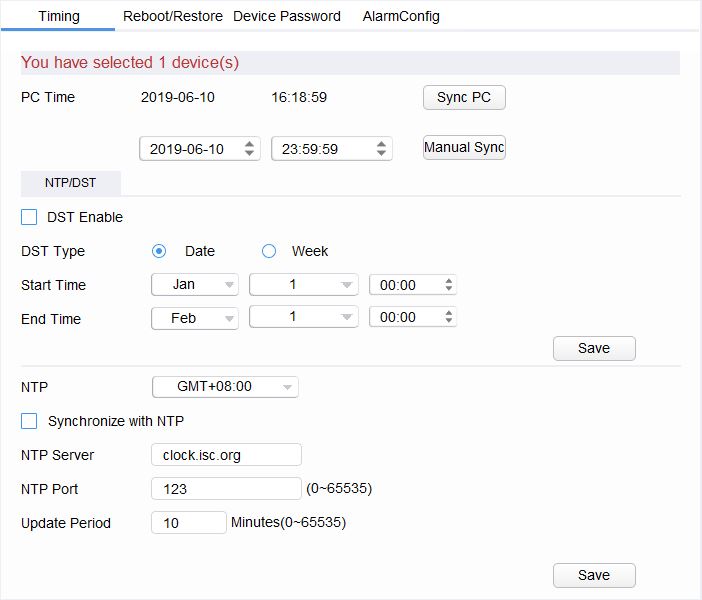
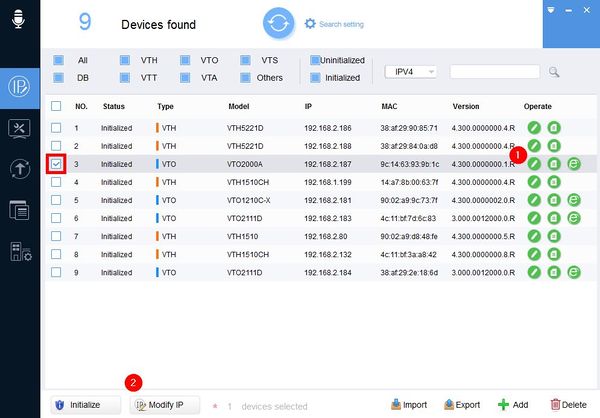
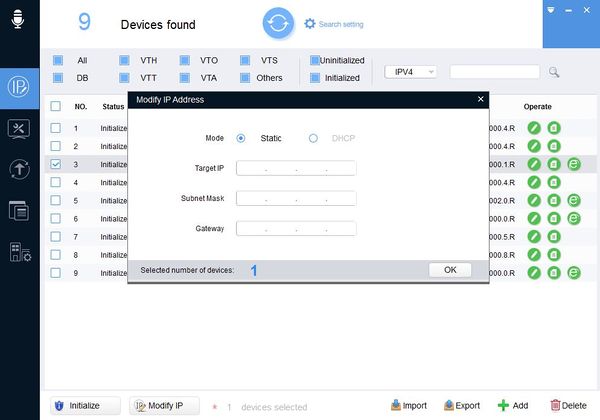
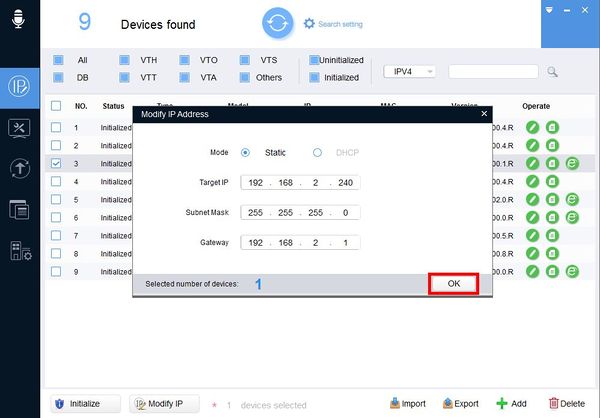
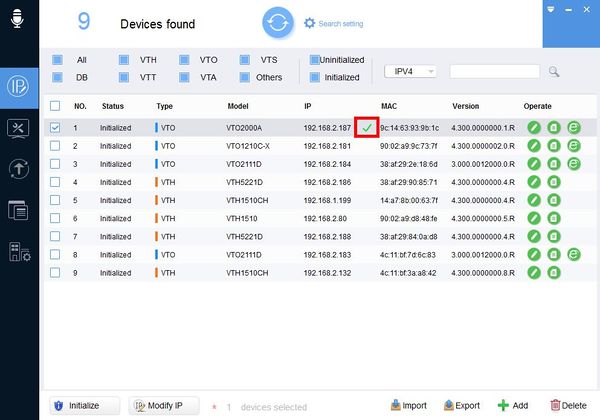



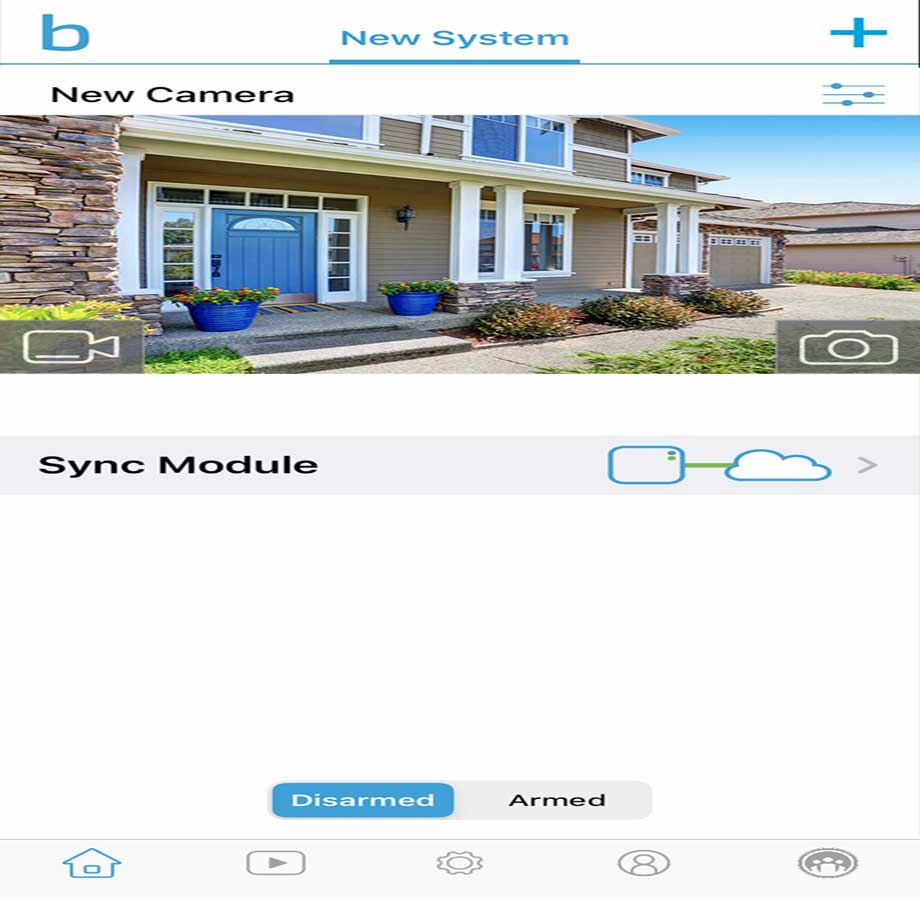

I sent an e-mail from the communication channel. Can you help?
I am having trouble with the installation
please provide support for me i leave my email address
I am having trouble with the installation
hi how can i do
hello nice sharing thanks
It really worked, I appreciate it!
I sent an e-mail from the communication channel. Can you help?
my recorder is not working
hello nice sharing thanks
Can you write your contact number?
my recorder is not working
hello nice sharing thanks
I am having trouble with the installation
problem not solved thanks
I sent an e-mail from the communication channel. Can you help?
It was a great sharing
It was a great sharing
problem not solved thanks
Can you write your contact number?
can you help me please
hi how can i do
problem not solved thanks
please provide support for me i leave my email address
I really love you
hello nice sharing thanks
I am having trouble with the installation
I am having trouble with the installation
It really worked, I appreciate it!
I sent an e-mail from the communication channel. Can you help?
It was a great sharing
please provide support for me i leave my email address
It really worked, I appreciate it!
please provide support for me i leave my email address
hello nice sharing thanks
It was a great sharing
I sent an e-mail from the communication channel. Can you help?
I sent an e-mail from the communication channel. Can you help?
my recorder is not working
It really worked, I appreciate it!
I am having trouble with the installation
hi how can i do
Can you write your contact number?
It really worked, I appreciate it!
It was a great sharing
my recorder is not working
I am having trouble with the installation
It was a great sharing