Applies to: All Reolink cameras (Reolink Argus, Reolink Go, Go pt and the cameras paired with the NVR system excluded. )
- The Google Home function is only available in the countries where Google Home is supported.
- To use your Reolink cameras with Google Home, you need to have the following devices and apps set up: Reolink camera; A Chromecast device, a TV with Chromecast, or a media player with Chromecast; The Google Home and Google Assistance app on your mobile device.
- If the current camera firmware is not compatible with Google Home, please go to Download Center upgrading to the latest firmware.
- Make sure you’ve connected the Chromecast to the monitor via HDMI cable.
You can refer to the video below to add the camera with your google home.
Or refer to the steps below to add the camera with your google home.Step 1. Launch the Reolink App and log in your cloud account, and then you will find the Smart Home option.

Step 2. Enable the device you want to add to Google Home in the Smart Home page.

Step 3. Launch the Google Home, sign in your account and then Get Started to create a home.
Step 4. Name your home and click Next to build a connection between the Chromecast and the Google Home.

Step 5. After the Chromecast found, please check the code shown on your TV and click Yes to continue.

Step 6. Connect the Wi-Fi network you would like to use with your Chromecast, then you can customize a room name, which will be added to your room list.

Step 7. Now click the ![]() button to enter the account page, and then tap Settings > Assistant > Home Control.
button to enter the account page, and then tap Settings > Assistant > Home Control.

Step 8. Click the ![]() button, search Reolink in the search bar and assign the room for the camera you enabled in the cloud account via Reolink App.
button, search Reolink in the search bar and assign the room for the camera you enabled in the cloud account via Reolink App.

Step 9. Done! Now you’ve added the Reolink camera to the Google Home successfully.
Step 10. To test your camera, please launch the Google Assistance and say “Hey Google, show [name of room where the camera is placed] on [name of Chromecast device].”

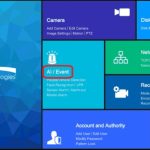









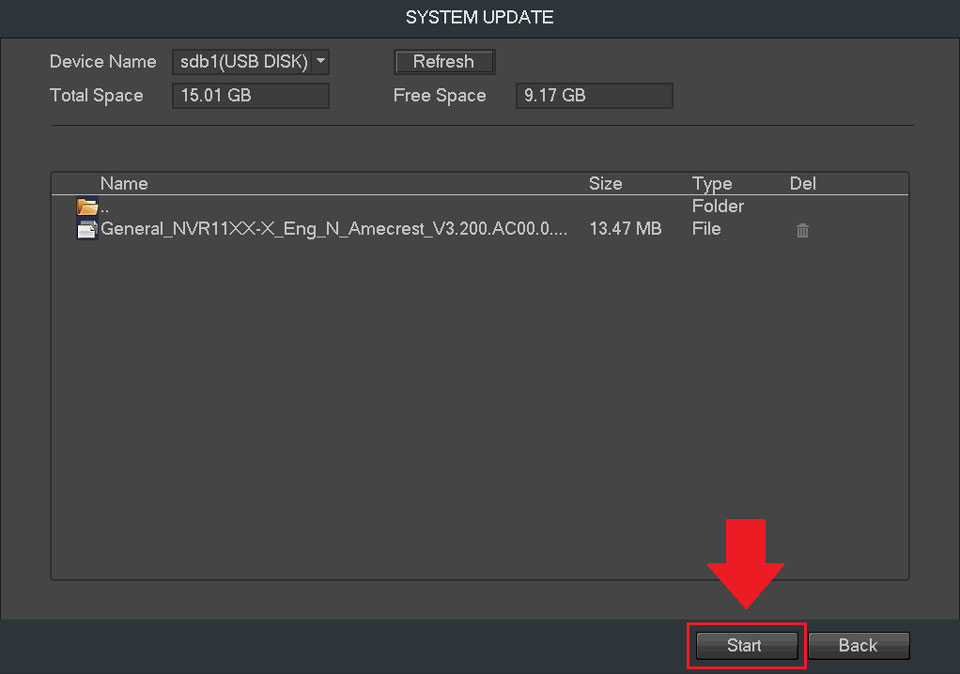

I am having trouble with the installation
I sent an e-mail from the communication channel. Can you help?
I can’t upload
It was a great sharing
I really love you
can you help me please
hi how can i do
It really worked, I appreciate it!
Can you write your contact number?
It was a great sharing