How do I enable Motion Detection for Hanwha cameras on a non-VMS Hanwha NVR?
Applies to Models: XRN(410, 810, 1610, 2010, 2011, 3010), QRN(410, 810, 1610), PRN-4011, Some SRN series
Summary:
These instructions are for configuring Motion Detection-based recording on Hanwha non-VMS-based NVRs. They are commonly known as “Embedded NVRs” because their user interface is locked and not running on top of Linux or Windows.
NOTE: The instructions in this article are performed on the web-based management console of
the NVR, the menu layout when performing this directly from the NVR is identical
Step By Step Guide:
1. To connect to the NVR via Chrome, enter the NVRs local IP address into Chrome and press enter
2. The NVR requires a login; you will need to provide the password for the “admin” account
3. The NVR will default to Channel 1 Live View, click on the three horizontal lines in the top left![]() , and select Setup (Figure 1)
, and select Setup (Figure 1)

Figure 1
4. Go to Record>Recording Schedule (Figure 2)
5. Click Event or Both (Figure 2) as the scheduling type. “Event” only records motion events; “Both” keeps all recordings but marks the motion events
6. Click the All button shown in the top left of the scheduling grid; this copies the setting to the entire grid (Figure 2)
7. Click Apply to CH (Figure 2). Select all of the camera(s) you wish to apply this schedule to, click OK
8. Click the OK button at the bottom of the Record Schedule screen; this finalizes all changes

Figure 2
9. Navigate to Event>Camera Event (Figure 3)
10. Click on the column header for Camera Event; this allows you to change the entire column to the On setting (Figure 3)
11. Click the column header for MD, and change it to the On setting (Figure 3)

Figure 3
12. Click the OK button at the bottom of the screen to save the changes (Figure 4)

Figure 4
13. Click Camera MD/VA Setup (Figure 5)
NOTE: In the NVR user interface, this button is sometimes shown as Motion Setup, Motion, or
IVA Setup

Figure 5
14. Click the MD check box in the Camera MD/VA Setup screen (Figure 6)

Figure 6
15. If the camera is mounted higher than 12 to 15 feet, you may need to click on the GREEN min box and draw a smaller min box on the camera view screen (Figure 7)
NOTE: At greater heights, a human may be smaller than the default min box

Figure 7
16. Click the Event Zone to Detection Area (Figure 8)
17. Click on the rectangle, then draw a box on the preview window (Figure 8)

Figure 8
18. If the DA counter under the camera preview is at zero, you have not drawn a Detection Area yet (Figure 9)
NOTE: As shown in Figure 9, you can have eight detection areas.
19. In most instances, you do not have to touch Detection Level or Sensitivity

Figure 9
20. Click OK to save your changes (Figure 10)
![]()
Figure 10
21. Click on the Channel Dropdown menu, and repeat steps 13 through 20 for all cameras you wish to set up motion detection for (Figure 11)

Figure 11
22. Once you have completed the Detection Area set up for all of your cameras. Make sure to click OK on the Camera Event screen to save your changes (Figure 12)
![]()
Figure 12







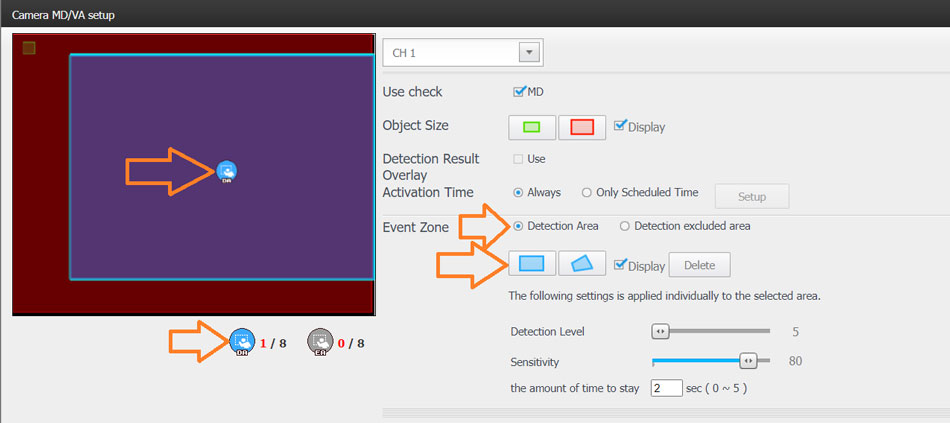








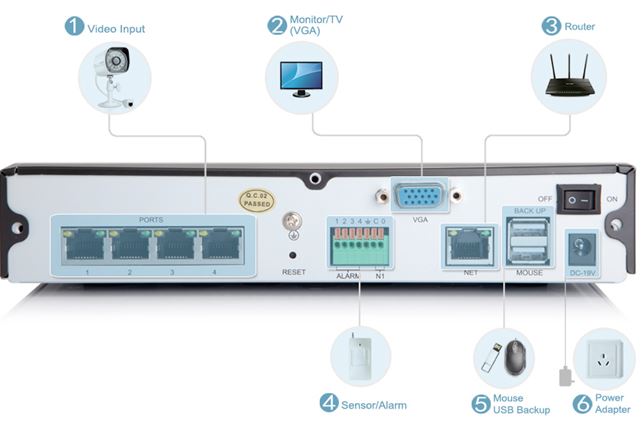
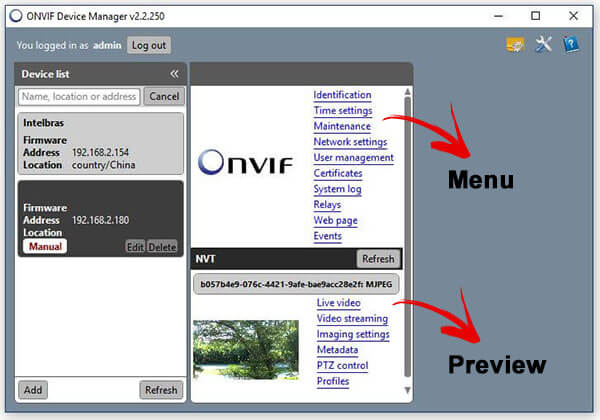

Add Comment