Hikvision Hik-Connect complete setup guide
How to Set up Hik-Connect on Hikvision Recorder for Remote Camera Viewing
Purpose of The Guide
This guide will walk you through the process of using the menus on your NVR to set up your Hikvision system on the Hik-Connect remote viewing app.
Before You Begin
- Ensure that your NVR or DVR is set up locally, that the system has been configured with a password and that your cameras are viewable. If you have not already set up your system please follow the relevant guide from this page.
- Connect your NVR or DVR to your network by running an ethernet cable from the LAN port on the recorder directly to your router.
- Install the Hik-Connect app on your phone or tablet.
Let’s Get Started
The first step of this process is slightly different depending on which version of the Hikvision software is installed on your recorder. Please look at the images below to identify which version you are using and follow the relevant instructions.
Load More :
Enabling Hik-Connect on the Recorder
Version 3.0
1) Right click and select Menu and then browse to Configuration > Network > Platform Access.
2) Tick the Enable box. You will then be prompted to create a Verification Code, set this as something memorable and please make a note of it as you will need it again shortly.
3) You should hopefully now see a screen like the one below. If you see a Status of Offline please take a look at this guide to fix that issue before continuing.
Version 4.0
1) Open the Main Menu by clicking the Cog icon and then browse to Network > Advanced > Platform Access.
2) Tick the Enable box. You will then be prompted to create a Verification Code, set this as something memorable and please make a note of it as you will need it again shortly.
3) You should hopefully now see a screen like the one below. If you see a Status of Offline please take a look at this guide to fix that issue before continuing.
Setting up Hik-Connect
The next step is to register for a Hik-Connect account and add the recorder to it.
1) On your phone or tablet install the Hik-Connect app.
2) Select your Region, press Login and then Register. Follow this process through as instructed by the app.
3) Once you have logged in press the + Icon in the top right corner, highlighted on the image below, and then select Scan QR Code.

4) Your phone or tablet camera will now switch on, use this to scan the QR code displayed on the Platform Access menu as shown in the first part of this guide. Once scanned press Add to confirm the new device.
5) You will now see your device list. Select the new device and as in the image above you will see a small preview appear in the bottom right corner.
6) Click on the black box in the bottom right corner and it will take you through to your camera feed. The first time you do this on a new phone or tablet it will prompt you to enter the Verification Code that you created when you enabled Hik-Connect on your recorder in the first stage of this guide.
How to Use Your Computer to Set up Hik-Connect for Remote Camera Viewing
Purpose of The Guide
This guide will walk you through using your computer to enable Hik-Connect on your Hikvision camera system so that you are able to view your cameras on your mobile phone or tablet from any location.
Before You Begin
- Make sure that your Hikvision system is set up locally and that your cameras are viewable on your NVR or DVR. If you have not already set your device up please follow the relevant guide on this page to do so.
- Connect your NVR to your network by running an ethernet cable from the LAN port on your NVR or DVR directly to your router.
- If you are using a Windows computer, install SADP from this page. If you are using an Apple computer, install it from here.
Let’s Get Started
There are three parts to this process. FIrst we need to enable Hik-Connect on the camera or recorder, secondly we will add it to your Hik-Connect account and thirdly we will set up the Hik-Connect app on your phone or tablet so you can view the camera.
Enabling Hik-Connect
1) On your computer open SADP Tool. This program will show you any Hikvision equipment connected directly to your network. You should see a screen like the one below.
If any of your devices show a Status of Inactive please refer to the relevant guide on this page to set your device up correctly before continuing with this guide.
2) Select your NVR or DVR from the list by ticking the box to the left of it. If you have multiple devices showing and are not sure which is your NVR/DVR then searching for the Device Type on google will show you which device is which. If you are only using IP cameras with no recorder then you will need to set up each camera individually. Select one camera, follow the rest of this guide then return to this step for each of the other cameras.
3) When you select the device you will see a panel of information on the right that looks like the one in the image above. Tick the box next to Enable Hik-Connect and a window like the one below will pop up. Please enter an easy to remember Verification Code and make sure you note it down somewhere as we will need this later on.
4) Once you have set and confirmed your Verification Code you will now have a screen like the one below. Enter your devices password in the Admin Password box and press Modify.
5) The last step in this section is to make a note of the relevant portion of the serial number. If you look on the information panel you will see a Serial Number field. The part of the serial number we need to make a note of are the final 9 digits. If you look towards the right hand end of the serial number you will have a block of 8 or 9 numbers. If you see a block of 9 numbers make a note of them, if you only see 8 numbers make a note of the letter immediately beforehand and the 8 numbers.
To make this a bit clearer I will give you two examples from our cameras.
DS-2CD2142FWD-I20170407BBWR741997176 – On this device you can see we have 9 numbers at the end of the serial number, so in this case we would need to make a note of 741997176.
DS-7732NI-I4/16P1620170517CCRC65050055WCVU – On this device you will see that near the end of the serial number we only have a block of 8 numbers, so in this case what we would need to make a note of is C65050055, the block of 8 numbers and the letter before them.
Once you have a note of the relevant part of your serial number we can move on to adding the device to your Hik-Connect account.
Adding Devices to Your Hik-Connect Account
1) Go to www.hik-connect.com and register for an account. Once you are registered you need to log in to the website and you will see the following.
2) Click on the Add button in the top right corner and, in the window that pops up, enter the 9 digits from the Serial Number that you noted down earlier and press the Search button. If the device is online you should see the following screen.
If that window appears press the + icon. If that window doesn’t appear it can be one of two things. First thing to check is that you entered the correct portion of the serial number, please refer to step 5 above to check the serial number you are using. If the number you entered is correct then please refer to this guide to fix the issue before returning to this step and continuing to follow this guide.
3) After pressing the + icon you will be prompted to enter your verification code. This is the code that you set in step 3 of the first portion of this guide.
4) Once you have entered the verification code you should be presented with a screen like the one below. If all has gone well you will see your device with a status of Online.
At this point we can now move on to the final stage of the process, actually viewing the cameras.
Accessing Your Cameras on the Hik-Connect App
1) On your phone or tablet install the Hik-Connect app.
2) Log in using the details that you registered with in step 1 of the previous section of this guide. You will see a screen a bit like the one below.

3) The device you are looking for will have a name that includes the 9 digit serial number you entered in the previous section. Click on that device and it will prompt you to enter the verification code that you set earlier. The only time you will need to use this code is when you first log in to your Hik-Connect account on a new phone or tablet.
If you are using an NVR or DVR then at this point you are now finished, if you are adding individual IP cameras you now need to return to step 2 of the first section of this guide and repeat the process for each camera.
How to Fix a Hik-Connect Status of Offline
Purpose of The Guide
If you have attempted to connect your Hikvision equipment to Hik-Connect following How to Setup Hikvision DVR for Remote Viewing or How to View Hikvision Camera on laptop and have got stuck at the point of getting the device to appear online this guide will walk you through the most common solution.
Product Compatibility
This how-to article relates to Hikvision cameras.
Before You Begin
- If you wish to use a computer make sure you have SADP Tool installed.
- If you want to use the menus on the NVR or DVR make sure you have it connected to a monitor or TV screen with the included mouse plugged in to the device.
Let’s Get Started
Using a Computer
1) Open SADP Tool. Select your NVR or DVR from the list of devices. If you are using IP cameras with no recorder then you will need to address this issue one camera at a time so select one camera and return to this step once completing the process for that camera. Make a note of the IP Address for your selected device,
2) Open Internet Explorer and go to the IP address from the previous step.
3) Log in to the device using the username “admin” and the password that you have previously set on the device.
4) Navigate to Configuration > Network > Basic Settings > TCP/IP
5) On this page make a note of the IPv4 Default Gateway. Near the bottom of the page you will see the DNS Server section. Enter the IPv4 Default Gateway in the Preferred DNS Server field and enter 8.8.8.8 in the Alternate DNS Server field. Save your changes.
6) Now navigate to Configuration > Network > Advanced Settings > Platform Access. If the fix has worked then you will see a Register Status of Online. It can take a minute or two for this status to appear so please wait a minute and refresh the page if you do not see the change immediately.
If that has worked then you can return to one of the two guides linked at the top of this page to continue the setup process.
If that has not worked return to the TCP/IP menu as in step 4 and tick the box for Auto DNS and press apply before checking the status in in step 6.
If at this point you are still having no luck please get in contact for further support.
Using the NVR or DVR
This process is slightly different depending on which version of the Hikvision operating system is installed on your device. This guide will cover both versions so please have a look at the section that is relevant for you.
Version 3.0
1) Right click and select Menu and then browse to Configuration > Network > General
2) Set your Preferred DNS Server so that it is the same as your IPv4 Default Gateway and set your Alternate DNS Server to 8.8.8.8 and press Apply.
3) To check if this has worked browse to Network > Platform Access. You should now see a Status of Online.
Version 4.0
1) Open the Main Menu by clicking the Cog icon and then browse to Network > TCP/IP.
2) Set your Preferred DNS Server so that it is the same as your IPv4 Default Gateway and set your Alternate DNS Server to 8.8.8.8 and press Apply.
3) To check if this has worked browse to Network > Advanced > Platform Access. You should now see a Status of Online..
If that has worked then you can return to one of the two guides linked at the top of this page to continue the setup process.
Video – How to Share Your Hikvision Device Using Hik-Connect
This video will show you how to share your camera through Hik-Connect so it can be viewed by multiple people on their own phones or tablets.
Before You Begin
- Set your Hikvision NVR, DVR or IP Camera on your own Hik-Connect account. If you have not already done so please follow one of the guides on this page to complete the setup process.
- Make sure that anybody you wish to share the device with has installed Hik-Connect on their phone or tablet, registered for an account and that you know what email address or phone number they registered with.
Let’s Get Started
How to enable Hik-Connect via local GUI
This video will show you how to use the interface on your NVR or DVR to enable Hik-Connect.
Before You Begin
- Set your Hikvision NVR, DVR or IP Camera on your own Hik-Connect account. If you have not already done so please follow one of the guides on this pageto complete the setup process.
- Make sure that anybody you wish to share the device with has installed Hik-Connect on their phone or tablet, registered for an account and that you know what email address or phone number they registered with.
How to register Hik-Connect account via web browser
How to set up Hik-Connect function in iVMS-4200
This video will show you how to add your Hik-Connect account to IVMS-4200 so that you can view your Hikvision cameras remotely on your desktop or laptop using your Hik-Connect login details.
Before You Begin
- Set your Hikvision NVR, DVR or IP Camera on your own Hik-Connect account. If you have not already done so please follow one of the guides on this page to complete the setup process.
- Install the latest version of IVMS from this page on your computer or laptop. You will see multiple versions of IVMS, the one you want is “IVMS 4200”, not the VS, AC or Video Wall version.
Let’s Get Started
How to Upgrade Your Visitor Mode Account to an Official Account
How to Use Visitor Mode in Hik-Connect App
How to unbind your Hikvision device from a Hik-Connect account
This article shows you four different methods of unbinding your Hikvision device from another Hik-Connect account.
TABLE OF CONTENTS
- Log into your Hik-Connect account and manually delete the device
- Use the Hik-Connect unbind function when connected to the same router as the device
- Unbind devices by the local unbinding function of back-end device.
- Unbind devices using SADP when connected to the same router as the device
- Notes
Log into your Hik-Connect account and manually delete the device
Use the Hik-Connect unbind function when connected to the same router as the device
If your mobile phone is connected to the same internet router as the recorder/camera, you can use Hik-Connect to unbind it.
Simply scan the QR code on the device as if you were adding it to your account, and the app will alert you that the device has already been added to the account. Tap the ‘Unbind’ button and the app will prompt you to enter the username and password that have been set on the device. The username will always be ‘admin’ unless it has been manually changed. You will also need to enter the verification code shown in the app.
Unbind the device via the local recorder interface (does not apply to stand-alone cameras)
If your recorder is on the new firmware (GUI4.0) you can also unbind the device by going into the local recorder menu via a TV or monitor, then Network > Advanced-> Platform Access-> Hik-Connect. Select the unbind button.
Unbind devices using SADP when connected to the same router as the device
If your laptop or computer is connected to the same internet router as the recorder/camera, you can use SADP to unbind it. Download SADP for Windows here, or download SADP for Mac here.
Open up SADP and select the recorder/camera by ticking the box on the far right side of the screen.
Click the ‘Unbind’ button at the top of the window. SADP will prompt you to enter the username and password that have been set on the device. The username will always be ‘admin’ unless it has been manually changed. You will also need to enter the verification code shown.
Notes
1. If the recorder is in a location where it is not connected to a recorder, you may have to bring a router on site to allow for another device to be on the same local area network.
2. When unbinding using Hik-Connect or SADP on the LAN, you must ensure that the area where the device
is located is the same as the location of the account which the device is bound to.
How To Add Port Forwarding Rules with Dyn Address to Hik Connect.
Purpose of The Guide
This Guide will show you how to add your Dyn address or static IP address settings to the Hik connect app on a smart device.
Before You Begin
Make sure all the port forwarding rules are in place and the Dyn address is working or you have a static IP address provided by your internet provider. If you want to know how to add the port forwarding rules, then you need to follow the guide Here.
You will also need to make sure your Dyn address is working, ours is exampledns.dvrdns.org <- this should direct you to your Hikvision cameras/ NVR login page.
You will also need your recorder password to enable you to add the device to the Hik connect app.
To download Hik Connect can be found here.
Let’s Get Started
- Open the Hik Connect App.
- Click + -> Manual Add -> then you will have a load of information to input.
- Make sure adding type is changed to IP/DOMAIN, then your page should look like this below.

- Alias – Anything you want to name it.
- Address – Dyn Address either we have provided if you are one of our LIVEVIEW / PREMIUMSUP customers, If you want to take a look at our support packages this can be found Retail Customers or Trade Support
- If you have your own DYN address which is working, this will work too, you can also use a static IP address if you have one.
- Port -8000
- Username – admin
- Password – (Password for your recorder).
- Then Click Save Top Right.

Once added, Start Live View.







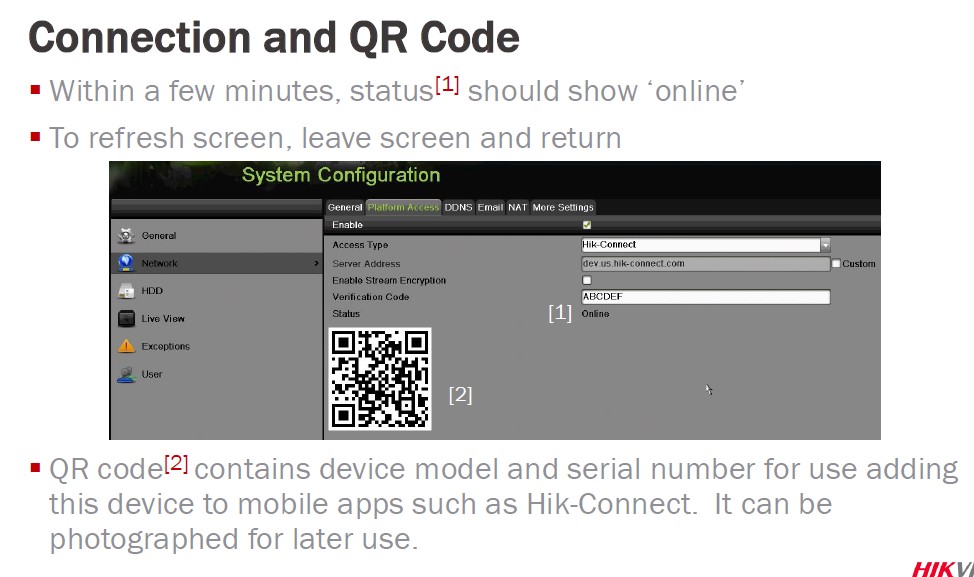
















Add Comment