With the termination of the service of Hik-Online, the devices previously registered in HiDDNS will not be able to use HiDDNS service for remote login and access again. It is recommended that users use Hik-Connect to add and access devices.
Devices can be added into Hik-Connect App mainly through Cloud P2P, Hik-Connect DDNS and IP / domain, which will be introduced in detail in this document.
1. Through Cloud P2P
Preparation:
(1) Upgrade your device to the latest version that supports Hik-Connect.
(2) Enable the Hik-Connect function on the device and keep it online.
The path is: Configuration—Network—Advanced Settings—Platform Access,Choose Hik-Connect or Cloud P2P in Platform Access Mode (there may be difference between different devices),set the verification code,which will be used for device adding.
Note: Some devices may not allow user-defined verification code. Users can find the code it in the label. If there is no verification code in the label, the device verification code is ABCDEF. Since ABCDEF is not allowed to be used as the verification code in the current service, please contact the Hik-Connect technical support for processing before use.
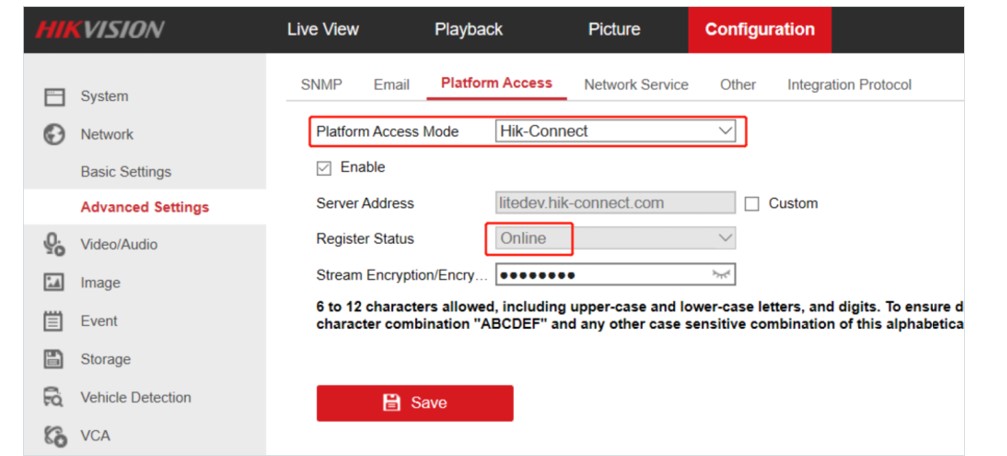
(3) Download Hik-Connect App
Users can download and install the latest version of the Hik-Connect app by visiting the Hikvision app store at appstore.hikvision.com on their computer or mobile phone.
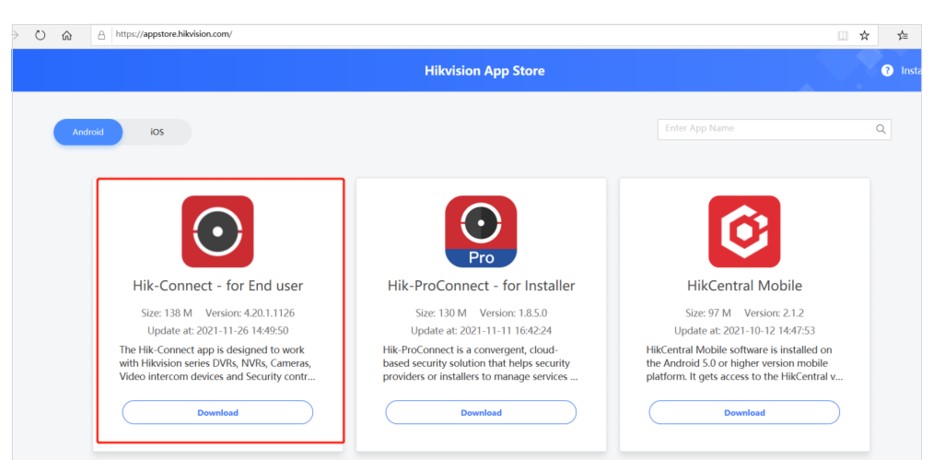
(4) Register and login Hik-Connect account
Users can register their Hik-Connect account through the Hik-Connect app or web site by using their mobile phone number or email.
Note: the address of Hik-Connect web site for different countries are as follows:
Russia:www.hik-connectru.com
India:iindia.hik-connect.com
Other countries:www.hik-connect.com
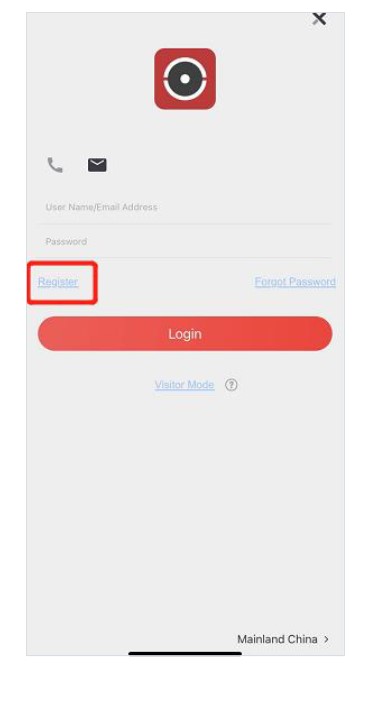
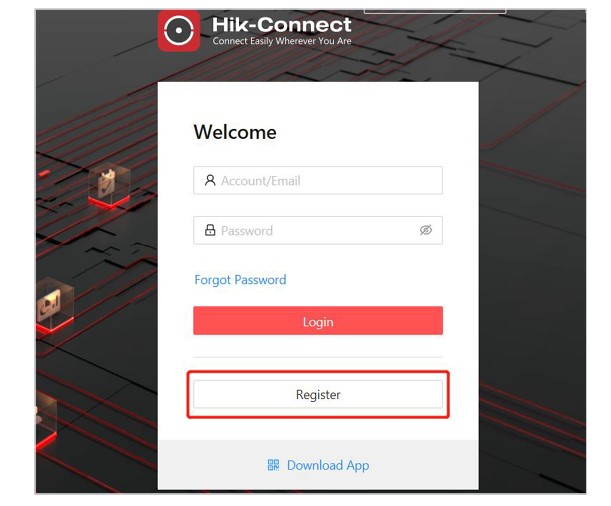
After registration, log in to the account through the mobile phone hik connect client.
Adding steps:
(1) Finish the above preparation works;
(2) Add device through scan QR code or input the device SN manually;
(a) Scanning the QR code of the device label
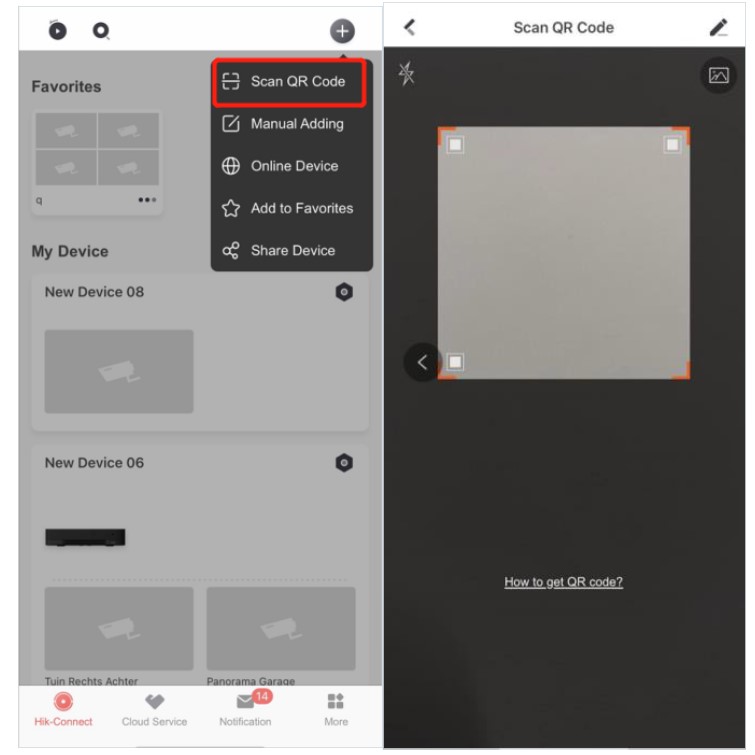
(b) Input the device SN manually
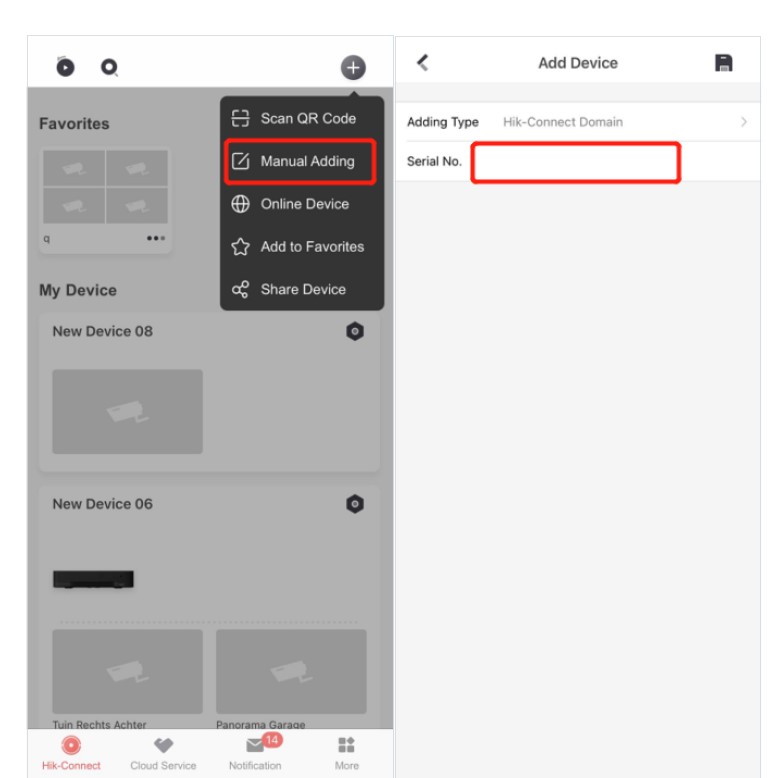
(3) Click “add”;
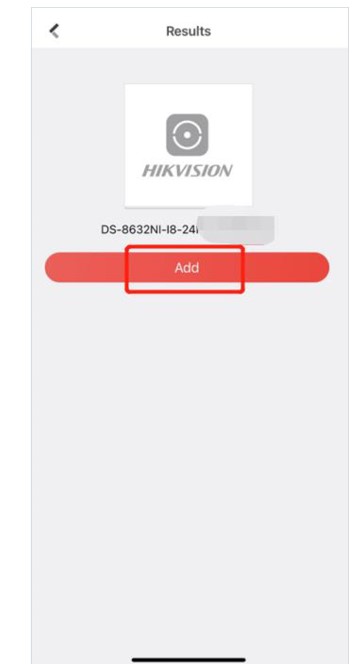
(4) Input the verification code set in “Preparation” to complete the adding process;
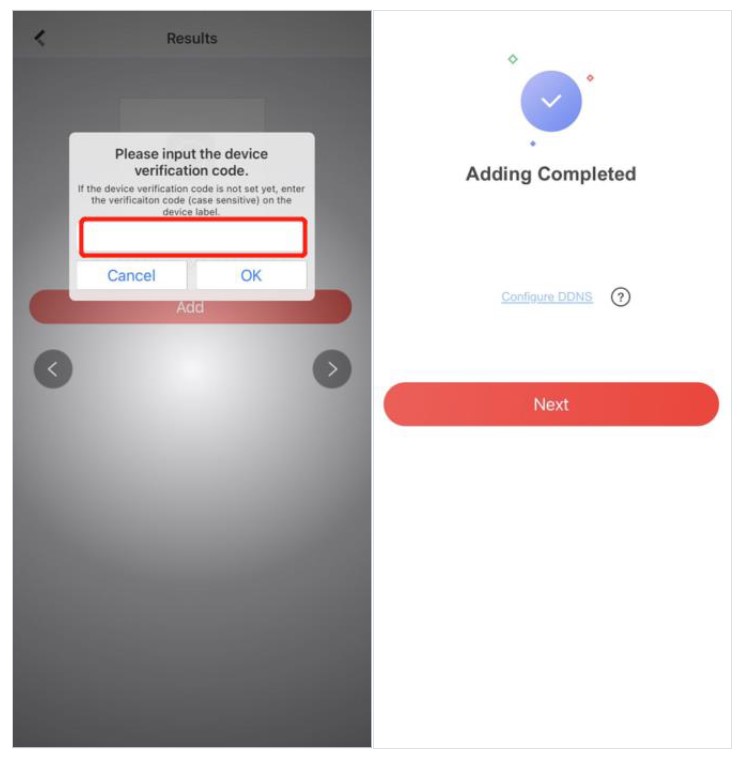
(5) The device completes the binding process with the account. For some older device models and versions, additional Hik-Connect DDNS needs to be configured to live view and playback in the app. Later, we will introduce how to configure Hik-Connect DDNS in the app.
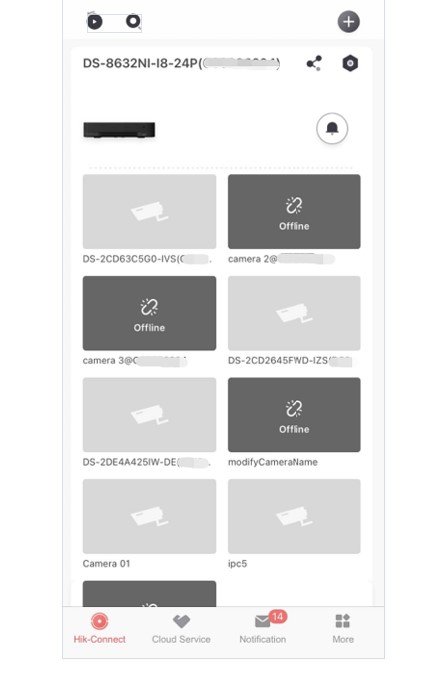
2. Though Hik-Connect DDNS
Introduction of Hik-Connect DDNS:
The full name of Hik-Connect DDNS is Hik-Connect Dynamic Domain Name Service. Once a device is added to a Hik-Connect account, the Hik-Connect DDNS server will allocate the device serial number as the default Hik-Connect domain name. Customer can edit the domain name later via Hik-Connect APP or web portal. Hik-Connect DDNS provides a mapping relationship between a domain and the device external IP & ports.
Adding steps:
For adding new device:
(1) Do port forwarding for the device on router or through UPNP function of itself;
(2) Click Configure DDNS after adding device successfully through Cloud P2P;
(3) Select port mapping mode as manual. Input external server port and http port set in step 1;
(4) Input the user name and password of device;
(5) Tap Save button on up right corner.
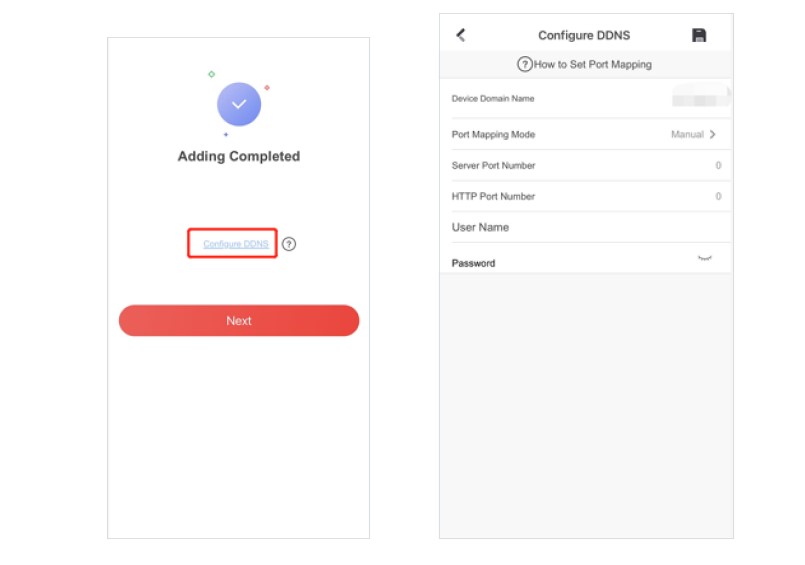
For devices already exit under Hik-Connect account:
(1) Do port forwarding for the device on router or through UPNP function of itself;
(2) Tap Setting button into the device setting interface;
(3) Click Configure DDNS;
(4) Select port mapping mode as manual. Input external server port and http port set in step
1;
(5) Input the user name and password of device;
(6) Tap Save button on up right corner.
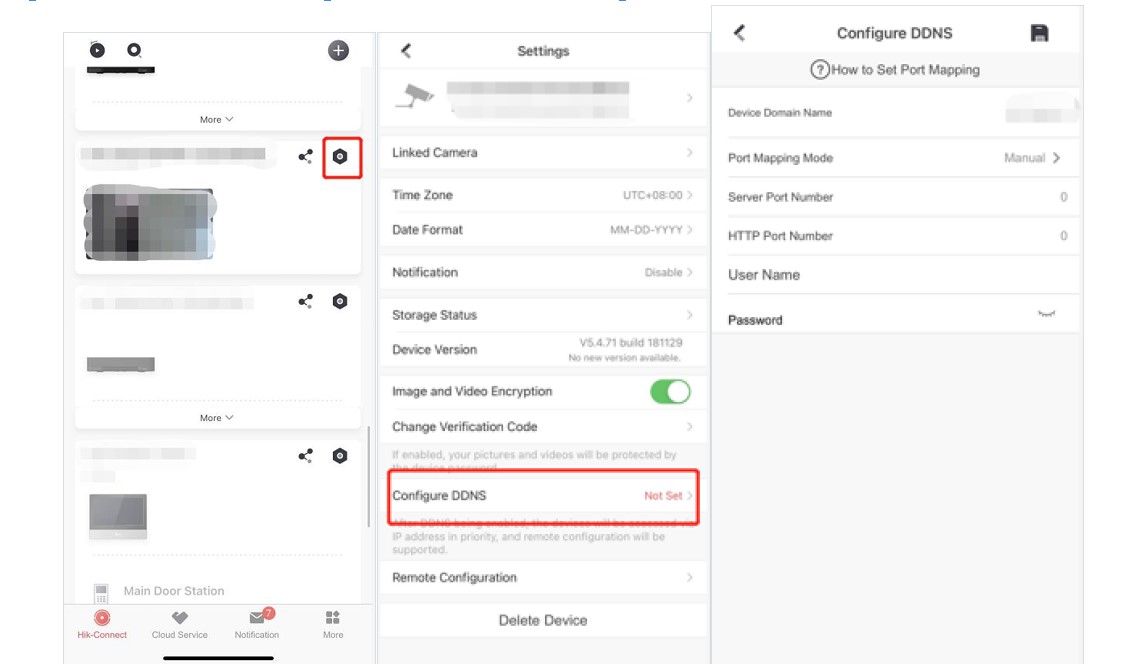
Notes:
(1) After completing the DDNS configuration, the App will directly access the stream through the Hik-Connect Domain (IP and port), including live view and playback.
(2) After DDNS is configured correctly, more remote configuration options will be available on App.
3. Through IP/Domain
For devices that do not support the Hik-Connect service, you can also add devices to the hik connect app through IP / domain.
Adding steps:
(1) Launch Hik-Connect App;
(2) Adding device through input the IP, port ,user name and password manually;
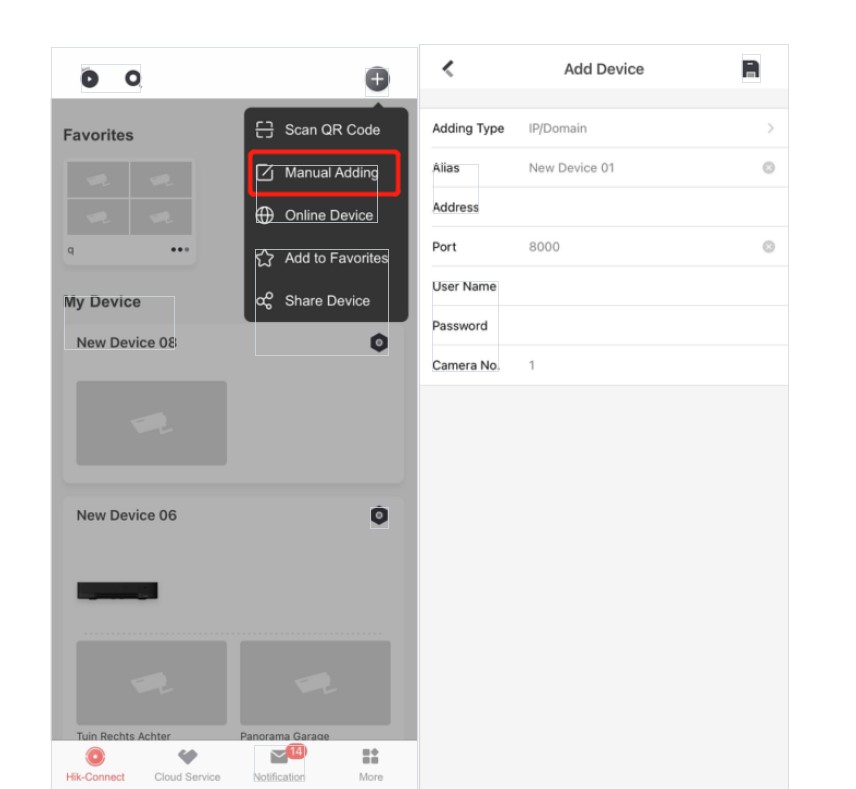
(3) Once completes the adding process, users can live view, play back, and make some remote configuration.
Since it is not necessary to register a Hik-Connect account to add a device in this way, so the device is not bound to the account, only bound to the current mobile phone.
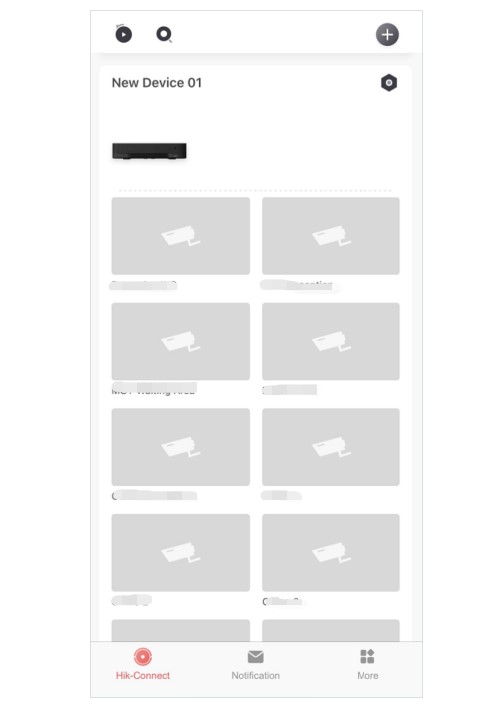
Notes:
(1) If the mobile phone and the device are in the same LAN, the LAN IP and port can be used to add the device. If the mobile phone and the device are in the public network, the device needs to be mapped to the public network, and the public IP and port can be used to add the device in Hik-Connect.
(2) The devices added through IP are different from those added through Cloud P2P domain in function. Some functions that must rely on cloud services, such as device sharing, alarm / call, etc., are only supported when added though Cloud P2P.







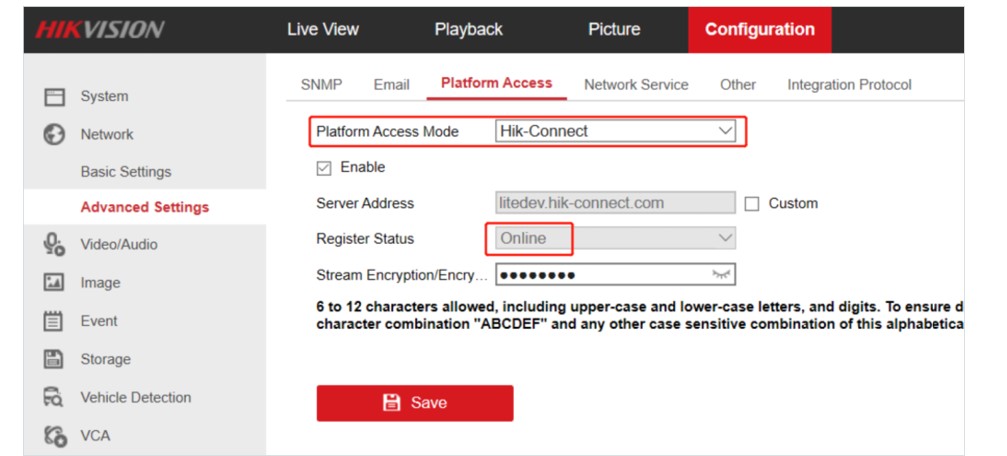



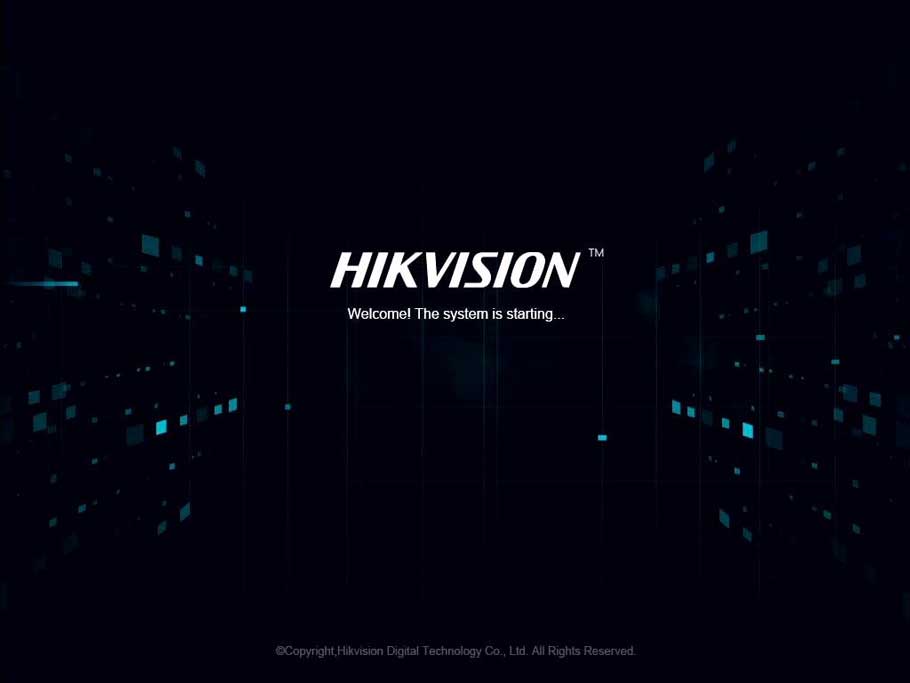

hi how can i do