Objectives
After this course, you will be able to:
Know how to use tools to get the on-site information.
Master the basic knowledge to test the device.
Get the first on-site information to headquarter and provide a fast respond to customer end.
【Firmware Upgrade Method for HDCVI DVR 】
Firmware Check
You can check if the firmware is the latest firmware from the interface below. If it is not the latest one, we always suggest our customers upgrade to the latest one.
Path: MANAGEMENT-SYSTEM-UPGRADE-Online Upgrade
Firmware Upgrading From Web Client
You can upgrade the device firmware from the web interface.
Path: MANAGEMENT-SYSTEM-UPGRADE-System Upgrade
Firmware Upgrading via Configtool
You can use the ConfigTool to upgrade the device without login.
Firmware Upgrading From Local Menu
Prepare one USB flash disk and copy the firmware to the USB flash disk. Insert the USB storage device containing the upgrade files into the USB port of the device.
Path: Main Menu > SYSTEM > UPGRADE

Click System Upgrade.
Click the file that you want to upgrade.
Click Start.

Local U-boot Upgrading
U-boot is a very simple and easy way to upgrade the device.
Prepare one U disk.
Decompress the firmware file and put u-boot.bin.img and update.img to the root file of the U disk.
Shut down the device, insert the U disk to the USB port of the device.
Power on the device. The system will upgrade it automatically. Then pull out the U disk.
NOTE: U-boot is not applicable for N8 platform XVR.
TFTP Serial Port Upgrade

For some difficult cases, the CVI DVR is down or failed to upgrade in other ways, then we can use TFTP serial port upgrade.
If the computer has RS232 serial port, then no need the drive and USB-232 converter.
If the computer doesn’t have RS232 serial port, then first install the drive of USB-232 converter.
Insert the USB-232 converter to the computer, it will automatically identify and run it .
You can make sure the serial port number from the path below:
Right click computer-attributes- device management-port(COM and PLT)
Check the serial port number
RS-232 Connection
Please see the connection between the recorder and computer as below:

TFTP Serial Port Upgrade
Install secureCRT and run it, create a serial port connection.
Click File-Quick Connection
Choose protocol as serial protocol
Set the port as the real port number of the serial port
Make sure the data input is the same with the ones on the recorder.
Select Baud rate, which is 115200 by default.
Data bits is 8 by default.
Untick RTS/CTS, by default, it is ticked.

Enter serial window, reboot CVI DVR manually, and screen will be printed as below:
When it shows Hit any key to stop autoboot, input 3 “*”quickly in 1 second, otherwise you cannot enter the next # mode.
When you enter the # mode successfully, then you can edit the serial values.
setenv ipaddr <IP address of CVI DVR>
setenv netmask <netmask of CVI DVR>
setenv gatewayip <gateway ip of CVIDVR>
saveenv
setenv serverip (server ip of TFTP server ip>

Install and run TFTP server, make sure the CVI DVR and TFTP server reach each other or can ping.
Get the correct firmware and decompress it, put all the files in one path and choose this path it TFTP.


To run the firmware, enter run da
After the upgrading finished, enter run up
NOTE: U-boot is not applicable for N8 platform XVR
Enter boot to reboot the DVR. Close TFTP server.
Firmware Upgrade for CVI Camera
You can upgrade the CVI camera via local menu of CVI DVR
Main Menu > CAMERA > COAXIAL UPGRADE
You need to insert the USB storage device that contains the upgrading files.
Click Browse.
Select the upgrade file and then click OK.
Select the check box of the channel that you want to upgrade.
Click Start Upgrade.
If the upgrading is successful, the system pops up a message indicating the upgrading is completed.

【VLC Media Player Introduction 】
VLC media player can play RTSP real-time transmit stream, helping us troubleshoot the docking problem when connecting the IPC to XVR.
URL format is as follows:
rtsp://<User Name>:<Password>@<IP Address>:<Port>/cam/realmonitor?channel=1&subtype=0
channel: Channel, 1-768; subtype: Code-Stream Type, Main Stream 0, Sub Stream 1.
For example: rtsp://admin:admin123@192.168.1.111: 554/cam/realmonitor?channel=1&subtype=0

You can also check the RTSP port number and stream format from web browser
Path: MANAGEMENT-NETORK -CONNECTION
Install VLC media player.
Run VLC media player.
Click Media and choose open network stream


Play the video and check if it is the problem of XVR or IPC.
If the VLC stream from the IPC is normal, then we can judge that it is the problem of XVR. We suggest you capture a package for analysis.
Please filter IP package during the process to make the package small.
First start capturing, then use VLC to call the stream, make sure the whole RTSP connection process is captured.

【Wireshark】
lInstall Wireshark and run it.
Choose the net card you want to capture and click Start.
It will display the live capturing interface.

After the problem recurring, stop capturing and save it.

IP Filter Function
If you want to filter the IP address of CVI DVR, then you can filter:
ip.addr= =172.11.4.37
If you want to filter 2 IP address of both CVI DVR and IPC, then you can filter:
ip.addr==172.11.4.37 && ip.addr==10.172.18.125
【RS232 Serial Port Printing】
For some difficult cases, we can get its serial port serial printing information for analysis.
If the computer has RS232 serial port, then no need the drive and USB-232 converter.
If the computer doesn’t have RS232 serial port, then first install the drive of USB-232 converter.
Insert the USB-232 converter to the computer, it will automatically identify and run it .
You can make sure the serial port number from the path below:
Right click computer-attributes- device management-port(COM and PLT)

RS-232 Connection
lPlease see the connection between the recorder and computer as below:

Install secureCRT and run it, create a serial port connection.
Click File-Quick Connection
Choose protocol as serial
Set the port as the real port number of the serial port
Make sure the data input is the same with the ones on the recorder.
Select Baud rate, which is 115200 by default.
Data bits is 8 by default.
Untick RTS/CTS, by default, it is ticked.

Enter serial window, reboot CVI DVR manually, and screen will be printed as below:
When it shows Hit any key to stop autoboot, input 3 “*”quickly in 1 second, otherwise you cannot enter the next # mode.
When you enter the # mode successfully, then you can edit the serial values.
set dh_keyboard 0
Save
boot.
The device will reboot and print all the serial log automatically.
The log should cover the time when the problem recur, make the log short and precise.
After the operation is done, please don’t forget to set the dh_keyboard value back to 1.

【USB Flash Disk Printing】
Though RS232 log info is more complete, in some conditions, we also recommend USB flash disk upgrading as it is simple and easy to operate it.
Make sure dh_keyboard=1, by default, its value is 1. Prepare one USB flash disk.
Insert the USB flash disk before power on CVI DVR.
Power it on, when the problem recurs, shut down the device via menu manually.
Take the USB disk and copy all the files in the USB disk and send it to R&D.
Capturing Packet and Backing up in USB Flash Disk
For some cases, we also need to capture packets to analyze, for example, device becomes abnormal after connecting the network cable, video lag when remote visit. Generally speaking, we can locate all the causes via RS232 interface, very few cases needs packet capture.
Path: Main Menu > INFO > NETWORK > Network Test
Connect a USB storage device to the Device.
Click Refresh.

The Device starts detecting the USB storage device and displays its name in the Device Name box.
Select the route of the data that you want to capture and back up.
In the Network Sniffer Packet Backup area, click Browse.
Select the route.
Click the icon to start packet capturing and backing up.

Only the data packet of one LAN can be captured at one time.
After capturing starts, you can exit the Test interface to perform other operations such as web login and monitoring.
Click the icon to stop capturing.

The backup data is saved in the selected route under the naming style “LAN name-time.pcap.“ You can open it by using Wireshark software.

【Summary】
Know and master the tools use instruction for troubleshooting a HDCVI product.
Introduce several upgrading methods, wireshark, VLC and log printing methods.







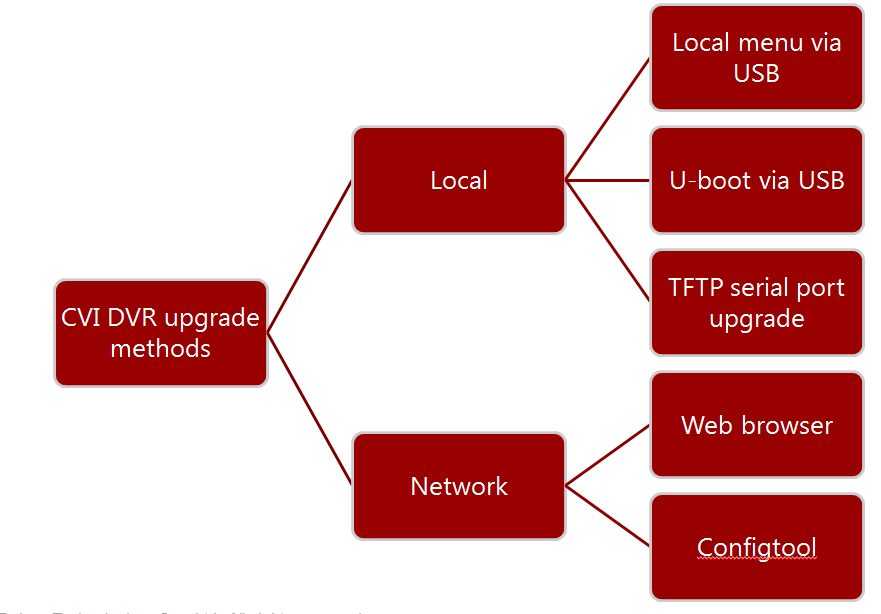




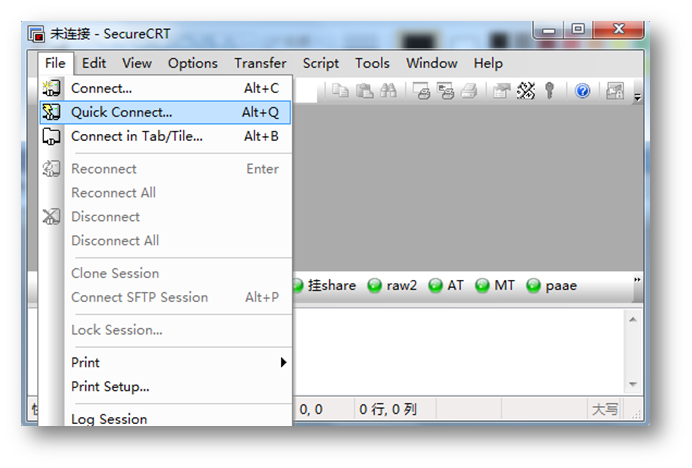
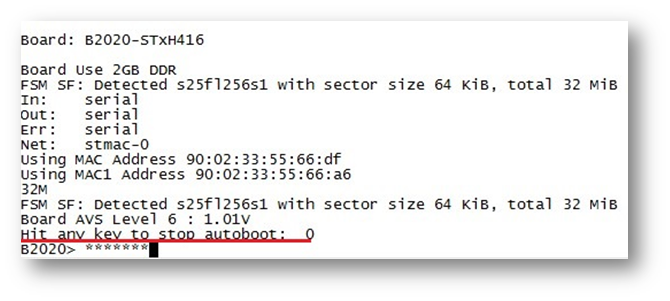
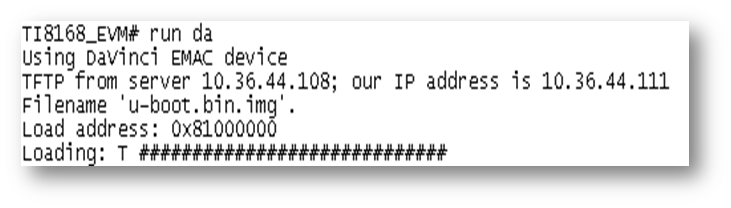

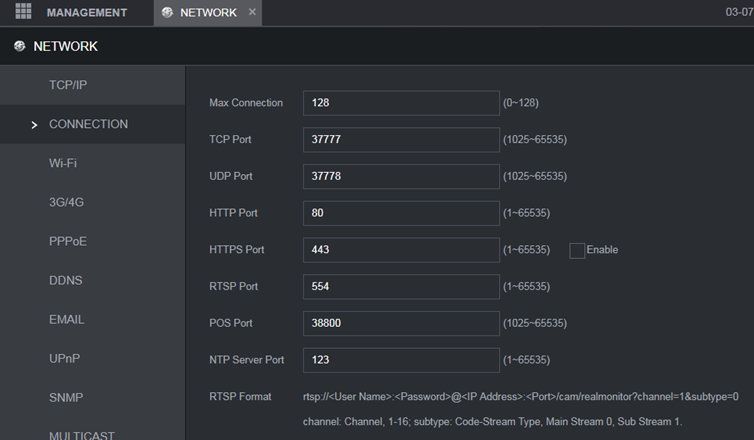




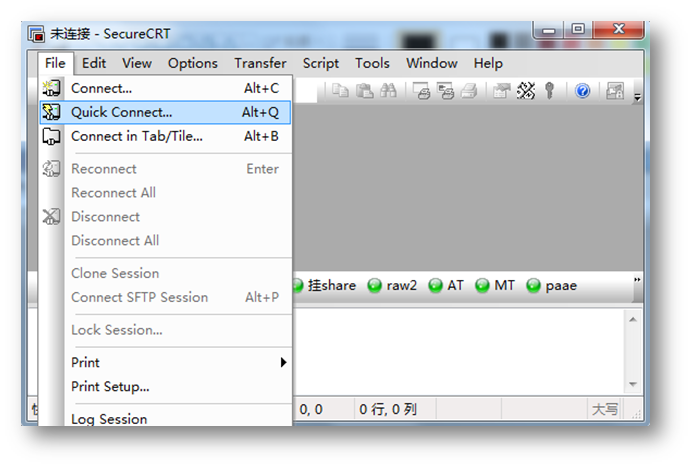




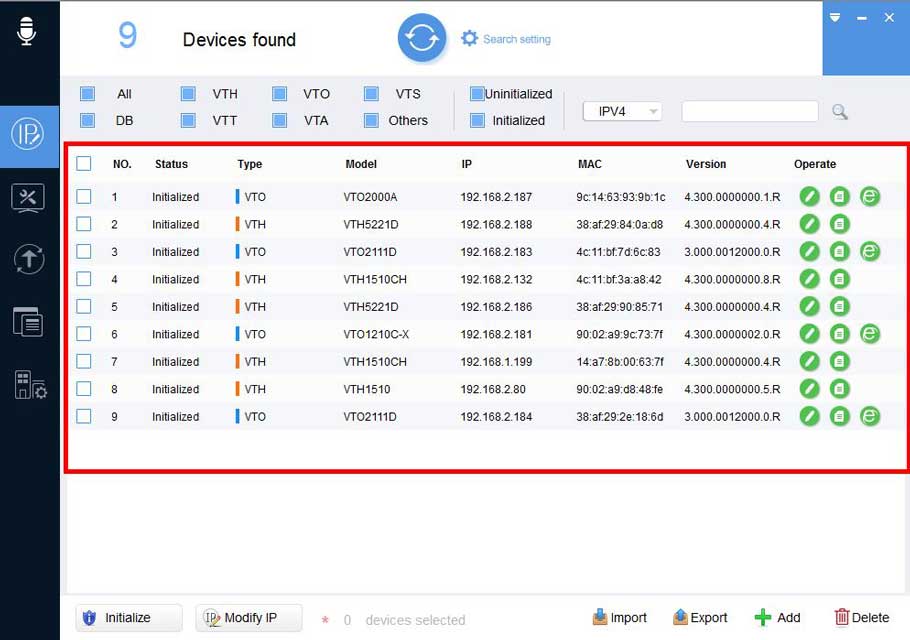

my recorder is not working
It was a great sharing
I sent an e-mail from the communication channel. Can you help?
hi how can i do
problem not solved thanks
please provide support for me i leave my email address
problem not solved thanks
hello nice sharing thanks
It really worked, I appreciate it!
Can you write your contact number?
I really love you
please provide support for me i leave my email address
problem not solved thanks
I sent an e-mail from the communication channel. Can you help?
hi how can i do
hello nice sharing thanks
I sent an e-mail from the communication channel. Can you help?
please provide support for me i leave my email address
It was a great sharing
Can you write your contact number?
Can you write your contact number?
It was a great sharing
my recorder is not working
I am having trouble with the installation
I can’t upload
I really love you
Can you write your contact number?
hello nice sharing thanks
I am having trouble with the installation
I can’t upload
hello nice sharing thanks
I sent an e-mail from the communication channel. Can you help?
hi how can i do
please provide support for me i leave my email address
my recorder is not working
hello nice sharing thanks
I can’t upload