eufyCam Troubleshooting All Models, By choosing eufy security cameras, you ensure that your property is monitored by cutting-edge systems designed to offer both reliability and clarity. Our customers appreciate the peace of mind that comes with knowing their property is under the vigilant watch of one of the best security cameras available.
How to View eufySecurity Cameras on a Computer
You can view your eufy cameras on your computer instead of needing your phone!
Please access the web portal to view cameras on a desktop. To log in on a desktop, simply enter the same email address and password that you use to log in to the eufySecurity app. Here is the link for your reference: https://mysecurity.eufylife.com/
Using NAS Storage Step by Step
What IS NAS Storage?
By enabling RTSP (Real-Time Streaming Protocol) on specific Indoor Cam/eufyCam series, the system will save all its recorded videos to your compatible NAS (Network-attached Storage).
The RTSP function only works with NAS that supports the RTSP protocol. In this FAQ, we will be using Synology NAS as an example.
This function is now available on the Android App and iOS App V1.7.5 or later.
eufyCam Troubleshooting All Models
How Does It Work?
When the user is watching live or the camera detects the event and starts recording, the video will stream and save to the NAS. When the camera is in standby status, no video streams to the NAS. When you store your videos to NAS, the videos must be played back via the NAS application. eufy does not have permission to access to your data on NAS.
Up to two cameras can be added to your NAS for free. If you wish to add additional cameras you must pay the fee set by your NAS supplier.
What Should You Know?
If you choose for your camera to record “events” only, you may receive frequent notifications saying “Connection lost” or “Connection recovered” from NAS. This is because when an event occurs, eufyCam/Indoor Cam will initiate streaming via NAS. This is needed to connect to NAS.
How to make your NAS available on eufyCam/Indoor Cam?
1. Install Surveillance Station on the NAS
Note: The software and package in different NAS may vary.
2. Enable RTSP on Indoor Cam/eufyCams
3. Add Indoor Cam/eufyCam to the NAS
Name: give a name to this camera
Brand: choose User Define
Type: keep Streaming – RTSP
Path: input RTSP link indicated on the App.
You are now ready to use NAS!
FAQ
1. Which brand of NAS eufySecurity support?
2. Why did the test fail?
3. Why don’t I have video clips after completing the test?
4. Why do I frequently have the message in the NAS that displays “Connection recovered” and “Connection lost”?
This is a normal occurrence. You can ignore these messages. “Connection recovered” means motion detection video clips will start to be saved to NAS. ” Connection lost” means video clips have been saved to NAS.
eufy Cameras Go Offline
When your eufyCams is offline, the live view page will display a warning sign showing camera status is currently offline. If the camera goes offline, check the following:
1. Check if the camera has gone out of battery. If yes, charge the battery.
2. Press and release the SYNC button quickly to check if the camera has switched off or turned off. If the LED does not light up, try to set the camera to ON in the camera settings or Press and hold the camera for 2 seconds to boot up.
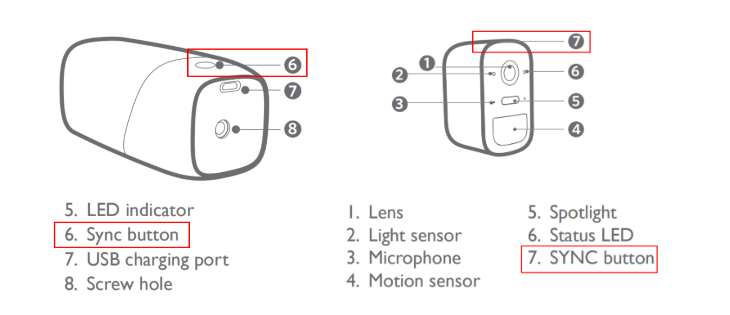
3. If you recently relocated the camera, try to move it closer to the HomeBase.
4. Remove the eufyCam that is offline on the EufySecurity app and then add it again to HomeBase.
eufyCams Does Not Detect Motion
After you have finished the testing mode and use the eufy cameras to monitor your house, you will be able to receive notifications on your phone when the motion is detected. If not, please see the following troubleshooting.
1. Please make sure the area you want to detect is located in the camera viewing area (≤8m/26ft).
2. Please make sure your camera is online and the battery has power.
3. You can test the motion detection in your app and enable the motion detection button.
4. Please try to turn up the sensitivity level.
5. Please make sure you have enabled Video Record and Push Notification in the security mode you have selected.
6. Make sure the camera is not installed behind glass or windows: Will the motion detection on eufySecurity video devices work behind glass or windows?
Failed to Connect eufy HomeBase to WiFi Network
If your eufy HomeBase failed to connect to a 2.4GHz WiFi network and the HomeBase has already been added in the eufySecurity app via Ethernet connection, please try the following troubleshooting steps to verify if the issue can be resolved.
Note: eufy HomeBase only connects to a 2.4GHz WiFi network and not a 5GHz WiFi network. Additionally, please make sure the 2.4GHz WiFi network SSID is not hidden and the security level is set to either WPA or WPA2.
With the HomeBase still connected to the router via Ethernet connection, please launch the eufySecurity app > Devices tab > select the HomeBase >General> Connection > Wi-Fi Setup > select your 2.4GHz WiFi network > enter the password for your 2.4GHz WiFi network and tap Next > HomeBase will automatically connect to the selected 2.4GHz WiFi network and the HomeBase will emit a voice prompt once it is successfully connected.
If you are still experiencing issues connecting your eufy HomeBase to a 2.4GHz WiFi network, please contact eufy customer support for assistance.
Cannot Receive eufySecurity Pop Up Notifications
When a motion is detected and the eufySecurity device is well set up, you will receive a notification on your phone according to the notification type. If you want to receive notifications, please make sure you have done the following tips:
Phone Settings
1. Please make sure you have enabled notifications in your phone’s settings.
You can go to your phone’s settings > Notifications > Enable eufySecurity notifications.
2. Please make sure you have added EufySecurity to the app whitelist in your phone’s settings for some brand’s Android phone (Samsung ect.). If you are a Samsung user and don’t know how to add an App to the whitelist, see it here.
App Settings
1. Please make sure you have enabled motion detection in your camera’s setting.
You can go to check from the menu Camera Settings> Motion Detection.
2. Please make sure you have enabled push notification in the Security mode you have selected.
You can go to Security Mode > Select Camera/Sensor Name > Home/Away > Security Mode Settings > Push Notification.
> Select Camera/Sensor Name > Home/Away > Security Mode Settings > Push Notification.
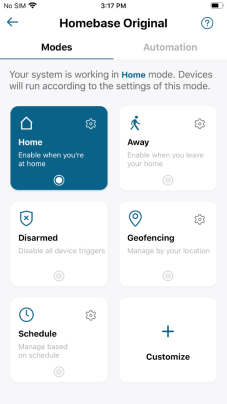
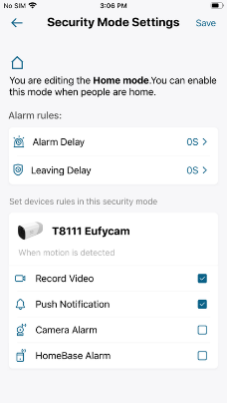
Note: If your iwatch receives notifications, your iphone cannot receive notifications any more.
Unable to See LiveStream of eufyCams
To help you solve the issue when you can’t watch the Livestream of eufy battery cameras on eufySecurity App. Please check the following:
1. Try connecting the phone to a different wifi or using the mobile data.
2. Check your firewall setting to see if there are any special restrictions for eufyCam. You can check the firewall setting at your router’s official website.
2. If you recently relocated the eufyCam that is not working, please try to move and adjust the camera location to get a better Wi-Fi signal.
3. Please set the HomeBase to Wi-Fi connection if possible.
4. Pull down the device list to refresh the device’s status.
5. Try to remove the eufyCam from the App and then add it again to HomeBase.
6. For HomeKit enabled devices, such as eufyCam 2/2C/2 Pro/2C Pro, please enable stream on eufySecurity App.
Steps in the App: Devices Tab> … icon> Gear icon> Settings > General> HomeKit setup.
7. Make sure the Low Data Mode is turned off on your SmartPhone: How to Turn Off Low Data Mode or Data Saver: iPhone & Android
My eufy Security Cameras and Doorbell Don’t Detect Motion
If your eufySecurity cameras don’t detect motion, please follow the instructions listed below to troubleshoot the issue:
1. Check if your camera’s microSD card or local eMMC is in working condition by launching eufySecurity app and selecting Camera/Doorbell Settings > Storage.
2. Verify if your camera is installed properly and positioned correctly.
For more information, please visit the following articles:
3. Confirm the camera feature and motion detection feature have been enabled.
— Toggle the Camera On bar to enable the camera feature in Camera Settings.
— Toggle the Motion Detection bar to enable the motion detection feature in Camera Settings.
4. Check if the security mode settings of that specific camera have been properly configured.
— Tap the Security button at the lower right corner of the main page and find your camera’s security mode settings. Set your camera to the Home mode and enable Record Video and Push Notification under the Home mode. Tap Save to save settings.
5. Check if your camera’s sensitivity level is too low. You can increase the motion sensitivity level from low to high to verify if it is able to detect motion better. For more information, please refer to How to Adjust the Motion Sensitivity on eufySecurity Cameras.
eufyCams Cannot Be Charged
Every eufy Cameras ships out from the factory with the battery charged to approximately 60% – 80%.
HomeBase has one USB charging port with Anker Power IQ Technology. We recommend that you charge your eufyCams with HomeBase.
If the camera cannot be charged, please read the following steps.
1. Please try to use the USB cable in the package and connect to a 5V/2A or 9V/2A charger. Or please try to connect the camera to the USB port on the back of HomeBase.
The eufycam camera’s LED will be solid red when the battery is being charged, and the app will show charging status. The eufyCam 2C and eufyCam 2’s LED will be solid blue when the battery is being charged, and the app camera settings menu will show battery percent.
2. Please make sure the camera’s ambient temperature is between 0℃(32℉) – 45℃(113℉) during charging.
3. Please use another cable to charge the camera and put it in the wall socket.
eufyCam 2/2C/2 Pro/2C Pro Failed to Pair With HomeBase
When pairing the Eufycam with HomeBase, you will need to press the camera’s SYNC button for at least two seconds until you hear the beep. Then the camera will connect with the HomeBase. In some cases, the battery camera failed to pair with HomeBase.
To help you troubleshoot it, please read the following steps.
Pressing the SYNC Button
1. During the setup process, please make sure you have pressed the eufyCam or eufyCam E SYNC button for at least 2 seconds until you hear the beep. If you don’t hear the beep and the LED is off, please charge the battery.
2. If failed, please press the SYNC button on the camera five times in three seconds, and then press the SYNC button for 2 seconds to see if you will hear a beep to add the camera as normal.
Charging the Battery Cameras
1. Before setup, please charge the Battery Cameras with the provided USB charging cable.
2. Please try a different 5V 2A USB charger and a different USB cable to charge the camera for 2 hours. Since the iPhone wall charger normally outputs 5V 1A, please use a non-iPhone wall charger to charge the camera.
Checking HomeBase’s Internet Connection
1. Check if your HomeBase has internet access. Make sure the light in front of the HomeBase is blue or white and the light on the camera is blue or white when the camera is pairing with the home base.
2. Press the CYCLE button on the back of HomeBase to restart and then add the camera again.
Updating Firmware and App Version
1. Download the latest version of the EufySecurity app from Google Play or the App Store.
2. Go to the app’s Select HomeBase > About Device > Check for latest firmware, to manually update HomeBase. After the firmware update, you should be able to add new cameras.
HomeBase 2 Offline
The connection is that the HomeBase connects with the router via the Ethernet cable (first set-up) or WiFi connection, then doorbells or cameras can connect with the HomeBase via their own Wi-Fi.
Normally, the HomeBase can be 20-30ft from the doorbells or cameras. The actual range will vary depending on a number of factors such as the thickness of walls, obstacles inside the house, and the location of the router.
If HomeBase 2 goes offline, most likely this is the result of your HomeBase losing connection to the Internet. Here are some tips for you:
1. Please check if the ethernet cable and power adapter are inserted firmly; If yes, the HomeBase 2 status LED and the LED on the Ethernet port will both lit.
2. Please check if your router can access the Internet successfully.
3. Please try to restart the HomeBase 2 by unplugging the power adapter and plugging it in again.
4. If the above operations still cannot solve it, please try to remove the HomeBase 2 and add the battery doorbell or battery camera again.
There Is a Delay When Receiving eufySecurity Pop up Notifications
There are four steps to receive notifications. It has to successfully finish all four steps before a notification is pushed to your phone.
Step One: eufySecurity device detects an event (motion/human);
Step Two: eufySecurity device sends the event to the eufySecurity app;
Step Three: eufySecurity app sends the event to Apple/Google server;
Step Four: Apple/Google server sends the notification to your phone;
The notification delay usually happens at step 4, but there are many external factors that might cause a delay, such as Apple’s APNS server, phone’s network and so on.
If possible, please try the following tips:
1. Share your security device with others and see how notification works on their phone. Learn more about Share Your eufySecurity Devices With Your Family.
2. Check the upload speed of your WiFi network. Please test and make sure your upload speed is at least 50kb/s.
3. Exit the app completely and press the doorbell button to see if you can receive timely notifications.
4. Please check your phone’s settings and see whether the eufySecurity app was added to the power-saving whitelist, which may affect the running of the app in the background. (This is only on Android phones. Samsung customers can learn how to add an app to the whitelist by clicking here.)
5. Please go to Notification (Doorbell Settings) in App > Select “Most efficiency” or “Full effect” mode instead of “Include Thumbnail”.
Failed to Add eufyCam 2/2C/2 Pro/2C Pro in eufySecurity App
When eufyCam 2/2C/2 Pro/2C Pro failed to be added to eufySecurity app during the setup process, please follow the tips listed below.
Preparation Before Setting Up the eufyCam 2/2C/2 Pro/2C Pro
1. Make sure the eufyCam has power and its LED indicator has a blue light. If not, please use the provided Micro-USB charging cable in the package to charge the camera via the HomeBase or connect to a 9V/2A, 5V/2A, or 5V/1A USB charger. It usually takes approximately 4 to 6 hours to charge the camera from 0 to 100%. Make sure the power outlet has power first.
2. Make sure you set up the HomeBase 2 in the eufySecurity app before you set up the cameras. Follow the instructions here: Setting Up Your eufyCam 2/2C/2 Pro/2C Pro in eufySecurity App.
If the HomeBase 2 failed to be added in eufySecurity app, please try the troubleshooting steps listed here.
3. Make sure your smartphone is connected to the same Wi-Fi router that the HomeBase 2 is connected to.
Note: The WiFi name displays on your smartphone’s Wi-Fi settings should be the same as the WiFi of your router.
4. Please remove the plastic film from the camera.
5. If you have added the Camera under HomeBase, but there is an offline issue and you cannot reconnect the Camera again or add a new Camera, please restart the HomeBase and reconnect it again.
Open the eufySecurity App to Add eufyCam 2/2C/Pro
1. When you open the eufySecurity App
Please make sure you have downloaded the latest version of eufySecurity app. You can download it via Google Play (Android) or App Store (iOS). eufySecurity app is compatible with Android OS (5.0+) and iOS (11+) phones and tablets. Learn more about eufySecurity App.
2. When you select the device to begin the setup process
Please make sure you have selected the correct device. You can find the device model information at the bottom of the camera.
For example, when you set up eufyCam 2 or eufyCam 2 Pro, please select “eufyCam / 2 / 2 Pro” when you add the device to the app. Similarly, if you purchased a eufyCam 2C or eufyCam 2C Pro, please select “eufyCam 2C / 2C Pro” instead.
3. When you press the SYNC button on the camera for 2 seconds but fail to hear the beep, please try the following tips:
4. When HomeBase 2 broadcasts the sound tip of pairing request
Contact eufy Support for More Help
If the above instructions cannot solve your issue, please email eufy customer support for further assistance. It would be greatly appreciated if you could provide the following information for eufy support team to quickly resolve the issue.
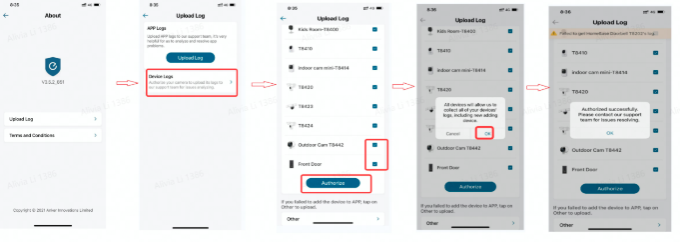
Troubleshoot Google Assistant Connecting Issues on eufySecurity Devices
When you have a Google Assistant-enabled device (eg. Google Nest Hub) in your house, you may want to integrate eufySecurity devices with your Google Assistant-enabled device. (Note: eufy Devices don’t support setting up in Google TV now) During this process, if you encounter the following issues, please try the following instructions.
Cannot Connect to the Google Assistant-Enabled Devices
1. Check if there are any Internet connection problems.
2. Try to reboot the smart device and re-discover the device on Google Assistant-enabled devices.
Learn more about how to set up Google Assistant for eufySecurity: Google Assistant Setup Guide for eufySecurity Devices.
Cannot Livestream When Voice Commands Are Given
If you cannot live stream on Google Assistant-enabled devices when you give voice commands, please try the following.
1. Make sure you are using the proper commands when talking to Google Assistant-enabled devices. Here are some suggested voice commands.
2. Make sure you can see the live stream in eufySecurity web portal. If not, the problem exists in the internet connection.
3. Delete and re-link eufySecurity skill under your Google account. Here is how: Google Assistant Setup Guide for eufySecurity Devices.
4. Confirm if the Google Assistant-enabled device account is the same as the Google account.
5. Confirm if the Google Assistant-enabled device account is the Admin account of eufy camera/doorbell camera (not the sharing account).
6. Reboot the router and restart the Homebase/main device in the App.
There Is a Delay When Live Streaming on Google Assistant-Enabled Devices
This issue normally occurs due to the network connection. You can try the troubleshooting of “Cannot Livestream when voice commands are given” to see if it helps.
Besides, turn down the video quality of the doorbell/camera in doorbell/camera settings. Here is the step in the eufySecurity app: Camera/Doorbell Settings > Video Quality.
What if the Local Storage Format Process Failed on eufySecurity Devices
The local storage can be formatted using the eufySecurity app, you can go to Camera Settings > Storage for formatting.
If the local storage cannot be formatted on eufySecurity devices, please try the following tips:
1. Restart the device in the Device Settings, then try the format process again.
2. Please check the network stability of your security device and your phone.
My eufy Smart Camera/Doorbell Stop Recording
To help you figure out why the cameras or doorbells stop recording and do not record events. This article applies to smart eufy security devices using the eufy Security App, such as cameras, doorbells, floodlight, indoor cam. Please confirm the following settings to see how it works.
1. Make sure your cameras or doorbells are powered on and online.
2. Make sure you have enabled the Camera in camera/doorbell settings.
Steps: Device Tab> … icon> Gear icon> Settings.
3. Make Sure the Motion Detection/Detection Mode has been enabled.
Steps: Device Tab> … icon> Gear icon> Settings> Motion detection > Turn on the Motion Detection/Detection Mode.
4. Make sure you have enabled the camera record under Home security mode.
Steps: Security (at the lower right corner of main page) > Home > Security Mode Settings > Enable Record Video.
5. Turn up the sensitivity level.
Steps: Slide the side menu> My devices > Camera/Doorbell Name > Camera/Doorbell Settings > Motion detection > Turn up the sensitivity level.
Failed to Scan the QR Code on the eufy Security Device
If your smartphone is unable to scan the QR code on your eufy Security device, please try the following troubleshooting steps and avoid scanning the QR code in a dark environment or under direct sunlight. Additionally, you can skip the step to scan the QR code and simply enter the device’s serial number manually.
How to Find the QR Code
Normally, the QR code can be found on the back or bottom of the device. Please find the QR code location according to the following article: eufy Security Device QR Code Location and How to Scan QR Code.
Failed to Scan the QR Code
1. Scan the QR code in a well-lit environment
If you cannot use the built-in flashlight on your smartphone when scanning the QR code, please try to scan the QR code in an environment with sufficient lighting.
2. Check the distance
Make sure the distance between your smartphone and the QR code is approximately 8in / 20cm.
3. Center the QR code on the screen
When scanning the QR code, please make sure the QR code is at the center of your smartphone screen.
4. Tilt the phone down
Avoid tilting your smartphone up to scan the QR code because direct lighting or sunlight can cause reflections that will interfere with the scanning process.
5. Clean the phone’s camera lens
Please wipe the lens clean if there are stains on the camera lens.
eufy Cameras Occasionally Misses Some Events
Your camera may be missing certain motion alerts that you want to detect and record. Here are some suggestions to resolve missing motion detection on eufy cameras:
Installation Position
Select a suitable installation position for the camera to ensure that each motion event can be captured.
Point the camera in the direction of the path with the highest probability of people moving in the area.
The optimal installation height is 2-2.5m (7-8ft) off the ground. If it is too high or too low the detection distance will be reduced. It is not recommended to install your camera with a downtilt angle exceeding 25°. A large downtilt angle will also reduce the detection distance.
Detection Type Selection
The system defaults to Human Only. During the day, the camera only records human motion events and the app only sends push alerts for humans. At night, all motion events are recorded and push alerts are sent by the app for all events. If you want to monitor more motion events during the day, such as cars or animals, try switching to All Motions mode.
Sensitivity Setting
The system’s default motion detection sensitivity is set at level 4. If you think that the detection distance is too short or it has occasionally missed some events, you can use the Motion test mode to increase the sensitivity and test the maximum detectable distance of the camera. Finally, adjust the camera’s motion detection sensitivity to the appropriate level to suit your home.
Activity Zone Setting
Go to Motion Detection > Activity Zone. Press the Add button to create a zone automatically. Then tap the zone body move and drag the corners of the zone to set the height and width.
What will happen when I set the activity zone?
1. If someone enters the zone, the system will send a push notification and record clips.
2. If someone does not enter the zone but is in the camera viewing image, the system will not record and not send a push notification. You can fine-tune the area borders of the activity zone.
Too Many False Alerts and Overconsumption of Power for eufy Cameras
You may find there are too many false alerts in the Events section and the battery is also draining quickly on your eufyCams. The main reason is due to your eufyCams triggering too frequently during a period of time. How to reduce the false alerts and make the battery last longer? Let’s check the following troubleshooting tips.
Turn Down the Sensitivity Level
In some cases, if the motion sensor’s sensitivity is set too high, the camera will detect events outside of your property, resulting in excessive false alerts.
To avoid this, you should lower the sensitivity level by standing at the desired detection boundary and trying out the sensitivity according to the sensitivity setup guide. (My Devices > Device Tab > “…” Icon > Gear Icon > Camera Settings > Motion Detection> Detection Sensitivity)
Adjust the Activity Zone
If you haven’t set the activity zone, you can set the activity zone to filter some of the false alerts.
If you stretch the activity zone, to avoid the false trigger, you should lower the sensitivity level at the same time. Tuning Motion Detection is a try-and-error process as the doorbell views are different from user to user. Thus, please find a balance between the activity zone and the sensitivity level according to the test result. (My Devices > Device Tab > “…” Icon > Gear Icon > Camera Settings > Activity Zone)
Try to Adjust the Camera Viewing Angle
The Motion Detection settings can be used to achieve battery efficiency while avoiding unnecessary triggering in these three simulated scenarios.
1. Front door
If you have your camera located at your front door facing your driveway, we recommend you consider the following:
2. Backyard
If you have your camera located at your backyard, facing your garden we recommend you consider the following:
3. Porch
If you have your camera located at your porch we recommend you consider the following:
Please check your camera’s battery consumption level in all 3 scenarios:
Timestamp Incorrect in the Video
There is a timestamp at the right of the Live Streaming or video. What should you do to correct it if the timestamp went wrong? Here are two tips for you:
Adjust the Time Zone in the App
1. For device comes with HomeBase/Chime/Wifi-Bridge
Please go to the side menu on your eufySecurity App, choose My Devices > Homebase Name > HomeBase/Chime/Wifi-Bridge Settings >General> Time Settings > Timezone, and select the correct timezone.
2. For device comes with no HomeBase/Chime/Wifi-Bridge(indoor camera, Floodlight, etc)
Please go to the side menu on your eufySecurity App, choose My Devices > Device Name > Device Settings >General> Time Settings > Timezone, and select the correct timezone.
Switch to Another Timezone and Set It Back
If you have already set it up and it doesn’t work, please try to set it to another timezone, then set it back to the correct timezone.
How to connect eufy Security devices to your phone using a mobile hotspot?
Step1:Enable mobile hotspot on your phone
How to enable mobile hotspot on iPhone or iPad?
Please note your iPad will need to support both WiFi + Cellular with an activated SIM card inserted and not an iPad model that supports WiFi only.
1. Open the Settings app.
2. Select Personal Hotspot. (If you do not see Personal Hotspot in Settings, please select Cellular and then enable Personal Hotspot.)
3. Enable the Allow Others to Join feature.
4. Enable the Maximize Compatibility feature.
How to enable mobile hotspot on Android?
Step 2:Connect eufy device to the mobile hotspot
Device Tab > “…” icon > “Gear” icon > Doorbell Settings > General > Wi-Fi Connection > Change Wi-Fi.
Step 3:To verify the problem
If the connectivity issue is resolved after your eufy device is connected to your mobile hotspot but still exists when the device is connected to your 2.4GHz WiFi network, please check the settings and configurations on your router.
If the connectivity issue is not resolved after your eufy device is connected to your mobile hotspot, please contact eufy customer support with the following information:
.
Troubleshoot Alexa Connecting Issues on eufySecurity Devices
When you have Alexa in your house, you may want to integrate eufySecurity devices with your Alexa. During this process, if you encounter the following issues, please try the following instructions.
Cannot Connect to the Alexa
1. Check if there are any Internet connection problems.
2. Try to reboot the smart device and re-discover the device on Alexa.
Learn more about how to set up Alexa for eufySecurity: Alexa Setup Guide for eufySecurity Devices.
Cannot Livestream When Voice Commands Are Given
If you cannot livestream on Alexa when you give voice commands, please try the following.
1. Make sure you are using the proper commands when talking to Alexa. Here are some suggested Alexa commands.
2. Make sure you can see the live stream in eufySecurity web portal. If not, the problem exists in internet connection.
3. Delete and re-link eufySecurity skill under your Alexa account. Here is how: Alexa Setup Guide for eufySecurity Devices.
4. Confirm if the Alexa account is the same as Amazon account.
5. Confirm if the Alexa account is the Admin account of eufy camera (not the sharing account).
6. Reboot the router and restart the Homebase/main device in the App.
There Is a Delay When Live Streaming on Alexa
This issue normally occurs due to the network connection. You can try the troubleshooting of “Cannot Livestream when voice commands are given” to see if it helps.
Besides, turn down the video quality of the doorbell/camera in doorbell/camera settings. Here is the step in the eufySecurity app: Camera/Doorbell Settings > Video Quality.
No Response on Alexa When Pressing the Doorbell Button
When pressing the doorbell button, Alexa will play the voice prompt saying “someone is ringing the bell”. If there is no response on Alexa when pressing the doorbell, please try the following tips.
1. Delete and re-link the eufySecurity skill under your Alexa account. Here is how: Alexa Setup Guide for eufySecurity Devices.
2. Make sure to enable the doorbell press and communication in the Alexa App.
My eufyCam Cannot Power On
What Should I Do if My eufyCam Cannot Power On?
If your eufyCam is unable to power on, please try the following troubleshooting steps to verify whether the issue can be resolved:
.
Night Vision Images Too Dark
When night vision doesn’t work properly or when the livestream remains dark at night, please make sure you have checked the following tips.
1. Make sure you have turned on the Night Vision or Auto Night Vision mode in the eufySecurity app.
2. Check if there are red IR lights in front of the security camera in night vision mode.
If there are no red IR lights in front of the security camera, the security camera’s IR lights are defective. Please contact eufy customer support for warranty replacement.
3. Check if the security camera works well during the daytime.
If the camera works well during the daytime but the image is dark at night, try shaking the camera several times to resolve the IR cut sensor problem. If the issue persists, please contact eufy customer support for warranty replacement.
Night Vision Image Quality is Poor
Night vision image quality can be influenced by numerous factors, such as obstacles in front of the camera that might cause the night vision image to be too bright, or a defective IR light damage will cause the image to be too dark. We have summarized factors that cause the image quality to be poor at night. Let’s check out the details.
Clean the Camera’s Lens Regularly
Spider webs, water stains, and tiny dust particles can create a huge problem for outdoor security cameras. Spider webs will interfere with the lens with its web lines and create a false appearance of the camera lens being defective, and dust and water drops will cause the image to be blurry. Please clean your security camera regularly by using a brush or small towels.
Do Not Install the Camera Close to the Wall or a Light
Installing a security camera too close to a wall or light source causes light reflection at night and distorts the video image quality. You can move the camera away from the wall/light source or change the light with a lower-wattage bulb. Learn more about Night Vision Image Appears Bright White.
The Image Quality Depends on the Installation Height and IR Range
Normally, eufy camera’s night vision ranges from 3 meters to 5 meters, depending on the installation environment. The security cameras are unable to identify detailed objects if they are more than 5 meters away from the camera.
Battery Doorbell/eufy Cameras Cannot Be Fully Charged
If your battery doorbells or battery cameras cannot be fully charged to 100%, you can try the following tips. This article applies to battery doorbells and battery cameras.
1. Please try a different 5V/2A USB charger and a different USB cable to charge the camera/doorbell. Since the iPhone wall charger normally outputs 5V 1A, please use a non-iPhone wall charger.
2. For cameras/doorbells that use the eufySecurity app, please save all important videos from the eufySecurity app, unpair the camera from the eufySecurity app and reconnect it to retry.
3. If your camera and doorbell are connected with HomeBase, try to charge the doorbell/camera on the HomeBase.
eufyCam 2/2C/2 Pro/2C Pro Discharge Quickly
For eufyCam 2/2 Pro, a fully charged camera can last for one year, and for eufyCam 2C/2C Pro, it can last for half-year, with these usage scenarios:
Battery life varies and depends on the number of times motion is detected, recording time duration, and environmental temperatures.
Please try the following, as these steps normally help:
1. Keep the Optimal Battery Life Mode in Camera Settings > Power Manager> Working Mode.
2. Please check and make sure the signal strength between eufyCams and HomeBase 2 is strong. Please also check your Wifi signal.
3. Select “Human Only” instead of “All Motions”.
4. Set up an Activity Zone to filter the false positives.
5. Please do not use third-party plug-ins, clients, and scripts. Some of these are incompatible with eufy products or not well developed, which might lead to faster power consumption.
Note: some devices do not support Homekit, so using Homekit-associated script may also drain a lot of power.
6. Keep the eufySecurity app at the latest version for all users.
Failed to Share eufySecurity Devices With My Family
If you fail to share your eufySecurity device with your families or guests, such as eufyCam, eufy doorbells, eufy floodlight, please make sure you have followed the correct instructions. Here is the guidance: Share Your eufySecurity Devices with Your Family.
If you follow the above instructions but still fail to share your security devices, please consider the following:
1. At eufy’s current stage it’s only possible to add up to five shared accounts. Only the main account with devices set up has the right to share devices.
2. Please make sure the share account has been logged in to eufySecurity App.
3. Please make sure the main account (owner) has turned off the Two-factor authentication. Here are steps in eufySecurity App: Slide the three-lined button in the upper-left corner of the App’ Device tab > Control Center> Two-factor authentication > Turn off the Two-factor authentication.
4. Please make sure the shared account is in the same login environment as your main account (owner). You can find the main account’s login environment and adjust the login environment of the shared account by tapping the three-lined button in the upper-left corner of the App’ Device tab and go to Settings > Region. As indicated in the picture.
What if I Failed to Set Up eufySecurity Account
Before setting up eufySecurity account, please make sure you have followed the instructions here.
If you do not receive an email with account activation link from eufy after signing up using your email address, please first verify your email address was entered correctly. Additionally, please refresh your email inbox and also check the spam/junk folder as it could be filtered by your email account settings. If you still do not receive an email with account activation link, please try the following steps:








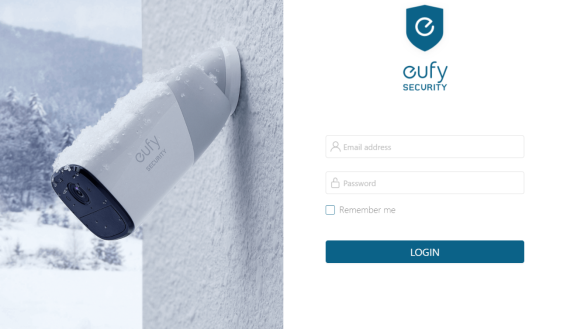
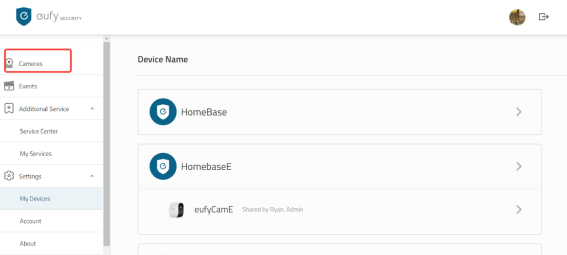
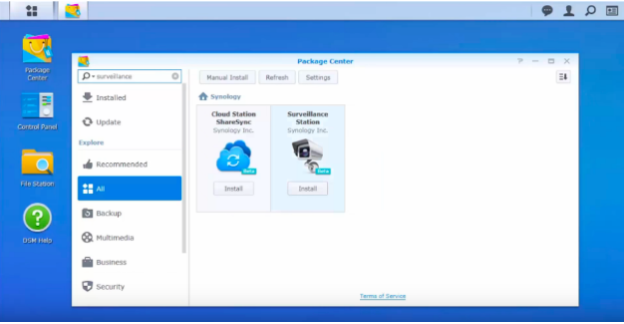
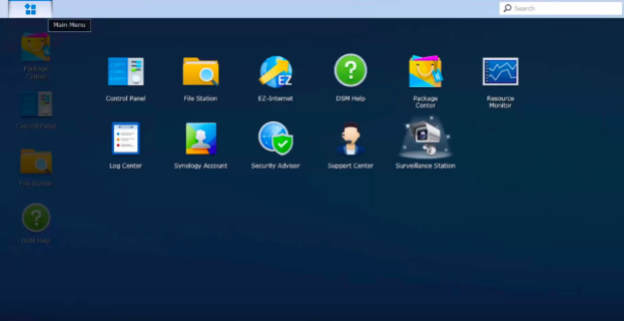
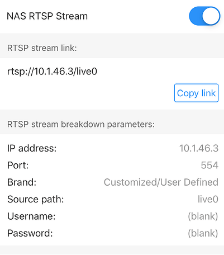
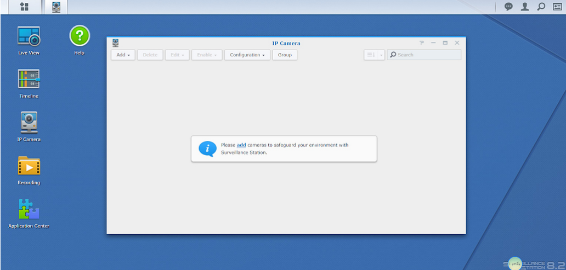
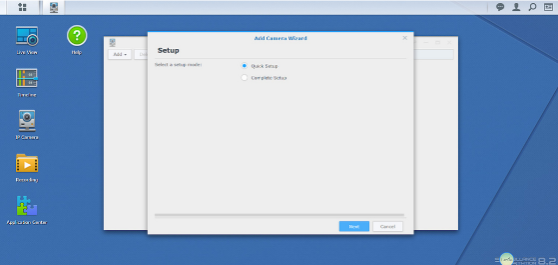
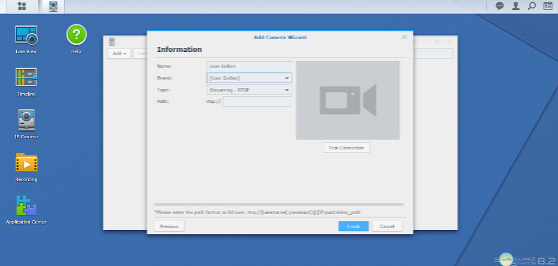
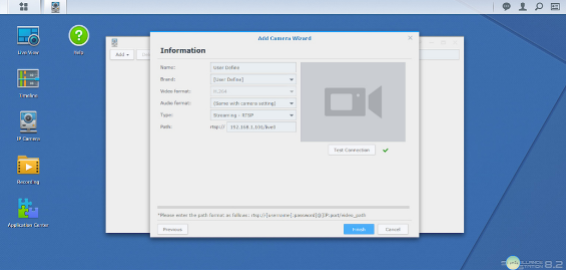


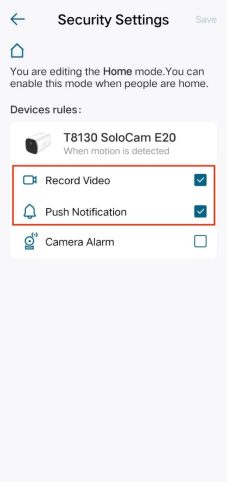

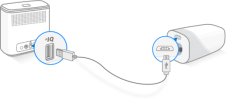
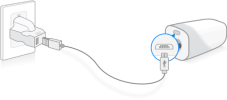
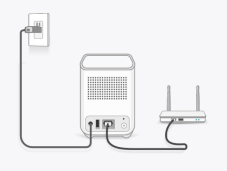
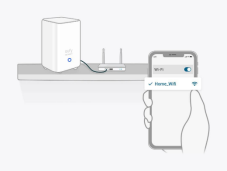

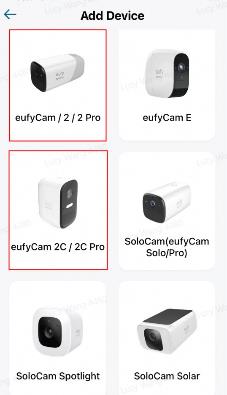
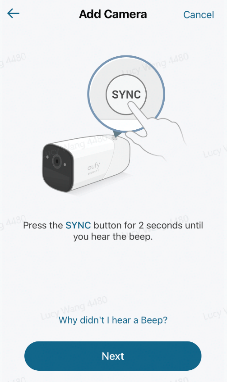
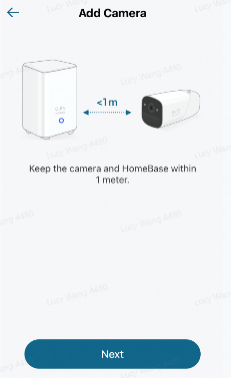
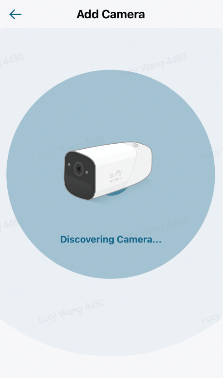
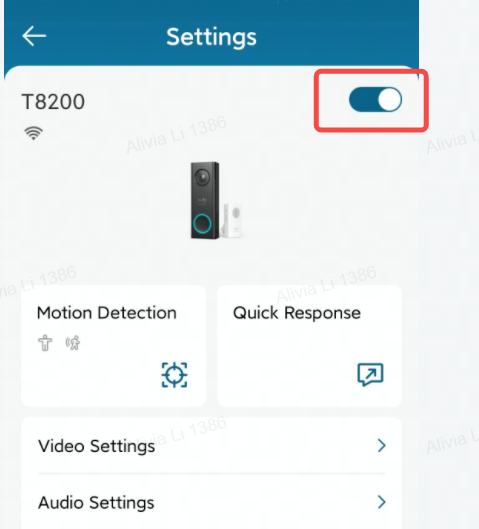
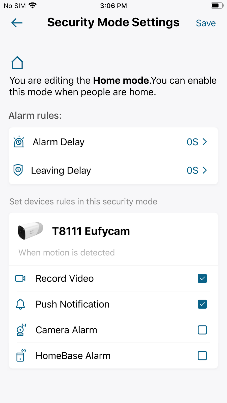
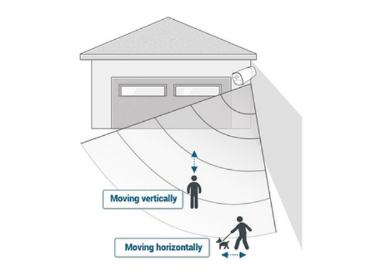
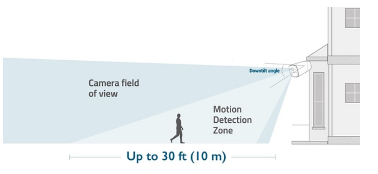
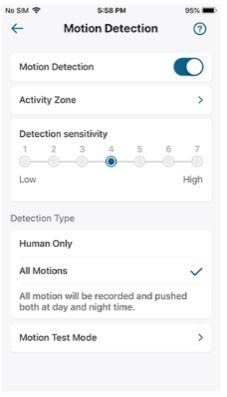
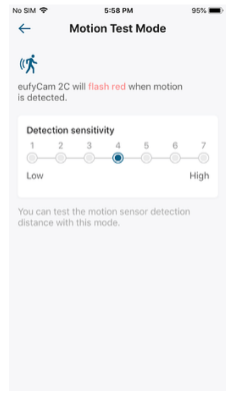
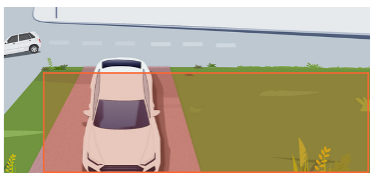
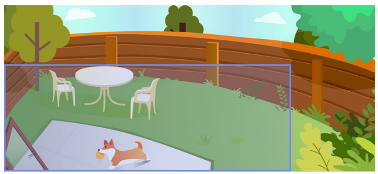
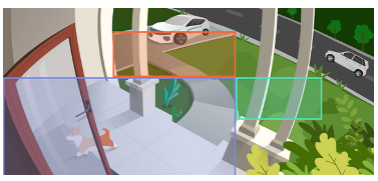
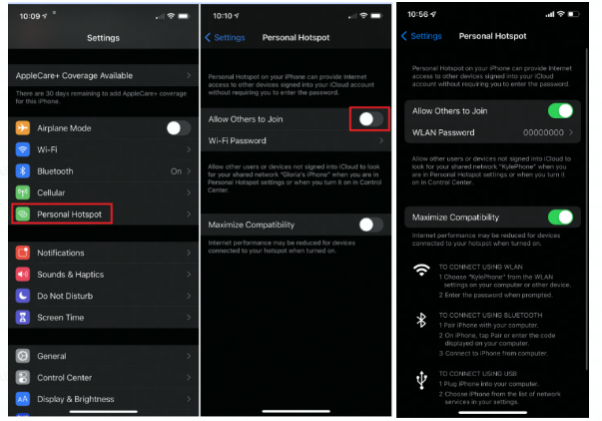
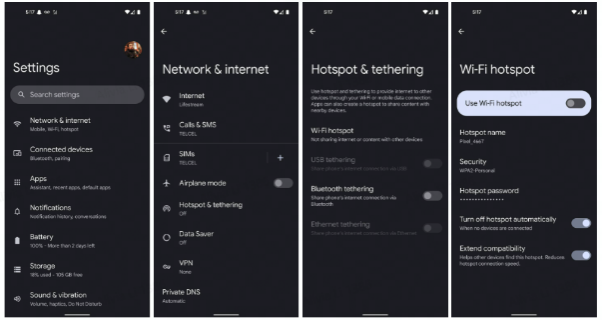
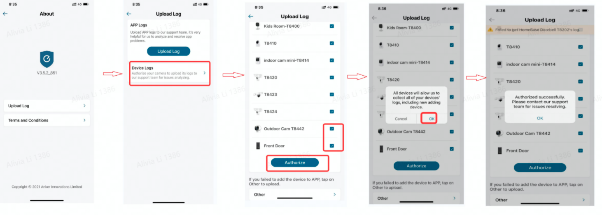

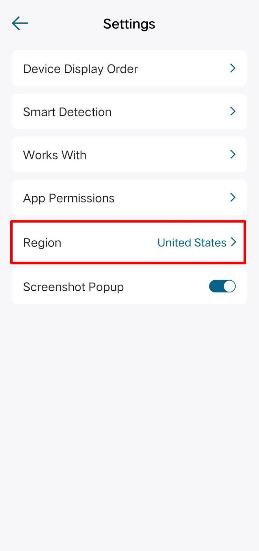
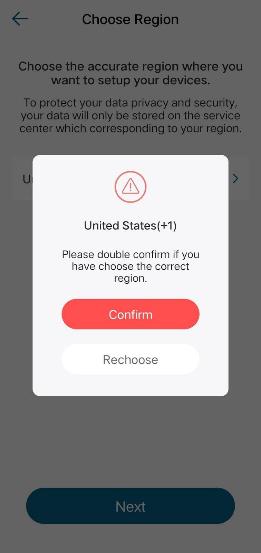



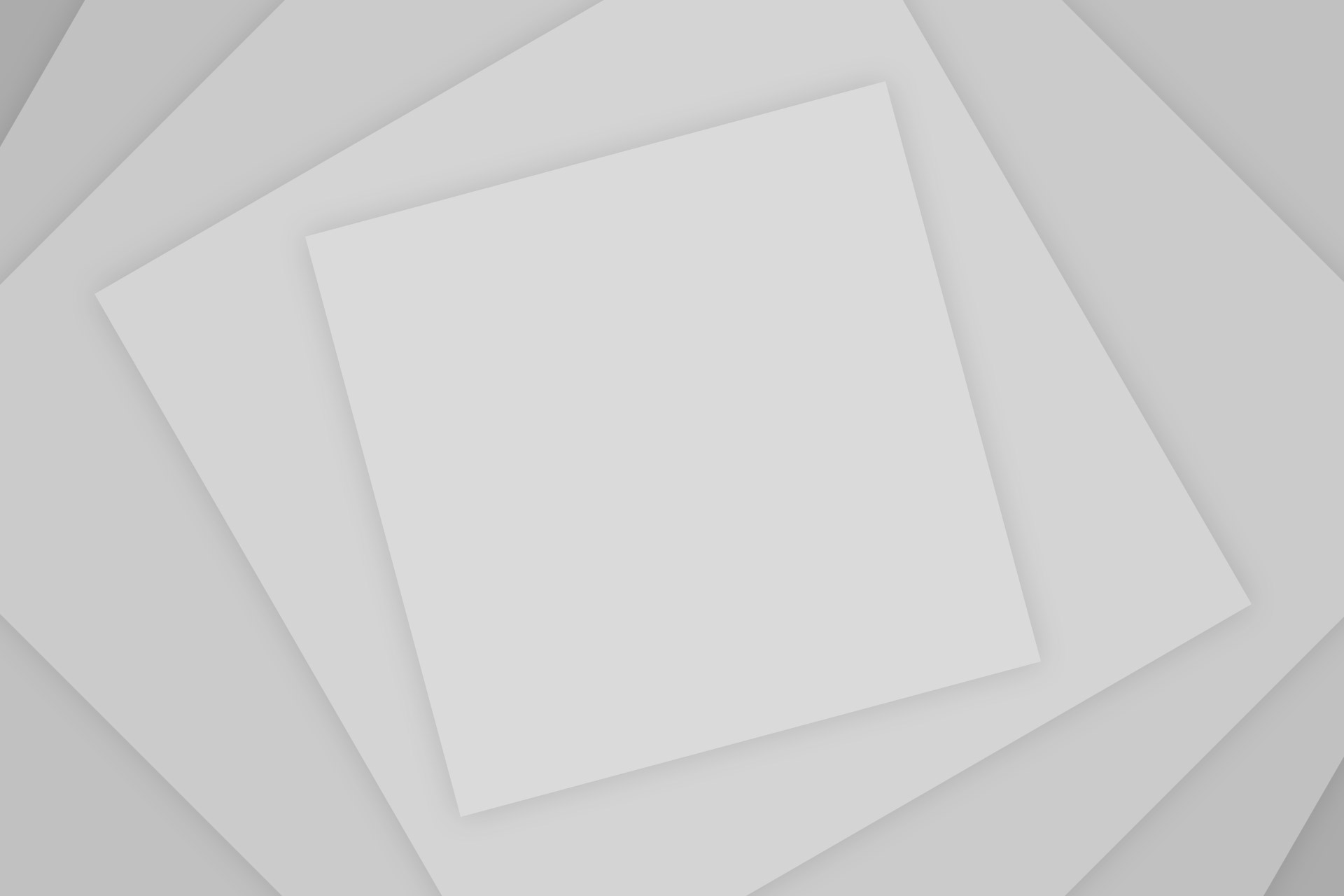



Add Comment